6 effektive Lösungen zur Behebung des Netflix-Fehlercodes NSES-UHX

Beim Streamen auf Netflix kann der Fehlercode nses-uhx auftreten. Dieses Problem tritt normalerweise auf, wenn Sie Inhalte ansehen können, aber nicht zu einer anderen Episode oder einem anderen Film wechseln können.
In vielen Fällen kann das Problem durch einfaches Aktualisieren der Webseite behoben werden. Wenn dies jedoch nicht funktioniert, kann es hilfreich sein, nach Updates für Ihren Browser zu suchen, da dies den Fehler möglicherweise beheben könnte.
Welche Schritte sind erforderlich, um den Fehlercode nses-uhx auf Netflix zu beheben?
1. Melden Sie sich auf allen Geräten von Netflix ab
- Öffnen Sie einen Browser auf einem anderen Gerät und greifen Sie auf Netflix zu .
- Klicken Sie auf Ihr Profilsymbol in der oberen rechten Ecke der Netflix-Registerkarte.
- Wählen Sie „Konto“ aus , um weitere Optionen zu erkunden.
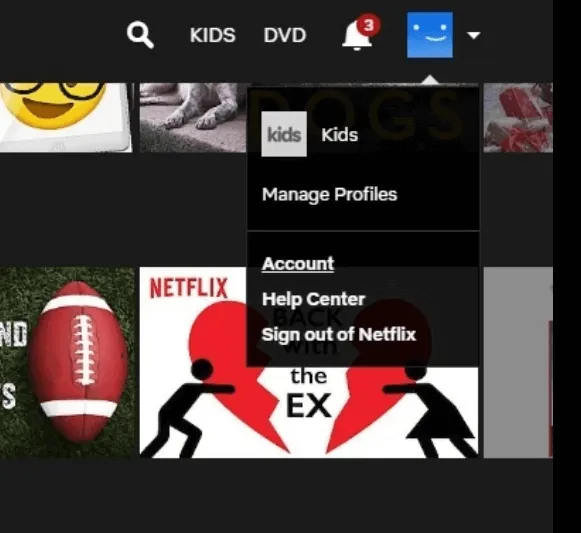
- Scrollen Sie zum Abschnitt „Einstellungen“ und klicken Sie dann auf „ Von allen Geräten abmelden“ .
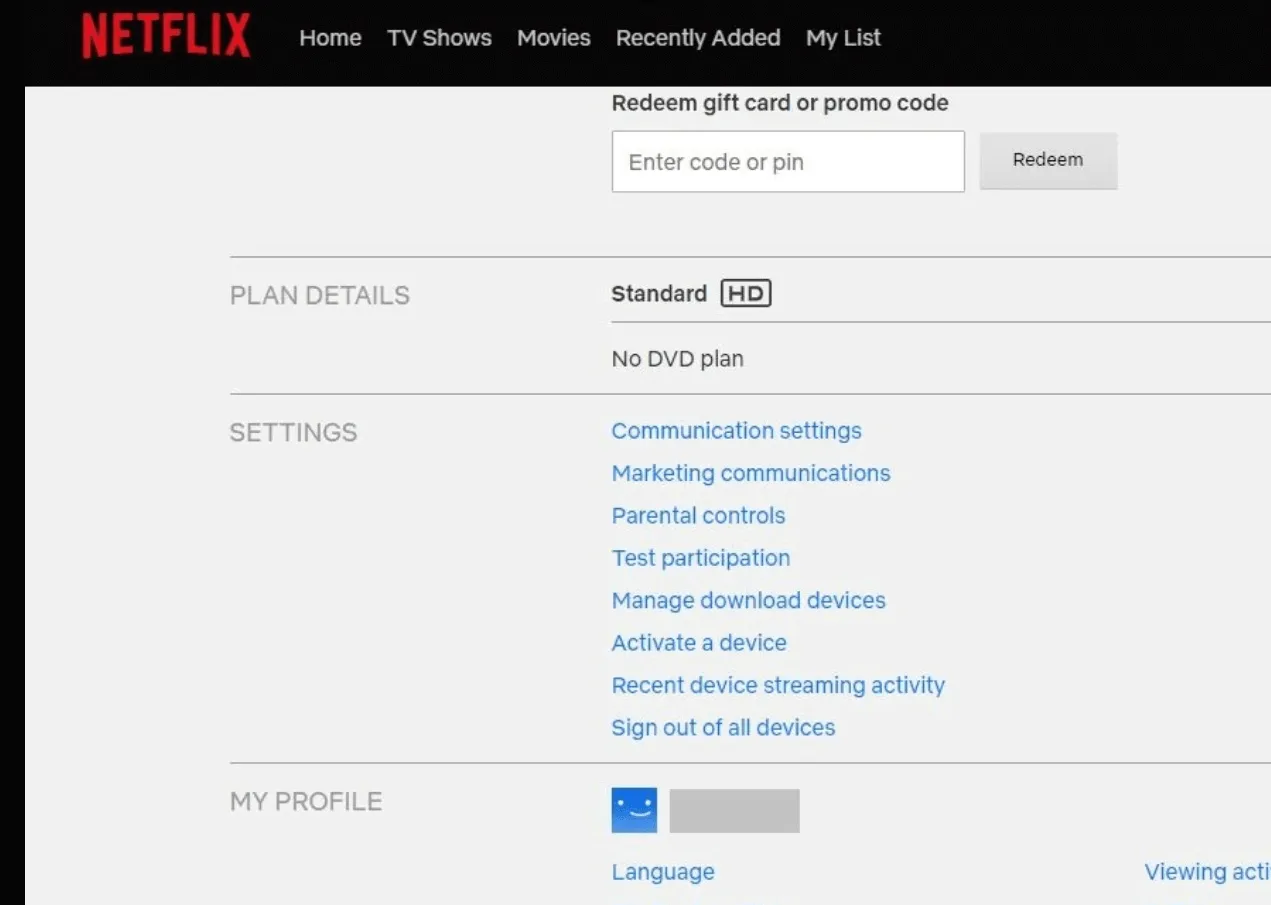
- Klicken Sie auf „Abmelden“, um Ihre Auswahl zu bestätigen.
- Warten Sie einige Stunden, bevor Sie sich auf dem Gerät, auf dem das Problem aufgetreten ist, erneut bei Netflix anmelden .
2. Leeren Sie den Cache Ihres Browsers
2.1 Google Chrome
- Öffnen Sie Chrome und klicken Sie auf die drei vertikalen Punkte in der oberen rechten Ecke.
- Gehen Sie zu Einstellungen .
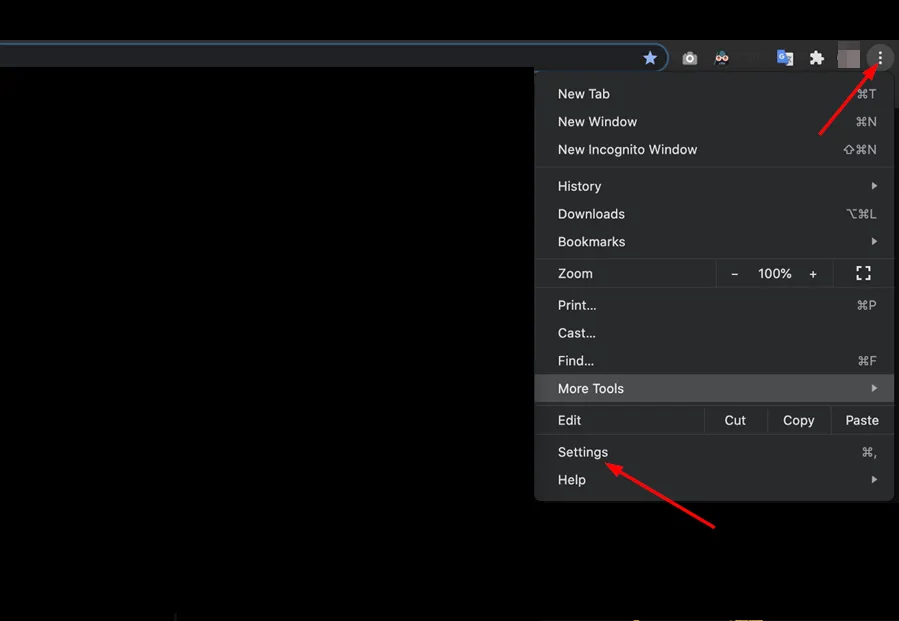
- Wählen Sie „Datenschutz und Sicherheit“ und klicken Sie dann auf „Browserdaten löschen“ .
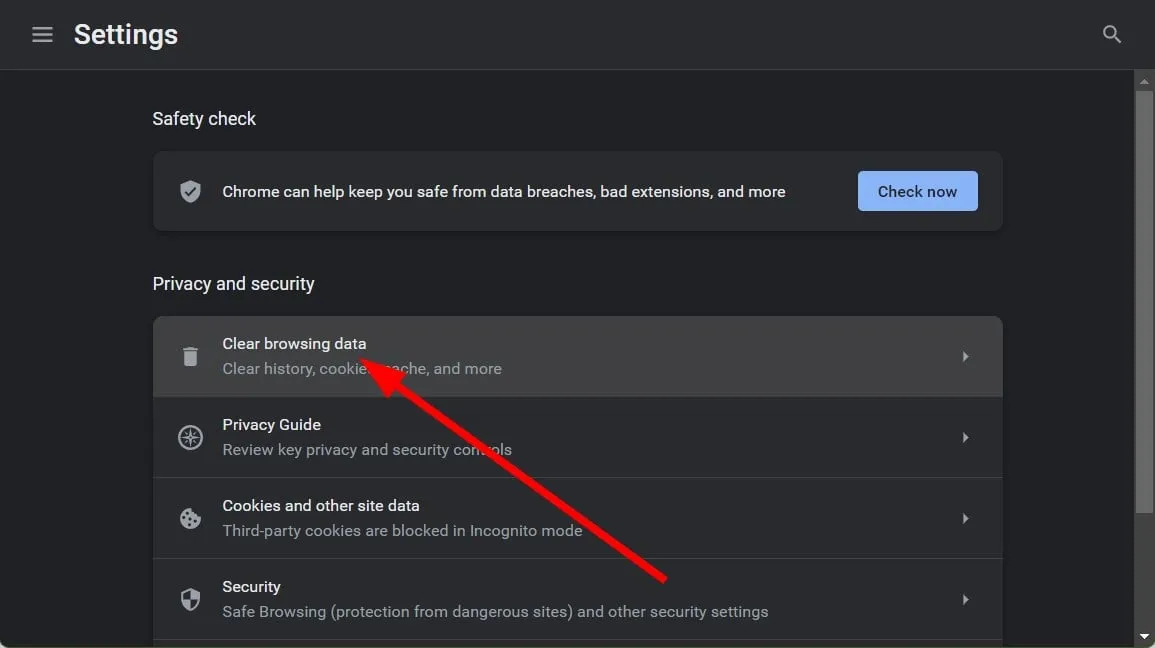
- Aktivieren Sie die Kontrollkästchen für Cookies und andere Websitedaten sowie für zwischengespeicherte Bilder und Dateien und wählen Sie dann Daten löschen aus .
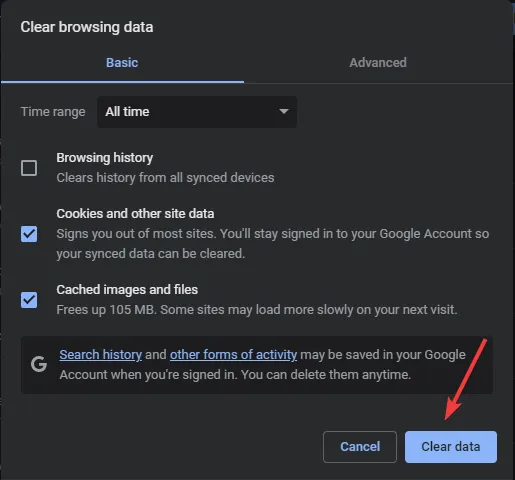
2.2 Feuerfuchs
- Starten Sie Firefox und klicken Sie auf die drei horizontalen Linien in der oberen rechten Ecke.
- Klicken Sie auf Einstellungen .
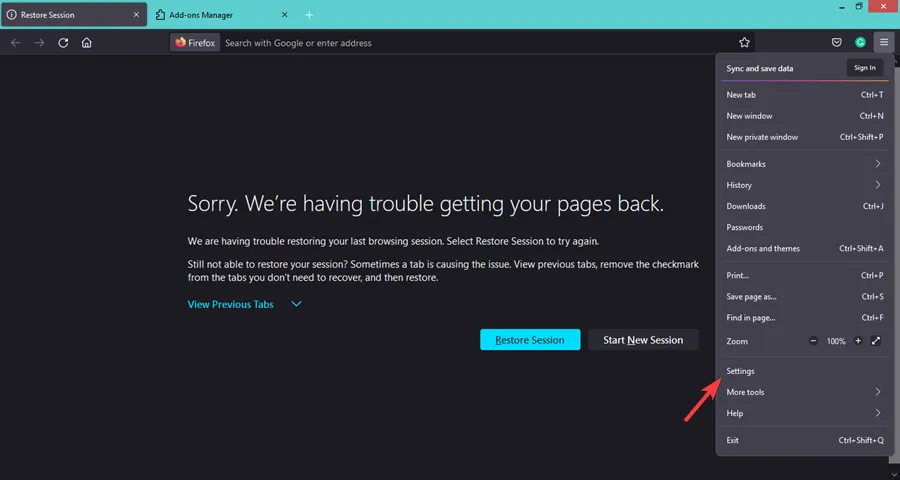
- Suchen Sie unter „Datenschutz und Sicherheit“ unter „Cookies und Websitedaten“ nach der Option „ Daten löschen“ .
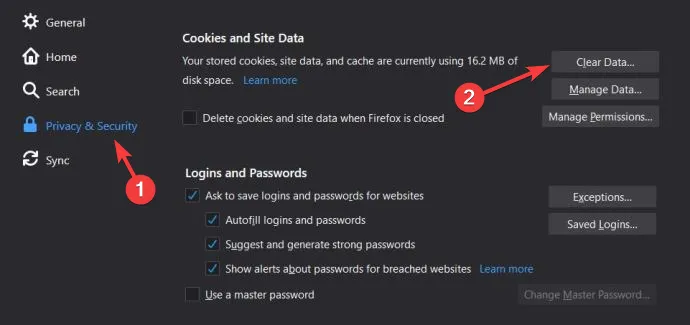
2.3 Microsoft Edge
- Öffnen Sie Microsoft Edge, klicken Sie auf die drei Punkte in der oberen rechten Ecke und wählen Sie „Einstellungen“ .
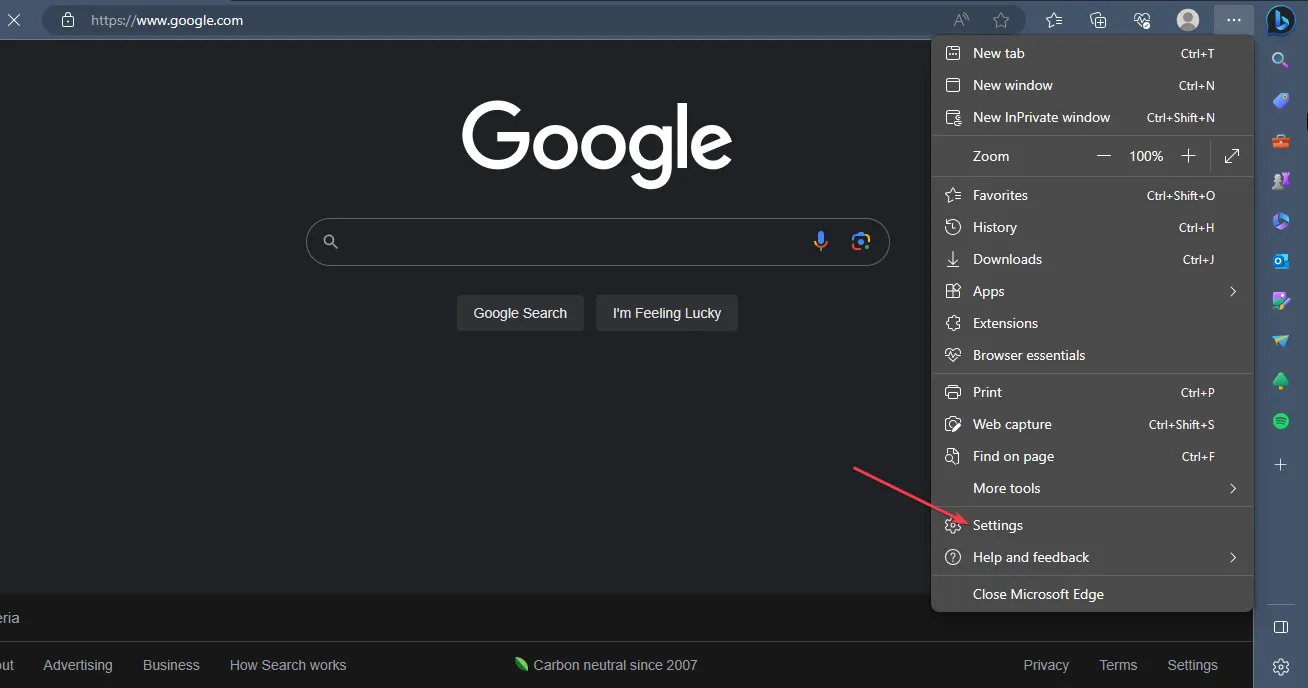
- Wählen Sie auf der linken Seite die Option „Datenschutz, Suche und Dienste“ .
- Suchen Sie nach dem Abschnitt „Browserdaten löschen“ und klicken Sie auf „Zu löschende Daten auswählen“ .
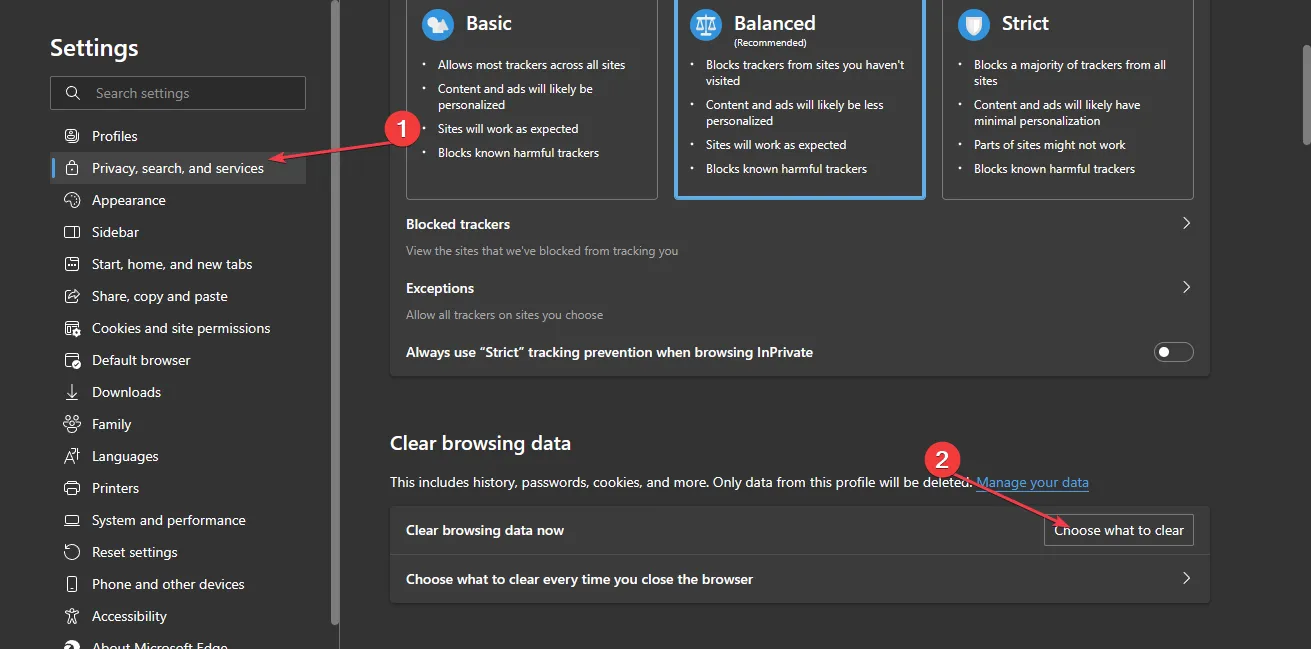
- Wählen Sie „Gesamte Zeit“ als Zeitraum aus, aktivieren Sie die Kontrollkästchen „Cookies und andere Websitedaten“ und „Zwischengespeicherte Bilder und Dateien“ und klicken Sie anschließend auf „Jetzt löschen“ .
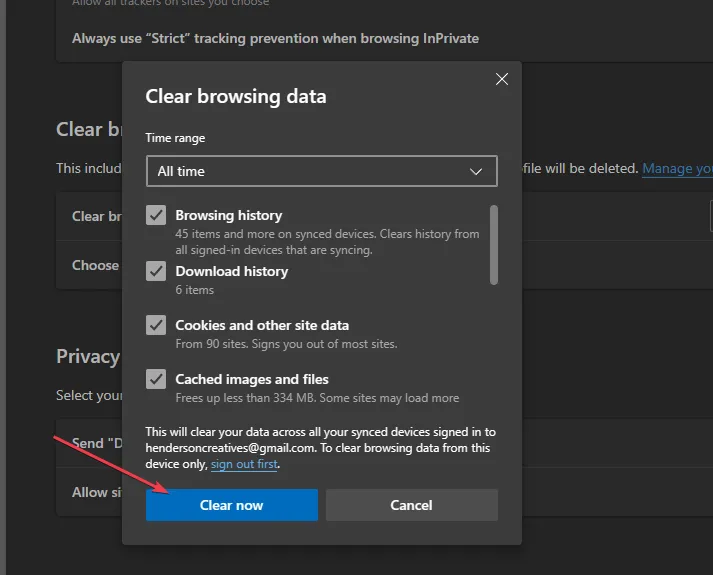
3. Deaktivieren Sie Erweiterungen
3.1 Google Chrome
- Öffnen Sie Ihren Chrome -Browser und klicken Sie auf die drei Punkte in der oberen rechten Ecke.
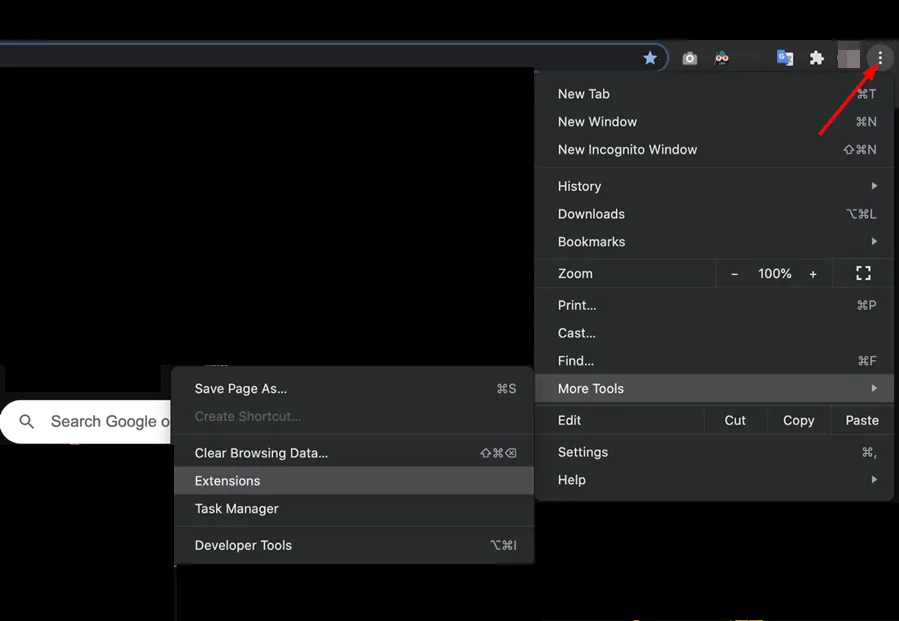
- Bewegen Sie den Mauszeiger über „Weitere Tools“ und klicken Sie dann auf „Erweiterungen“ .
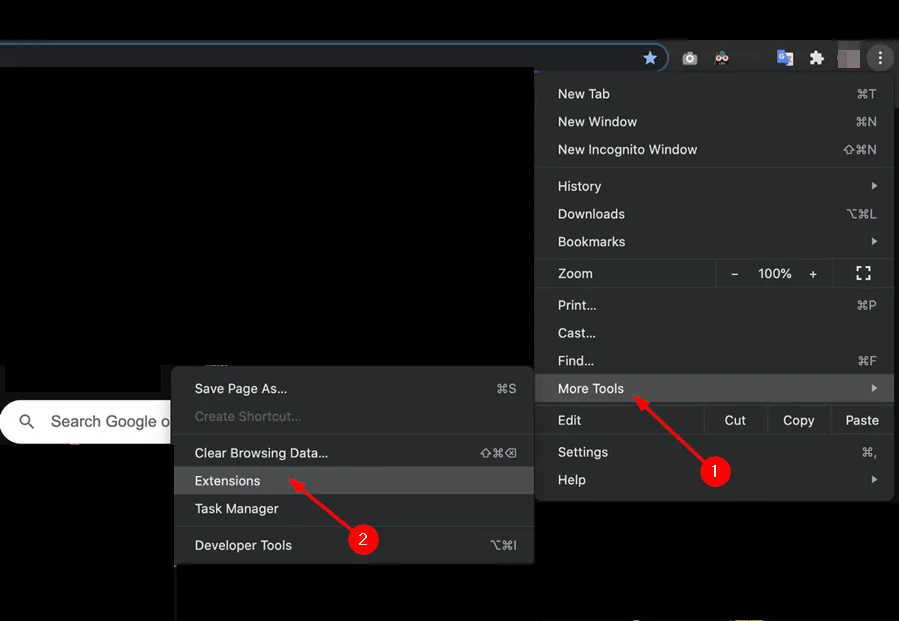
- Suchen Sie die Erweiterung, die Sie deinstallieren möchten, und drücken Sie dann auf Entfernen .
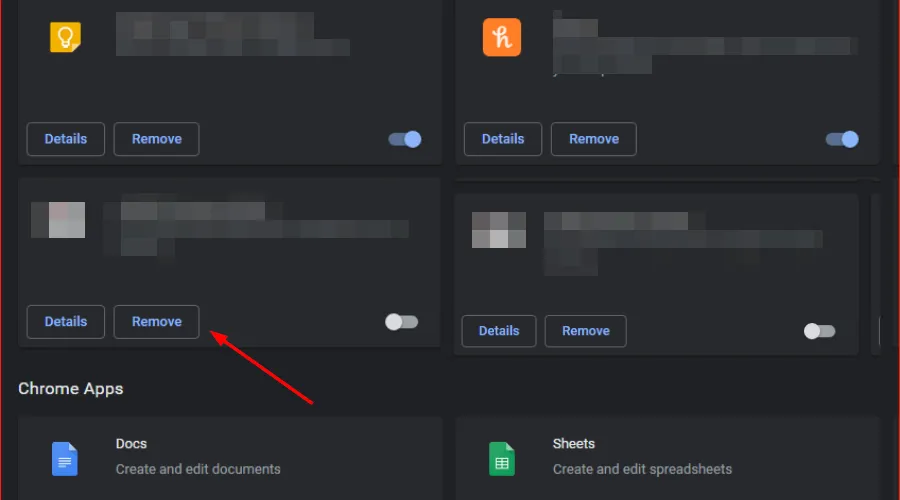
- Bestätigen Sie Ihre Aktion im angezeigten Dialogfeld, indem Sie auf Entfernen klicken .
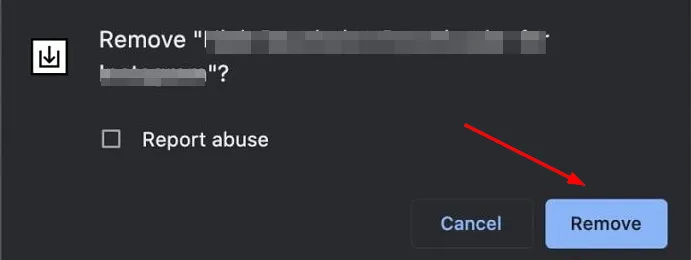
- Starten Sie Ihren Browser neu und versuchen Sie erneut, auf Netflix zuzugreifen.
3.2 Feuerfuchs
- Öffnen Sie Firefox und klicken Sie oben rechts auf die drei horizontalen Linien.
- Navigieren Sie zu Add-ons und Designs.
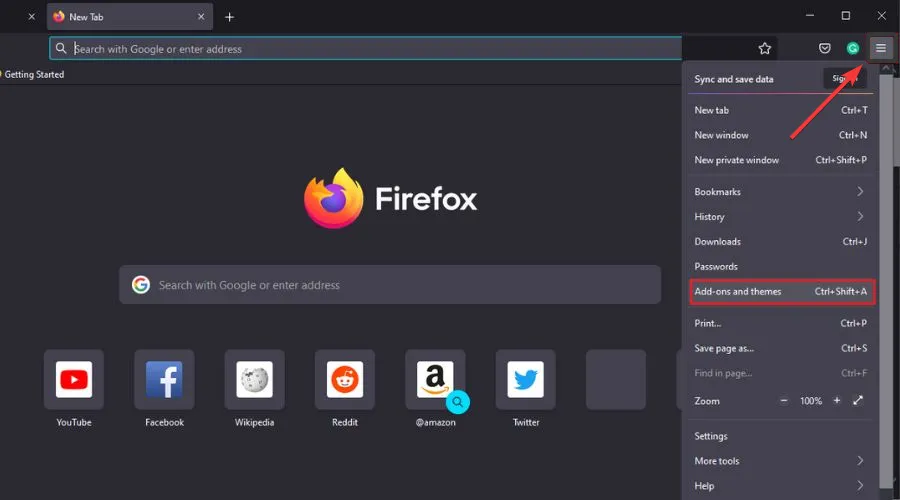
- Deaktivieren Sie die Erweiterungen einzeln und aktualisieren Sie die Seite, um zu sehen, ob das Problem weiterhin besteht.
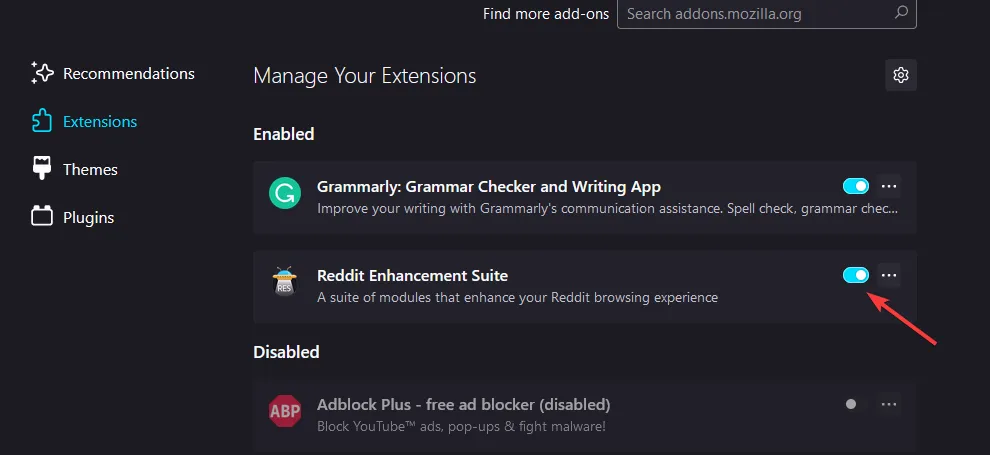
3.3 Microsoft Edge
- Starten Sie Microsoft Edge und klicken Sie auf die drei Punkte in der oberen rechten Ecke.
- Gehen Sie zu Erweiterungen und dann zu Erweiterungen verwalten .
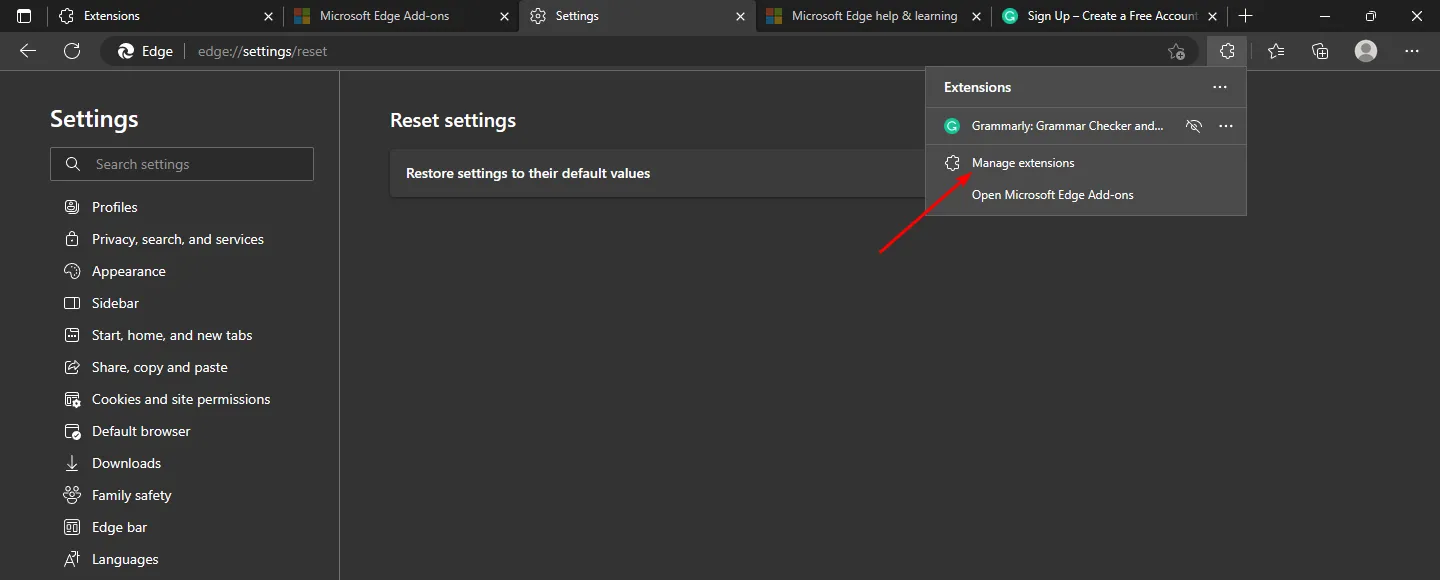
- Identifizieren Sie alle neuen Erweiterungen und deaktivieren Sie sie. Beginnen Sie mit Werbeblockern, da diese häufig Konflikte verursachen.
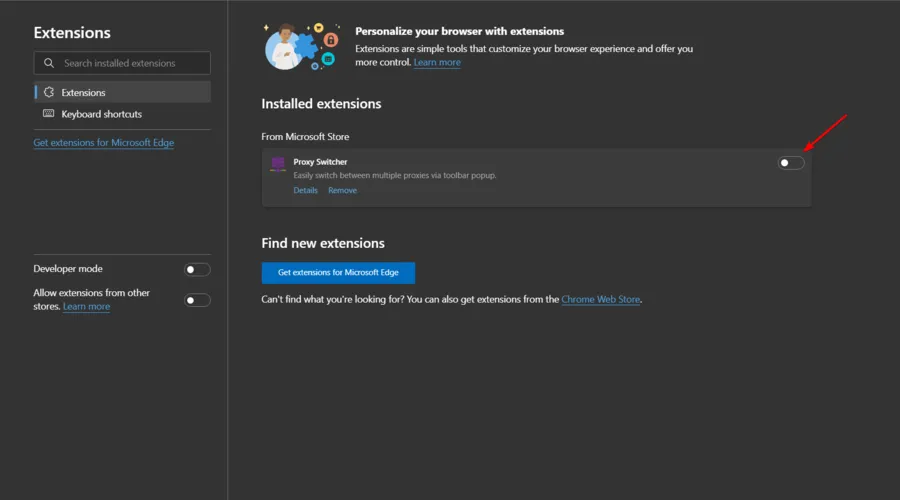
4. Führen Sie einen Virenscan durch
- Öffnen Sie Ihren Chrome-Browser und klicken Sie oben rechts auf die drei vertikalen Punkte.
- Gehen Sie zu Einstellungen .
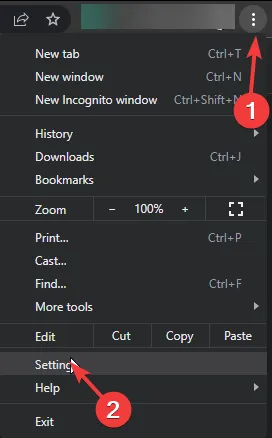
- Klicken Sie auf „Zurücksetzen und bereinigen“ und wählen Sie dann auf der rechten Seite „Computer bereinigen“ aus.
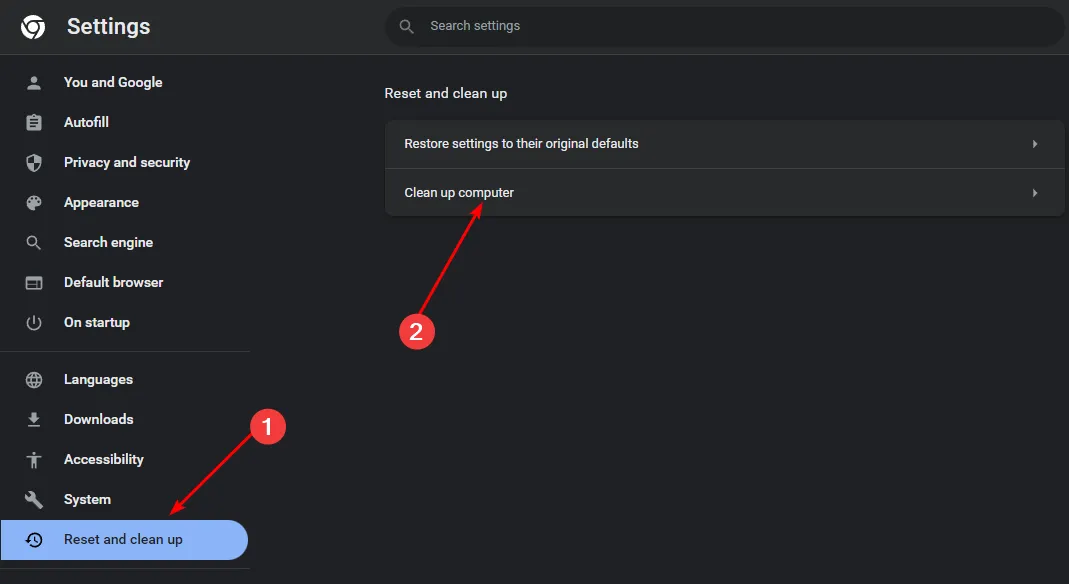
- Klicken Sie auf die Schaltfläche „Suchen“ neben „ Schädliche Software suchen“ .

- Entfernen Sie nach Abschluss des Scans sämtliche erkannte Schadsoftware.
Bedenken Sie, dass nicht alle Browser über eine integrierte Virenscanfunktion verfügen. Wenn Ihr Browser keine solche Funktion hat, fahren Sie mit dem nächsten Schritt fort.
5. Setzen Sie Ihre Browsereinstellungen zurück
5.1 Google Chrome
- Öffnen Sie Chrome und klicken Sie auf die drei Punkte in der oberen rechten Ecke.
- Wählen Sie Einstellungen .
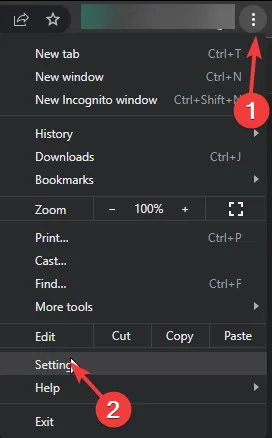
- Navigieren Sie dann zu „Zurücksetzen und bereinigen“ und wählen Sie „Einstellungen auf ursprüngliche Standardwerte wiederherstellen“ aus .
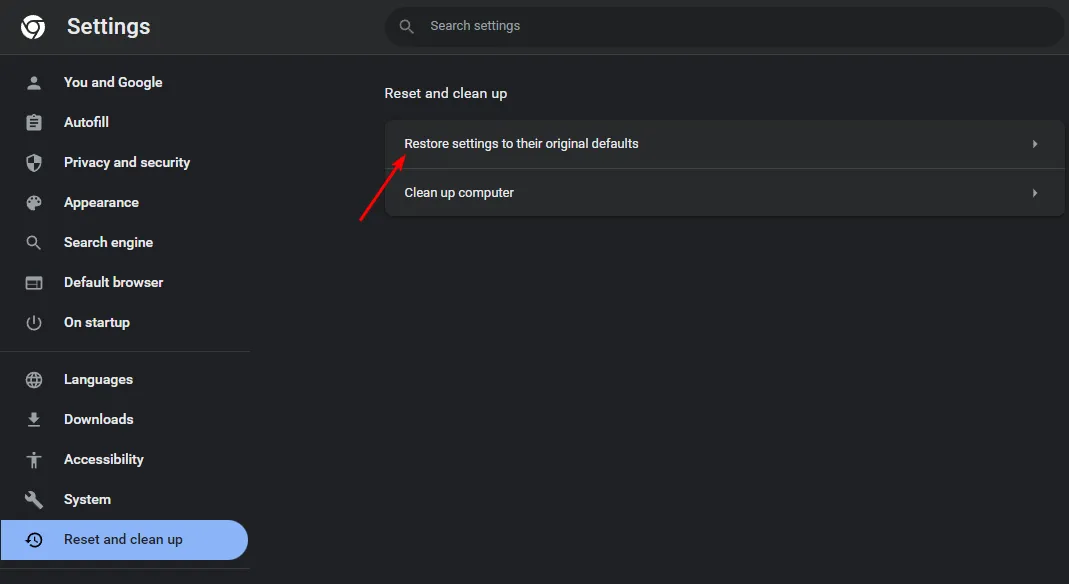
- Bestätigen Sie im angezeigten Dialogfeld Ihre Absicht, die Einstellungen zurückzusetzen.
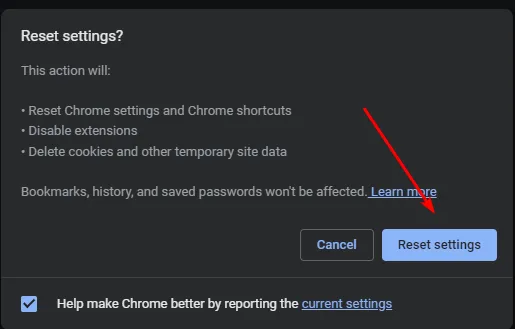
5.2 Feuerfuchs
- Starten Sie Firefox und klicken Sie dann auf die drei horizontalen Linien in der oberen rechten Ecke.
- Klicken Sie auf Hilfe.
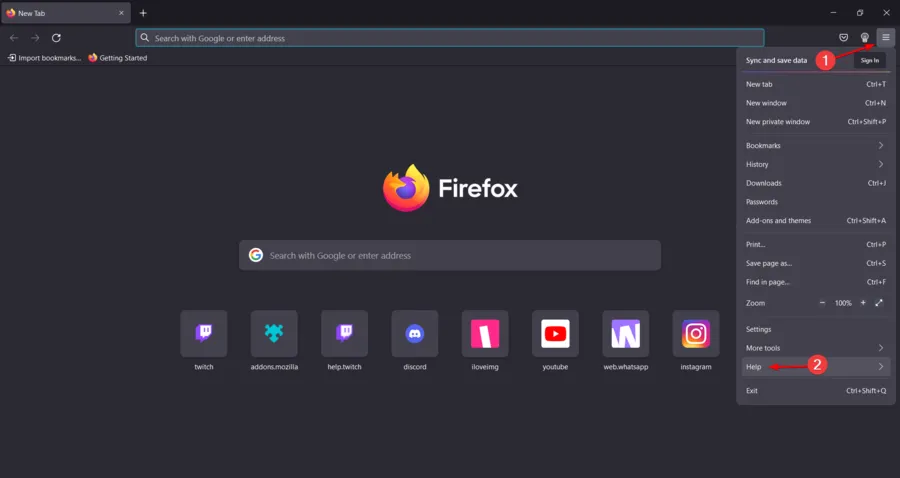
- Wählen Sie Weitere Informationen zur Fehlerbehebung aus .
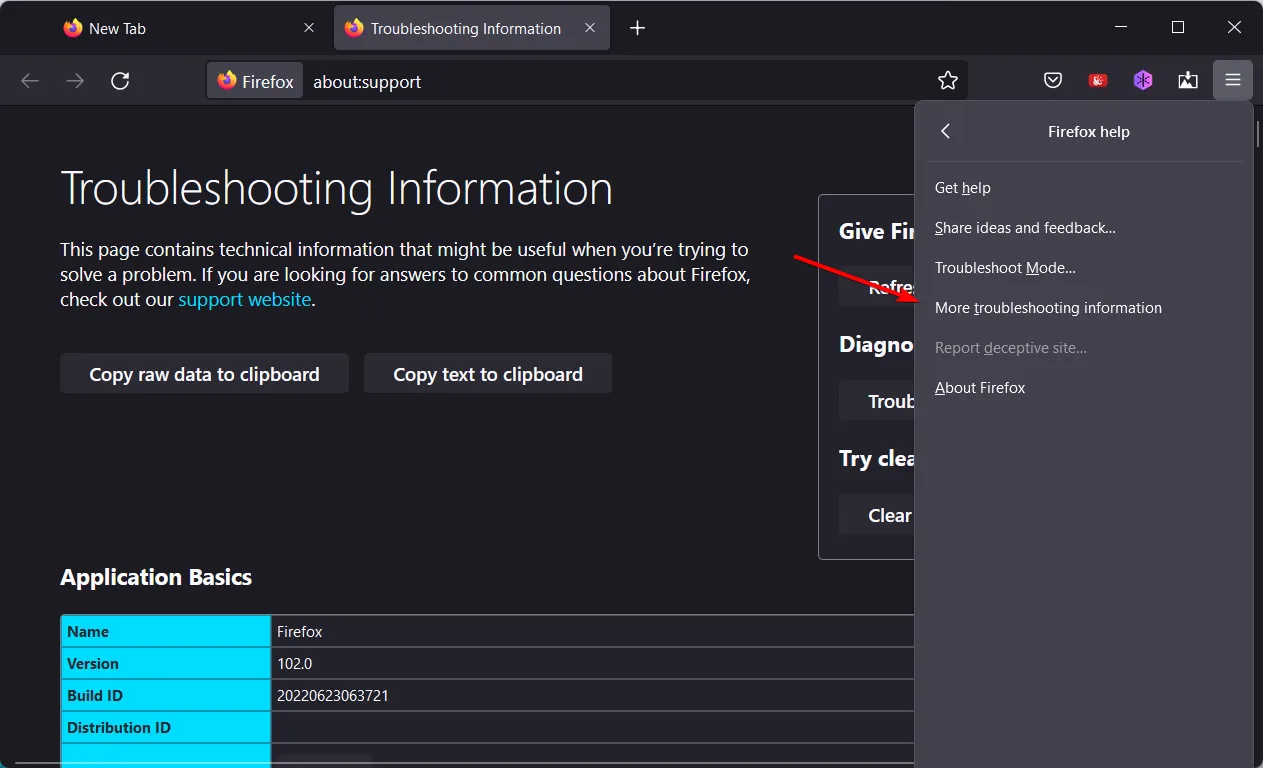
- Wählen Sie im Abschnitt „Firefox optimieren“ die Option „Firefox aktualisieren “ .
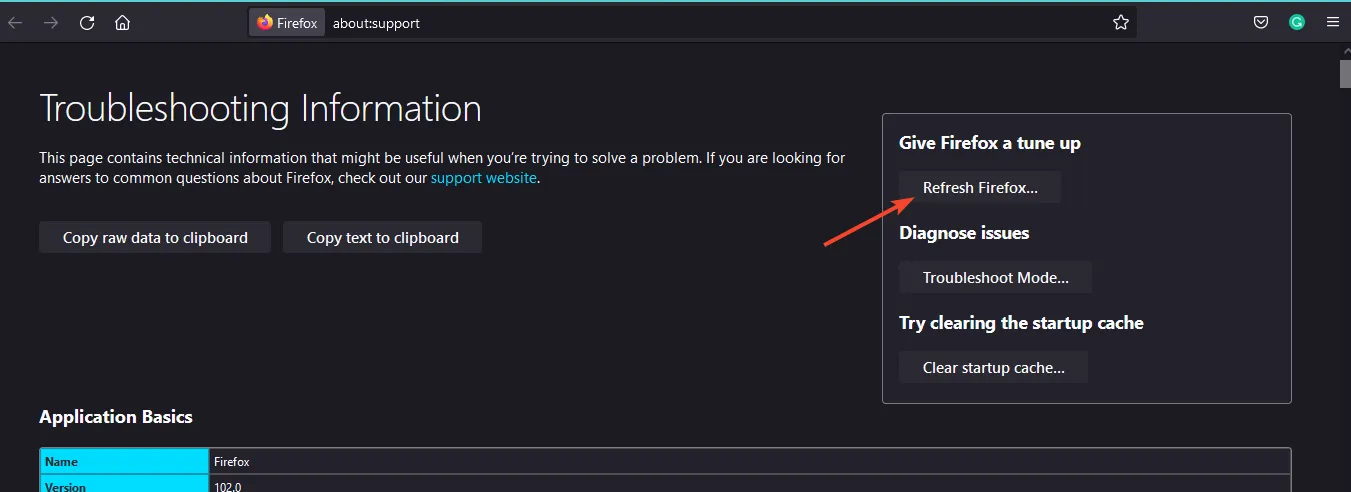
- Bestätigen Sie die Aktion im Popup-Dialog.
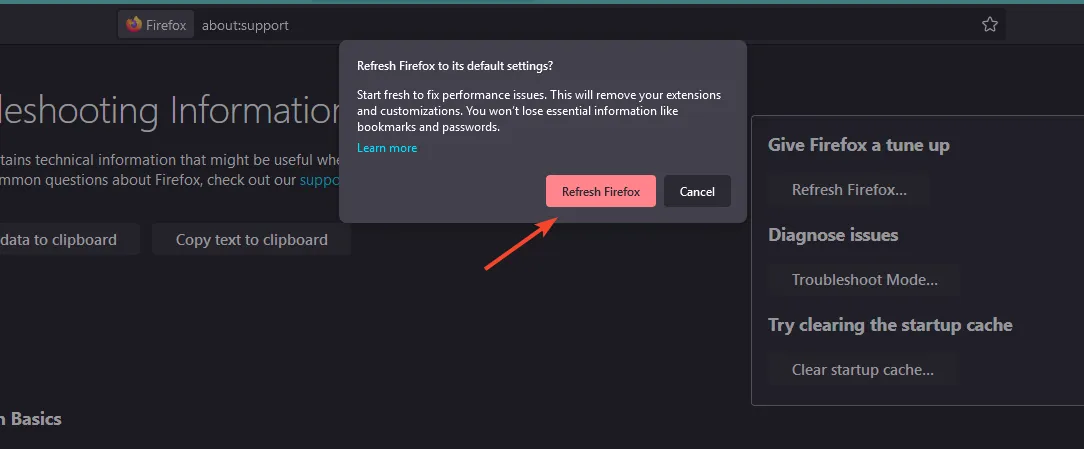
5.3 Microsoft Edge
- Öffnen Sie Microsoft Edge und klicken Sie auf die drei horizontalen Punkte in der oberen rechten Ecke.
- Suchen Sie dann nach Einstellungen .
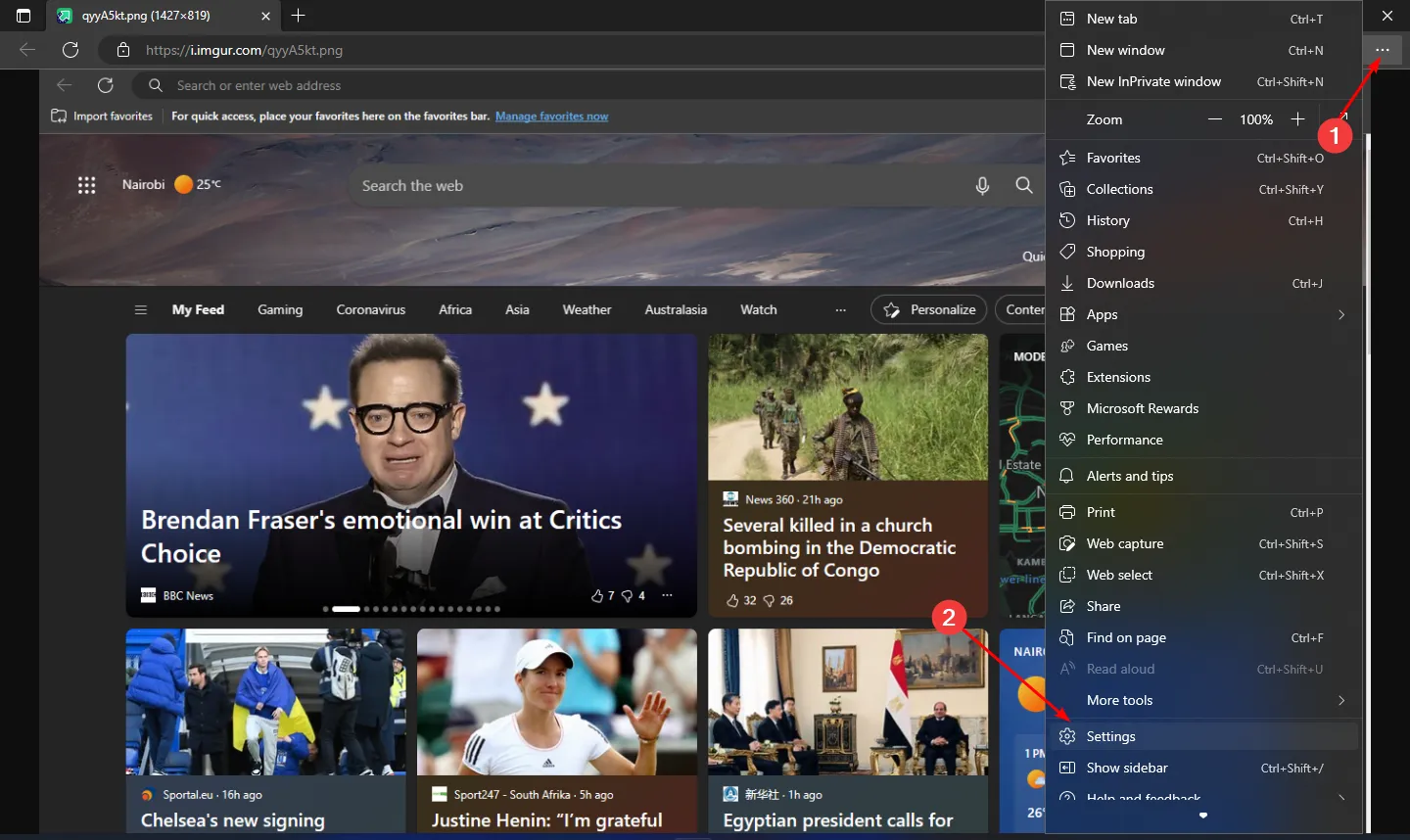
- Wählen Sie „Einstellungen zurücksetzen“ und klicken Sie auf „Einstellungen auf Standardwerte wiederherstellen“ .
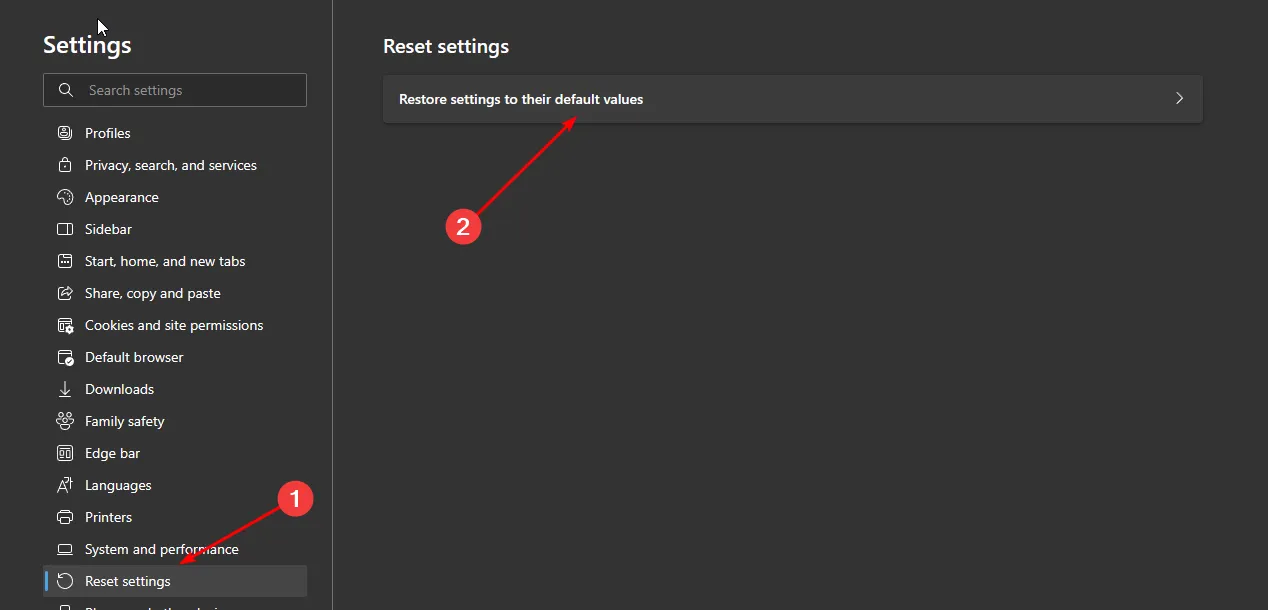
- Bestätigen Sie Ihre Aktion im angezeigten Dialog.
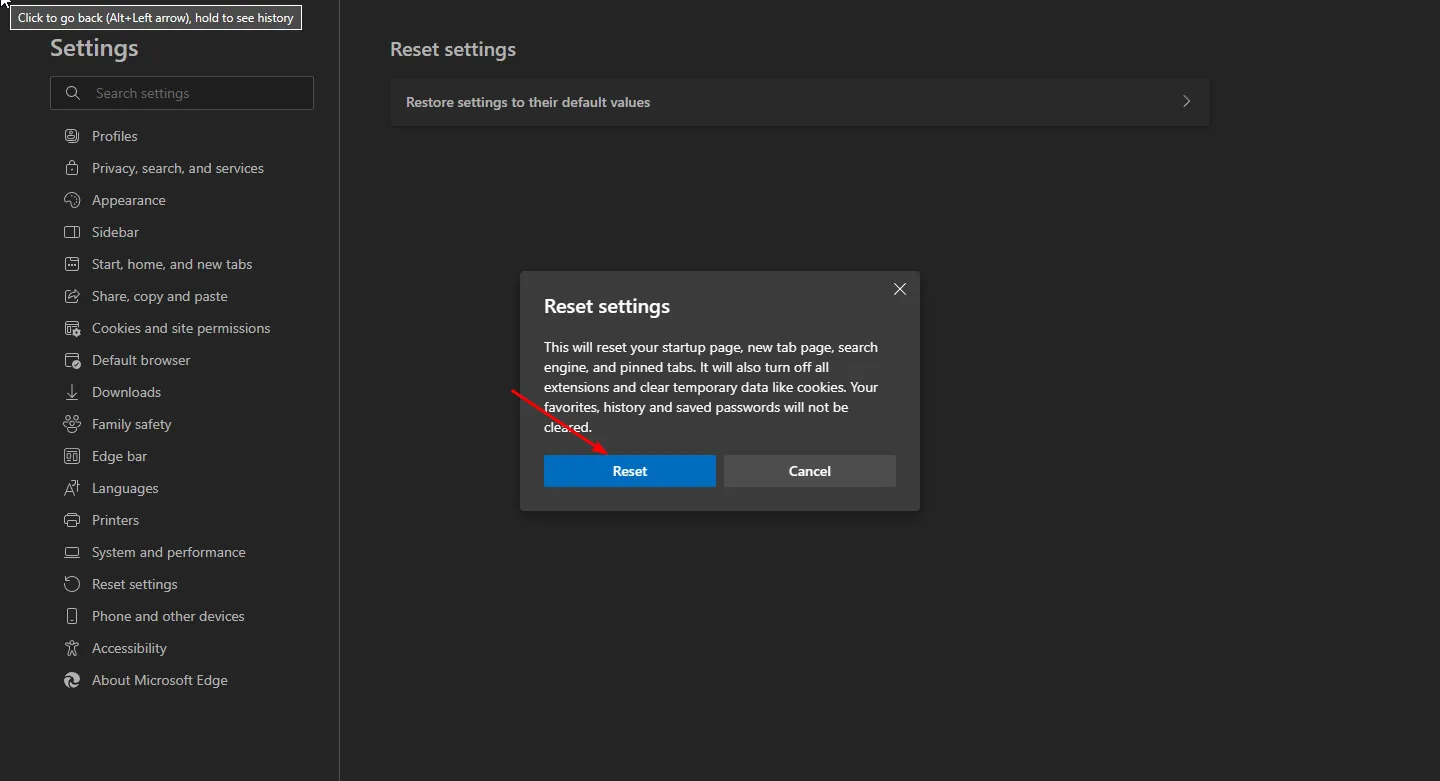
6. Installieren Sie Ihren Browser neu
6.1 Chrom
- Klicken Sie auf das Startmenü , geben Sie Systemsteuerung ein und drücken Sie Enter.
- Wählen Sie „Programme“ und gehen Sie zum Abschnitt „Programme und Funktionen“.
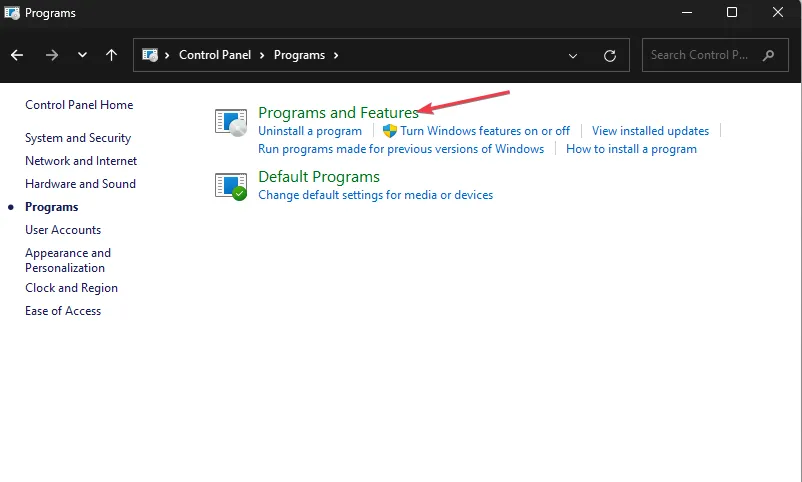
- Suchen Sie in der Liste nach Google Chrome und klicken Sie dann oben auf „Deinstallieren“.
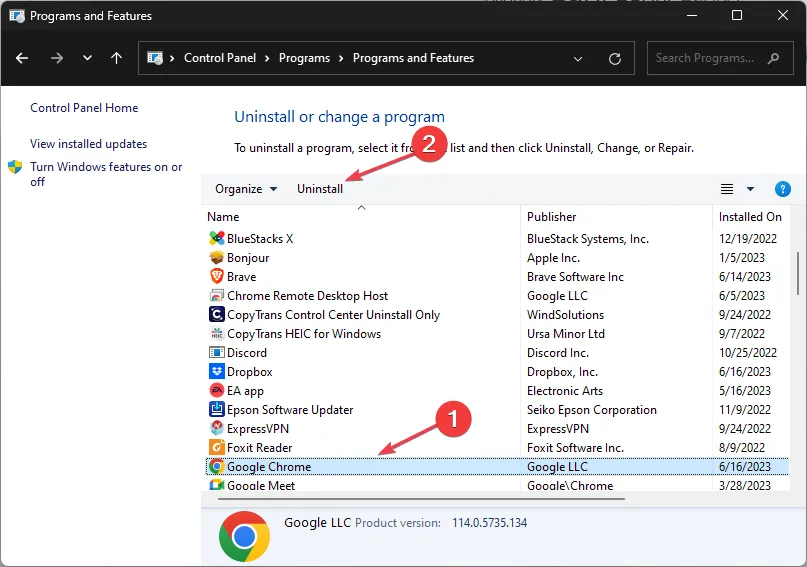
- Laden Sie die neueste Version von Google Chrome von der offiziellen Site oder dem Microsoft Store herunter.
- Fahren Sie mit dem Installationsvorgang fort, indem Sie den Anweisungen auf dem Bildschirm folgen.
6.2 Feuerfuchs
- Drücken Sie die Windows Taste, geben Sie „Systemsteuerung“ ein und klicken Sie auf „Öffnen“.
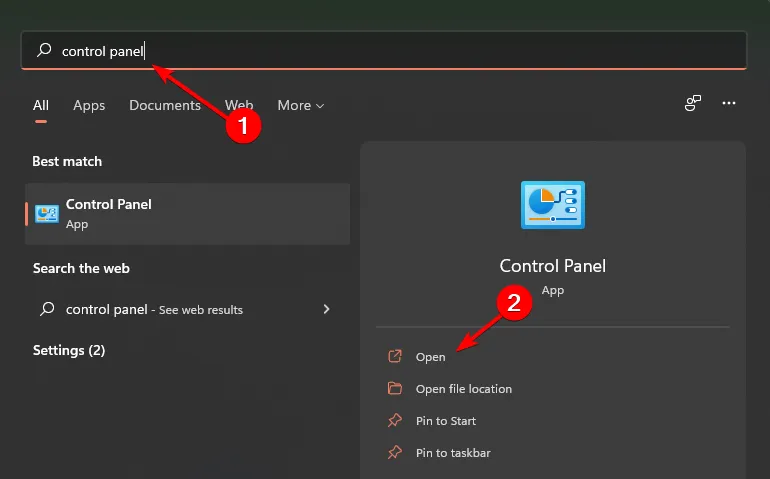
- Klicken Sie unter „Programme“ auf „Programm deinstallieren“.
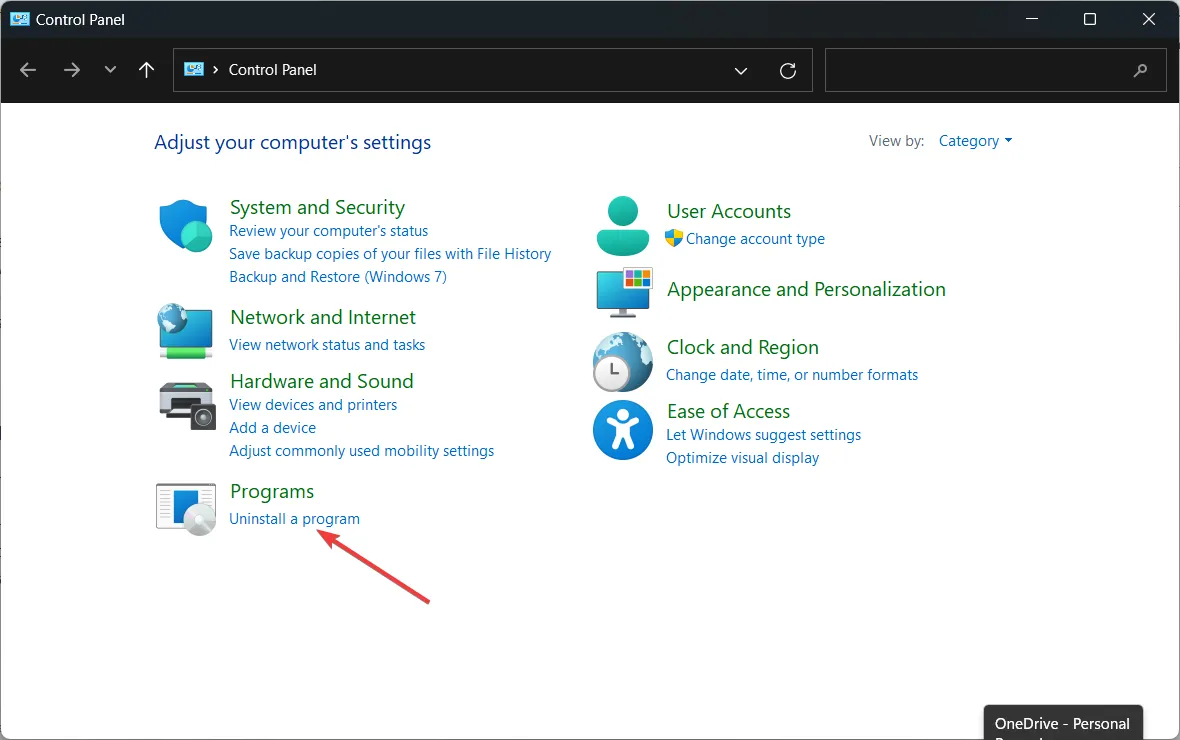
- Suchen Sie Mozilla Firefox, klicken Sie mit der rechten Maustaste darauf und wählen Sie „Deinstallieren“.
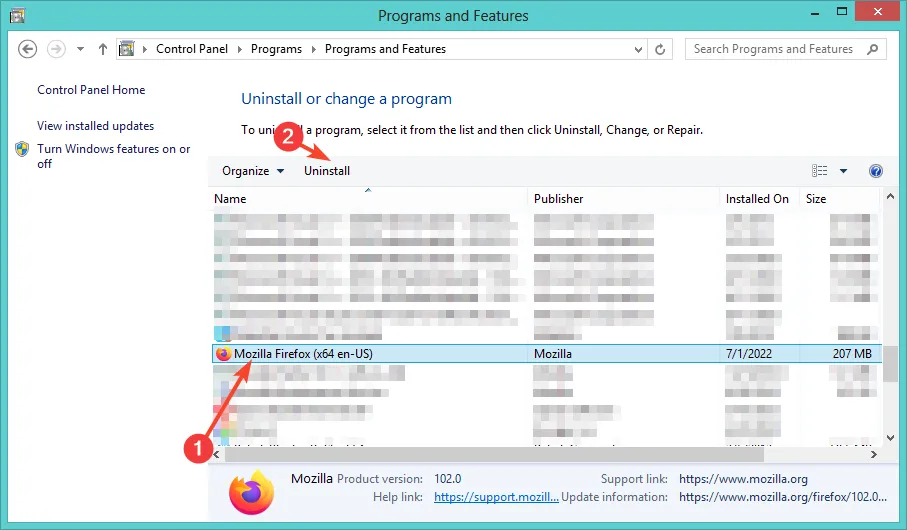
- Verwenden Sie einen anderen Browser, um Mozilla Firefox herunterzuladen .
6.3 Microsoft Edge
- Drücken Sie die Windows Taste und klicken Sie dann auf Einstellungen .
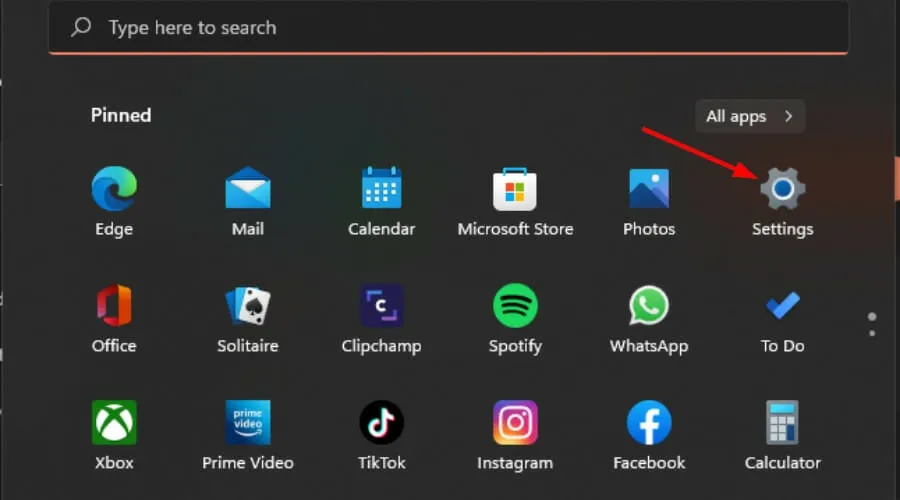
- Klicken Sie im linken Bereich auf Apps und dann rechts auf Apps und Features .
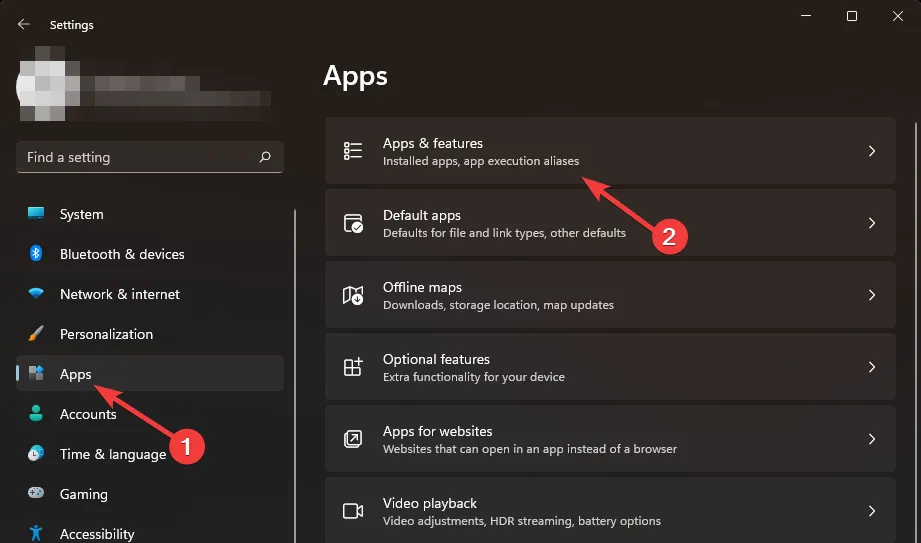
- Suchen Sie die Microsoft Edge-App, klicken Sie auf die drei Punkte und wählen Sie „Deinstallieren“ aus .
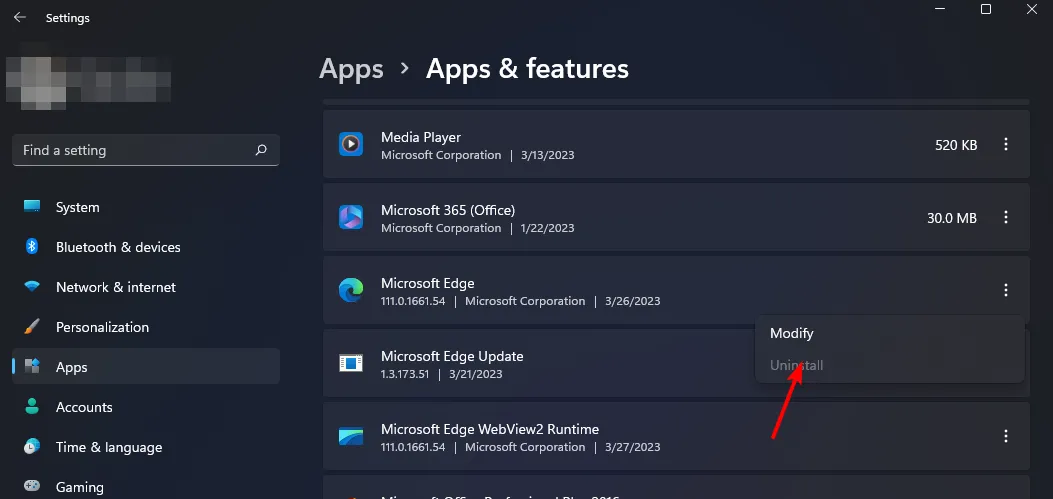
- Laden Sie Microsoft Edge aus dem Microsoft Store oder von der offiziellen Seite herunter .
Wenn Sie diese Schritte befolgen, sollten Sie in der Lage sein, den nses-uhx-Fehler zu diagnostizieren und zu beheben, der Sie daran hindert, Netflix in Ihrem Webbrowser zu verwenden. Wenn diese Lösungen nicht funktionieren, prüfen Sie die Liste der von Netflix zugelassenen Browser, um zu sehen, ob ein Wechsel hilfreich sein könnte.
Durch Ausprobieren eines anderen Browsers können Sie feststellen, ob das Problem browserspezifisch ist oder mit Netflix selbst zusammenhängt. Wenn sich herausstellt, dass es sich um ein Netflix-Problem handelt, können Sie sich an den Netflix-Support wenden, um zusätzliche, auf Ihre Situation zugeschnittene Hilfe zu erhalten.
Bei serverbezogenen Fehlern wie nses-500 finden Sie auf der Statusseite von Netflix Informationen zu geplanten Wartungsarbeiten oder Ausfällen. Da Verbindungsprobleme bei Netflix häufig vorkommen, haben wir einige häufige Probleme und ihre Lösungen hervorgehoben.
Wir verabschieden uns hiermit, aber teilen Sie uns bitte alle anderen Lösungen, die Sie haben, in den Kommentaren unten mit.



Schreibe einen Kommentar