6 verschiedene Möglichkeiten zum Öffnen der Windows-Firewall auf Ihrem PC
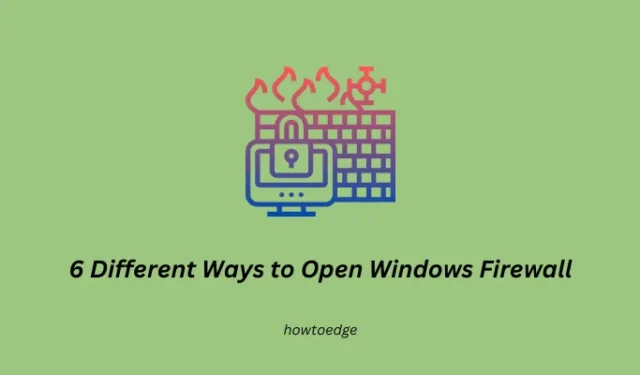
Die Firewall ist ein wichtiges Programm unter Windows 11/10, das bestimmten Programmen oder Apps den Zugriff auf das Internet erlaubt oder blockiert. Es fungiert als Barriere zwischen einem privaten internen Netzwerk und dem öffentlichen Internet, um vor unbefugtem Zugriff und potenziellen Sicherheitsbedrohungen zu schützen.
In diesem Beitrag werden wir sechs verschiedene Möglichkeiten zum Öffnen der Windows-Firewall auf Ihrem Computer untersuchen. Diese Methoden können sich als nützlich erweisen, wenn Sie hin und wieder neue Anwendungen installieren und ausprobieren.
So lassen Sie Apps durch die Firewall unter Windows 11 zu
Sechs verschiedene Möglichkeiten zum Öffnen der Windows Defender-Firewall
Diese Anleitung erklärt sechs verschiedene Methoden, mit denen Sie die Firewall auf Ihrem Windows-PC starten können. Diese Methoden sind wie folgt –
- Mit dem Run-Befehl
- Verwenden der Windows-Suche
- Über die Systemsteuerung
- Über das Windows-Terminal
- Desktop-Verknüpfung
- Tastaturkürzel
1] Mit dem Run-Befehl
Der effektivste Weg, die Windows-Firewall zu öffnen, besteht darin, den Systemdateinamen über das Dialogfeld „Ausführen“ auszuführen. Dazu müssen Sie Folgendes tun –
- Drücken Sie Win + R , um das Dialogfeld „Ausführen“ zu starten.
- Geben Sie
firewall.cplin das Dialogfeld ein und klicken Sie auf OK .
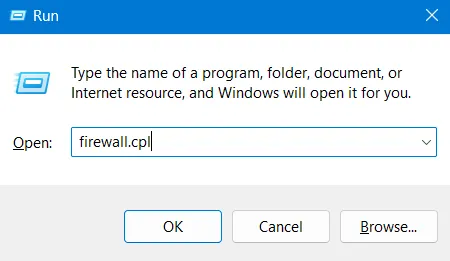
2] Verwenden der Windows-Suche
Die Suche nach Anwendungen und internen Einstellungen ist über die Standard-Such-App ganz einfach. Man kann auch die Windows-Suche verwenden, um die Windows-Firewall zu finden und zu öffnen. Dazu müssen Sie lediglich Windows + S drücken und mit der Eingabe von Firewall in das Textfeld beginnen.
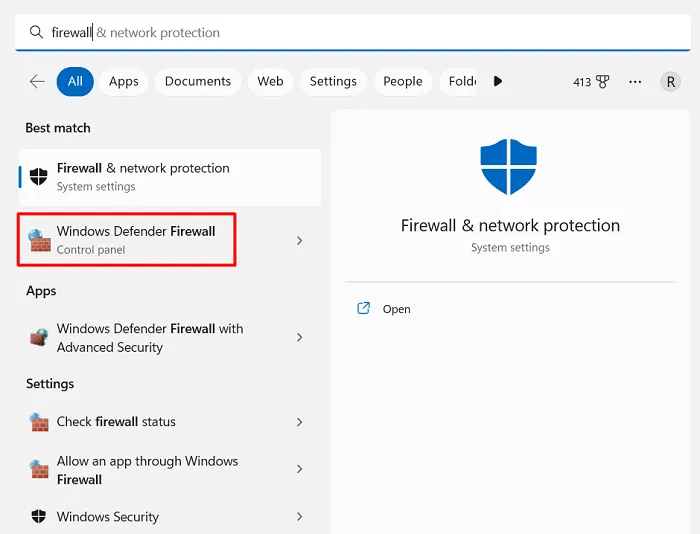
Sie sehen zwei übereinstimmende Ergebnisse: Firewall & Netzwerkschutz und Windows Defender Firewall. Nun, klicken Sie auf dieses zweite Ergebnis, und Sie befinden sich jetzt wieder in der Firewall-Anwendung.
3] Über die Systemsteuerung
Wie Sie sehen können, führt Sie das Öffnen der Firewall immer zur Systemsteuerung, Sie können die Windows Defender Firewall direkt starten, indem Sie dort vorbeischauen. Folgendes müssen Sie tun –
- Starten Sie zuerst die Systemsteuerung.
- Wenn es gestartet wird, gehen Sie in die obere rechte Ecke und ändern Sie die Option Ansicht nach entweder auf kleine oder große Symbole.
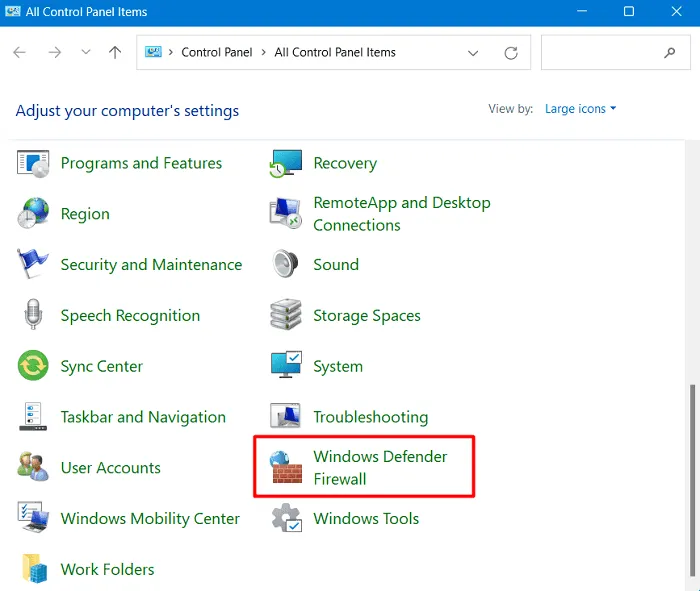
- Sie können jetzt die Windows Defender-Firewall auf ihrer Benutzeroberfläche sehen. Nun, klicken Sie auf dieses Ergebnis und Sie können die Firewall-Einstellungen von hier aus ändern.
4] Über das Windows-Terminal
Windows Terminal ist das neue Befehlszeilenprogramm in Windows 11. Sie können die Firewall-Einstellungen auch mit dieser Option öffnen. Folgendes müssen Sie tun –
- Drücken Sie Win + X und wählen Sie Windows Terminal (Admin).
- Wenn die Benutzerkontensteuerung dazu auffordert, klicken Sie auf Ja, um das Öffnen des Terminals zu autorisieren.
- Dies landet standardmäßig in Windows PowerShell mit Administratorrechten.
- Geben Sie
firewall.cplneben dem blinkenden Cursor ein und drücken Sie die Eingabetaste .
Sie befinden sich auf der Seite mit den Firewall-Einstellungen in der Systemsteuerung. Alternativ kann man dieses Sicherheitstool auch über die Eingabeaufforderung starten. Stellen Sie sicher, dass Sie CMD zuerst als Administrator starten und dann „ firewall.cpl“ darauf ausführen.
5] Erstellen Sie eine Desktop-Bildschirm-Verknüpfung, um die Windows-Firewall zu öffnen
Wenn Sie hin und wieder die Windows Defender Firewall verwenden, sollten Sie eine Desktop-Verknüpfung zu dieser erstellen und diese bei Bedarf verwenden. So erstellen Sie die Firewall-Verknüpfung und verwenden sie auf Ihrem Computer –
- Suchen Sie zunächst im Suchfenster (Win + S) nach Windows Firewall.
- Klicken Sie mit der rechten Maustaste auf die Firewall-Anwendung und wählen Sie Dateipfad öffnen aus .
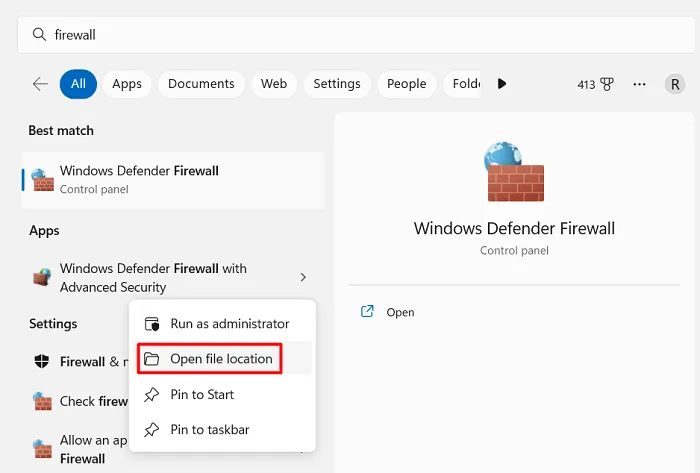
- Dies leitet dich auf die Seite mit den Windows-Tools weiter.
- Klicken Sie erneut mit der rechten Maustaste auf das Symbol und wählen Sie Dateispeicherort öffnen .
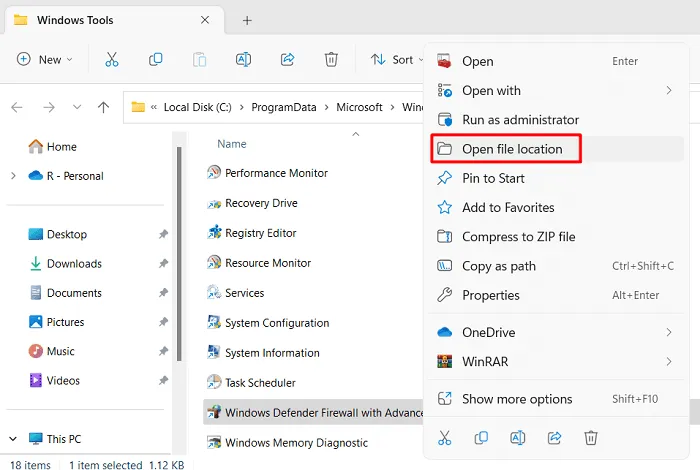
- Das System leitet Sie nun auf die System32-Seite weiter.
- Klicken Sie mit der rechten Maustaste auf das Windows-Firewall-Symbol und wählen Sie Weitere Optionen anzeigen aus .

- Das Kontextmenü ändert sich jetzt und erscheint wie in früheren Windows-Versionen.
- Wählen Sie in diesem Kontextmenü die Option Verknüpfung erstellen .
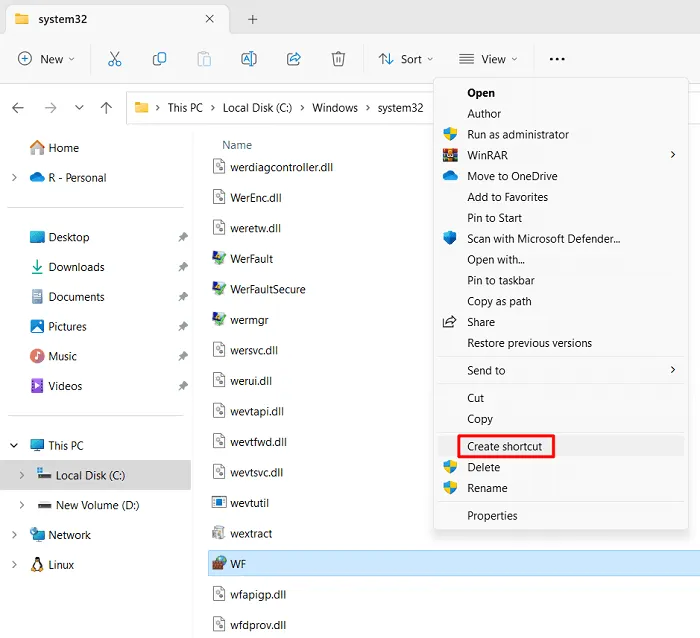
- Da dies ein system32-Ordner ist, kann Windows hier keine Verknüpfung erstellen. Klicken Sie auf Ja , um das Platzieren der neuen Verknüpfung auf dem Desktop-Bildschirm zu bestätigen.
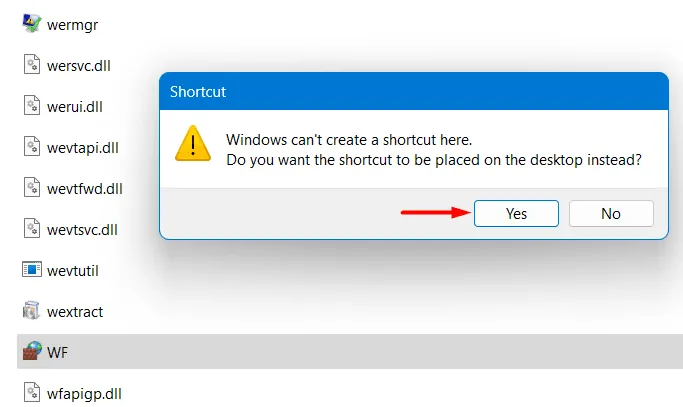
Nachdem Sie nun die Firewall-Tastenkombination auf dem Desktop-Bildschirm platziert haben, können Sie sie bei Bedarf verwenden. Stellen Sie einfach sicher, dass Sie Ihr Gerät einmal neu starten, damit die letzten Änderungen ab der nächsten Anmeldung wirksam werden.
6] Konfigurieren Sie eine Tastenkombination für die Firewall-Anwendung
Wenn Sie möchten, können Sie sogar eine Tastenkombination für den Start dieser Anwendung festlegen. Klicken Sie dazu mit der rechten Maustaste auf das Symbol und wählen Sie Eigenschaften . Gehen Sie zur Registerkarte Shortcut und verwenden Sie Ihren bevorzugten Hotkey in der Shortcut-Taste . Im folgenden Schnappschuss haben wir beispielsweise die Tastenkombination – Strg + Alt + 2 verwendet . Klicken Sie auf Übernehmen und dann auf OK , um die letzten Änderungen zu bestätigen.
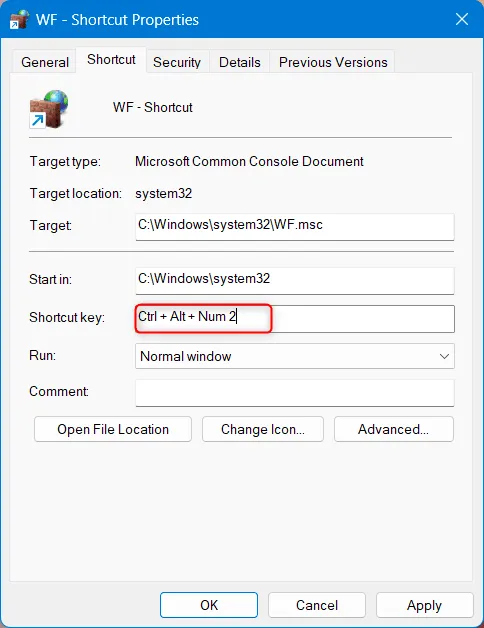
Verwenden Sie von nun an, wann immer Sie die Windows-Firewall ausführen müssen, die Tastenkombination – Strg + Alt + 2 . Wenn Sie dies jemals in einen neuen Hotkey ändern möchten, führen Sie die obigen Schritte erneut aus. Starten Sie abschließend Ihren PC neu, damit die Änderungen ab der nächsten Anmeldung wirksam werden.
Kann ich die Windows-Firewall mit CMD öffnen?
Ja , in der Tat kann man die Windows-Firewall starten, indem man ein Skript auf der erhöhten Konsole ausführt. Öffnen Sie dazu die Eingabeaufforderung als Administrator und führen Sie den folgenden Befehl darauf aus –
firewall.cpl
Die Firewall wird unmittelbar danach gestartet. Ich hoffe, Sie finden diesen Artikel nützlich, um die Windows-Firewall mit sechs verschiedenen Methoden zu öffnen. Wenn Sie Schwierigkeiten haben, diesem Beitrag zu folgen, teilen Sie uns dies im Kommentarbereich mit.
Welche Funktionen können Sie mit der Firewall ausführen?
Sie können die Windows-Firewall verwenden, um eingehenden oder ausgehenden Netzwerkverkehr zu und von Ihrem Computer zu beschränken. Einige andere Einschränkungen, die Sie bei der Verwendung auferlegen können, lauten wie folgt:
- Erlauben oder blockieren Sie bestimmte Programme oder Apps für den Zugriff auf das Internet
- Erlauben oder blockieren Sie eingehende Verbindungen zu bestimmten Netzwerkports
- Erstellen Sie eingehende oder ausgehende Regeln, um den Datenverkehr basierend auf bestimmten IP-Adressen oder -Bereichen zu filtern
- Richten Sie Verbindungssicherheitsregeln ein, um den zulässigen Datenverkehrstyp über eine Netzwerkverbindung zu steuern (z. B. Blockieren von unverschlüsseltem Datenverkehr).
- Aktivieren oder deaktivieren Sie Firewall-Benachrichtigungen und -Protokolle, um die Firewall-Aktivität zu überwachen.



Schreibe einen Kommentar