5G-WLAN fällt unter Windows 11/10 immer wieder aus

Wenn Ihr 5G-WLAN unter Windows 11/10 immer wieder ausfällt , hilft Ihnen dieser Beitrag, dieses Problem zu beheben. Dieses Problem kann frustrierend sein, da es Ihre Arbeit behindern und Ihre Produktivität beeinträchtigen kann. Normalerweise sind Router- und Treiberprobleme für dieses Problem verantwortlich.

Behebung: 5G-WLAN fällt unter Windows 11/10 immer wieder aus
Probleme mit 5G-WLAN-Ausfällen können auch durch vorübergehende Störungen auf Ihrem PC verursacht werden. Bevor Sie fortfahren, empfehlen wir Ihnen, Ihren Computer und Router neu zu starten, um vorübergehende Störungen zu beheben. Wenn Ihr 5G-WLAN unter Windows 11/10 immer noch ausfällt, verwenden Sie die folgenden Vorschläge:
- Schalten Sie Ihren Router aus und wieder ein
- Führen Sie die Fehlerbehebung für Netzwerk und Internet aus
- Aktualisieren Sie Ihren Netzwerktreiber
- Setzen Sie Ihren Netzwerktreiber zurück
- Ändern Sie die Energieverwaltungseinstellungen Ihres Netzwerkadapters (falls verfügbar).
- TCP/IP zurücksetzen, DNS-Cache leeren, Windows-Sockets zurücksetzen
- Aktivieren Sie IPv6 in den Netzwerkadaptereinstellungen
- Netzwerk zurücksetzen
Lasst uns beginnen.
1] Schalten Sie Ihren Router aus und wieder ein
Der erste Schritt, den Sie tun sollten, ist, Ihren Router aus- und wieder einzuschalten. Dadurch werden die vorübergehenden Störungen behoben. Benutzen Sie dazu die folgende Anleitung:

- Schalten Sie den Schalter aus und ziehen Sie das Netzteil aus der Steckdose.
- Warten Sie ein paar Minuten.
- Stecken Sie das Netzteil wieder in die Steckdose und schalten Sie den Schalter ein.
- Warten Sie, bis der Router hochfährt und eine Verbindung zum Internet herstellt.
Prüfen Sie, ob es Änderungen mit sich bringt.
2] Führen Sie die Fehlerbehebung für Netzwerk und Internet aus
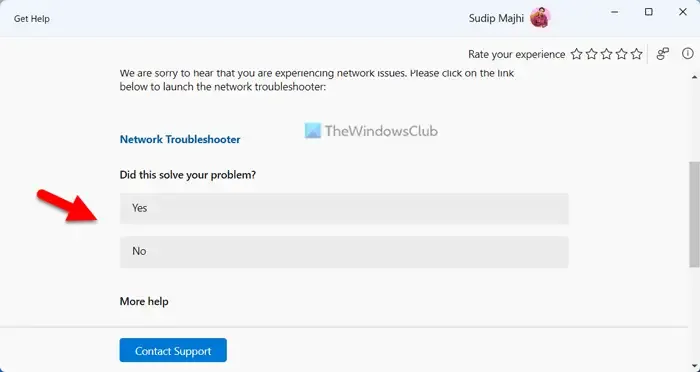
Windows 11/10 verfügt über automatisierte Tools zur Fehlerbehebung. Abhängig von dem Problem, das auf Ihrem Windows-Gerät auftritt, können Sie eine spezielle Fehlerbehebung auf Ihrem System ausführen. Die Netzwerk- und Internet-Fehlerbehebung hilft Ihnen bei der Lösung von Netzwerkproblemen. Führen Sie die Netzwerk- und Internet-Fehlerbehebung über die Get Help-App in Windows 11 aus.
3] Aktualisieren Sie Ihren Netzwerktreiber

Ein veralteter oder beschädigter Netzwerktreiber kann das Problem mit dem WLAN-Ausfall verursachen. Stellen Sie sicher, dass Ihr Netzwerktreiber auf dem neuesten Stand ist . Sie können den Treiber über die Website des Herstellers aktualisieren oder eine kostenlose Treiberaktualisierungssoftware verwenden . Überprüfen Sie nach dem Aktualisieren der Treiber, ob das Problem behoben ist.
4] Setzen Sie Ihren Netzwerktreiber zurück
Windows-Updates aktualisieren auch die veralteten Treiber. In diesem Fall können Sie die vorherige Version des Treibers mithilfe der Rollback-Option installieren. Wir empfehlen Ihnen zu prüfen, ob die Option „Treiber zurücksetzen“ für Ihren Netzwerktreiber verfügbar ist. Wenn ja, verwenden Sie es, um die vorherige Version zu installieren. Führen Sie dazu die folgenden Schritte aus:

- Gehen Sie zum Geräte-Manager.
- Erweitern Sie den Abschnitt Netzwerkadapter.
- Klicken Sie mit der rechten Maustaste auf Ihren Netzwerktreiber und wählen Sie die Option Eigenschaften.
- Wählen Sie die Registerkarte Treiber.
- Überprüfen Sie, ob die Schaltfläche „Treiber zurücksetzen“ anklickbar ist oder nicht. Wenn ja, klicken Sie auf diese Schaltfläche, um Ihren Netzwerktreiber zurückzusetzen.
- Befolgen Sie die Anweisungen auf dem Bildschirm.
- Starte deinen Computer neu.
Überprüfen Sie nun, ob sich dadurch Änderungen ergeben. Sie können auch versuchen , das aktuelle Windows Update zu deinstallieren .
5] Ändern Sie die Energieverwaltungseinstellungen Ihres Netzwerkadapters (falls verfügbar).
Wenn Sie die Energieverwaltungseinstellungen Ihres Netzwerkadapters aktivieren, versetzt Windows Ihre Netzwerkkarte in den Ruhezustand, wenn Ihr Laptop in den Ruhemodus wechselt. Es besteht die Möglichkeit, dass Ihr WLAN aufgrund dieser Einstellung ausfällt. Wir empfehlen Ihnen, diese Einstellung zu deaktivieren (falls verfügbar) und zu prüfen, ob sie Änderungen mit sich bringt. Führen Sie dazu die folgenden Schritte aus:

- Gehen Sie zum Geräte-Manager.
- Erweitern Sie die Netzwerkadapter.
- Doppelklicken Sie auf Ihren Netzwerkadapter und klicken Sie auf die Registerkarte Energieverwaltung (falls verfügbar).
- Deaktivieren Sie das Kontrollkästchen „ Computer kann das Gerät ausschalten, um Energie zu sparen “.
- Klicken Sie auf OK, um die Änderungen zu speichern.
6] TCP/IP zurücksetzen, DNS-Cache leeren, Windows-Sockets zurücksetzen
Verbindungsprobleme können auch aufgrund eines beschädigten TCP/IP- oder Internetprotokolls, eines beschädigten DNS-Cache und beschädigter Windows-Sockets auftreten. Wir empfehlen Ihnen, TCP/IP zurückzusetzen , Ihren DNS-Cache zu leeren und Winsock zurückzusetzen . Sie müssen die erforderlichen Befehle im erhöhten Eingabeaufforderungsfenster ausführen . Wenn Sie die Befehle jedoch nicht ausführen möchten, können Sie hierfür auch unser Dienstprogramm FixWin11 verwenden.
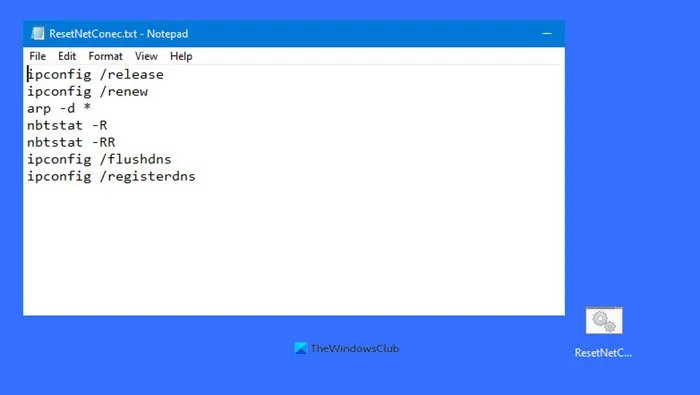
Alternativ können Sie eine Batchdatei erstellen , um alle oben genannten Aktionen mit einem einzigen Klick auszuführen.
7] Netzwerk zurücksetzen
Manchmal kann das Zurücksetzen Ihres Netzwerks helfen, dieses Problem zu beheben. Dadurch werden alle netzwerkbezogenen Probleme behoben. Gehen Sie dazu wie folgt vor:
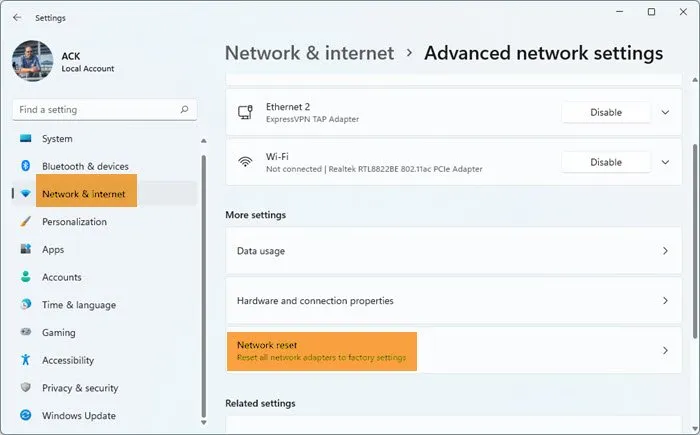
- Öffnen Sie die Windows-Einstellungen.
- Klicken Sie auf Netzwerk & Internet.
- Klicken Sie nun auf Erweiterte Netzwerkeinstellungen.
- Klicken Sie auf „Netzwerk zurücksetzen“ und wählen Sie „Jetzt zurücksetzen“.
Wenn Sie einen Netzwerk-Reset durchführen, müssen Sie 5 Minuten warten. Nach 5 Minuten wird Windows automatisch neu gestartet.
8] Aktivieren Sie IPv6 in den Netzwerkadaptereinstellungen
Wenn IPv6 auf Ihrem System deaktiviert ist, können beim Herstellen einer Verbindung mit dem 5-GHz-WLAN-Band Probleme auftreten. Führen Sie die folgenden Schritte aus, um IPv6 zu aktivieren :

- Öffnen Sie die Systemsteuerung.
- Wählen Sie im Modus „Ansicht nach“ die Option „Kategorie“ aus.
- Gehen Sie zu Netzwerk und Internet > Netzwerk- und Freigabecenter.
- Klicken Sie auf Ihr Netzwerk. Es öffnet sich ein neues Fenster, in dem Sie auf Eigenschaften klicken müssen. Dadurch werden Ihre Netzwerkeigenschaften geöffnet.
- Aktivieren Sie nun das Kontrollkästchen Internet Protocol Version 6 (TCP/IPv6).
- Klicken Sie auf OK, um die Änderungen zu speichern.
Überprüfen Sie nun, ob Ihr 5-GHz-WLAN-Band stabil ist oder nicht.
Warum bricht mein 5G-WLAN ständig ab?
Es kann mehrere Gründe dafür geben, dass Ihr 5G-WLAN immer wieder ausfällt. Zu den häufigsten Gründen gehören veraltete Treiber, beschädigter DNS-Cache, Routerprobleme, vorübergehende Störungen usw.
Unterstützt Windows 11 5G-WLAN?
Ja, Windows 11 unterstützt das 5-GHz-WLAN-Band. Es reicht jedoch nicht aus, eine 5-GHz-WLAN-Verbindung auf Ihrem System einzurichten. Auch hierfür sollte Ihr Computer über die unterstützte Hardware verfügen. Wenn Ihre WLAN-Karte das 5-GHz-WLAN-Band nicht unterstützt, können Sie keine Verbindung zum 5-GHz-WLAN-Band herstellen. Erwägen Sie daher ein Upgrade Ihrer Netzwerkkarte, wenn Sie eine Hochgeschwindigkeits-Internetverbindung über 5G-WLAN nutzen möchten.



Schreibe einen Kommentar