5G-WLAN fällt immer weiter aus? Hier erfahren Sie, wie Sie das Problem beheben können
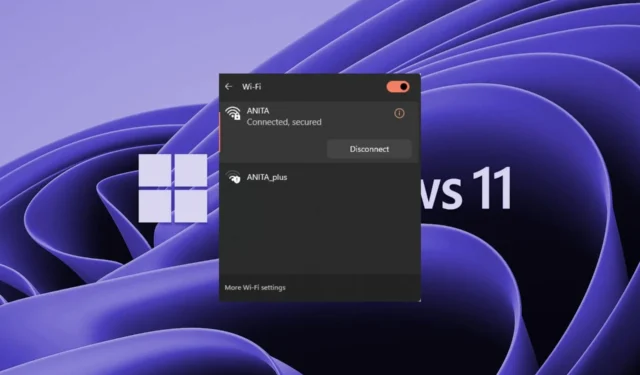
Jeder genießt schnelle Internetgeschwindigkeiten, daher ist die 5G-Frequenz ein Favorit. Unter den richtigen Umständen sollten Sie eine nahtlose und stabile Verbindung haben, einige Benutzer beschweren sich jedoch darüber, dass die Verbindung häufig abbricht.
Netzwerkverbindungsprobleme können bei jeder Frequenz auftreten, auch bei 2,4 GHz, was normal ist. Wenn dies jedoch häufig vorkommt, müssen Sie möglicherweise Ihre Konfiguration überprüfen oder prüfen, ob es Zeit für ein Router-Upgrade ist.
Warum wird das 5G-WLAN immer wieder unterbrochen?
- Es liegt eine Störung zwischen Ihrem Gerät und dem Router vor.
- Es kann häufig zu Kompatibilitätsproblemen kommen, wenn Sie Ihr Betriebssystem oder Gerät aktualisiert haben, Ihren Router aber noch nicht aktualisiert haben.
- Das Gerät unterstützt kein 5G-WLAN.
- Ihr ISP (Internet Service Provider) stellt Ihnen möglicherweise nicht genügend Bandbreite zur Verfügung, damit Sie Ihre 5G-Verbindung mit voller Geschwindigkeit nutzen können.
- Wenn zu viele Geräte mit demselben Netzwerk verbunden sind, wird Ihr WLAN möglicherweise immer wieder getrennt und wieder verbunden .
Wie kann ich mein 5G-WLAN reparieren, wenn es ständig ausfällt?
Bevor Sie beginnen, kreuzen Sie die folgenden vorbereitenden Schritte an:
- Stellen Sie sicher, dass das von Ihnen verwendete Gerät eine Verbindung zum 5G-Netzwerk herstellen kann.
- Wenn Sie einen neueren Router haben, suchen Sie nach Firmware-Updates und konfigurieren Sie Ihr Netzwerk neu, um das 5-GHz-Band zu verwenden .
- Vergessen Sie das Netzwerk und versuchen Sie es erneut. Sie können auch die SSID ändern und prüfen, ob es funktioniert.
- Stellen Sie Ihren Router entfernt von anderen Geräten wie der Mikrowelle und dem Radio auf, um Störungen zu vermeiden.
- Stellen Sie sicher, dass Ihre Bandbreite nicht begrenzt ist .
1. Führen Sie Fehlerbehebungen für Verbindungen durch
1.1 Führen Sie die Fehlerbehebung für Netzwerkadapter aus
- Drücken Sie die Windows Taste und klicken Sie auf Einstellungen .
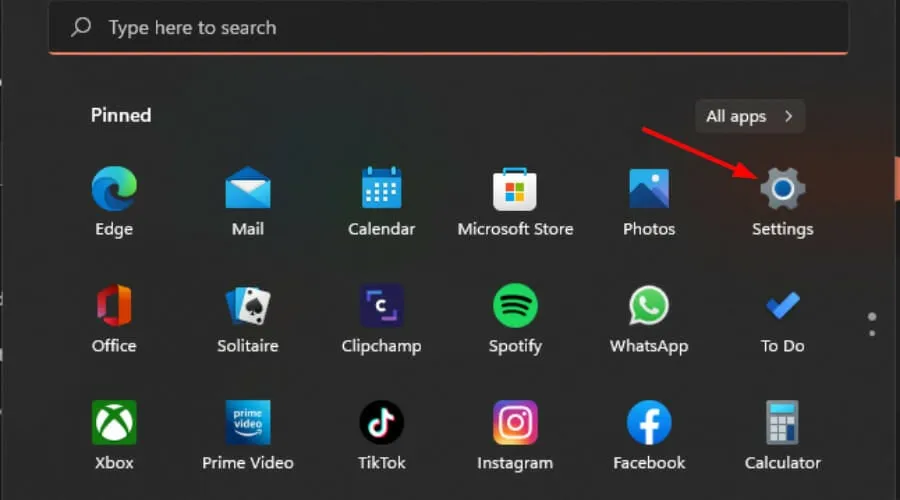
- Klicken Sie auf System und wählen Sie dann Fehlerbehebung aus .
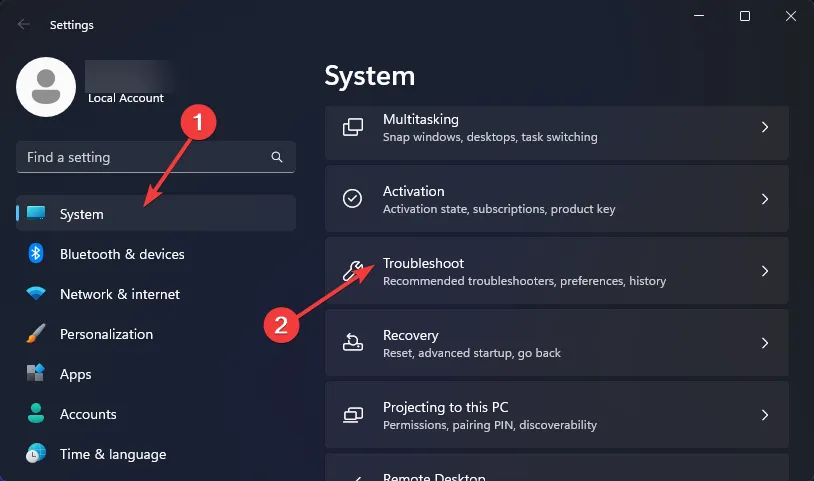
- Wählen Sie Andere Fehlerbehebungen aus.
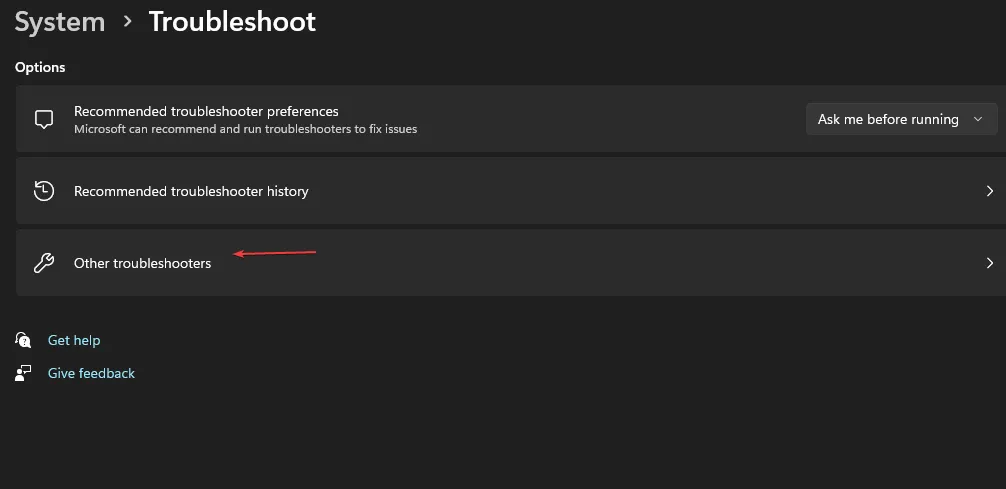
- Suchen Sie die Fehlerbehebung für den Netzwerkadapter und klicken Sie daneben auf die Schaltfläche „Ausführen“.
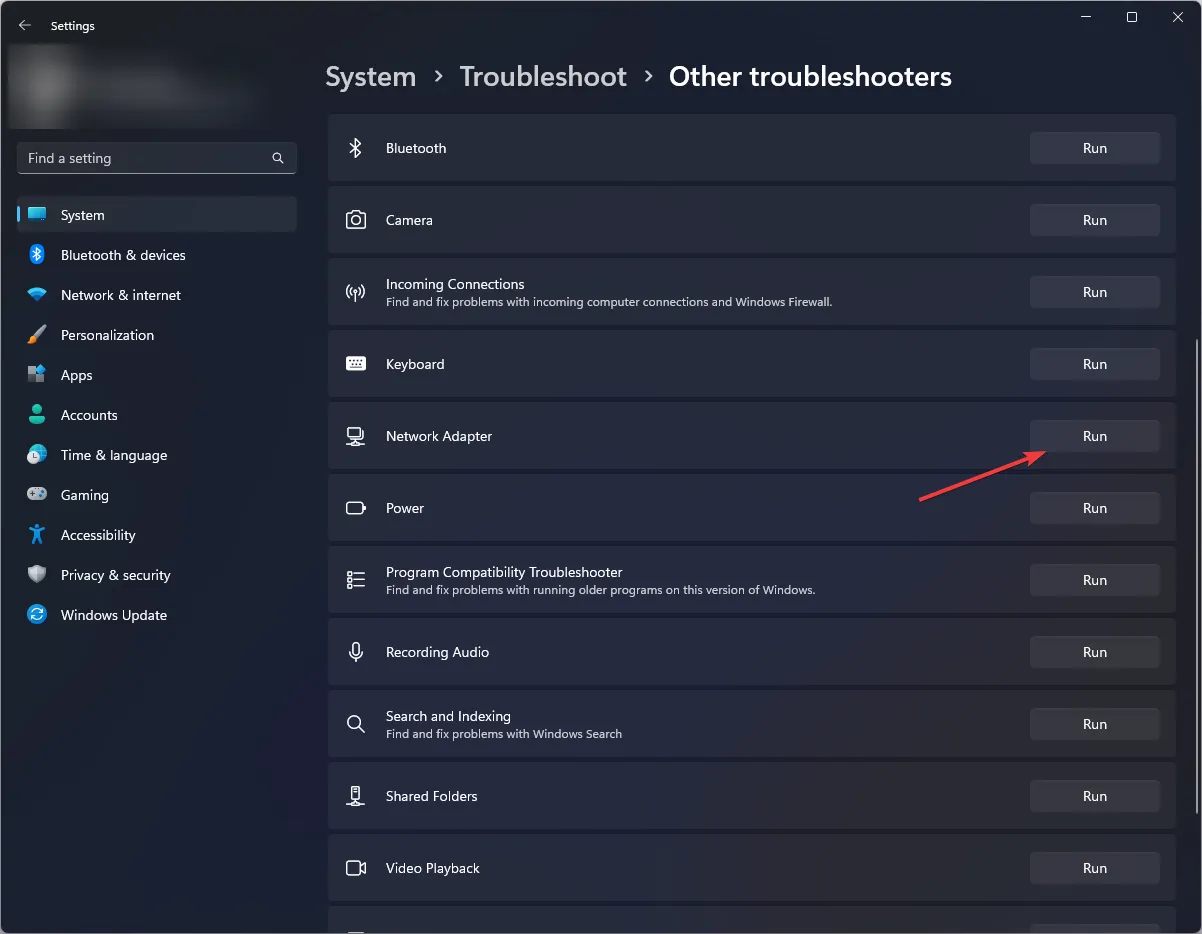
1.2 Führen Sie die Fehlerbehebung für Internetverbindungen aus
- Drücken Sie die Windows Taste und klicken Sie auf Einstellungen .
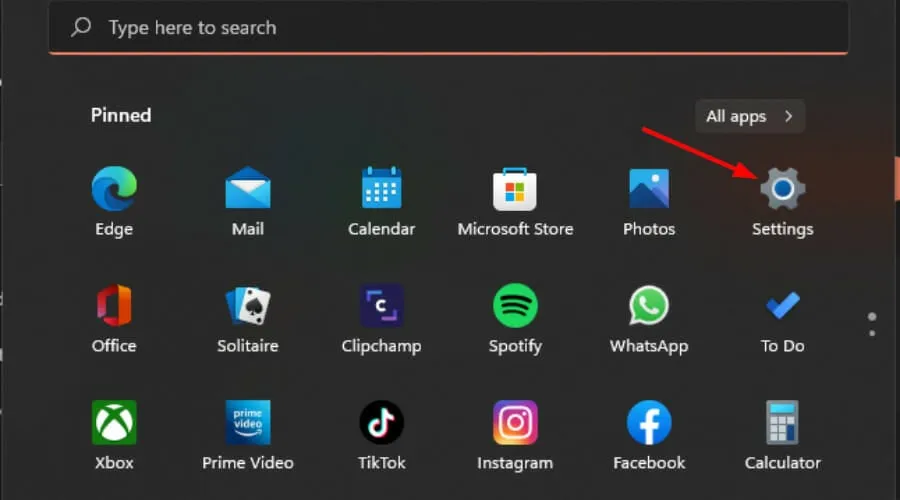
- Gehen Sie zu System und klicken Sie auf Fehlerbehebung .
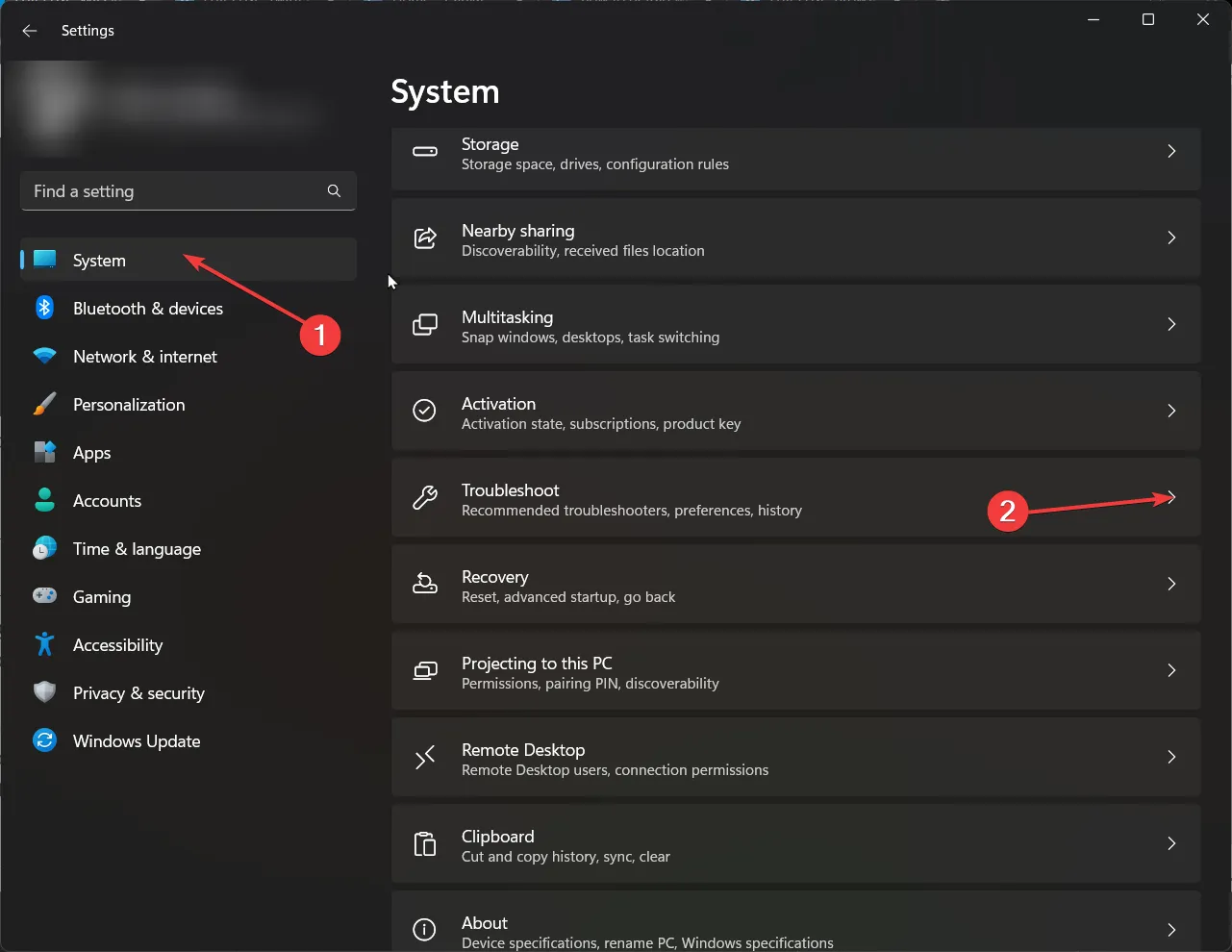
- Klicken Sie nun auf Andere Fehlerbehebungen .
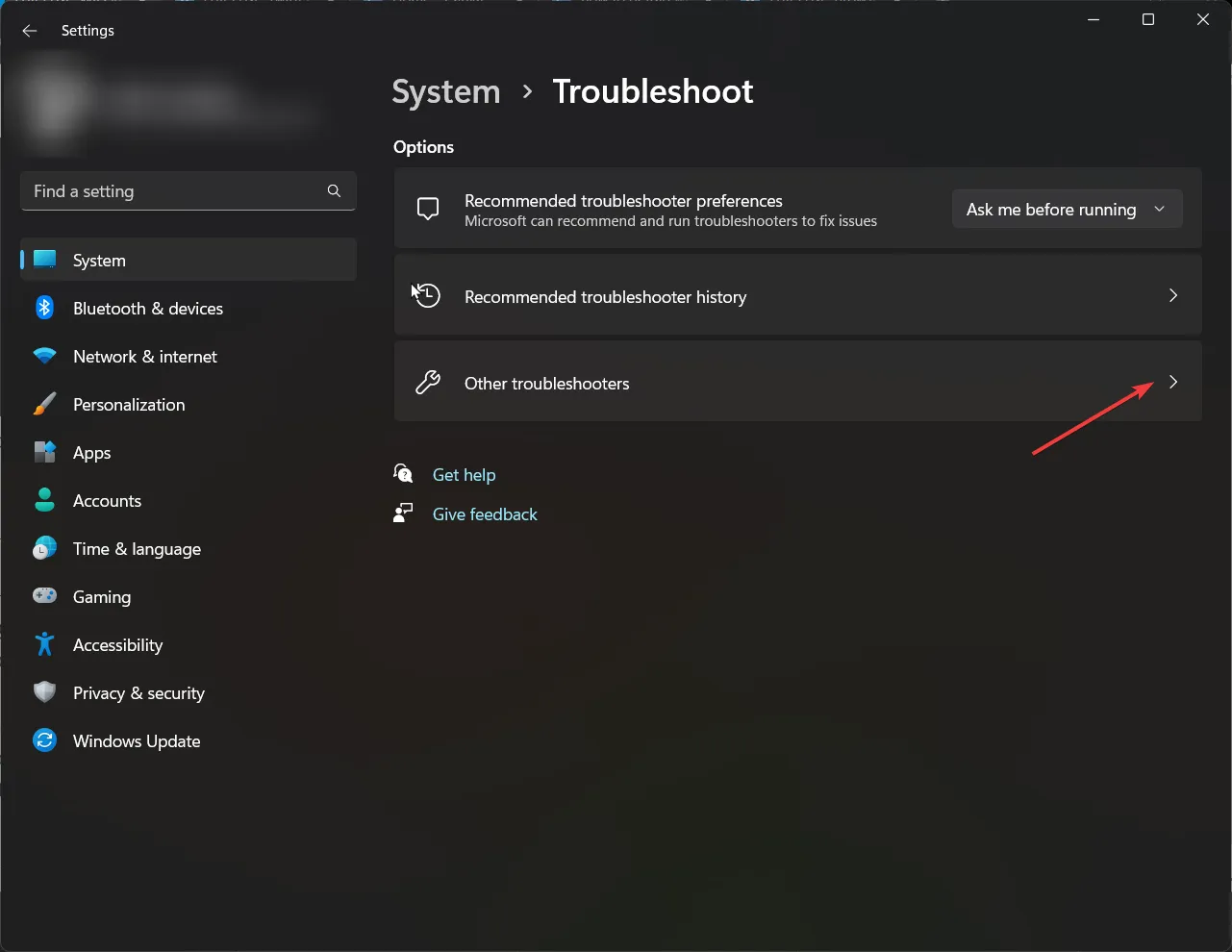
- Suchen Sie nach Internetverbindungen und klicken Sie auf Ausführen .
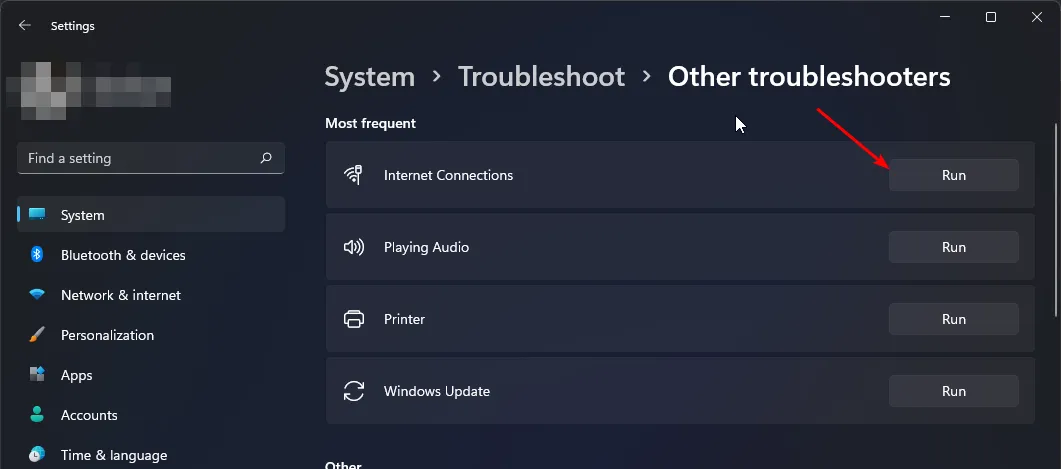
- Befolgen Sie die Anweisungen auf dem Bildschirm, um den Vorgang abzuschließen.
2. Ändern Sie den Kanal Ihres Routers
- Klicken Sie auf das Netzwerksymbol in Ihrer Taskleiste, wählen Sie Ihre WLAN-Verbindung aus und klicken Sie auf Eigenschaften.
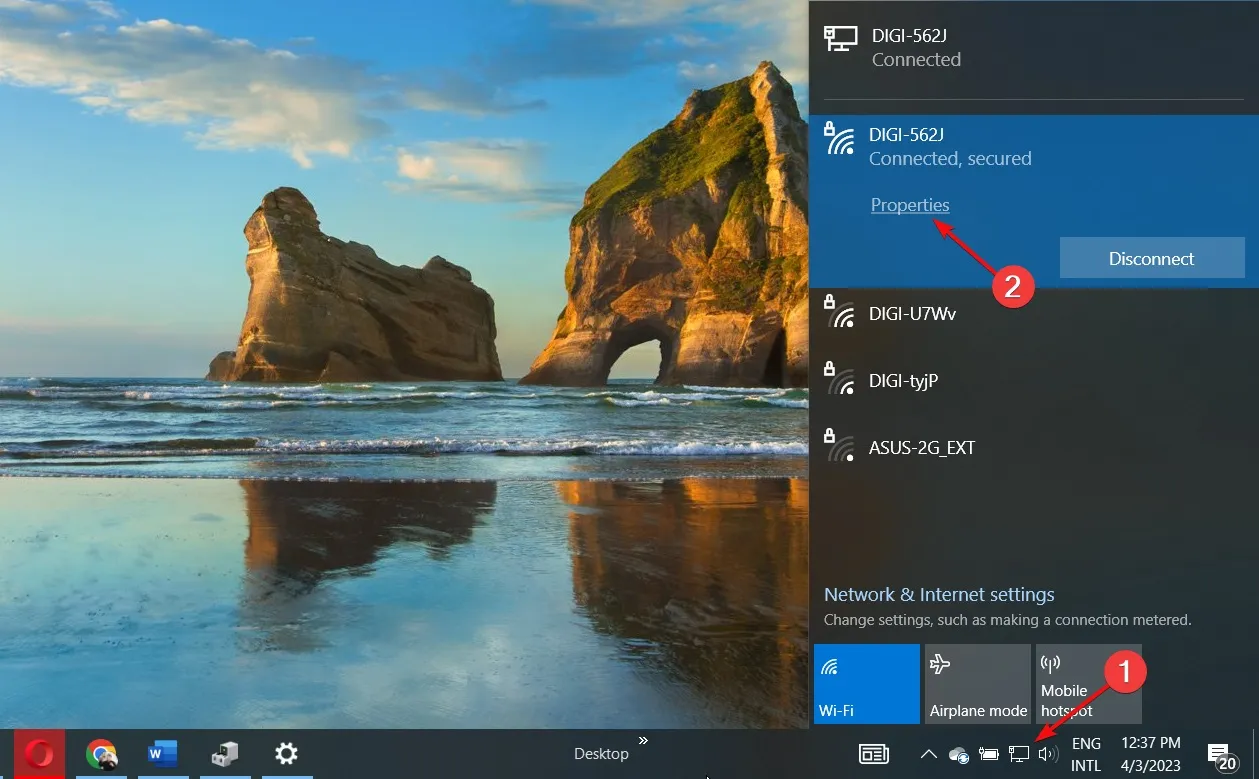
- Scrollen Sie nun nach unten und Sie sollten den Netzwerkkanal für Ihre WLAN-Verbindung sehen.
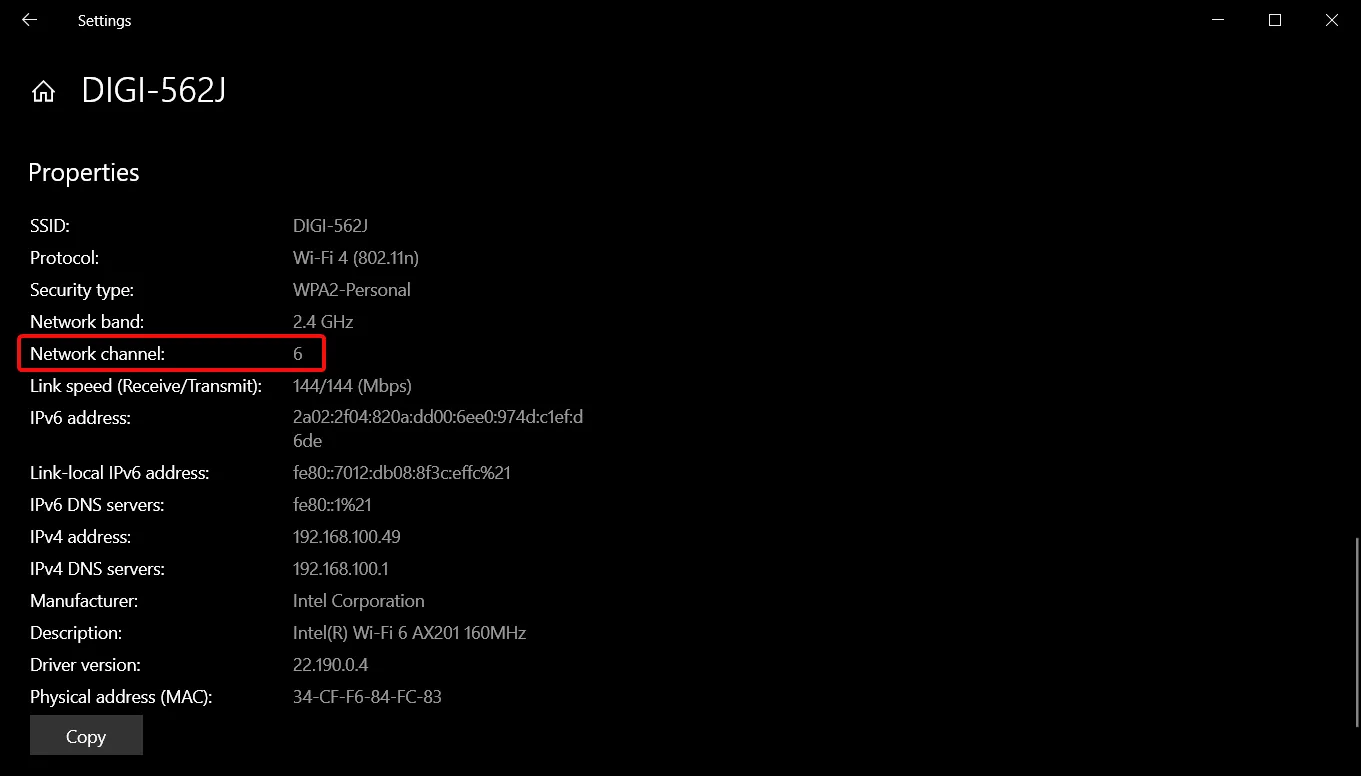
- Navigieren Sie zu Ihrem Browser und melden Sie sich mit den richtigen Anmeldeinformationen bei Ihrem Router an. Diese Informationen finden Sie auf dem Router selbst oder im Handbuch des Routers.

- Gehen Sie zu den WLAN-Einstellungen Ihres Routers und ändern Sie den Router-Kanal auf einen anderen als den Standardkanal.
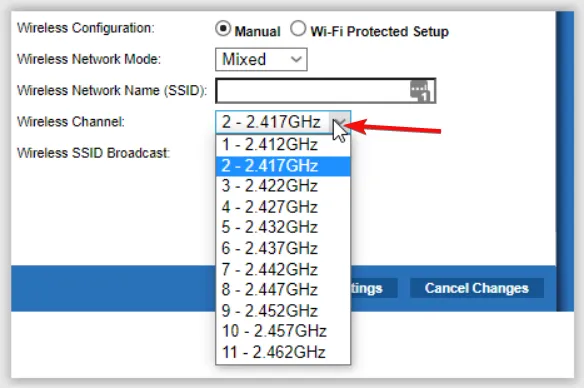
3. Aktualisieren Sie Ihren Netzwerktreiber
- Drücken Sie die Windows Taste, geben Sie Geräte-Manager in die Suchleiste ein und klicken Sie auf Öffnen.
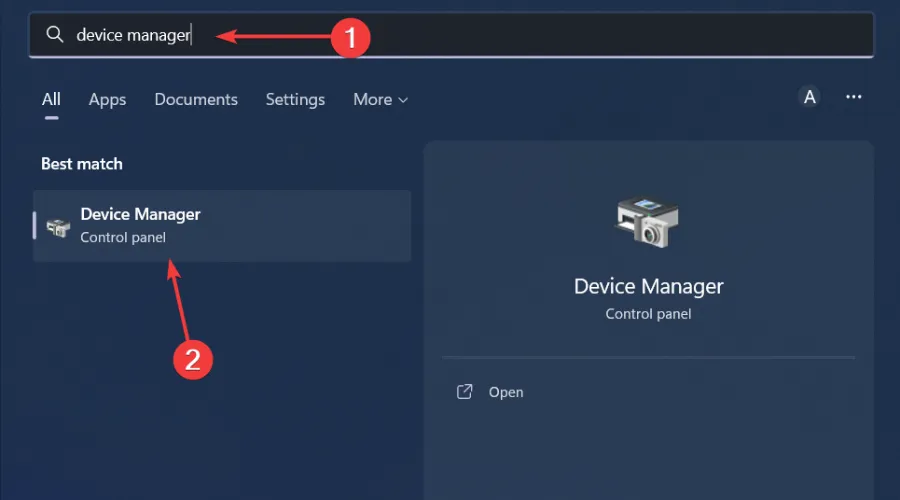
- Navigieren Sie zu Ihrem Netzwerkadapter , klicken Sie mit der rechten Maustaste darauf und wählen Sie Treiber aktualisieren.

- Wählen Sie „Automatisch nach aktualisierten Treibern suchen“ aus .
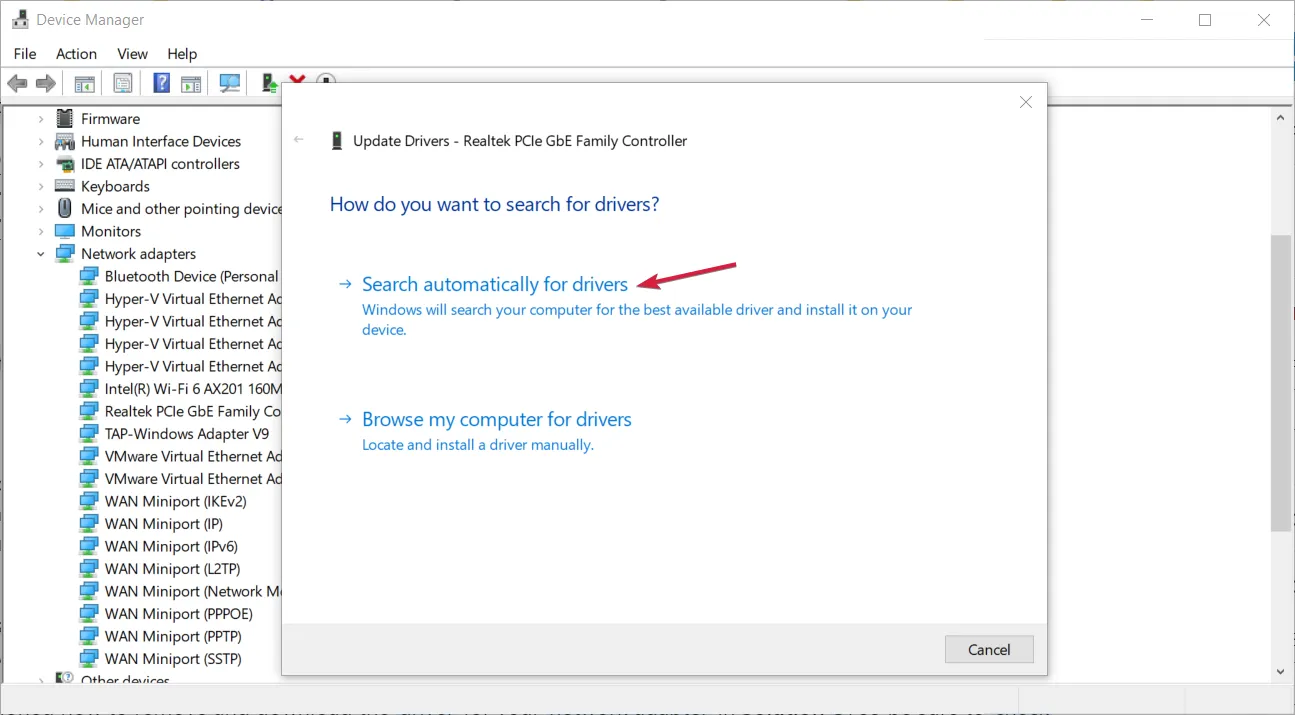
Wenn Sie möchten, kann dieser Vorgang mithilfe speziell entwickelter Software wie Outbyte Driver Updater automatisiert werden. Darüber hinaus können Sie immer sicher sein, dass alle Ihre Treiber auf dem neuesten Stand sind.
Dieses Tool scannt Ihren Computer, findet veraltete, defekte oder fehlende Treiber und lädt Ihnen dann mit nur wenigen Klicks die richtigen und originalen Ersatztreiber herunter.
⇒ Holen Sie sich hier den Outbyte Driver Updater
4. Installieren Sie Ihre Netzwerktreiber neu
- Klicken Sie auf das Startmenü-Symbol, geben Sie Geräte-Manager in die Suchleiste ein und klicken Sie auf Öffnen.

- Navigieren Sie zu Ihrem Netzwerkadapter, klicken Sie mit der rechten Maustaste darauf und wählen Sie Gerät deinstallieren .
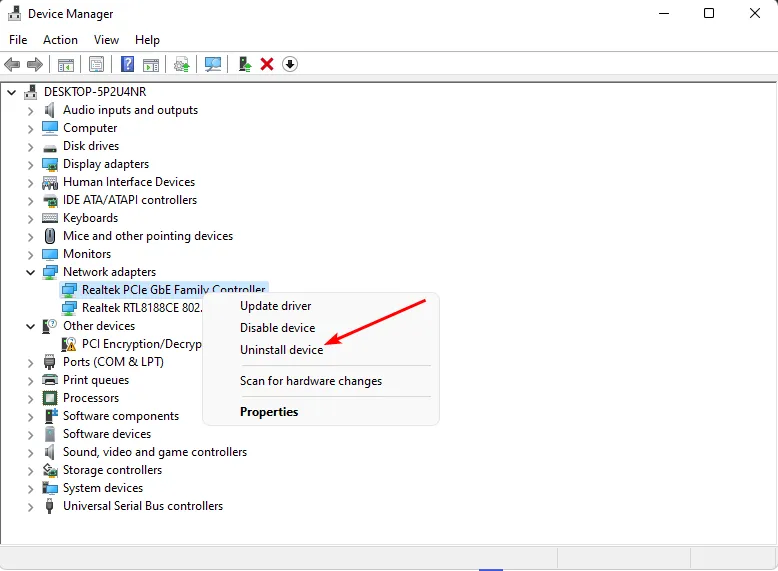
- Bestätigen Sie die Deinstallation im nächsten Bestätigungsdialog.
- Starten Sie Ihren PC neu und Ihre Treiber werden automatisch neu installiert.
5. Deaktivieren Sie automatische Treiberaktualisierungen
- Drücken Sie die Windows Taste, geben Sie „Systemsteuerung“ in die Suchleiste ein und klicken Sie auf „Öffnen“.
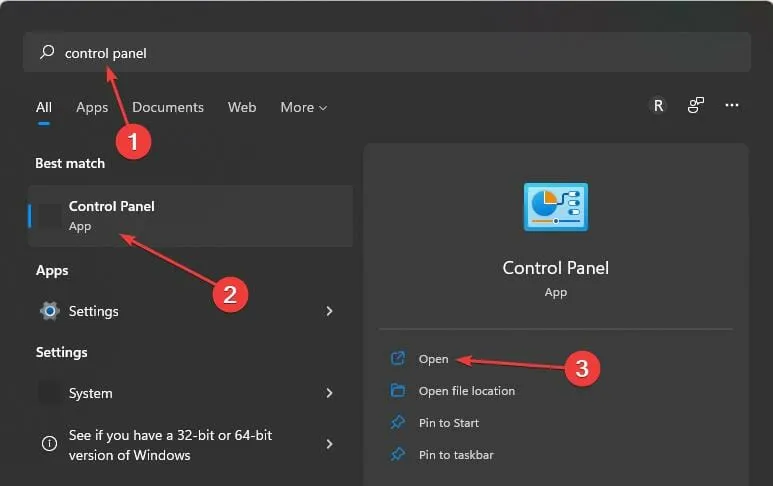
- Geben Sie „Geräteinstallationseinstellungen ändern“ in die Suchleiste ein und klicken Sie zum Öffnen.
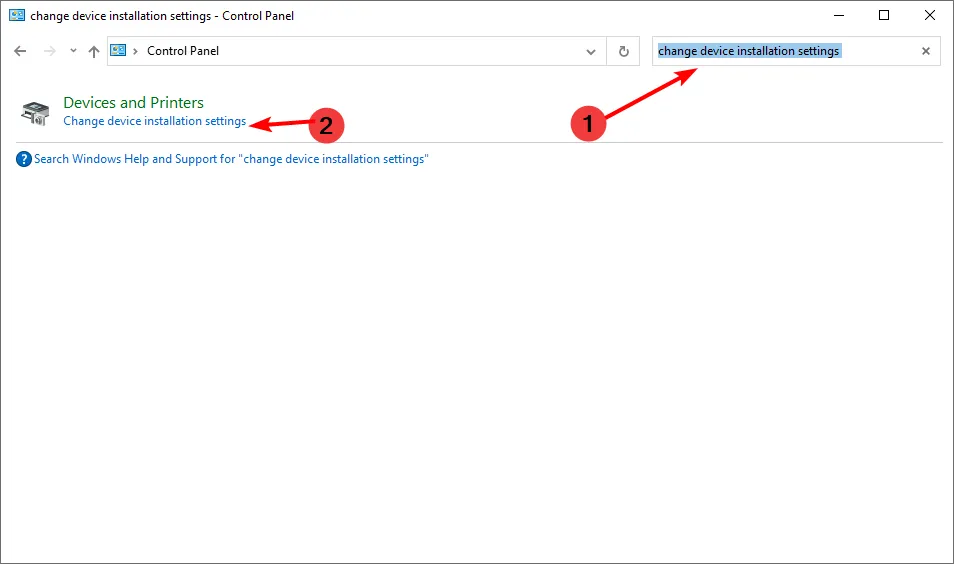
- Klicken Sie zum Deaktivieren auf „Nein“ und dann auf „Änderungen speichern“.
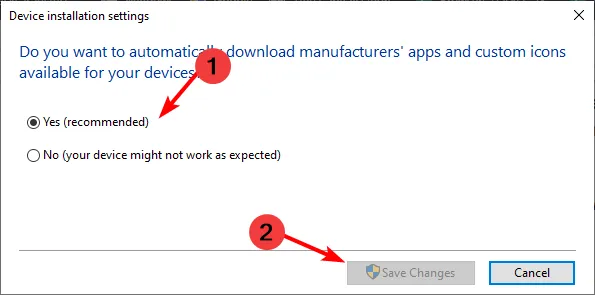
6. Stellen Sie Ihre Netzwerkkarte auf den Modus „Maximale Leistung“ ein
- Drücken Sie Windows die Taste + S und geben Sie den Energieplan ein. Klicken Sie nun auf „Energieplan auswählen“ .
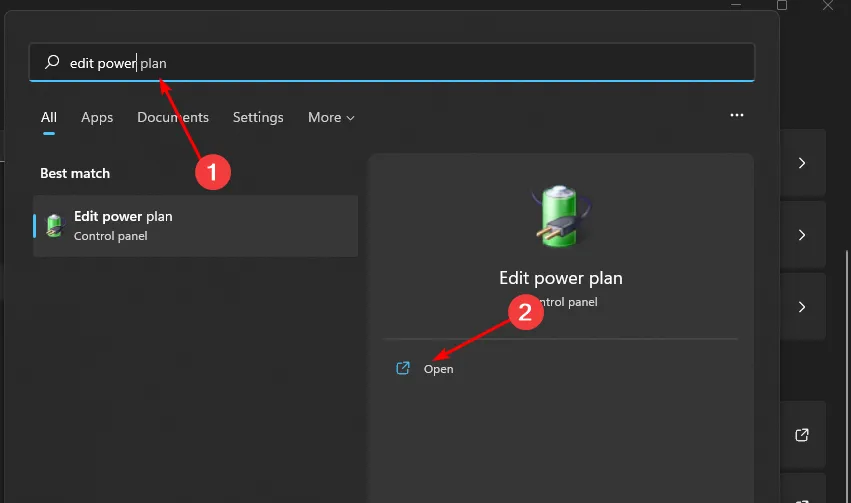
- Sobald das Fenster „Energieoptionen“ geöffnet wird, suchen Sie Ihren aktuellen Plan und klicken Sie auf Planeinstellungen ändern .
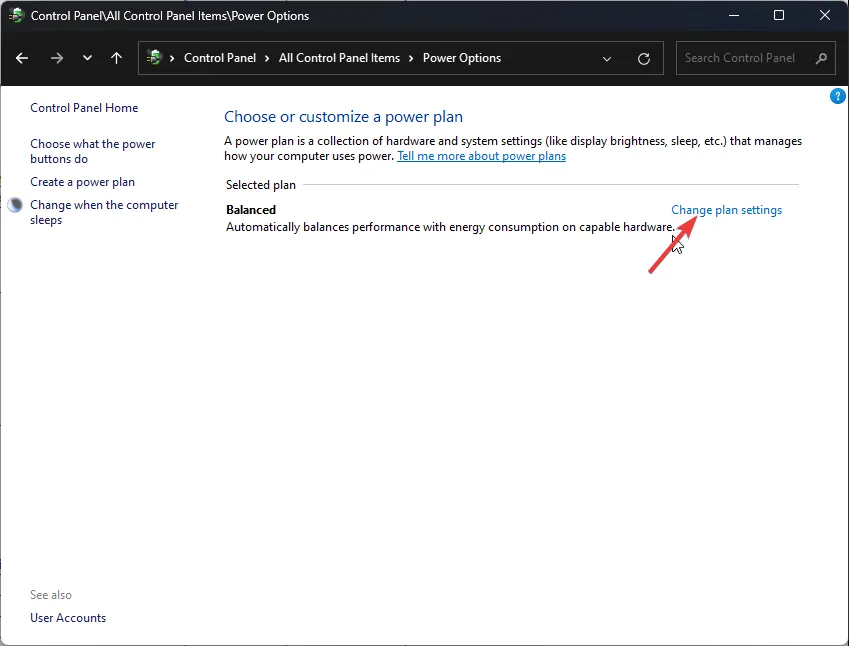
- Gehen Sie zu Erweiterte Energieeinstellungen ändern .
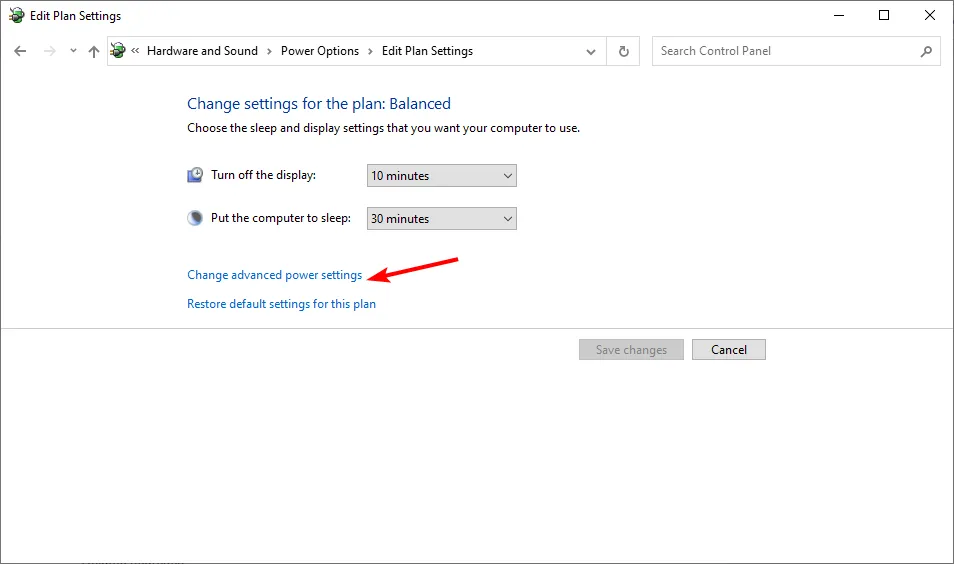
- Erweitern Sie die WLAN-Adaptereinstellungen und stellen Sie den Energiesparmodus auf Maximale Leistung ein .
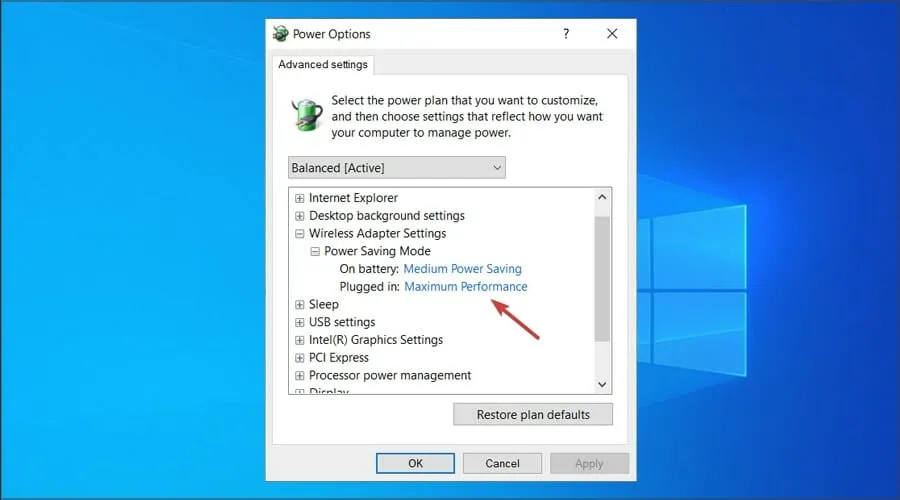
- Klicken Sie auf Übernehmen und OK, um die Änderungen zu speichern.
7. Ändern Sie die Energieeinstellungen für Ihre Netzwerkkarte
- Drücken Sie Windows + S , um das Suchmenü zu starten, geben Sie Geräte-Manager in das Textfeld ein und klicken Sie dann auf das entsprechende Suchergebnis.
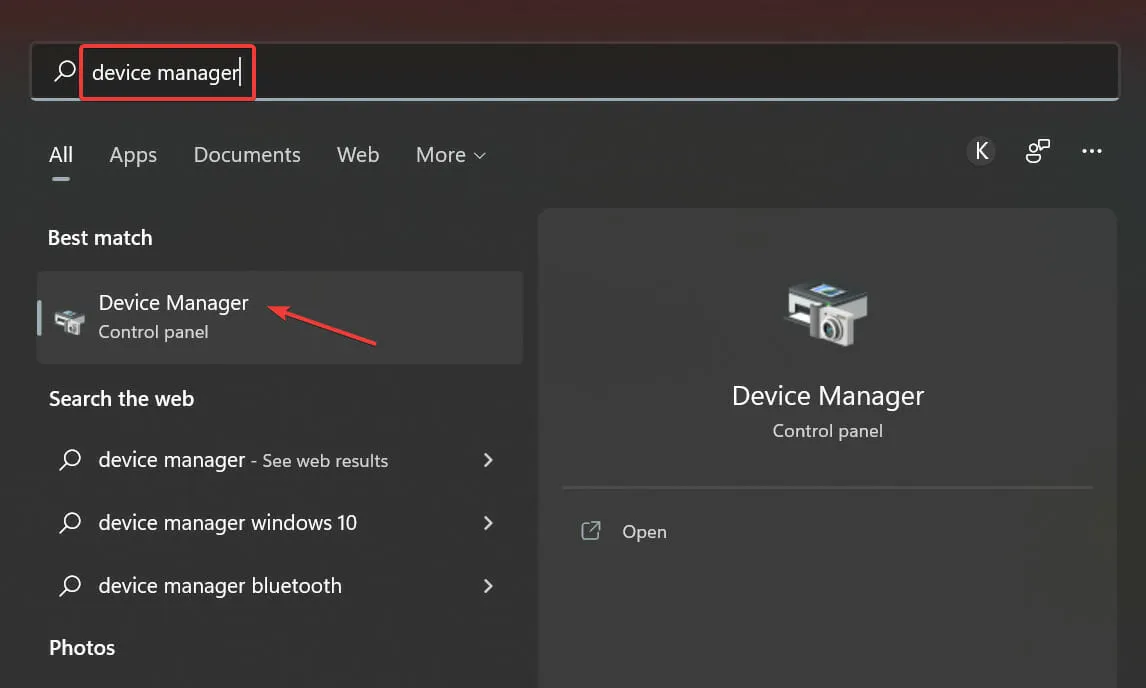
- Klicken Sie anschließend mit der rechten Maustaste auf das problematische Gerät und wählen Sie im Kontextmenü Eigenschaften aus.
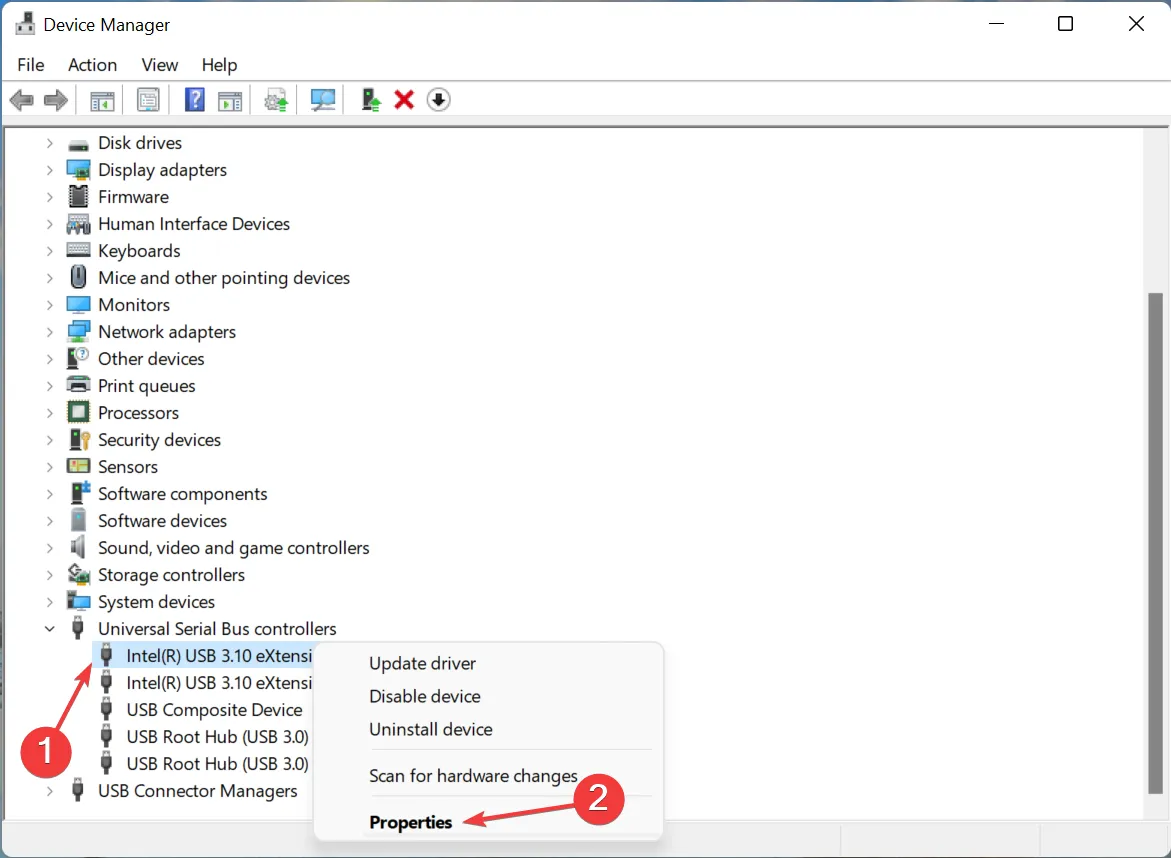
- Navigieren Sie zur Registerkarte Energieverwaltung .
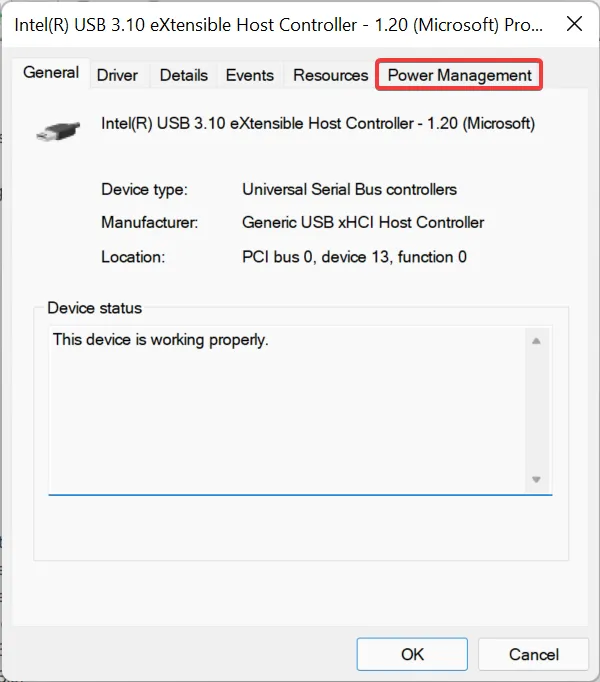
- Deaktivieren Sie das Kontrollkästchen „ Computer darf dieses Gerät ausschalten, um Strom zu sparen“ und klicken Sie unten auf „OK“, um die Änderungen zu speichern.
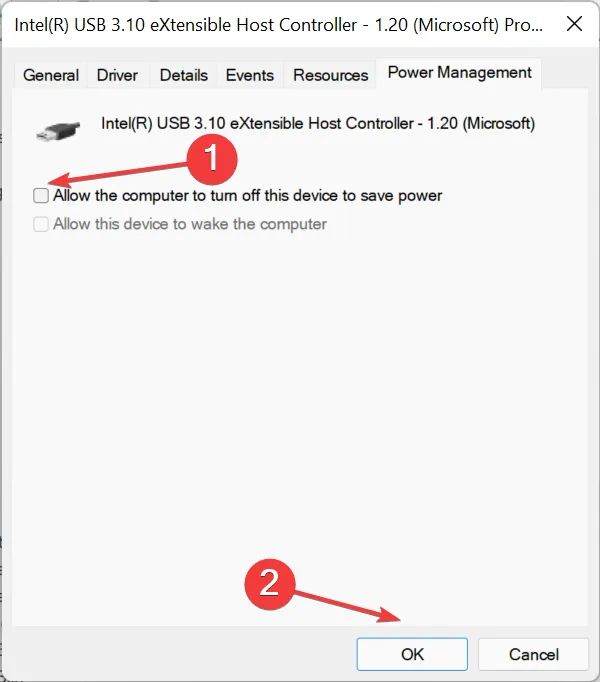
- Wenn Sie fertig sind, starten Sie den Computer neu, damit die Änderungen wirksam werden.
8. Deinstallieren Sie das aktuelle Windows-Update
- Drücken Sie die Win+ I-Tasten, um das Einstellungsmenü zu öffnen .
- Klicken Sie im linken Bereich auf Windows Update .
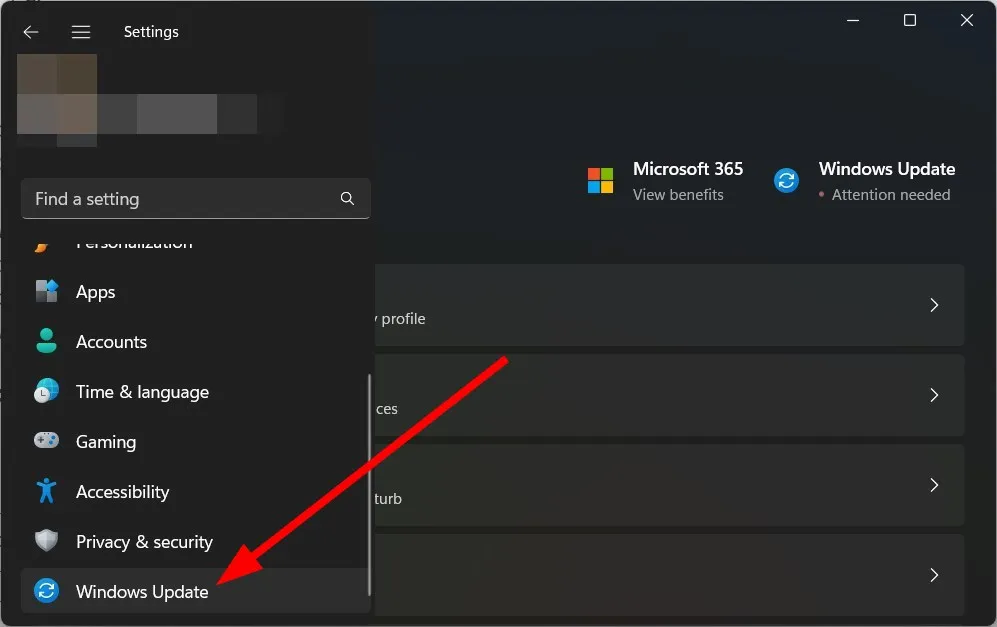
- Wählen Sie rechts Update-Verlauf aus.
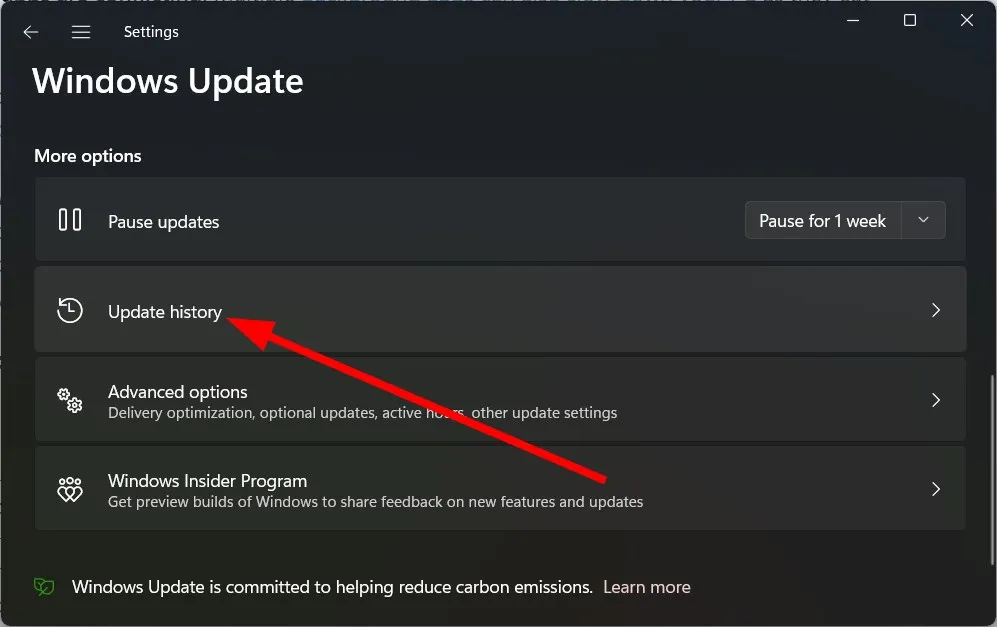
- Wählen Sie unter „Verwandte Einstellungen“ die Option „Updates deinstallieren“ aus.

- Wählen Sie das kürzlich installierte Update aus und klicken Sie auf die Schaltfläche „Deinstallieren“.
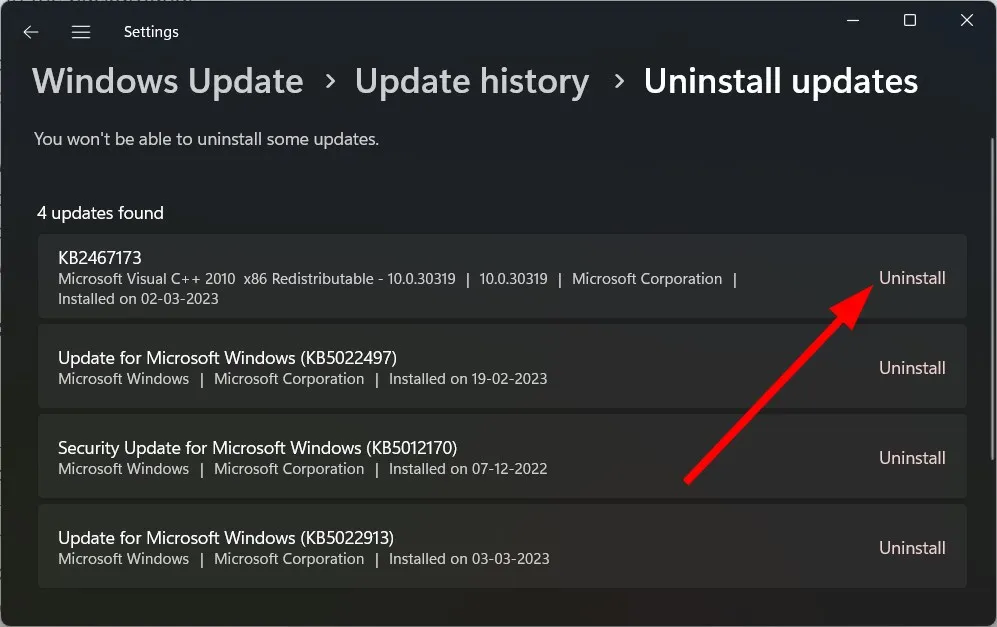
- Befolgen Sie die Anweisungen auf dem Bildschirm .
- Starten Sie Ihren PC neu und prüfen Sie, ob es hilft.
9. Führen Sie einen Netzwerk-Reset durch
- Drücken Sie die Windows Taste und klicken Sie auf Einstellungen.
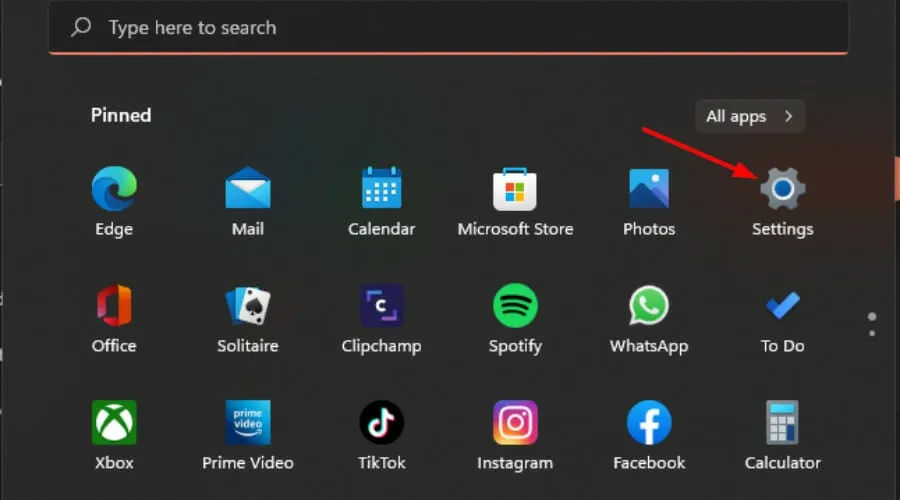
- Navigieren Sie zu Netzwerk & Internet .
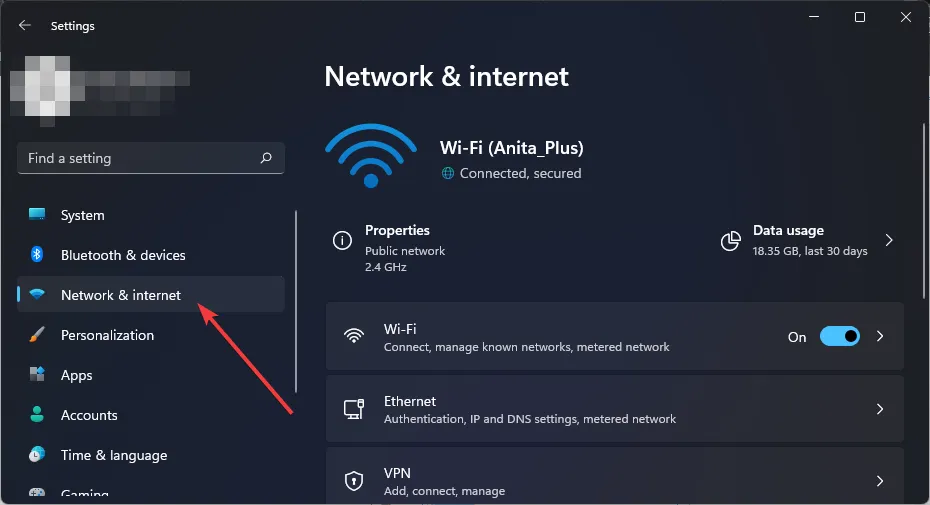
- Wählen Sie Erweiterte Netzwerkeinstellungen.
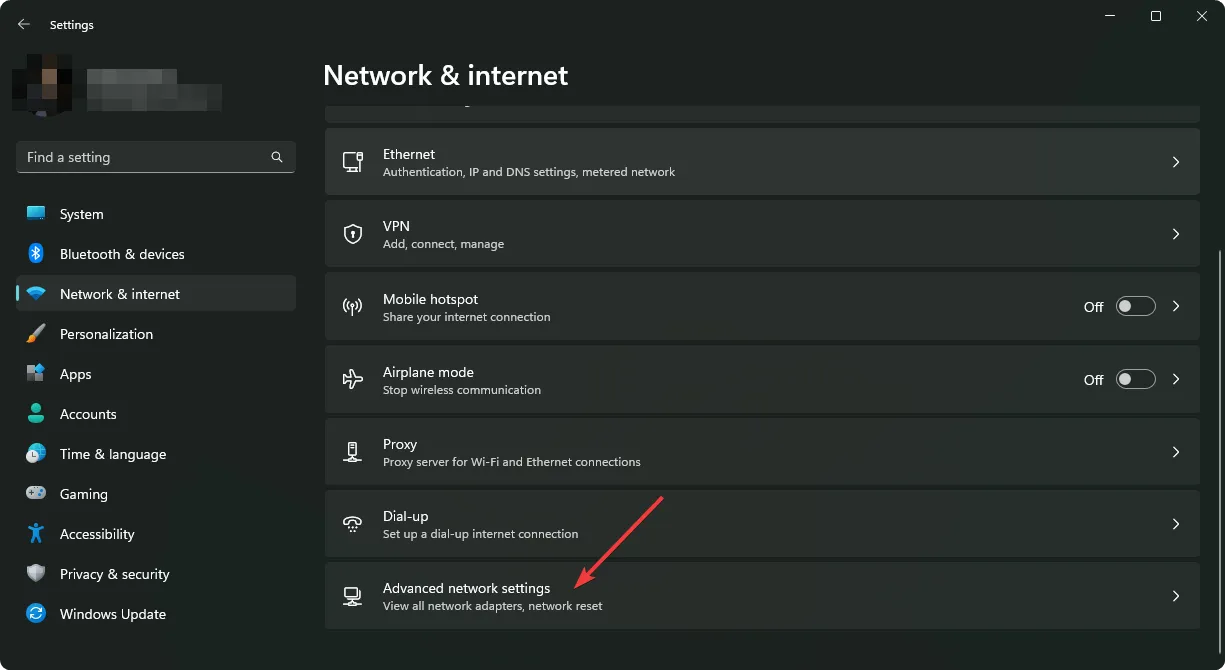
- Klicken Sie auf Netzwerk zurücksetzen .
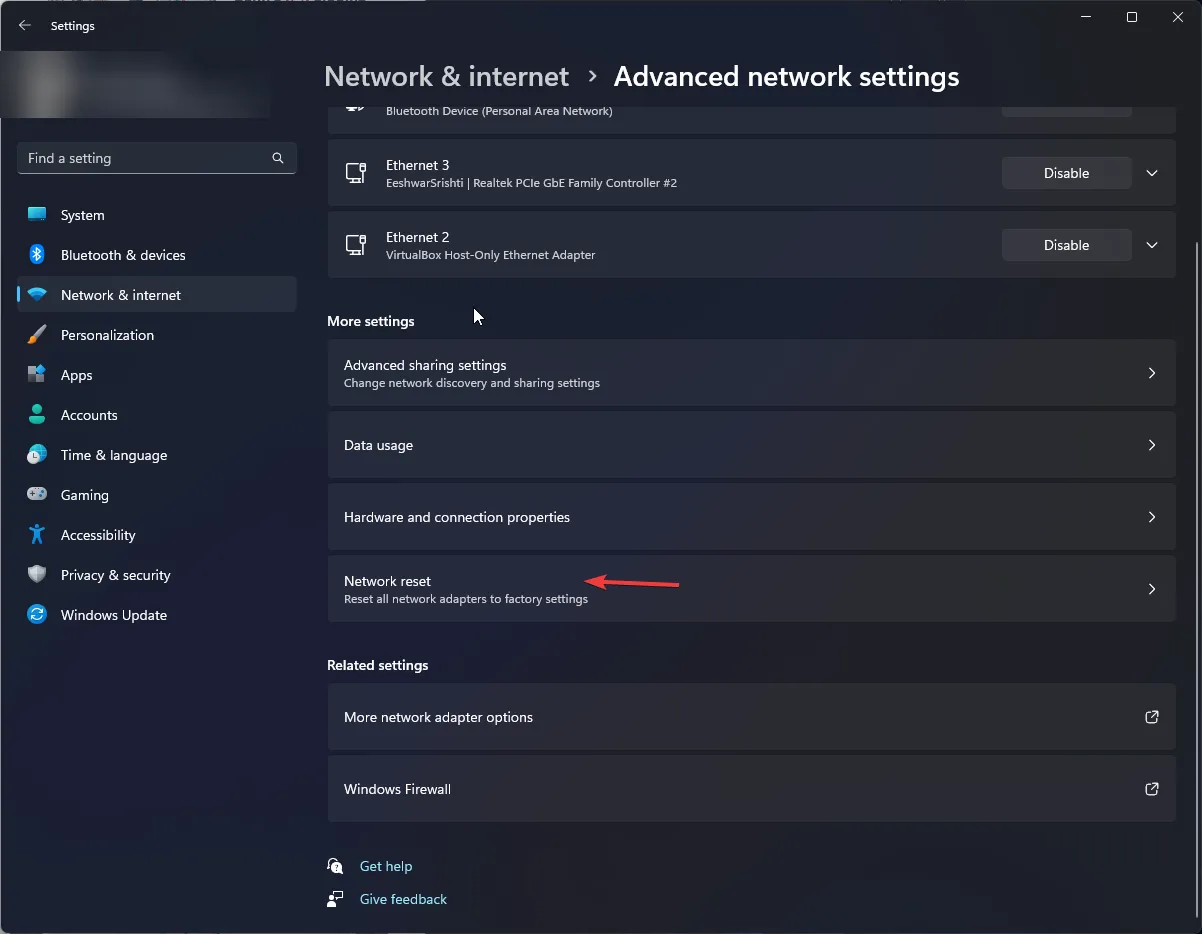
- Klicken Sie anschließend auf die Schaltfläche „Jetzt zurücksetzen“.
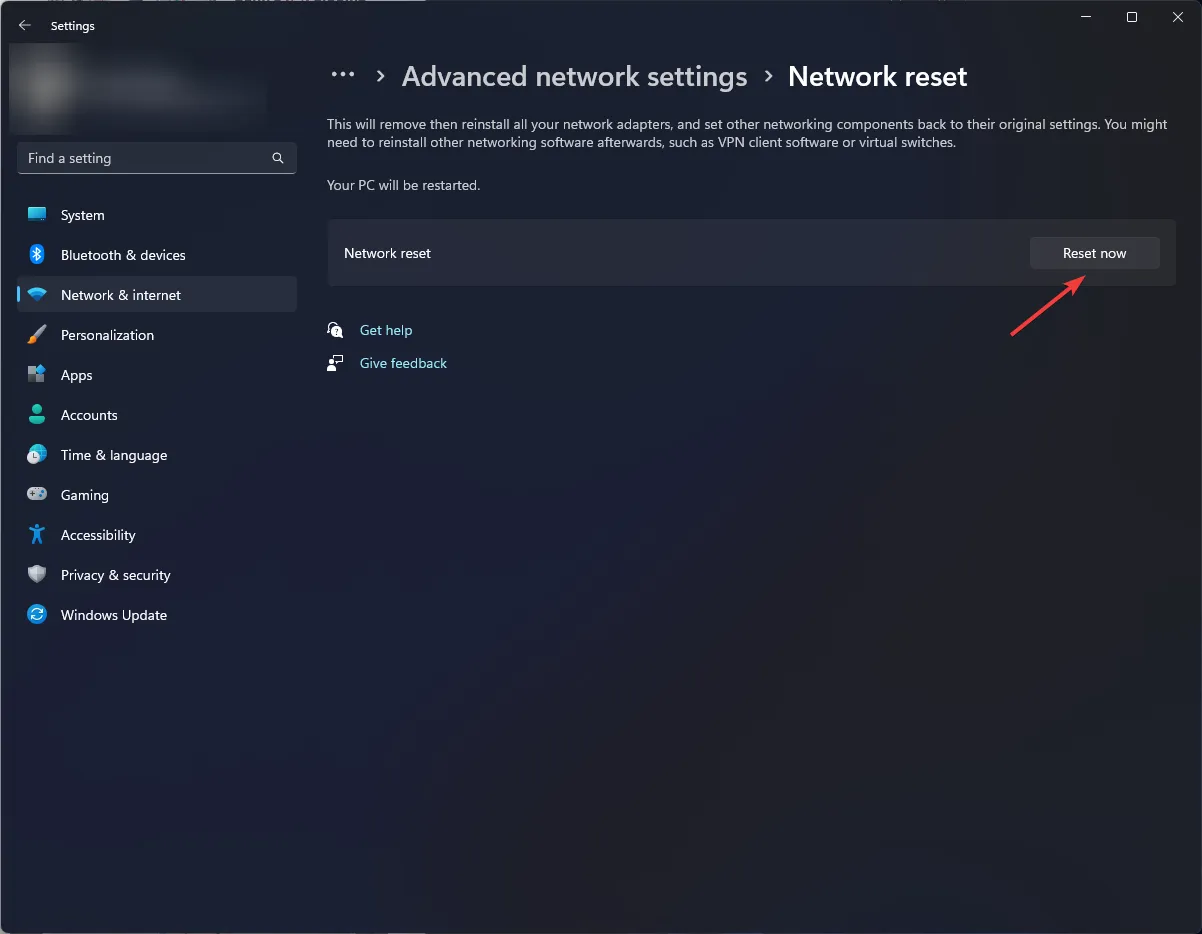
Zum Glück ist es gar nicht so kompliziert, die Dinge zu beschleunigen. Mit diesen Tipps und Tricks können Sie Ihr 5G-Netzwerk ganz einfach verbessern und sicherstellen, dass Sie ohne Unterbrechung hohe Internetgeschwindigkeiten genießen können.
Aus unserer Beobachtung haben wir herausgefunden, dass die meiste Schuld beim Router liegt. Selbst ein 5-GHz-Hotspot kann aufgrund veralteter Treiber oder Inkompatibilität nicht erkannt werden. In solchen Fällen empfehlen wir ein Upgrade auf einen neueren Router.
Außerdem sollten die von Ihnen verwendeten Geräte mit den Standards und dem Signal des Routers kompatibel sein.
Wenn Sie weiteres Feedback zur 5G-WLAN-Konnektivität haben, teilen Sie es bitte in den Kommentaren unten mit.



Schreibe einen Kommentar