5 Möglichkeiten, gelöschte Dateien auf dem Mac wiederherzustellen
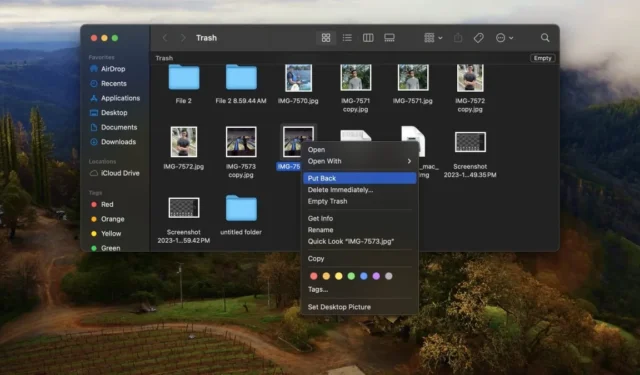
Das kennen wir alle: Eine Datei löschen, nur um dann festzustellen, dass sie wichtige Informationen oder ein geschätztes Familienfoto enthielt. Entgegen der landläufigen Meinung sind Dateien nicht unbedingt für immer verloren, wenn sie im Papierkorb landen. In dieser Anleitung erfahren Sie, wie Sie gelöschte Dateien auf einem Mac wiederherstellen.
Methode 1: Put-Back-Option
Wenn Sie Ihren Papierkorb noch nicht geleert haben, können Sie gelöschte Dateien auf einem Mac mithilfe der Option „Zurücksetzen“ wiederherstellen, indem Sie die folgenden Schritte ausführen:
Klicken Sie im Dock auf das Papierkorbsymbol .
Klicken Sie mit der rechten Maustaste auf die Datei, die Sie versehentlich gelöscht haben, und wählen Sie Zurücksetzen aus .
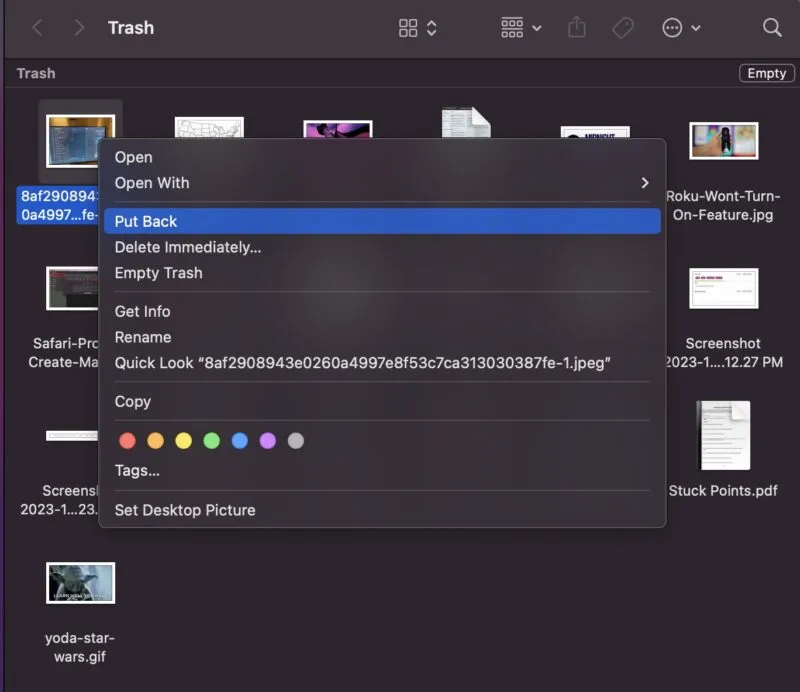
Die Datei wird nun an dem Ort angezeigt, an dem Sie sie zuletzt gespeichert hatten, bevor sie gelöscht wurde. Wenn Sie sich nicht erinnern, wo die Datei gespeichert wurde, können Sie jederzeit die Suchfunktion im Finder verwenden, um Ihre Datei zu finden.
Methode 2: Machen Sie Ihre letzte Aktion rückgängig
Die zweite Möglichkeit, kürzlich gelöschte Dateien auf Ihrem Mac wiederherzustellen, ist die Funktion „Rückgängig“. Diese Methode funktioniert am besten, wenn Sie versehentlich etwas entfernt haben und seitdem keine anderen Aktionen ausgeführt haben.
Um diese Funktion zu verwenden, klicken Sie in der oberen Menüleiste auf „Bearbeiten“ und wählen Sie dann „Verschieben rückgängig machen“ aus .
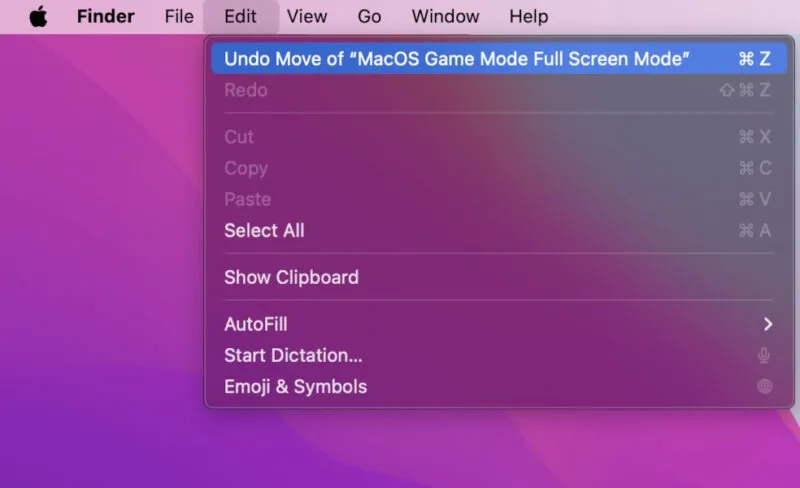
Methode 3: Time Machine-Backup
Wenn Sie Ihren Papierkorb geleert haben, helfen Ihnen die ersten beiden Methoden nicht bei der Wiederherstellung Ihrer Dateien. Sie können gelöschte Dateien auf Ihrem Mac jedoch weiterhin wiederherstellen, indem Sie auf ein Time Machine-Backup zugreifen , sofern Time Machine bereits aktiviert ist. Folgen Sie den unteren Schritten:
Öffnen Sie den Finder , suchen Sie nach „Time Machine“ und klicken Sie dann darauf, um ihn zu öffnen. Durchsuchen Sie die Time Machine-Backups, um eines zu finden, das noch verfügbar ist. Wählen Sie die Datei(en) aus, die Sie wiederherstellen möchten, und klicken Sie auf „Wiederherstellen“ . Das von Ihnen ausgewählte Element kehrt an seinen vorherigen Speicherort zurück, bevor es gelöscht wurde.
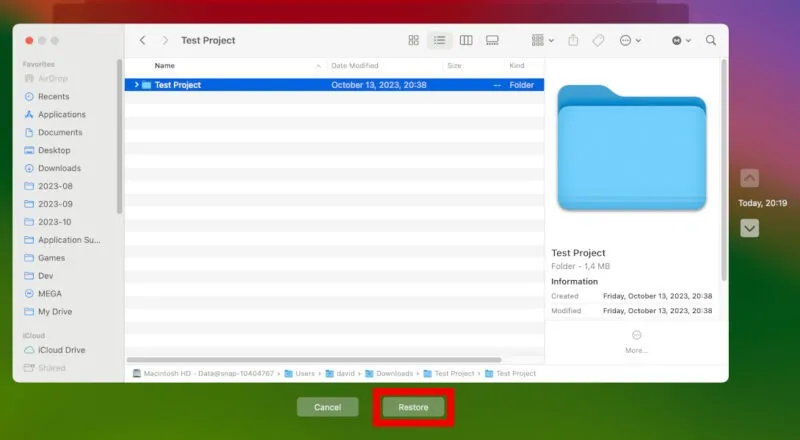
Methode 4: Terminal verwenden
Technisch versierte Personen können Terminal starten, um gelöschte Dateien auf dem Mac wiederherzustellen. Für diese Methode ist keine proprietäre Software erforderlich, es sind jedoch grundlegende Kenntnisse der Terminalbefehle erforderlich.
Öffnen Sie Terminal , geben Sie ein cd. Trashund klicken Sie, Enterum in Ihren Papierkorb zu gelangen.
Geben Sie ein ls -al ~/.Trash, um alle Dateien im Papierkorbordner aufzulisten, auch die versteckten. Suchen Sie die Datei, die Sie wiederherstellen möchten.
Sobald Sie die Datei gefunden haben, geben Sie Folgendes ein: mv [filename]. ./Dieser Befehl verschiebt diese wiederhergestellten Dateien bequem zurück auf den Desktop oder an den ursprünglichen Ort, von dem sie entfernt wurden.
Methode 5: Kürzlich gelöschte Fotos
Wenn Sie über eine Anwendung (z. B. Fotos) verfügen, in der ein Ordner „Zuletzt gelöscht“ verwaltet wird, kann dies eine hervorragende Möglichkeit sein, Ihre verlorenen Dateien/Fotos wiederherzustellen.
Öffnen Sie die Anwendung (z. B. die Fotos-App) und klicken Sie auf die Registerkarte „Zuletzt gelöscht“ .
Klicken Sie mit der rechten Maustaste auf die Datei, die Sie wiederherstellen möchten, und wählen Sie dann „Wiederherstellen“ aus .
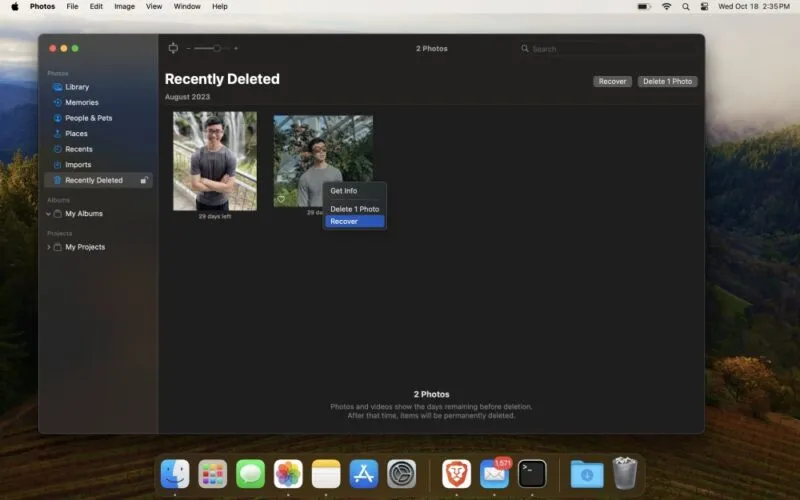
Es ist wichtig zu beachten, dass Bilder in der Fotos-App 30 Tage nach dem Löschen dort gespeichert bleiben. Wenn also mehr als 30 Tage vergangen sind, können Sie diese Methode nicht verwenden.
Verhindern Sie zukünftigen Datenverlust
Apple bietet mehrere integrierte Funktionen, die Ihnen dabei helfen, gelöschte Dateien auf dem Mac wiederherzustellen, ohne Software von Drittanbietern herunterzuladen oder andere Daten zu verlieren.
Vorbeugung ist jedoch immer der beste Weg, um den Verlust wichtiger Dateien zu vermeiden. Versuchen Sie es mit kostenlosen Backup-Anwendungen für Mac oder investieren Sie in den besten Cloud-Backup-Speicher .
Alle Bilder und Screenshots von Joel Lim.



Schreibe einen Kommentar