5 Möglichkeiten, ein Samsung-Telefon beim Empfang von Benachrichtigungen zum Leuchten zu bringen
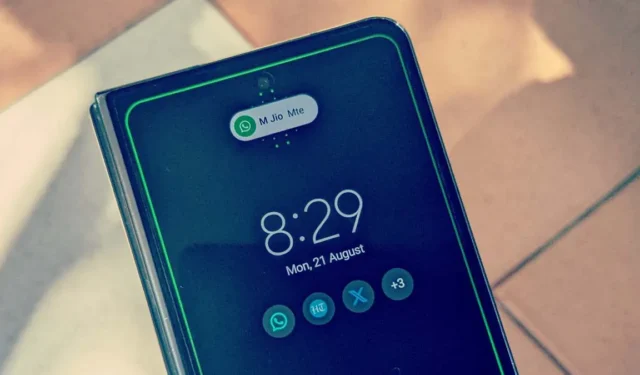
Der Bildschirm Ihres Samsung-Telefons schaltet sich automatisch ein, wenn Sie in der Standard-Samsung-Nachrichten-App eine neue Textnachricht erhalten . Was aber, wenn Sie möchten, dass Ihr Bildschirm für Benachrichtigungen von allen Apps aufleuchtet? Zum Glück ist das möglich. Diese Anleitung zeigt die verschiedenen Möglichkeiten, den Bildschirm eines Samsung Galaxy-Telefons beim Empfang von Benachrichtigungen zum Leuchten zu bringen.
1. Kantenbeleuchtung
Bei dieser Methode werden die Ränder des Bildschirms beleuchtet, wenn Sie eine neue Benachrichtigung auf Ihrem Samsung Galaxy-Telefon erhalten. Sie können die Farbe, den Stil und die Apps des Lichts anpassen, die den Bildschirm beleuchten können.
Bitte beachten Sie jedoch, dass Sie bei dieser Methode nur eine kurze Vorschau der Benachrichtigungen sehen, da sie für „Kurz“-Benachrichtigungen und nicht für „Detaillierte“ Benachrichtigungen funktioniert. Befolgen Sie diese Schritte, um die Kantenbeleuchtung zu aktivieren:
- Öffnen Sie die App „Einstellungen“ auf Ihrem Samsung-Telefon.
- Gehen Sie zu „Benachrichtigungen“, gefolgt von „Benachrichtigungs-Popup-Stil“.
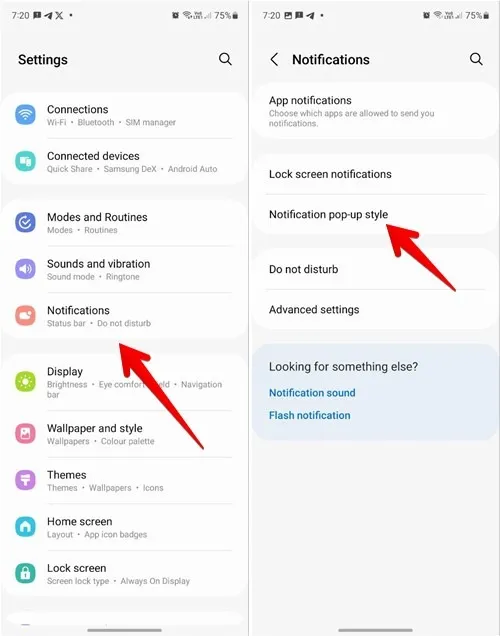
- Wählen Sie „Kurz“ und tippen Sie dann in den Einstellungen auf „Kantenbeleuchtungsstil“, mit dem Sie die Apps anpassen können, die Ihren Bildschirm aktivieren, und mehr.
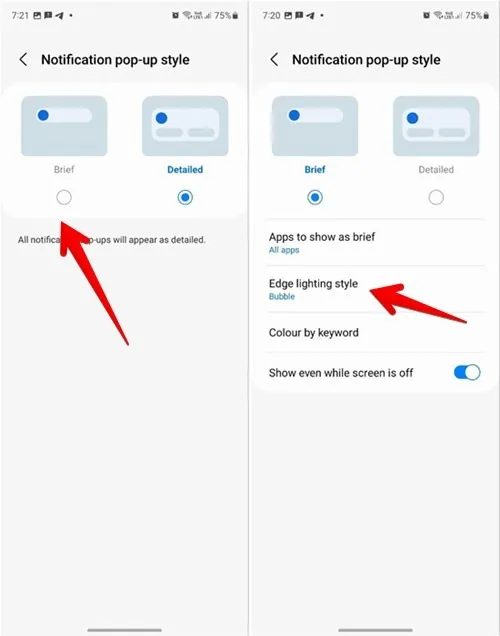
- Wählen Sie den Effekt und seine Farbe und tippen Sie dann auf „Fertig“.
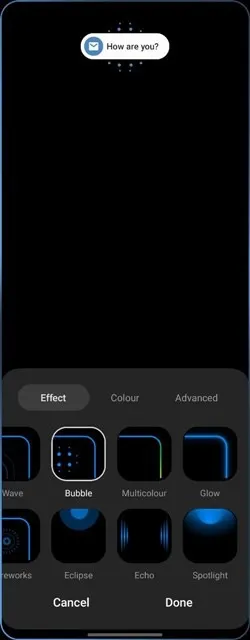
- Aktivieren Sie den Schalter neben „Auch bei ausgeschaltetem Bildschirm anzeigen“.
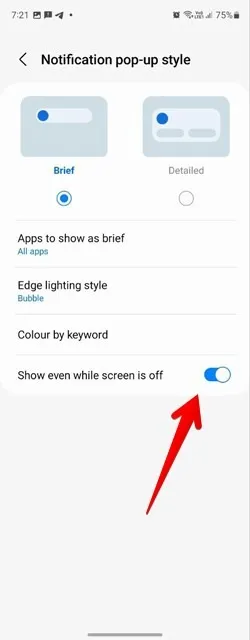
- Der Bildschirm Ihres Samsung-Telefons leuchtet auf, wenn Sie eine Benachrichtigung erhalten.
2. Immer sichtbar
Wenn Sie das Always On Display auf Ihrem Samsung Galaxy-Telefon verwenden möchten, können Sie es so einstellen, dass es automatisch aktiviert wird, wenn Sie eine neue Benachrichtigung erhalten.
- Gehen Sie in der App „Einstellungen“ zu „Bildschirm sperren -> Always On Display“.
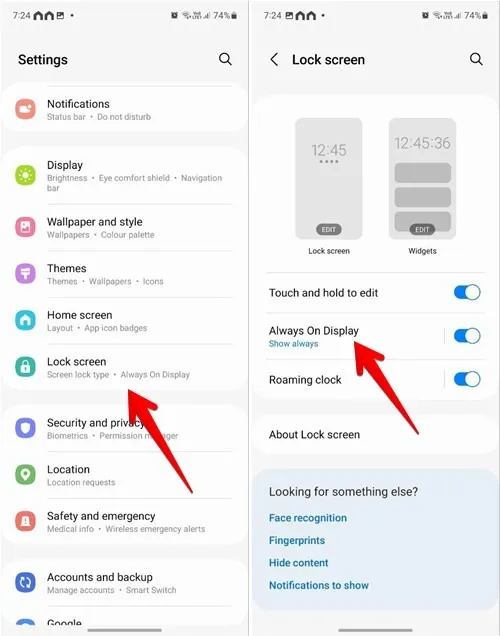
- Aktivieren Sie den Schalter auf „Ein“, falls dies noch nicht geschehen ist, und wählen Sie „Für neue Benachrichtigungen anzeigen“ in der Liste der Optionen aus.
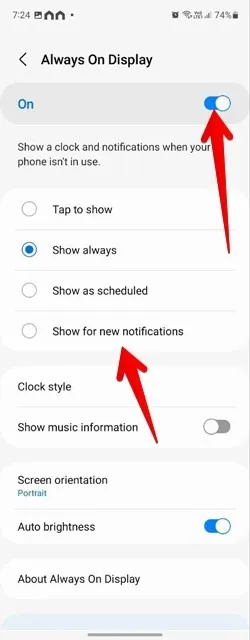
3. Kamera-Taschenlampe
Wenn Sie zuvor ein iPhone-Benutzer waren und die Flash-Benachrichtigungsfunktion mochte, bietet Samsung etwas Ähnliches. Sie können diese Funktion sogar für Ihre ausgewählten Apps nutzen. Befolgen Sie diese Schritte, um Kamerablitzbenachrichtigungen zu aktivieren:
- Navigieren Sie zu „Einstellungen -> Barrierefreiheit -> Erweiterte Einstellungen“.

- Tippen Sie auf „Flash-Benachrichtigung“.
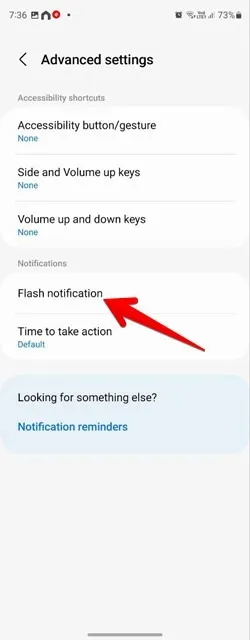
- Tippen Sie auf „Kamerablitzbenachrichtigung“ und aktivieren Sie sie auf dem nächsten Bildschirm. Sie können auch die Apps anpassen, die Kamerablitzbenachrichtigungen senden können.
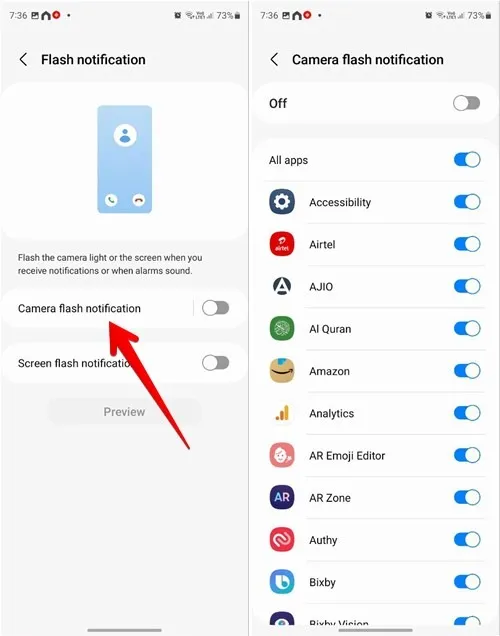
4. Bildschirmblitz
Samsung-Telefone können nicht nur das Kameralicht blinken lassen, sondern verfügen auch über eine Bildschirmblitzfunktion für neue Benachrichtigungen und Alarme.
- Gehen Sie auf Ihrem Samsung Galaxy-Telefon zu „Einstellungen -> Eingabehilfen -> Erweiterte Einstellungen -> Flash-Benachrichtigung“.
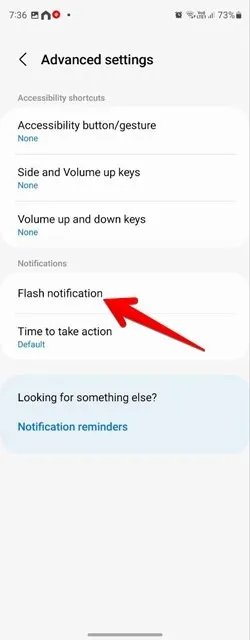
- Aktivieren Sie den Schalter neben „Bildschirm-Flash-Benachrichtigung“, wenn Sie möchten, dass der gesamte Bildschirm Ihres Telefons blinkt, wenn Sie eine neue Benachrichtigung erhalten.
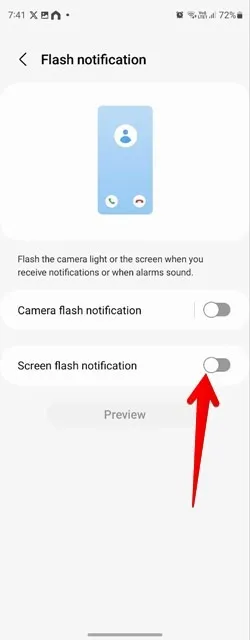
- Tippen Sie auf die Farbe, um die Farbe für den Bildschirmblitz auszuwählen. Über die Funktion „Ausgewählte Apps“ können Sie die Apps auswählen, die Ihren Bildschirm zum Blinken bringen sollen.
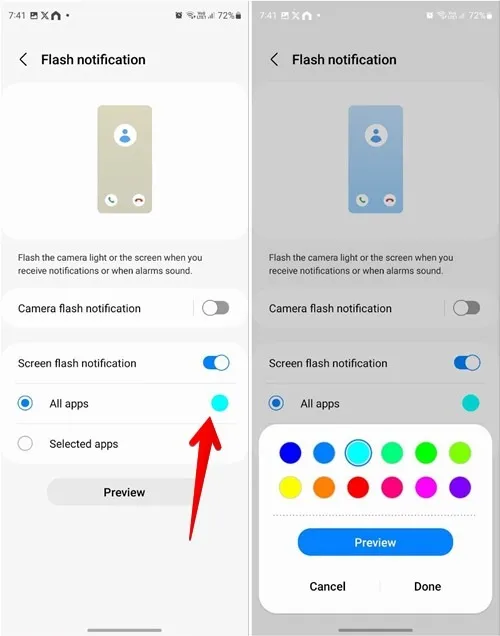
5. Apps von Drittanbietern
Wenn Sie immer noch das Gefühl haben, dass etwas fehlt oder sich der Bildschirm nicht einschaltet, wenn Sie neue Benachrichtigungen erhalten, können Sie für denselben Zweck eine Drittanbieter-App verwenden.
- Installieren und öffnen Sie die Glimpse Notifications- App auf Ihrem Telefon.
- Tippen Sie auf die Schaltfläche „Aktivieren“, um der App Benachrichtigungszugriff zu gewähren. Aktivieren Sie dann den Schalter neben „Glimpse-Benachrichtigungen“.
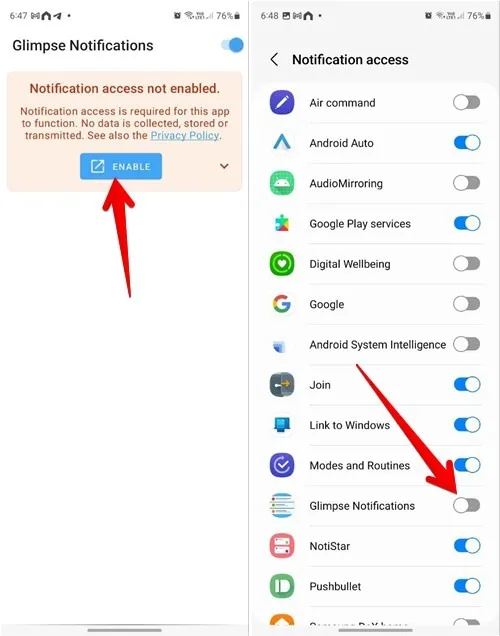
- In einem Popup werden Sie aufgefordert, der Glimpse Notifications-App das Senden von Benachrichtigungen zu erlauben. Tippen Sie auf „Zulassen“.
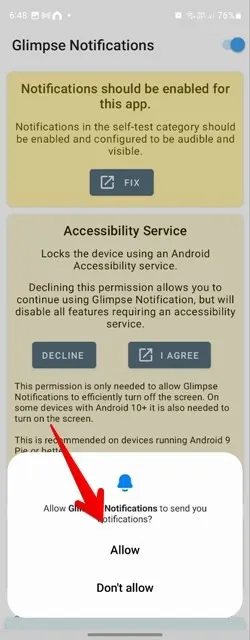
- Tippen Sie auf die Registerkarte „Selbsttest“ und klicken Sie auf die Schaltfläche „Test“, um die App in Aktion zu sehen. Wenn es gut funktioniert, können Sie loslegen.
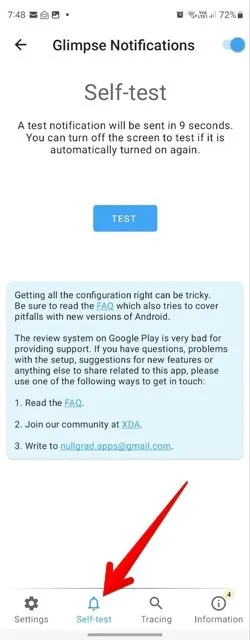
- Wählen oder entfernen Sie die Apps unter der Registerkarte „Einstellungen -> App-Auswahl“.
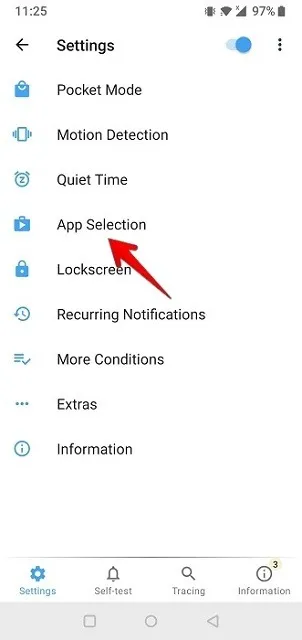
Häufig gestellte Fragen
Was kann ich tun, wenn der Bildschirm nicht aufleuchtet, wenn ich neue Benachrichtigungen auf einem Samsung-Telefon erhalte?
Gehen Sie zu „Einstellungen -> Barrierefreiheit -> Sichtbarkeitsverbesserungen“. Deaktivieren Sie den Schalter neben „Animationen entfernen“.
Wie kann ich das Problem beheben, wenn die Benachrichtigungen auf meinem Samsung Galaxy-Telefon nicht funktionieren?
Gehen Sie zunächst zu „Einstellungen -> Modi und Routinen“ und stellen Sie sicher, dass der Fokusmodus nicht aktiv ist. Navigieren Sie außerdem zu „Einstellungen -> Töne und Vibrationen“. Wählen Sie „Ton“ anstelle von „Vibrieren“ oder „Stumm“. Rufen Sie abschließend „Einstellungen -> Apps“ auf. Tippen Sie auf die App mit den fehlenden Benachrichtigungen. Klicken Sie auf „Benachrichtigungen“ und aktivieren Sie sie auf dem nächsten Bildschirm. Erfahren Sie außerdem, wie Sie Benachrichtigungen auf Android- Telefonen verwalten.
Alle Screenshots und Bilder von Mehvish Mushtaq.



Schreibe einen Kommentar