5 Möglichkeiten, Copilot unter Windows 11 auszublenden oder zu deinstallieren
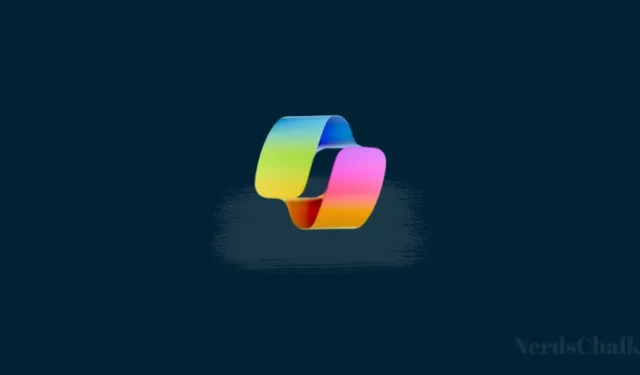
Was Sie wissen sollten
- Deinstallation: Methode 1: Aktivieren Sie im Gruppenrichtlinien-Editor „Windows Copilot deaktivieren“ unter Benutzerkonfiguration > Administrative Vorlagen > Windows-Komponenten > Windows Copilot.
- Deinstallation: Methode 2: Erstellen Sie im Registrierungseditor einen neuen DWORD-Wert mit dem Namen „TurnOffWindowsCopilot“ unter HKCU\Software\Policies\Microsoft\Windows und ändern Sie seine Wertdaten in 1.
- Ausblenden: Methode 1: Klicken Sie mit der rechten Maustaste auf die Taskleiste > Taskleisteneinstellungen > Copilot ausschalten (Vorschau). ( Das Beste! )
- Ausblenden: Methode 2: Aktivieren Sie die Richtlinie „Copilot-Schaltfläche ausblenden“ unter „Computerkonfiguration“ > „Administrative Vorlagen“ > „Startmenü und Taskleiste“ im Gruppenrichtlinien-Editor.
- Ausblenden: Methode 3: Suchen Sie im Registrierungseditor nach ShowCopilotButton unter HKCU\Software\Microsoft\Windows\CurrentVersion\Explorer\Advanced und ändern Sie seine Wertdaten in 0.
- Nachfolgend finden Sie die detaillierten Anleitungen mit Screenshots.
Windows Copilot (Vorschau) hat mit der Bereitstellung für Benutzer als optionales, nicht sicherheitsrelevantes Update über Windows Update begonnen. Doch der eigentliche Anwendungsfall bis zur feierlichen Veröffentlichung blieb hinter den Erwartungen der Benutzer zurück. Ein Großteil davon liegt daran, dass es nicht das 23H2-Update ist, das Copilot letztendlich mit den angekündigten Funktionen veröffentlichen wird.
Wenn Sie Copilot in Ihrer Taskleiste sehen, es aber bei der Verwendung als enttäuschend empfinden, können Sie Copilot unter Windows 11 jederzeit ausblenden oder vollständig deinstallieren. Hier finden Sie alles, was Sie dazu wissen müssen.
So deinstallieren Sie Copilot unter Windows 11 [2 Möglichkeiten]
Es gibt mehrere Möglichkeiten, Copilot unter Windows zu deinstallieren, um es sowohl aus der Taskleiste als auch aus den Taskleisteneinstellungen zu entfernen.
Methode 1: Aus Gruppenrichtlinien
Drücken Sie Start, suchen Sie nach „Gruppenrichtlinie“ und öffnen Sie „ Gruppenrichtlinie bearbeiten“ .
Navigieren Sie nun zu folgendem Ordner:
User Configuration > Administrative Templates > Windows Components > Windows Copilot
Doppelklicken Sie im Ordner „Windows Copilot“ auf „Windows Copilot deaktivieren“ .
Wählen Sie Aktiviert aus .
Klicken Sie abschließend zunächst auf „Übernehmen“ und dann auf „OK“ .
Dadurch wird Copilot nicht nur aus der Taskleiste, sondern auch aus den Taskleisteneinstellungen entfernt.
Methode 2: Aus dem Registrierungseditor
Eine andere Möglichkeit, das gleiche Ergebnis zu erzielen, ist der Registrierungseditor. Hier ist wie:
Drücken Sie Start, geben Sie „Registry“ ein und öffnen Sie den Registrierungseditor .
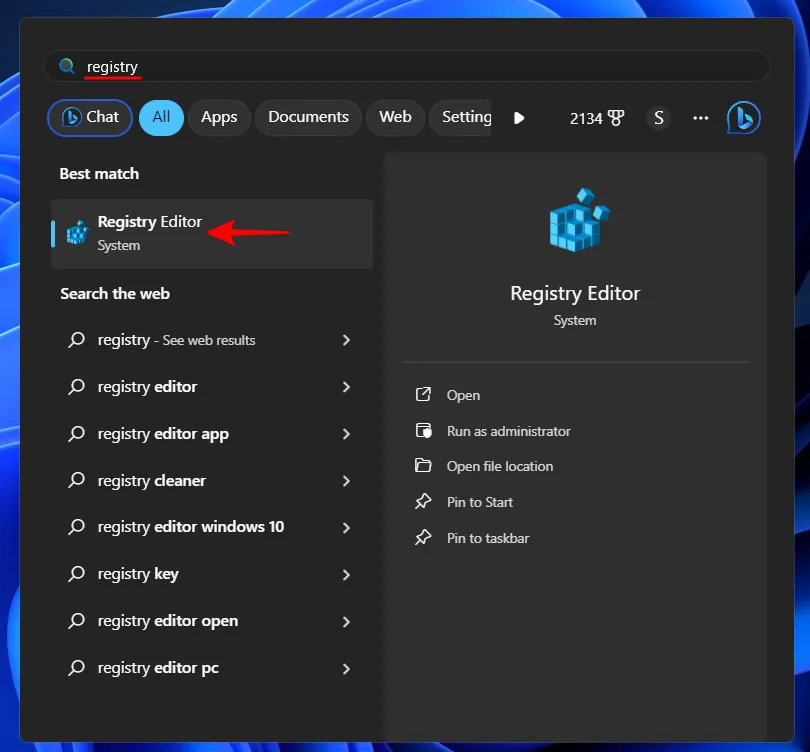
Navigieren Sie zum folgenden Schlüssel:
Computer\HKEY_CURRENT_USER\Software\Policies\Microsoft\Windows
Oder kopieren Sie das Obige, fügen Sie es in die Adressleiste ein und drücken Sie die Eingabetaste.
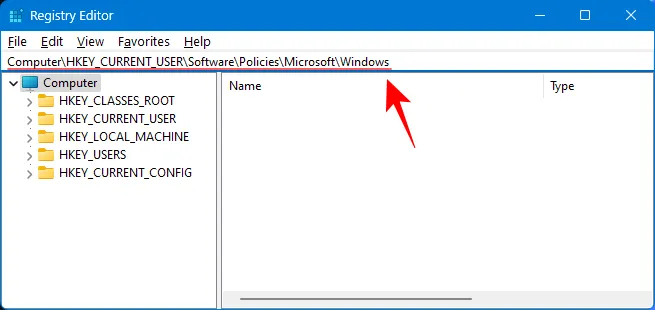
Klicken Sie links mit der rechten Maustaste auf die Windows- Taste, bewegen Sie den Mauszeiger über „Neu“ und klicken Sie auf „Taste“ .
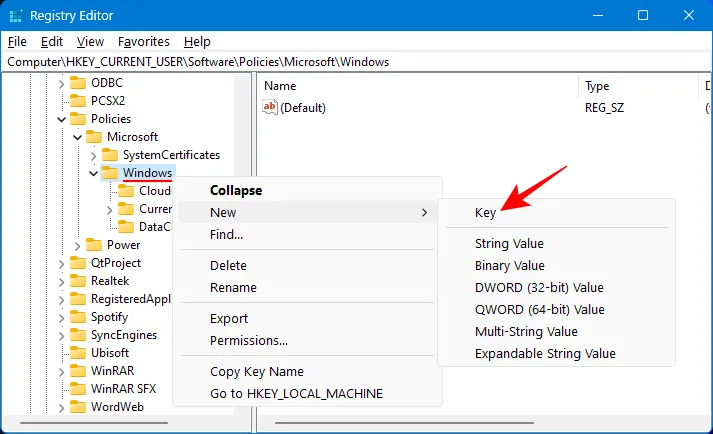
Benennen Sie diesen Schlüssel in WindowsCopilot um .
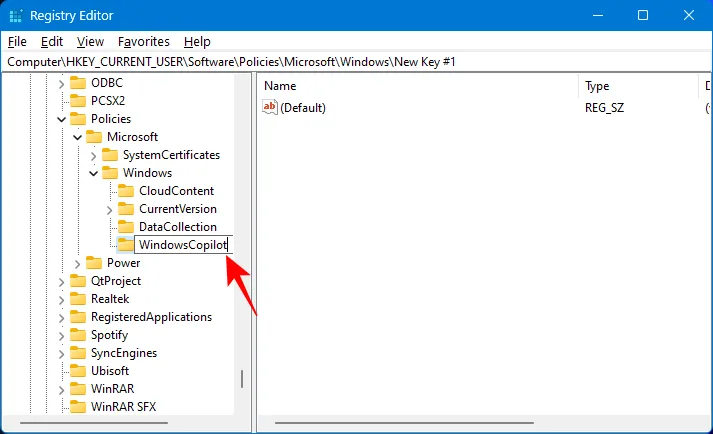
Wenn dieser neu erstellte Schlüssel auf der linken Seite ausgewählt ist, klicken Sie mit der rechten Maustaste auf die leere Stelle auf der rechten Seite und wählen Sie Neu > DWORD-Wert (32-Bit) aus .
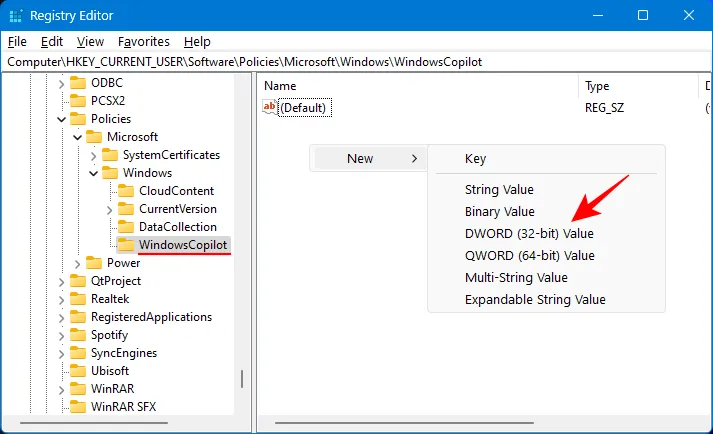
Benennen Sie diesen Schlüssel in TurnOffWindowsCopilot um .
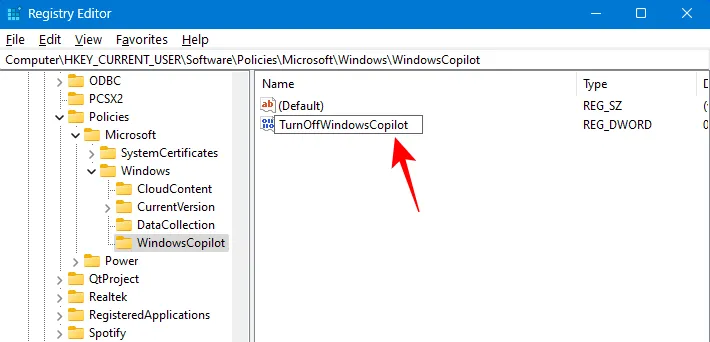
Doppelklicken Sie, um es zu ändern.
Geben Sie unter Wertdaten 1 ein .
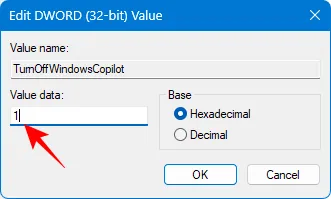
Klicken Sie dann auf OK .
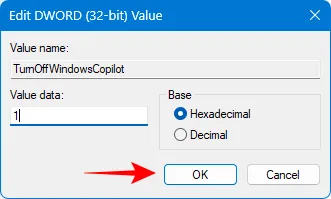
Schließen Sie den Registrierungseditor und starten Sie Ihren PC neu. Copilot sollte jetzt aus der Taskleiste und den Taskleisteneinstellungen entfernt werden.
So verstecken Sie Copilot in der Taskleiste [3 Möglichkeiten]
Wenn Ihnen das vollständige Entfernen von Copilot aus Windows 11 übertrieben erscheint, können Sie es auch einfach aus der Taskleiste ausblenden. Hier ist wie:
Methode 1: Deaktivieren Sie Copilot in den Taskleisteneinstellungen
Klicken Sie mit der rechten Maustaste auf die Taskleiste und wählen Sie Taskleisteneinstellungen .
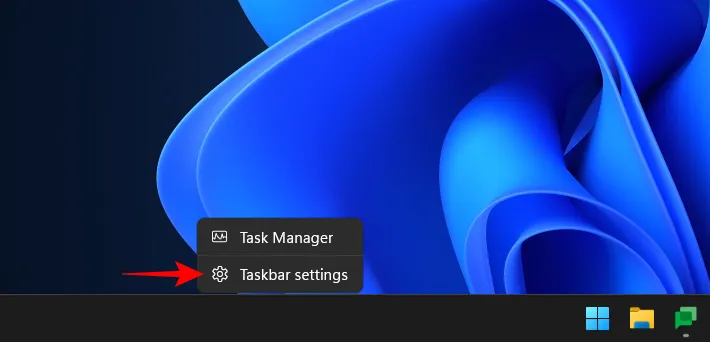
Deaktivieren Sie unter „Taskleistenelemente“ einfach Copilot (Vorschau).
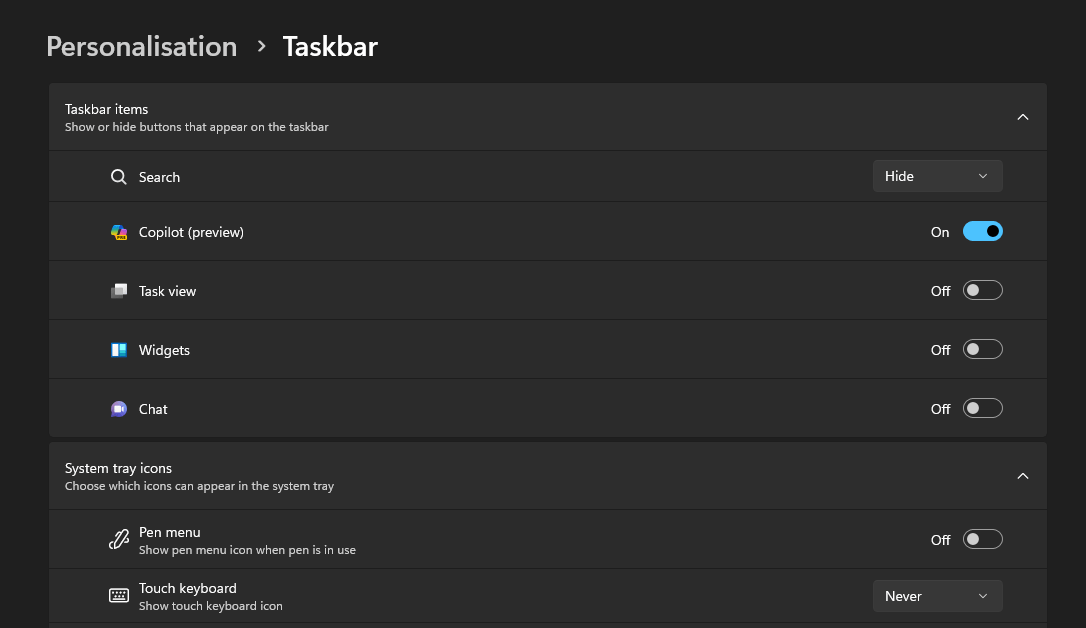
Und schon wird Copilot aus der Taskleiste entfernt.
Gruppenrichtlinien können die Copilot-Schaltfläche auch ausblenden, ohne sie aus den Taskleisteneinstellungen zu entfernen. So geht’s:
Drücken Sie Start, suchen Sie nach „Gruppenrichtlinie“ und öffnen Sie „ Gruppenrichtlinie bearbeiten“ .
Navigieren Sie zum folgenden Ordner:
Computer Configuration > Administrative Templates > Start Menu and Taskbar
Suchen und öffnen Sie hier die Schaltfläche „Copilot ausblenden“ .
Klicken Sie auf Aktiviert .
Klicken Sie dann auf „Übernehmen“ und dann auf „OK“ .
Copilot kann auch mithilfe des Registrierungseditors deaktiviert oder in der Taskleiste ausgeblendet werden. Hier ist wie:
Drücken Sie Start, geben Sie „Registry“ ein und öffnen Sie den Registrierungseditor .
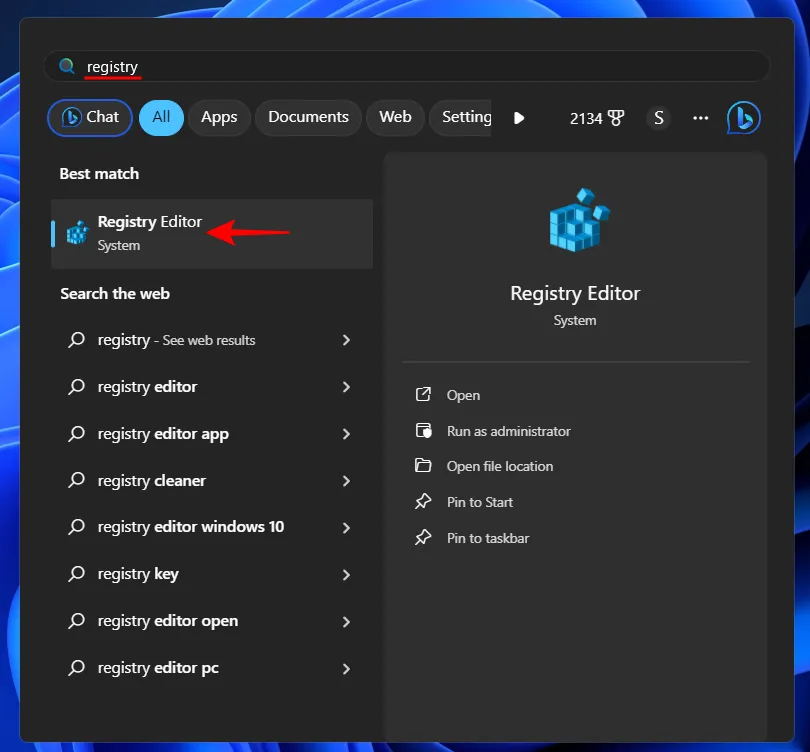
Navigieren Sie zum folgenden Schlüssel:
Computer\HKEY_CURRENT_USER\Software\Microsoft\Windows\CurrentVersion\Explorer\Advanced
Alternativ können Sie das Obige kopieren und in die Adressleiste einfügen.
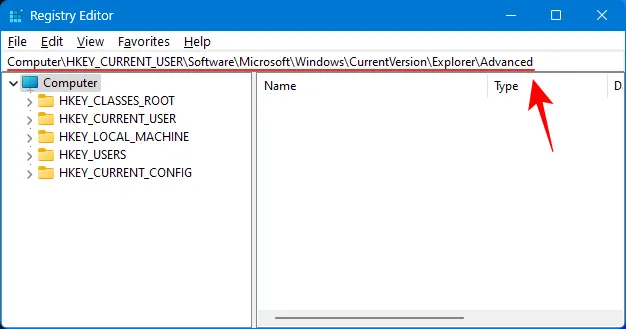
Suchen Sie rechts nach ShowCopilotButton und doppelklicken Sie darauf.
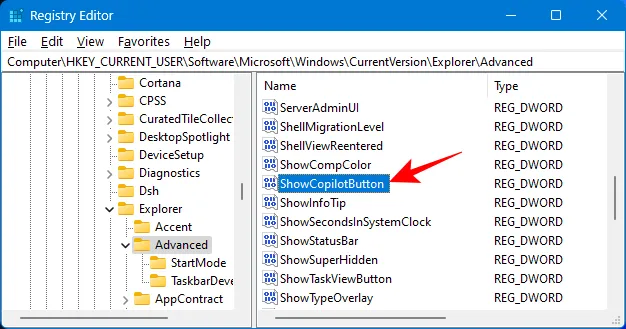
Wertdaten auf 0 ändern .
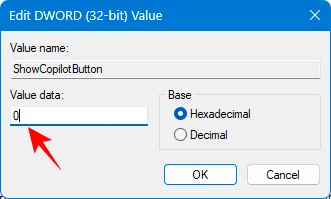
Klicken Sie auf OK .
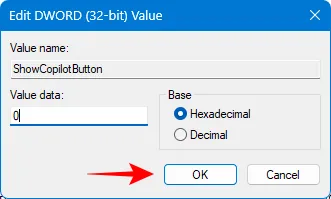
Die Copilot-Schaltfläche sollte jetzt aus der Taskleiste verschwinden.
Um die Copilot-Schaltfläche sowohl in den Taskleisteneinstellungen als auch in der Taskleiste selbst wiederherzustellen, verwenden Sie dieselben Methoden, wählen jedoch eine andere Option als die oben angegebene aus, d. h. „Einschalten“ in den Taskleisteneinstellungen, ändern Sie die Wertdaten zwischen 0 und 1 oder Wählen Sie für die jeweiligen Gruppenrichtlinien „aktiviert“ oder „deaktiviert“.
FAQ
Werfen wir einen Blick auf einige häufig gestellte Fragen zur Deinstallation von Copilot unter Windows 11.
Wie deinstalliere ich Sales Copilot in Microsoft 365?
Um Copilot in Microsoft 365 zu blockieren, öffnen Sie das Microsoft 365 Admin Center, gehen Sie zu Einstellungen > Integrierte Apps > wählen Sie Sales Copilot > Konfiguration > wählen Sie zu entfernende Apps aus > Entfernen. Wählen Sie in Teams „Apps“ > „Apps verwalten“ > „Sales Copilot“ > „Blockieren“ aus.
Kann ich Copilot über die Windows-Einstellungen deinstallieren?
Copilot ist eine Windows-Funktion und keine eigenständige App. Es kann nicht über die Windows-Einstellungen selbst deinstalliert werden. Verwenden Sie den Gruppenrichtlinien- und Registrierungseditor, um Copilot zu deinstallieren. Weitere Informationen finden Sie in unserem Leitfaden oben.
Da es sich noch um eine Vorschaufunktion handelt, ist die Einführung von Windows Copilot nicht so beeindruckend, wie Microsoft uns glauben machen möchte. Obwohl wir davon ausgehen können, dass sich dies in einem 23H2-Update bald ändern wird, ist es derzeit möglicherweise nicht jedermanns Sache. Wir hoffen, dass diese Anleitung Ihnen bei der Deinstallation von Copilot unter Windows 11 geholfen hat. Bis zum nächsten Mal!



Schreibe einen Kommentar