5 Möglichkeiten, den Windows Photo Viewer-Fehler „Nicht genügend Speicher“ zu beheben
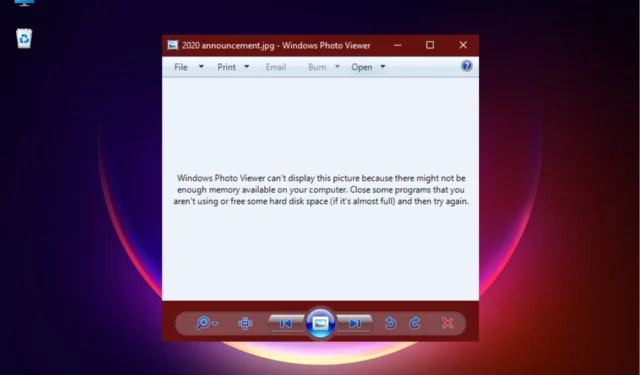
Wenn Sie Windows Photo Viewer unter Windows 11 noch verwenden, kann es sein, dass dieser manchmal keine Bilder anzeigt und Sie erhalten die Meldung, dass nicht genügend Speicher vorhanden ist.
Warum meldet Windows Photo Viewer, dass nicht genügend Speicher vorhanden ist?
Wenn der Fehler „Windows Photo Wiewer verfügt nicht über genügend Speicher“ auftritt, kann dies folgende Gründe haben:
- Beschädigte Systemdateien – Es ist möglich, dass die Systemdateien beschädigt oder beschädigt sind und nicht mehr ordnungsgemäß funktionieren.
- Wenn die App das Fotoformat nicht unterstützt – Wenn das Foto nicht in den Dateiformaten BMP, JPEG, JPEG XR, PNG, ICO, GIF und TIFF vorliegt, wird es nicht angezeigt.
- Veraltete App-Version – Es besteht die Möglichkeit, dass der Windows Photo Viewer nicht auf die neueste Version aktualisiert wird.
- Die Bilddatei ist zu groß – Die Bilddatei kann nicht geöffnet werden, wenn sie mehr als 100 Megapixel groß ist.
- Falsche Anzeigeeinstellungen – Wenn die Farbmanagementeinstellungen nicht richtig ausgewählt sind.
- Ein Problem mit dem Windows Photo Viewer – Möglicherweise liegt ein Fehler in der App selbst vor.
- Veraltete Grafiktreiber – Es könnte sein, dass Grafiktreiber seit einiger Zeit nicht aktualisiert wurden.
- Ausstehende Windows-Updates – Wenn ausstehende Windows-Updates auf die Installation warten.
Wir haben jedoch einige Problemumgehungen, die Ihnen bei der Behebung des Problems „Windows Photo Viewer nicht genügend Speicher“ helfen können.
Wie behebe ich Speicherfehler im Windows Photo Viewer?
Bevor Sie mit den folgenden Methoden fortfahren, stellen Sie sicher, dass Sie einige Vorprüfungen durchführen. Dies kann Ihnen manchmal bei der Behebung des Problems helfen:
- Starten Sie Ihren PC neu.
- Verwenden Sie ein Offline-Antivirenprogramm , um nach Malware zu suchen.
- Überprüfen Sie, ob alle Kabel richtig an ihren Anschlüssen angeschlossen sind.
- Entfernen Sie alle externen Monitore , die die App stören könnten.
- Versuchen Sie es mit einem anderen Monitor oder externen Display.
Wenn Sie diese Voraussetzungen erfüllt haben, beginnen wir mit der Behebung dieses Problems mithilfe der folgenden Lösungen.
1. Führen Sie SFC/DISM-Befehle aus
- Drücken Sie gleichzeitig die Tasten Win + , R um die Run- Konsole zu starten, geben Sie cmd ein und drücken Sie gleichzeitig die Tasten Ctrl + Shift + .Enter
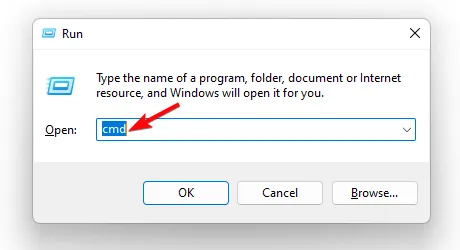
- Führen Sie im sich öffnenden Eingabeaufforderungsfenster mit erhöhten Rechten die folgenden Befehle nacheinander aus und drücken Sie Enter nach jedem Befehl:
-
DISM.exe /Online /Cleanup-image /Scanhealth -
DISM.exe /Online /Cleanup-image /Restorehealth -
DISM.exe /online /cleanup-image /startcomponentcleanup
-
- Der Vorgang dauert eine Weile. Warten Sie also, bis er abgeschlossen ist und Sie die Erfolgsmeldung sehen. Führen Sie dann den folgenden Befehl aus und drücken Sie Enter:
sfc / scannow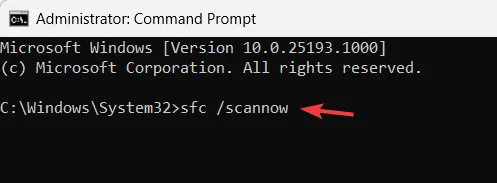
Warten Sie geduldig, bis der SFC-Scanvorgang abgeschlossen ist und Sie die Erfolgsmeldung sehen. Starten Sie nun Ihren PC neu und prüfen Sie, ob im Windows Photo Viewer derselbe Fehler auftritt.
2. Ändern Sie die Farbmanagementeinstellungen
- Um die Run-Konsole zu öffnen, drücken Sie die Win + R -Tasten gleichzeitig, geben Sie colorcpl ein und drücken Sie Enter.
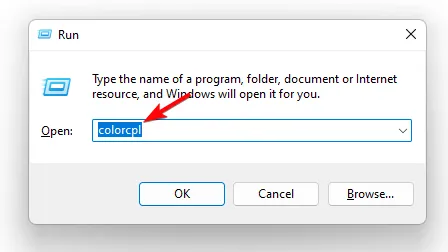
- Wählen Sie im Fenster „Farbmanagement“ den primären Monitor aus der Dropdown-Liste aus, oder klicken Sie unten auf die Schaltfläche „Monitore identifizieren“ .
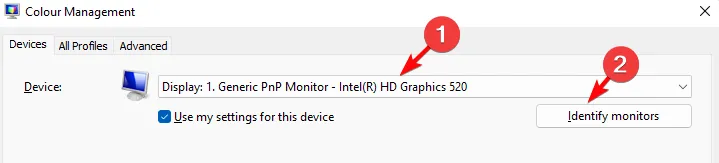
- Aktivieren Sie nun das Kontrollkästchen neben „Meine Einstellungen für dieses Gerät verwenden“ und wählen Sie im Abschnitt „Mit diesem Gerät verknüpftes Profil“ den Profilnamen aus . Klicken Sie auf Entfernen.
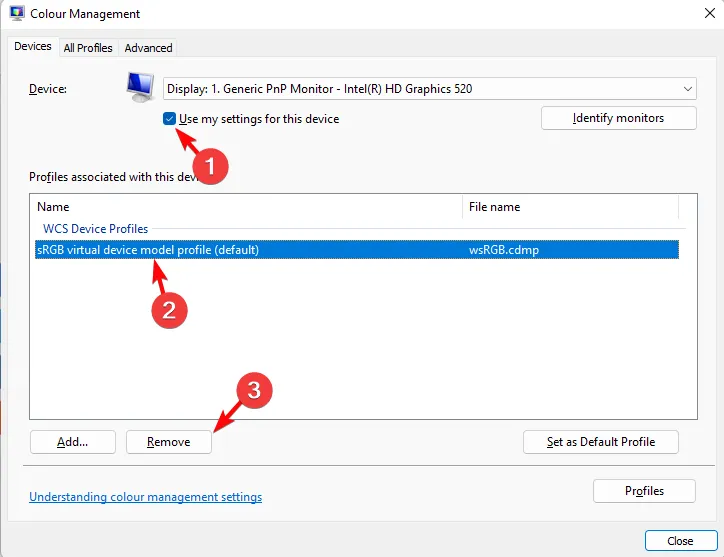
- Wenn kein Profilname vorhanden ist, klicken Sie unten rechts auf die Schaltfläche „ Profil “ und wählen Sie „Meine Einstellungen auf die Systemstandards zurücksetzen“ aus.
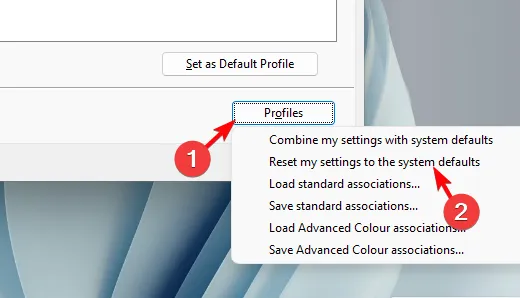
- Gehen Sie nun zur Registerkarte „Erweitert“ und ändern Sie alle Einstellungen auf „Systemstandard“.
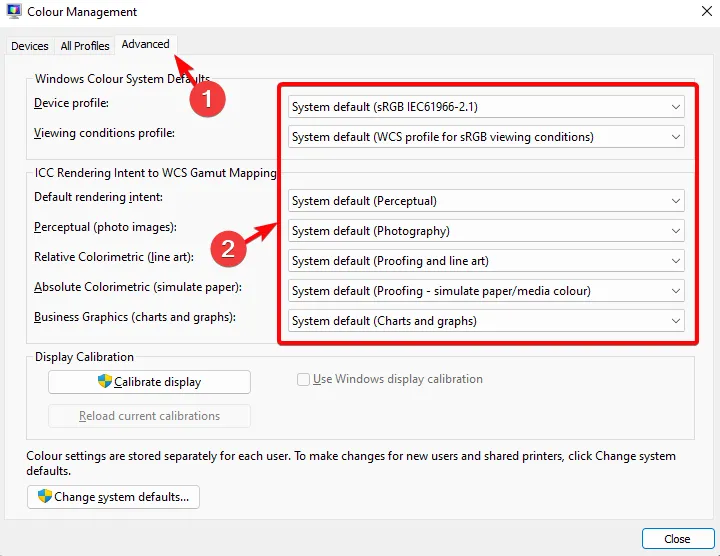
Starten Sie nun Ihren PC neu und prüfen Sie, ob der Windows-Fotobetrachter ein Bild anzeigt oder weiterhin den Fehler „Nicht genügend Speicher“ anzeigt .
3. Windows-Fotoanzeige reparieren/zurücksetzen
- Drücken Sie gleichzeitig die Win + -Tasten, um die Windows- EinstellungenI zu starten , wählen Sie Apps aus und klicken Sie dann auf Apps und Funktionen .
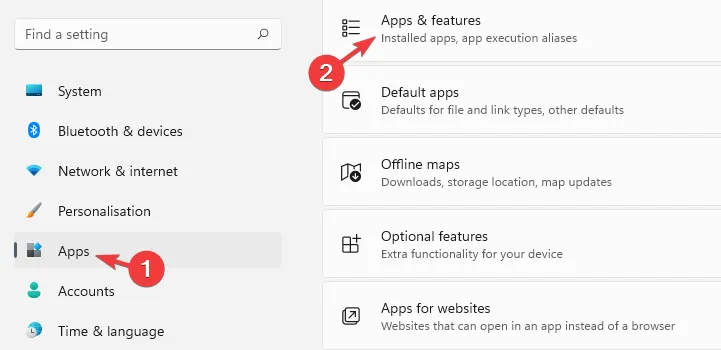
- Suchen Sie nach Microsoft Photos, klicken Sie auf die drei Punkte daneben und dann auf Erweiterte Optionen .
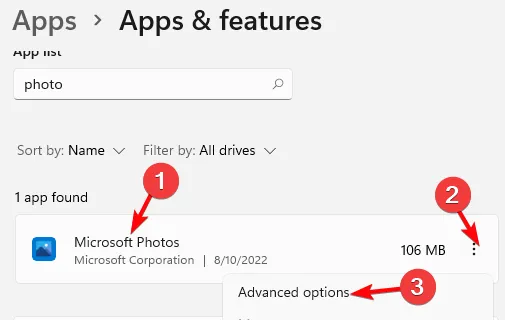
- Gehen Sie als Nächstes zu „Zurücksetzen“ und klicken Sie auf „Reparieren“ , um den Vorgang zu starten. Sie können auch Zurücksetzen wählen, um den PC zurückzusetzen.
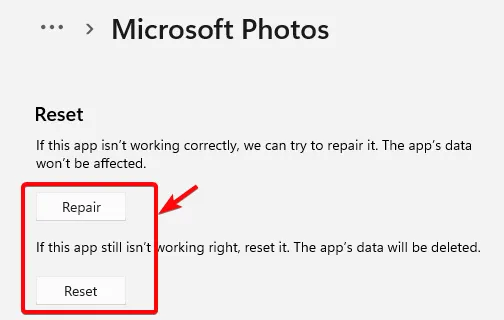
Sobald der Reset-/Reparaturvorgang abgeschlossen ist, wird Ihr PC automatisch neu gestartet und Sie können prüfen, ob der Windows Photo Viewer jetzt Bilder anzeigt.
Wenn jedoch die Fotos-App von Windows 11 nicht funktioniert , können Sie unserem Beitrag folgen, um einige schnelle Lösungen zu finden.
4. Holen Sie sich Updates im Microsoft Store
- Gehen Sie zur Windows-Suche, suchen Sie nach Microsoft Store und klicken Sie auf das Ergebnis, um den Store zu öffnen.
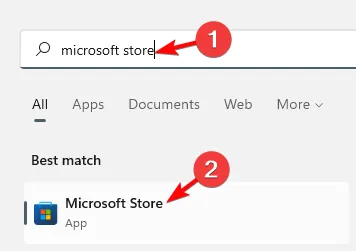
- Klicken Sie links auf die Bibliothek und anschließend oben rechts auf Updates abrufen.
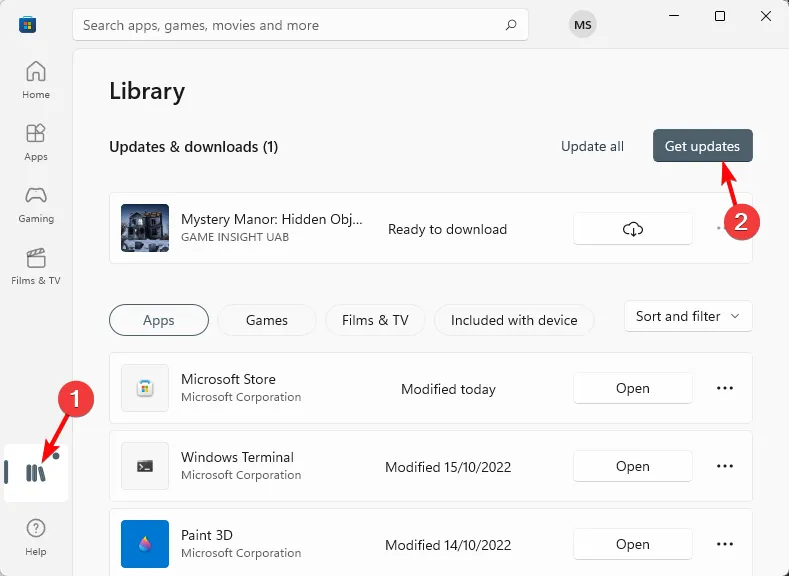
- Die Apps werden automatisch heruntergeladen und aktualisiert, einschließlich des Stores selbst.
Starten Sie nun Ihren PC neu und dies sollte den Fehler „Nicht genügend Speicher“ im Windows Photo Viewer beheben.
5. Installieren Sie alle ausstehenden Windows-Updates
- WinÖffnen Sie die Windows-Einstellungen, indem Sie gleichzeitig die Tasten + drücken I.
- Klicken Sie links auf Windows-Updates und wählen Sie dann Nach Updates suchen.

- Windows zeigt unten alle ausstehenden Updates an. Klicken Sie auf Herunterladen und installieren , um das Update herunterzuladen.
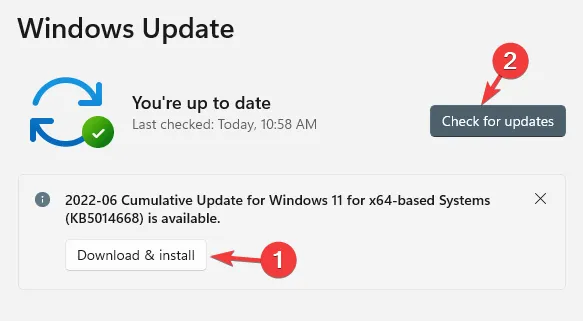
Wenn Sie fertig sind, starten Sie Ihren PC neu, um die Installation des Updates abzuschließen . Der Windows Photo Viewer sollte nun die Bilder anzeigen.
Wie aktiviere ich den Windows Photo Viewer in Windows 11?
Windows Photo Viewer ist nicht mehr Teil von Windows 11 und auch nicht von Windows 10.
Wenn Sie es jedoch weiterhin verwenden möchten, können Sie den Windows Photo Viewer auf Ihrem Windows 11-PC aktivieren, indem Sie die folgenden Schritte ausführen.
- Öffnen Sie Notepad, kopieren Sie den Code und fügen Sie ihn wie unten gezeigt ein (nach den Schritten).
- Klicken Sie anschließend auf die Datei und wählen Sie Speichern unter.
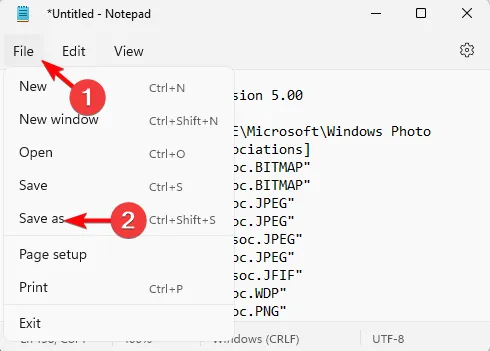
- Speichern Sie die Datei als. reg-Datei, benennen Sie sie „Enable Windows Photo Viewer.reg“ und wählen Sie „ Alle Dateien“ als Dateityp aus.
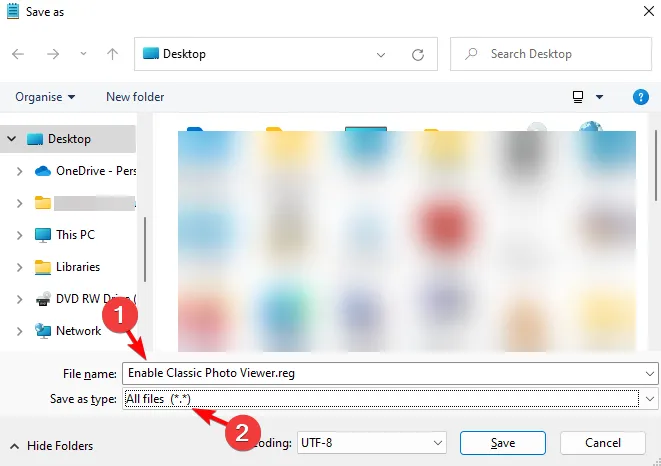
- Doppelklicken Sie nun auf die Datei „Enable Classic Photo Viewer.reg“ und klicken Sie in der Warnmeldung auf „Ja“.
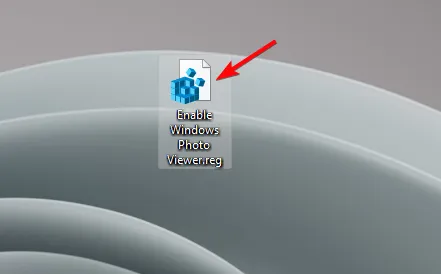
- Sie sehen nun die Bestätigungsabfrage, dass die Registrierungseinträge erfolgreich hinzugefügt wurden. Drücken Sie OK .
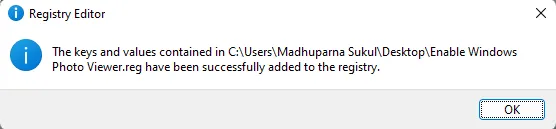
- Klicken Sie nun mit der rechten Maustaste auf das Bild, wählen Sie Öffnen mit und klicken Sie im Menü auf Windows Photo Viewer .

Kopieren Sie den Code und fügen Sie ihn gemäß den Anweisungen in Schritt 1 oben ein:
Windows Registry Editor Version 5.00
[HKEY_LOCAL_MACHINE\SOFTWARE\Microsoft\Windows Photo Viewer\Capabilities\FileAssociations]
".bmp"="PhotoViewer.FileAssoc.BITMAP"
".dib"="PhotoViewer.FileAssoc.BITMAP"
".jpg"="PhotoViewer.FileAssoc.JPEG"
".jpe"="PhotoViewer.FileAssoc.JPEG"
".jpeg"="PhotoViewer.FileAssoc.JPEG"
".jxr"="PhotoViewer.FileAssoc.JPEG"
".jfif"="PhotoViewer.FileAssoc.JFIF"
".wdp"="PhotoViewer.FileAssoc.WDP"
".png"="PhotoViewer.FileAssoc.PNG"
".gif"="PhotoViewer.FileAssoc.TIFF"
".tiff"="PhotoViewer.FileAssoc.TIFF"
".tif"="PhotoViewer.FileAssoc.TIFF"
; Bitmap
[HKEY_LOCAL_MACHINE\SOFTWARE\Classes\PhotoViewer.FileAssoc.BITMAP]
"ImageOptionFlags"=dword:00000001
"FriendlyTypeName"=hex(2):40,00,25,00,50,00,72,00,6f,00,67,00,72,00,61,00,6d,\
00,46,00,69,00,6c,00,65,00,73,00,25,00,5c,00,57,00,69,00,6e,00,64,00,6f,00,\
77,00,73,00,20,00,50,00,68,00,6f,00,74,00,6f,00,20,00,56,00,69,00,65,00,77,\
00,65,00,72,00,5c,00,50,00,68,00,6f,00,74,00,6f,00,56,00,69,00,65,00,77,00,\
65,00,72,00,2e,00,64,00,6c,00,6c,00,2c,00,2d,00,33,00,30,00,35,00,36,00,00,\
00
[HKEY_LOCAL_MACHINE\SOFTWARE\Classes\PhotoViewer.FileAssoc.BITMAP\DefaultIcon]
@="%SystemRoot%\\System32\\imageres.dll,-70"
[HKEY_LOCAL_MACHINE\SOFTWARE\Classes\PhotoViewer.FileAssoc.BITMAP\shell]
[HKEY_LOCAL_MACHINE\SOFTWARE\Classes\PhotoViewer.FileAssoc.BITMAP\shell\open]
[HKEY_LOCAL_MACHINE\SOFTWARE\Classes\PhotoViewer.FileAssoc.BITMAP\shell\open\command]
@=hex(2):25,00,53,00,79,00,73,00,74,00,65,00,6d,00,52,00,6f,00,6f,00,74,00,25,\
00,5c,00,53,00,79,00,73,00,74,00,65,00,6d,00,33,00,32,00,5c,00,72,00,75,00,\
6e,00,64,00,6c,00,6c,00,33,00,32,00,2e,00,65,00,78,00,65,00,20,00,22,00,25,\
00,50,00,72,00,6f,00,67,00,72,00,61,00,6d,00,46,00,69,00,6c,00,65,00,73,00,\
25,00,5c,00,57,00,69,00,6e,00,64,00,6f,00,77,00,73,00,20,00,50,00,68,00,6f,\
00,74,00,6f,00,20,00,56,00,69,00,65,00,77,00,65,00,72,00,5c,00,50,00,68,00,\
6f,00,74,00,6f,00,56,00,69,00,65,00,77,00,65,00,72,00,2e,00,64,00,6c,00,6c,\
00,22,00,2c,00,20,00,49,00,6d,00,61,00,67,00,65,00,56,00,69,00,65,00,77,00,\
5f,00,46,00,75,00,6c,00,6c,00,73,00,63,00,72,00,65,00,65,00,6e,00,20,00,25,\
00,31,00,00,00
[HKEY_LOCAL_MACHINE\SOFTWARE\Classes\PhotoViewer.FileAssoc.BITMAP\shell\open\DropTarget]
"CLSID"="{FFE2A43C-56B9-4bf5-9A79-CC6D4285608A}"
; JFIF
[HKEY_LOCAL_MACHINE\SOFTWARE\Classes\PhotoViewer.FileAssoc.JFIF]
"EditFlags"=dword:00010000
"ImageOptionFlags"=dword:00000001
"FriendlyTypeName"=hex(2):40,00,25,00,50,00,72,00,6f,00,67,00,72,00,61,00,6d,\
00,46,00,69,00,6c,00,65,00,73,00,25,00,5c,00,57,00,69,00,6e,00,64,00,6f,00,\
77,00,73,00,20,00,50,00,68,00,6f,00,74,00,6f,00,20,00,56,00,69,00,65,00,77,\
00,65,00,72,00,5c,00,50,00,68,00,6f,00,74,00,6f,00,56,00,69,00,65,00,77,00,\
65,00,72,00,2e,00,64,00,6c,00,6c,00,2c,00,2d,00,33,00,30,00,35,00,35,00,00,\
00
[HKEY_LOCAL_MACHINE\SOFTWARE\Classes\PhotoViewer.FileAssoc.JFIF\DefaultIcon]
@="%SystemRoot%\\System32\\imageres.dll,-72"
[HKEY_LOCAL_MACHINE\SOFTWARE\Classes\PhotoViewer.FileAssoc.JFIF\shell]
[HKEY_LOCAL_MACHINE\SOFTWARE\Classes\PhotoViewer.FileAssoc.JFIF\shell\open]
"MuiVerb"=hex(2):40,00,25,00,50,00,72,00,6f,00,67,00,72,00,61,00,6d,00,46,00,\
69,00,6c,00,65,00,73,00,25,00,5c,00,57,00,69,00,6e,00,64,00,6f,00,77,00,73,\
00,20,00,50,00,68,00,6f,00,74,00,6f,00,20,00,56,00,69,00,65,00,77,00,65,00,\
72,00,5c,00,70,00,68,00,6f,00,74,00,6f,00,76,00,69,00,65,00,77,00,65,00,72,\
00,2e,00,64,00,6c,00,6c,00,2c,00,2d,00,33,00,30,00,34,00,33,00,00,00
[HKEY_LOCAL_MACHINE\SOFTWARE\Classes\PhotoViewer.FileAssoc.JFIF\shell\open\command]
@=hex(2):25,00,53,00,79,00,73,00,74,00,65,00,6d,00,52,00,6f,00,6f,00,74,00,25,\
00,5c,00,53,00,79,00,73,00,74,00,65,00,6d,00,33,00,32,00,5c,00,72,00,75,00,\
6e,00,64,00,6c,00,6c,00,33,00,32,00,2e,00,65,00,78,00,65,00,20,00,22,00,25,\
00,50,00,72,00,6f,00,67,00,72,00,61,00,6d,00,46,00,69,00,6c,00,65,00,73,00,\
25,00,5c,00,57,00,69,00,6e,00,64,00,6f,00,77,00,73,00,20,00,50,00,68,00,6f,\
00,74,00,6f,00,20,00,56,00,69,00,65,00,77,00,65,00,72,00,5c,00,50,00,68,00,\
6f,00,74,00,6f,00,56,00,69,00,65,00,77,00,65,00,72,00,2e,00,64,00,6c,00,6c,\
00,22,00,2c,00,20,00,49,00,6d,00,61,00,67,00,65,00,56,00,69,00,65,00,77,00,\
5f,00,46,00,75,00,6c,00,6c,00,73,00,63,00,72,00,65,00,65,00,6e,00,20,00,25,\
00,31,00,00,00
[HKEY_LOCAL_MACHINE\SOFTWARE\Classes\PhotoViewer.FileAssoc.JFIF\shell\open\DropTarget]
"CLSID"="{FFE2A43C-56B9-4bf5-9A79-CC6D4285608A}"
; Jpeg
[HKEY_LOCAL_MACHINE\SOFTWARE\Classes\PhotoViewer.FileAssoc.JPEG]
"EditFlags"=dword:00010000
"ImageOptionFlags"=dword:00000001
"FriendlyTypeName"=hex(2):40,00,25,00,50,00,72,00,6f,00,67,00,72,00,61,00,6d,\
00,46,00,69,00,6c,00,65,00,73,00,25,00,5c,00,57,00,69,00,6e,00,64,00,6f,00,\
77,00,73,00,20,00,50,00,68,00,6f,00,74,00,6f,00,20,00,56,00,69,00,65,00,77,\
00,65,00,72,00,5c,00,50,00,68,00,6f,00,74,00,6f,00,56,00,69,00,65,00,77,00,\
65,00,72,00,2e,00,64,00,6c,00,6c,00,2c,00,2d,00,33,00,30,00,35,00,35,00,00,\
00
[HKEY_LOCAL_MACHINE\SOFTWARE\Classes\PhotoViewer.FileAssoc.JPEG\DefaultIcon]
@="%SystemRoot%\\System32\\imageres.dll,-72"
[HKEY_LOCAL_MACHINE\SOFTWARE\Classes\PhotoViewer.FileAssoc.JPEG\shell]
[HKEY_LOCAL_MACHINE\SOFTWARE\Classes\PhotoViewer.FileAssoc.JPEG\shell\open]
"MuiVerb"=hex(2):40,00,25,00,50,00,72,00,6f,00,67,00,72,00,61,00,6d,00,46,00,\
69,00,6c,00,65,00,73,00,25,00,5c,00,57,00,69,00,6e,00,64,00,6f,00,77,00,73,\
00,20,00,50,00,68,00,6f,00,74,00,6f,00,20,00,56,00,69,00,65,00,77,00,65,00,\
72,00,5c,00,70,00,68,00,6f,00,74,00,6f,00,76,00,69,00,65,00,77,00,65,00,72,\
00,2e,00,64,00,6c,00,6c,00,2c,00,2d,00,33,00,30,00,34,00,33,00,00,00
[HKEY_LOCAL_MACHINE\SOFTWARE\Classes\PhotoViewer.FileAssoc.JPEG\shell\open\command]
@=hex(2):25,00,53,00,79,00,73,00,74,00,65,00,6d,00,52,00,6f,00,6f,00,74,00,25,\
00,5c,00,53,00,79,00,73,00,74,00,65,00,6d,00,33,00,32,00,5c,00,72,00,75,00,\
6e,00,64,00,6c,00,6c,00,33,00,32,00,2e,00,65,00,78,00,65,00,20,00,22,00,25,\
00,50,00,72,00,6f,00,67,00,72,00,61,00,6d,00,46,00,69,00,6c,00,65,00,73,00,\
25,00,5c,00,57,00,69,00,6e,00,64,00,6f,00,77,00,73,00,20,00,50,00,68,00,6f,\
00,74,00,6f,00,20,00,56,00,69,00,65,00,77,00,65,00,72,00,5c,00,50,00,68,00,\
6f,00,74,00,6f,00,56,00,69,00,65,00,77,00,65,00,72,00,2e,00,64,00,6c,00,6c,\
00,22,00,2c,00,20,00,49,00,6d,00,61,00,67,00,65,00,56,00,69,00,65,00,77,00,\
5f,00,46,00,75,00,6c,00,6c,00,73,00,63,00,72,00,65,00,65,00,6e,00,20,00,25,\
00,31,00,00,00
[HKEY_LOCAL_MACHINE\SOFTWARE\Classes\PhotoViewer.FileAssoc.JPEG\shell\open\DropTarget]
"CLSID"="{FFE2A43C-56B9-4bf5-9A79-CC6D4285608A}"
; PNG
[HKEY_LOCAL_MACHINE\SOFTWARE\Classes\PhotoViewer.FileAssoc.PNG]
"ImageOptionFlags"=dword:00000001
"FriendlyTypeName"=hex(2):40,00,25,00,50,00,72,00,6f,00,67,00,72,00,61,00,6d,\
00,46,00,69,00,6c,00,65,00,73,00,25,00,5c,00,57,00,69,00,6e,00,64,00,6f,00,\
77,00,73,00,20,00,50,00,68,00,6f,00,74,00,6f,00,20,00,56,00,69,00,65,00,77,\
00,65,00,72,00,5c,00,50,00,68,00,6f,00,74,00,6f,00,56,00,69,00,65,00,77,00,\
65,00,72,00,2e,00,64,00,6c,00,6c,00,2c,00,2d,00,33,00,30,00,35,00,37,00,00,\
00
[HKEY_LOCAL_MACHINE\SOFTWARE\Classes\PhotoViewer.FileAssoc.PNG\DefaultIcon]
@="%SystemRoot%\\System32\\imageres.dll,-71"
[HKEY_LOCAL_MACHINE\SOFTWARE\Classes\PhotoViewer.FileAssoc.PNG\shell]
[HKEY_LOCAL_MACHINE\SOFTWARE\Classes\PhotoViewer.FileAssoc.PNG\shell\open]
[HKEY_LOCAL_MACHINE\SOFTWARE\Classes\PhotoViewer.FileAssoc.PNG\shell\open\command]
@=hex(2):25,00,53,00,79,00,73,00,74,00,65,00,6d,00,52,00,6f,00,6f,00,74,00,25,\
00,5c,00,53,00,79,00,73,00,74,00,65,00,6d,00,33,00,32,00,5c,00,72,00,75,00,\
6e,00,64,00,6c,00,6c,00,33,00,32,00,2e,00,65,00,78,00,65,00,20,00,22,00,25,\
00,50,00,72,00,6f,00,67,00,72,00,61,00,6d,00,46,00,69,00,6c,00,65,00,73,00,\
25,00,5c,00,57,00,69,00,6e,00,64,00,6f,00,77,00,73,00,20,00,50,00,68,00,6f,\
00,74,00,6f,00,20,00,56,00,69,00,65,00,77,00,65,00,72,00,5c,00,50,00,68,00,\
6f,00,74,00,6f,00,56,00,69,00,65,00,77,00,65,00,72,00,2e,00,64,00,6c,00,6c,\
00,22,00,2c,00,20,00,49,00,6d,00,61,00,67,00,65,00,56,00,69,00,65,00,77,00,\
5f,00,46,00,75,00,6c,00,6c,00,73,00,63,00,72,00,65,00,65,00,6e,00,20,00,25,\
00,31,00,00,00
[HKEY_LOCAL_MACHINE\SOFTWARE\Classes\PhotoViewer.FileAssoc.PNG\shell\open\DropTarget]
"CLSID"="{FFE2A43C-56B9-4bf5-9A79-CC6D4285608A}"
; WDP
[HKEY_LOCAL_MACHINE\SOFTWARE\Classes\PhotoViewer.FileAssoc.WDP]
"EditFlags"=dword:00010000
"ImageOptionFlags"=dword:00000001
[HKEY_LOCAL_MACHINE\SOFTWARE\Classes\PhotoViewer.FileAssoc.WDP\DefaultIcon]
@="%SystemRoot%\\System32\\wmphoto.dll,-400"
[HKEY_LOCAL_MACHINE\SOFTWARE\Classes\PhotoViewer.FileAssoc.WDP\shell]
[HKEY_LOCAL_MACHINE\SOFTWARE\Classes\PhotoViewer.FileAssoc.WDP\shell\open]
"MuiVerb"=hex(2):40,00,25,00,50,00,72,00,6f,00,67,00,72,00,61,00,6d,00,46,00,\
69,00,6c,00,65,00,73,00,25,00,5c,00,57,00,69,00,6e,00,64,00,6f,00,77,00,73,\
00,20,00,50,00,68,00,6f,00,74,00,6f,00,20,00,56,00,69,00,65,00,77,00,65,00,\
72,00,5c,00,70,00,68,00,6f,00,74,00,6f,00,76,00,69,00,65,00,77,00,65,00,72,\
00,2e,00,64,00,6c,00,6c,00,2c,00,2d,00,33,00,30,00,34,00,33,00,00,00
[HKEY_LOCAL_MACHINE\SOFTWARE\Classes\PhotoViewer.FileAssoc.WDP\shell\open\command]
@=hex(2):25,00,53,00,79,00,73,00,74,00,65,00,6d,00,52,00,6f,00,6f,00,74,00,25,\
00,5c,00,53,00,79,00,73,00,74,00,65,00,6d,00,33,00,32,00,5c,00,72,00,75,00,\
6e,00,64,00,6c,00,6c,00,33,00,32,00,2e,00,65,00,78,00,65,00,20,00,22,00,25,\
00,50,00,72,00,6f,00,67,00,72,00,61,00,6d,00,46,00,69,00,6c,00,65,00,73,00,\
25,00,5c,00,57,00,69,00,6e,00,64,00,6f,00,77,00,73,00,20,00,50,00,68,00,6f,\
00,74,00,6f,00,20,00,56,00,69,00,65,00,77,00,65,00,72,00,5c,00,50,00,68,00,\
6f,00,74,00,6f,00,56,00,69,00,65,00,77,00,65,00,72,00,2e,00,64,00,6c,00,6c,\
00,22,00,2c,00,20,00,49,00,6d,00,61,00,67,00,65,00,56,00,69,00,65,00,77,00,\
5f,00,46,00,75,00,6c,00,6c,00,73,00,63,00,72,00,65,00,65,00,6e,00,20,00,25,\
00,31,00,00,00
[HKEY_LOCAL_MACHINE\SOFTWARE\Classes\PhotoViewer.FileAssoc.WDP\shell\open\DropTarget]
"CLSID"="{FFE2A43C-56B9-4bf5-9A79-CC6D4285608A}"
Wenn Sie JPG-Dateien in Windows 11 nicht öffnen können , können Sie die Lösungen in unserem ausführlichen Beitrag hier verfolgen.
Alternativ können Sie auch die Website des Herstellers besuchen und die neueste Version herunterladen und installieren, um die Grafiktreiber zu aktualisieren .
Gleichzeitig können Sie die beschädigten Systemdateien auch mit der Systemdateiprüfung oder dem SFC/DISM-Tool reparieren und wiederherstellen.



Schreibe einen Kommentar