5 Möglichkeiten, das Problem zu beheben, dass VT-x nicht verfügbar ist (VERR_VMX_NO_VMX)
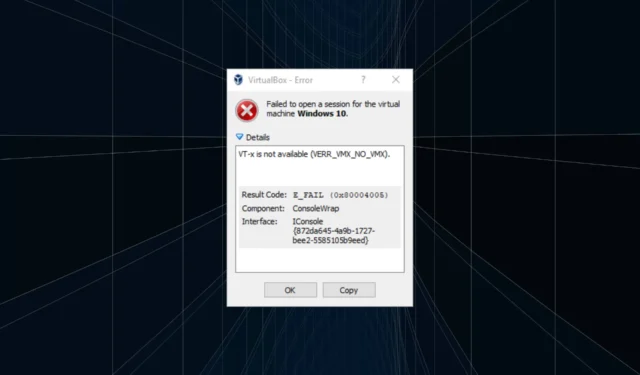
Auch wenn dieser Fehler häufig bei VirtualBox auftritt, kann er auch bei anderer ähnlicher Software auftreten und Benutzer daran hindern, die virtuelle Maschine auszuführen. Keine Sorge! Normalerweise ist es ein triviales Problem, und Sie können die Dinge im Handumdrehen zum Laufen bringen. Finden wir es also heraus!
Warum funktioniert mein VTx nicht in VirtualBox?
Hier sind einige Gründe, warum Sie mit dem Problem konfrontiert sind:
- VT-x ist nicht aktiviert : In den meisten Fällen stellten Benutzer fest, dass VT-x oder die Virtualisierungstechnologie im BIOS deaktiviert war, und die Aktivierung hat den Zweck erfüllt.
- Hypervirtualisierung ist aktiviert : Ein weiterer Grund, warum Benutzer mit dem Problem konfrontiert sind, besteht darin, dass Hyper-V oder Hypervirtualisierung in Windows aktiviert ist, weil es zu Konflikten mit VT-x kommt.
- VT-x wird nicht unterstützt : Bei einigen Benutzern trat das Problem auf, als VT-x auf dem PC nicht unterstützt wurde, und es sollte sofort sichtbar sein, wenn die virtuelle Maschine zum ersten Mal verwendet wird.
- Apps von Drittanbietern, die Konflikte auslösen : Mehrere Antiviren- und Sicherheitssoftware können mit der Funktionsweise des Betriebssystems, einschließlich der VT-x-Einstellung, in Konflikt geraten und Fehler auslösen.
Wie behebe ich den Fehler „VT-x ist nicht verfügbar“ (VERR_VMX_NO_VMX)?
Bevor wir zu den etwas komplexen Lösungen übergehen, hier ein paar schnelle Lösungen zum Ausprobieren:
- Starten Sie den Computer neu, um alle nicht kritischen Hintergrundprozesse zu beenden.
- Installieren Sie alle verfügbaren Windows-Updates, falls es sich bei dem Problem um einen bekannten Fehler handelt und ein Patch dafür verfügbar ist.
- Machen Sie alle kürzlich am PC vorgenommenen Änderungen rückgängig. Wenn Sie beispielsweise nach dem Herunterladen der Software die Fehlermeldung „VT-x ist nicht verfügbar“ (VERR_VMX_NO_VMX) erhalten, deinstallieren Sie das Programm, um alles zum Laufen zu bringen.
Wenn keines funktioniert, fahren Sie mit den als nächstes aufgeführten Korrekturen fort.
1. Aktivieren Sie VT-x im BIOS
- Schalten Sie den Computer aus, dann wieder ein und drücken Sie je nach Gerätehersteller wiederholt die Tasten Esc, F10, F12oder , um auf das BIOS zuzugreifen. DeleteDen genauen Schlüssel finden Sie auf der Website des OEM oder im Handbuch, das dem PC beiliegt.
- Gehen Sie im BIOS zum Abschnitt Sicherheit oder Systemsicherheit.
- Aktivieren Sie nun die Funktion „Virtualisierungstechnologie“ (VT-x) .
- Speichern Sie die Änderungen, verlassen Sie das BIOS und starten Sie Windows.
Wenn Sie mit dem Ubuntu-Fehler „VT-x ist nicht verfügbar“ (VERR_VMX_NO_VMX) konfrontiert werden, sollten Sie in erster Linie sicherstellen, dass VT-x tatsächlich aktiviert ist. Wenn Sie außerdem feststellen, dass es bereits aktiviert ist, aktivieren Sie die Einstellung erneut.
2. Deaktivieren Sie Hyper-V
- Drücken Sie Windows + R , um Ausführen zu öffnen, geben Sie cmd ein und drücken Sie Ctrl + Shift + Enter.
- Klicken Sie in der UAC-Eingabeaufforderung auf Ja .
- Fügen Sie nun nacheinander die folgenden Befehle ein und drücken Sie Enter nach jedem Befehl:
bcdedit /set hypervisorlaunchtype Offbcdedit /set vm Nodism.exe /Online /Disable-Feature:Microsoft-Hyper-V - Wenn Sie fertig sind, starten Sie den Computer neu und führen Sie die virtuelle Maschine aus, um zu überprüfen, ob das Problem weiterhin besteht.
Obwohl dies standardmäßig nicht der Fall ist, führte ein Update dazu, dass Hyper-V bei Aktivierung mit VT-x in Konflikt stand, was den Windows 7-Fehler „VT-x ist nicht verfügbar“ (VERR_VMX_NO_VMX) auslöste. Und die Deaktivierung des ersteren sollte in diesem Fall die Dinge zum Laufen bringen.
3. Schalten Sie die Speicherintegrität aus
- Drücken Sie Windows + S , um die Suche zu öffnen, geben Sie Windows-Sicherheit in das Textfeld ein und klicken Sie auf das entsprechende Suchergebnis.
- Klicken Sie nun auf Gerätesicherheit .
- Klicken Sie auf Details zur Kernisolierung .
- Deaktivieren Sie nun den Schalter für Speicherintegrität .
- Wenn Sie fertig sind, starten Sie den Computer neu und führen Sie die virtuelle Maschine aus.
Eine weitere Funktion, die häufig mit der virtuellen Maschine in Konflikt steht, ist die Kernisolation oder die Speicherintegrität, die den Windows Server 2019-Fehler „VT-x ist nicht verfügbar“ (VERR_VMX_NO_VMX) auslöst.
Der Zweck der Speicherintegrität besteht darin, die Ausführung nicht autorisierten Codes auf dem PC zu verhindern. Darüber hinaus kann es auch zu Konflikten mit leistungssteigernder Software kommen . Sie sollten daher versuchen, diese zu deaktivieren und überprüfen, ob der Fehler behoben ist.
4. Deinstallieren Sie Ihr Antivirenprogramm
- Drücken Sie Windows + R , um Ausführen zu öffnen, geben Sie appwiz.cpl in das Textfeld ein und drücken Sie Enter.
- Wählen Sie das installierte Antivirenprogramm eines Drittanbieters aus der Liste aus und klicken Sie auf „Deinstallieren“ .
- Befolgen Sie die Anweisungen auf dem Bildschirm, um den Vorgang abzuschließen.
Falls die vorherigen Lösungen nicht funktionierten, könnte es sein, dass das Antivirenprogramm für den Fehler „VT-x ist nicht verfügbar (VERR_VMX_NO_VMX) Oracle VirtualBox“ verantwortlich ist.
5. Führen Sie ein Downgrade der VM-Software durch
Wenn nichts funktioniert, ist meist die Nichtkompatibilität mit der aktuellen Version der VM-Software für den Windows 10-Fehler „VT-x ist nicht verfügbar“ (VERR_VMX_NO_VMX) verantwortlich. Und hierfür ist ein Downgrade der Software die einzig gangbare Lösung.
Überprüfen Sie, welche Version Sie haben, deinstallieren Sie die Software und laden Sie dann eine ältere Version von der offiziellen Website herunter. Hier sind die direkten Links zu Downloadseiten für die verschiedenen VM-Software:
- VirtualBox
- VMWare (Wählen Sie eine ältere Version aus dem Dropdown-Menü)
Wenn Sie Fragen haben oder mitteilen möchten, was für Sie funktioniert hat, hinterlassen Sie unten einen Kommentar.



Schreibe einen Kommentar