5 Möglichkeiten, es zu beheben, wenn Windows PowerShell.exe nicht finden kann

Windows PowerShell ist ein Skript- und Automatisierungstool, mit dem Sie Befehle zur Verwaltung Ihres Computers verwenden können. Obwohl diese Befehlszeilenkonsole unter Windows vorinstalliert ist, kann Ihr PC die Datei PowerShell.exe möglicherweise nicht finden. Dies kann auf Änderungen in Ihren Betriebssystemdateien oder deren Speicherort zurückzuführen sein. Dieses Handbuch zeigt Ihnen fünf Möglichkeiten, das Problem zu beheben, wenn Windows PowerShell.exe nicht finden kann.
Vorläufige Korrekturen
Es gibt ein paar Dinge, die Sie schnell ausprobieren können, bevor Sie mit den gezielteren Korrekturen fortfahren.
- Führen Sie SFC- und DISM-Befehle aus: System File Checker und DISM sind zwei der nützlichsten Dienstprogramme, die Sie bereitstellen können, um beschädigte oder beschädigte Systemdateien zu identifizieren. Sie lösen auch automatisch alle Probleme, die sie finden.
- Starten Sie Ihren PC neu: Das Neustarten Ihres PCs ist die klassische Art, Probleme zu lösen, und kann Ihnen dabei helfen, PowerShell.exe wieder auf Ihrem System zu finden.
- Erstellen Sie ein neues Benutzerkonto: Wenn Ihr aktuelles Benutzerkonto Probleme hat, empfehlen wir Ihnen, ein neues Konto zu erstellen. Wenn auf Ihrem PC mehrere Konten vorhanden sind, wechseln Sie zu einem neuen und prüfen Sie, ob das Problem weiterhin besteht.
1. Stellen Sie sicher, dass Windows PowerShell aktiviert ist
Der einfachste Weg, um sicherzustellen, dass PowerShell aktiviert ist, besteht darin, in der Systemsteuerung zu den Windows-Funktionen zu gehen und nach dem PowerShell-Eintrag zu suchen. Wenn das Kontrollkästchen vor der Datei nicht markiert ist, ist die Option deaktiviert. Führen Sie die folgenden Schritte aus, um es zu aktivieren..
- Drücken Sie die Win+ R-Tasten, um die Run-App zu starten.
- Geben Sie ein
appwiz.cplund drücken Sie Enter.
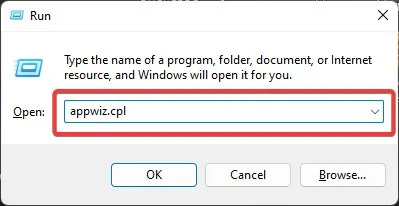
- Wählen Sie im neu geöffneten Fenster im linken Bereich „Windows-Funktionen ein- oder ausschalten“.
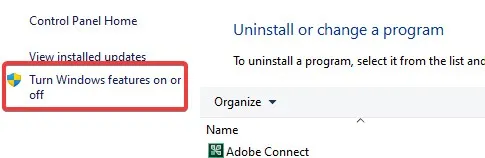
- Suchen Sie in der Liste der Einträge nach „Windows PowerShell“ und klicken Sie auf das Kontrollkästchen, um es zu aktivieren.
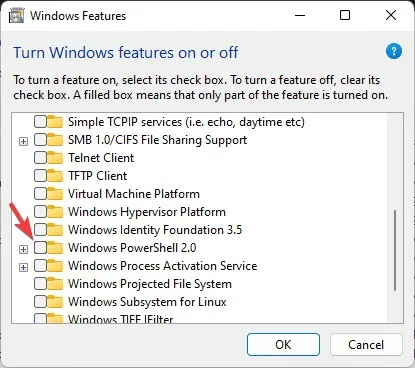
- Wenn die Funktion bereits aktiviert war, deaktivieren Sie sie und starten Sie Ihren PC neu. Führen Sie nach dem Neustart die Schritte erneut aus, um den Eintrag für den Neustart des Dienstes wieder zu aktivieren.
2. Starten Sie PowerShell über den Datei-Explorer oder Ausführen
Sie können direkt auf die zugreifen. EXE-Datei einer beliebigen Windows-Anwendung über den Datei-Explorer. Ausführungsbefehle sind eine weitere Möglichkeit, Windows-Apps zu starten, ohne auf die ausführbare Datei zu klicken. Verwenden Sie diese beiden Methoden, um auf die Datei PowerShell.exe zuzugreifen und zu sehen, ob sie funktionieren.
- Drücken Sie Win+ R, um die Run-App zu starten.
- Geben Sie ein
PowerShellund drücken Sie Enter.
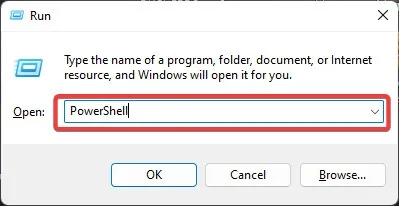
- Verwenden Sie alternativ den Datei-Explorer. Klicken Sie mit der rechten Maustaste auf das Startmenü und klicken Sie auf die App.
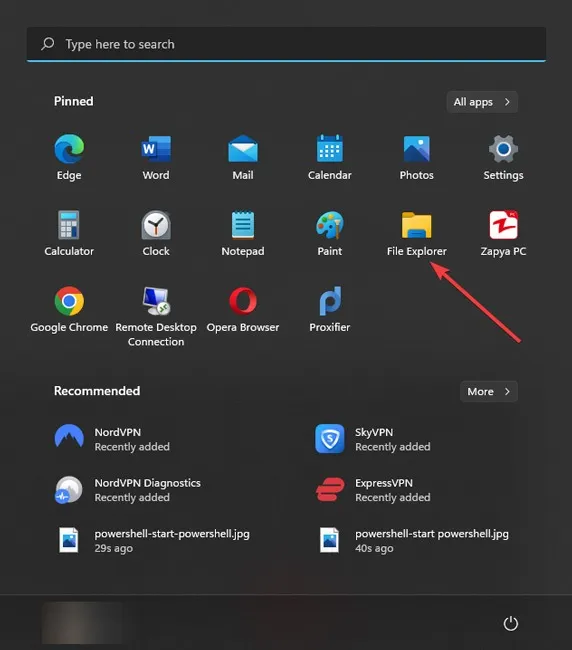
- Navigieren Sie zu diesem Ordner, indem Sie die Adressleiste oben verwenden: „C:\Windows\System32\WindowsPowerShell\v1.0“.
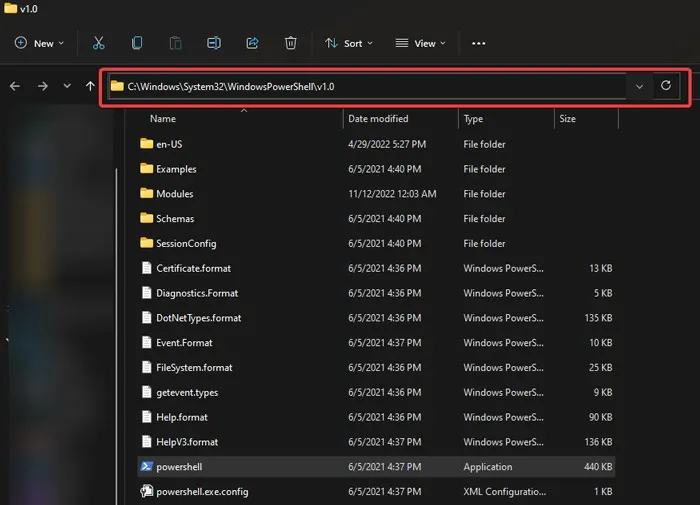
- Suchen Sie die ausführbare Datei am Speicherort und doppelklicken Sie darauf.
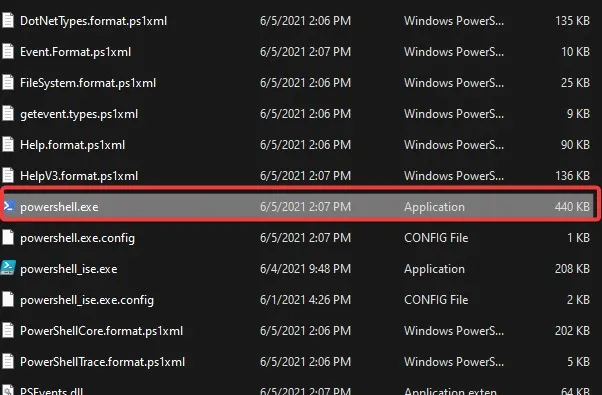
3. Erstellen Sie eine PowerShell-Verknüpfung
Wenn Sie die PowerShell.exe-Datei kürzlich aus ihrem ursprünglichen Ordner verschoben haben, kann Windows die Datei nicht öffnen, da sie ihren genauen Speicherort nicht kennt. Auch wenn Sie die Datei nicht verschoben haben, ist es dennoch eine gute Idee, eine Verknüpfung für die ausführbare Datei neu zu erstellen.
- Öffnen Sie den Datei-Explorer und navigieren Sie zu dem Ordner, in den Sie die Datei „PowerShell.exe“ verschoben haben.
- Klicken Sie mit der rechten Maustaste auf „Powershell“ und wählen Sie „Weitere Optionen anzeigen“.

- Wählen Sie „Senden an -> Desktop (Verknüpfung erstellen)“.
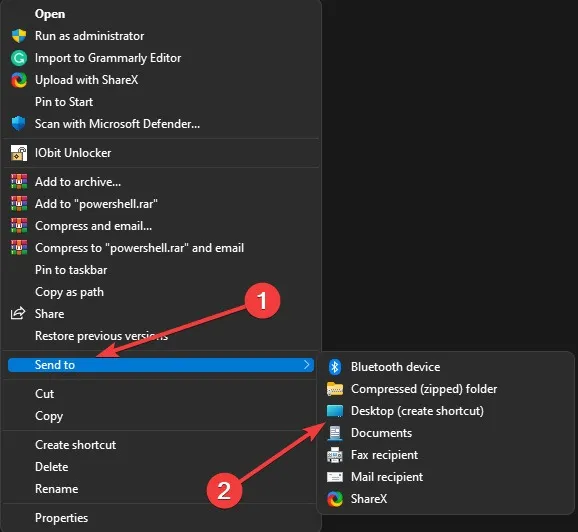
- Beenden Sie den Datei-Explorer und öffnen Sie die Verknüpfung „PowerShell.exe“ auf Ihrem Desktop.
4. Starten Sie PowerShell über die Eingabeaufforderung
Sie können die Eingabeaufforderung anstelle von Windows PowerShell verwenden, da die meisten ihrer Funktionen gleich sind. Wenn Sie jedoch darauf bestehen, PowerShell zu verwenden, können Sie es mit Hilfe der Eingabeaufforderung starten.
- Geben Sie „Eingabeaufforderung“ in die Windows-Suche ein, klicken Sie mit der rechten Maustaste auf das beste Ergebnis und wählen Sie „Als Administrator ausführen“.
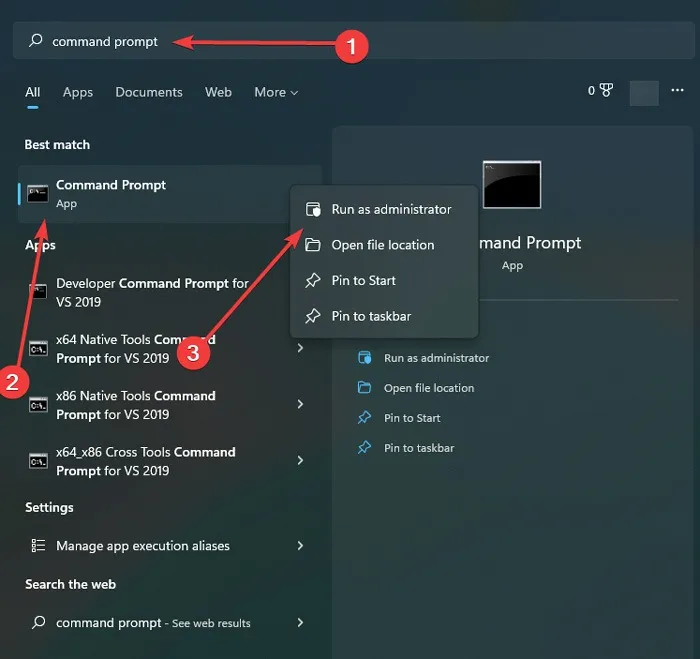
- Geben Sie in „Eingabeaufforderung“ ein
start powershellund drücken Sie, Enterum es zu starten.
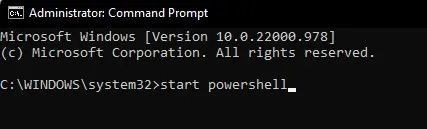
5. Aktualisieren Sie Windows PowerShell
Windows sollte PowerShell automatisch aktualisieren, aber es ist möglich, dass das Update aufgrund eines Fehlers oder einer langsamen Internetverbindung nicht abgeschlossen wurde. Daher ist es eine gute Idee, Windows PowerShell manuell zu aktualisieren, um zu sehen, ob das Problem dadurch behoben wird.
- Klicken Sie in der Taskleiste auf Suchen, geben Sie „Microsoft Store“ ein und klicken Sie auf die beste Übereinstimmung.
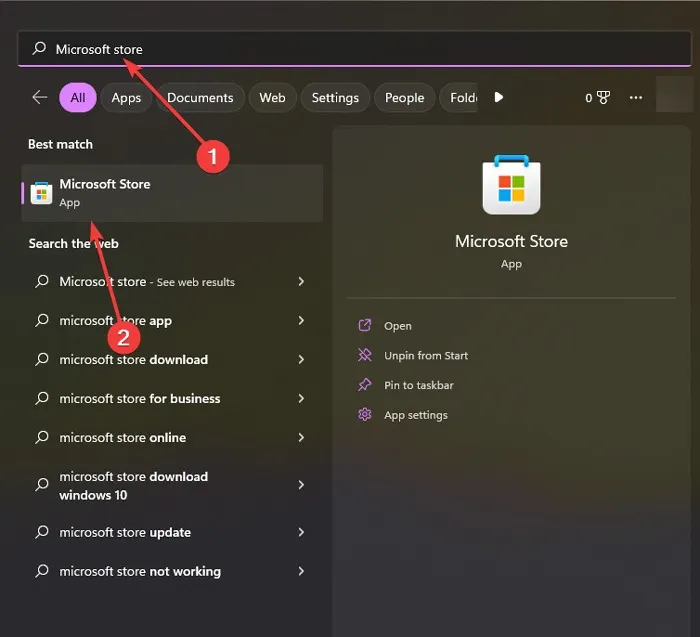
- Verwenden Sie oben auf dem Bildschirm die Suchfunktion, um nach PowerShell zu suchen.
- Wählen Sie „Update“ oder „Get“ in der ersten Anwendung, die angezeigt wird. Warten Sie, bis es heruntergeladen und installiert wurde.
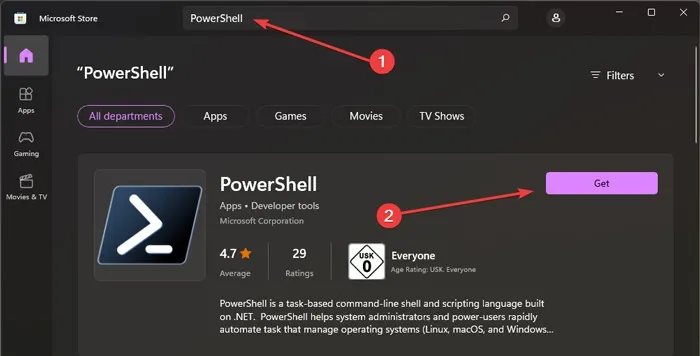
- Versuchen Sie, „PowerShell.exe“ nach dem Installations- oder Aktualisierungsvorgang zu öffnen.
Wenn keine dieser Korrekturen das Problem für Sie gelöst hat und Sie immer noch nicht auf Powershell.exe zugreifen können, ist es vielleicht an der Zeit, eine Systemwiederherstellung durchzuführen. Dadurch wird Ihr PC in einen früheren Zustand versetzt, in dem alles gut funktioniert hat, und alle Änderungen an der Registrierung oder den Windows-Apps werden rückgängig gemacht.
Um diese Funktion zu verwenden, müssen Sie zuerst einen Wiederherstellungspunkt erstellen oder den Systemschutz aktivieren, damit Ihr System automatische Wiederherstellungspunkte erstellt, die Sie verwenden können, um Änderungen rückgängig zu machen.
Häufig gestellte Fragen
Kann ich PowerShell herunterladen, wenn ich es nicht habe?
Ja. Sie finden PowerShell 7.3 oder höhere Versionen auf der Microsoft Store- Website oder in der Store-Anwendung in Windows.
Wäre mein PC ohne PowerShell in Ordnung?
Wenn Sie PowerShell deaktivieren, verwendet Ihr PC stattdessen die Eingabeaufforderung, um mit dem System zu kommunizieren. PowerShell ist (in einigen Fällen) eine bessere Option, um Befehle auszuführen, aber Ihr PC wird ohne sie gut funktionieren.
Bildnachweis: Pexels . Alle Screenshots von Farhad Pashaei.



Schreibe einen Kommentar