5 Möglichkeiten, Google Maps zu reparieren, wenn es nicht funktioniert
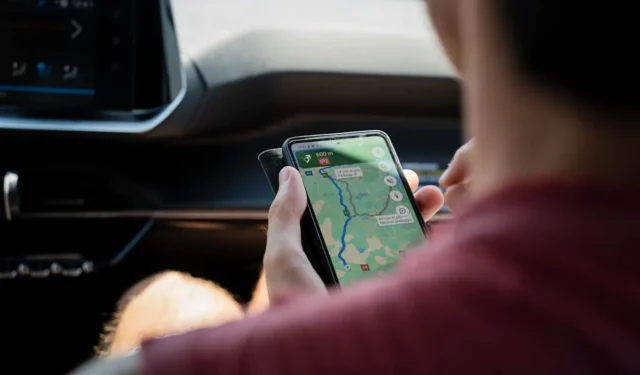

Google Maps ist ein großartiges Navigationstool mit detaillierten Karten, Echtzeit-Verkehrsinformationen und vielen weiteren Funktionen. Wie bei jeder App können jedoch manchmal auch bei Google Maps Probleme auftreten, die die ordnungsgemäße Funktion beeinträchtigen. In diesem Artikel zeigen wir Ihnen fünf Möglichkeiten zur Fehlerbehebung und Behebung häufiger Probleme mit Google Maps.
1. Überprüfen Sie das Google Maps Status Dashboard
Wenn Ihr Google Maps nicht funktioniert, müssen Sie zunächst das Google Maps-Status-Dashboard überprüfen. Dieses Tool informiert Sie, ob es anhaltende Probleme mit Google Maps selbst gibt.
Um das Tool zu verwenden, rufen Sie in Ihrem Browser das Google Maps-Status-Dashboard auf. Suchen Sie auf der Seite nach Warnungen oder Hinweisen zu aktuellen Problemen mit Google Maps-Diensten. Wenn alle Dienste mit einem grünen Häkchen versehen sind, liegt das Problem wahrscheinlich bei Ihnen und Sie können mit anderen Schritten zur Fehlerbehebung fortfahren.
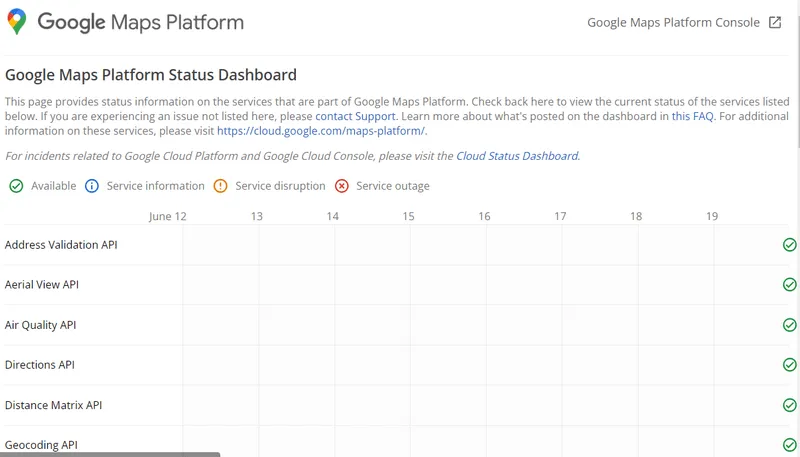
2. Stellen Sie sicher, dass Sie eine stabile Internetverbindung haben
Wenn das Problem nicht bei Google Maps liegt, kann es an Ihrer Internetverbindung liegen. Dienste wie Google Maps sind auf stabile Internetverbindungen angewiesen, um mehrere Aufgaben zu erfüllen, z. B. das Laden von Karten und die Bereitstellung von Wegbeschreibungen in Echtzeit. Ohne diese Verbindung kann es zu Verzögerungen und ähnlichen Problemen kommen.
Um zu überprüfen, ob Sie eine stabile Internetverbindung haben, prüfen Sie zunächst, ob andere Onlinedienste oder internetabhängige Apps auf Ihrem Gerät einwandfrei funktionieren. Sie können beispielsweise versuchen, einige Websites zu besuchen, um zu sehen, ob sie schnell und problemlos geladen werden. Wenn dies nicht der Fall ist, liegt das Problem möglicherweise an Ihrer Internetverbindung. Sie können auch eine Website zum Testen der Internetgeschwindigkeit ausprobieren, um zu sehen, ob Ihre Verbindung gut funktioniert.
Wenn Ihre Internetverbindung fehlerhaft ist, gibt es mehrere Möglichkeiten, das Problem zu beheben. Starten Sie zunächst Ihren Router neu, indem Sie ihn ausstecken, etwa 30 Sekunden warten und ihn dann wieder einstecken. Wenn Sie WLAN verwenden, können Sie auch in Erwägung ziehen, näher an Ihren Router heranzugehen, da dies die Signalstärke und -stabilität verbessert.
3. Aktualisieren Sie die Google Maps-App
Es besteht auch die Möglichkeit, dass Google Maps nicht richtig funktioniert, weil die App veraltet ist. App-Updates enthalten häufig neue Funktionen und Fehlerbehebungen, die möglicherweise auftretende Probleme beheben können.
Um Google Maps zu aktualisieren, gehen Sie zum App Store Ihres Geräts. Wenn Sie ein Android-Gerät verwenden, öffnen Sie den Google Play Store. Wenn Sie ein iPhone verwenden, gehen Sie zum App Store. Suchen Sie nach Google Maps und prüfen Sie, ob ein Update verfügbar ist. Wenn ja, tippen Sie auf die Schaltfläche „ Aktualisieren “ und warten Sie, bis der Vorgang abgeschlossen ist. Wenn Sie eine Schaltfläche „Öffnen“ sehen , bedeutet dies, dass Ihre Google Maps-App auf dem neuesten Stand ist.

4. Aktivieren Sie die Ortungsdienste erneut
Sind Ihre Standortdienste deaktiviert? Wie bereits erwähnt, ist Google Maps in hohem Maße auf genaue Standortdaten angewiesen, um Ihnen Wegbeschreibungen und Karteninformationen bereitzustellen.
Um die Ortungsdienste wieder zu aktivieren, wischen Sie vom oberen Bildschirmrand nach unten, um das Schnelleinstellungsmenü anzuzeigen. Suchen Sie nach dem Standortsymbol. Wenn es ausgegraut oder durchgestrichen ist, bedeutet dies, dass Ihre Ortungsdienste deaktiviert sind. Tippen Sie darauf, um die Ortungsdienste wieder zu aktivieren. Möglicherweise müssen Sie diese Aktion im angezeigten Popup-Fenster bestätigen.
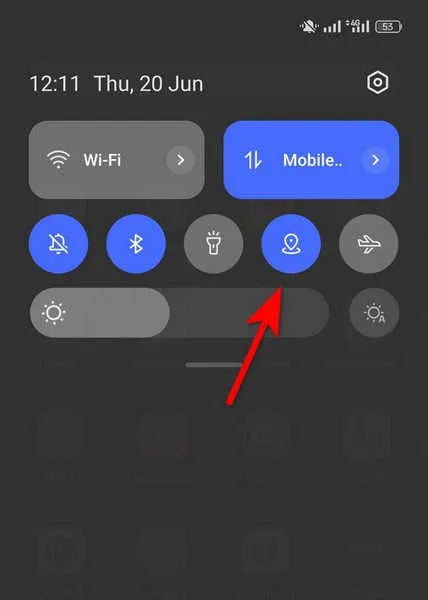
Alternativ können Sie auch die App „Einstellungen“ auf Ihrem Gerät öffnen, nach unten scrollen, um die Standorteinstellungen zu finden , und darauf klicken. Hier können Sie den Schalter umlegen, um die Standortdienste für Google Maps zu aktivieren. Je nach Gerät und Betriebssystem können die Schritte leicht variieren.
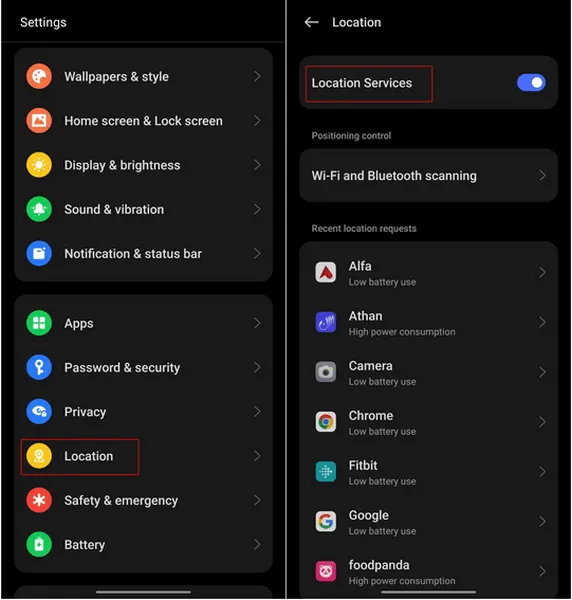
Wenn Sie schon dabei sind, empfehlen wir Ihnen außerdem, zu überprüfen, ob Uhrzeit und Datum auf Ihrem Gerät korrekt sind. Navigieren Sie dazu zu den Einstellungen Ihres Geräts, suchen Sie die Einstellungen für Datum und Uhrzeit und stellen Sie sicher, dass die Optionen Uhrzeit automatisch einstellen und Zeitzone automatisch einstellen aktiviert sind.
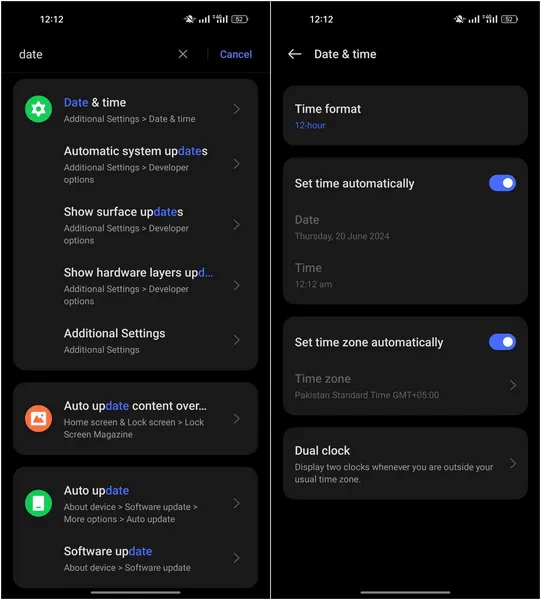
5. Cache und Daten löschen
Sie können auch versuchen, den Cache und die Daten für die Google Maps-App zu löschen. Im Laufe der Zeit können sich im Cache veraltete oder beschädigte Daten ansammeln, was zu Leistungsproblemen der App führen kann. Sie können versuchen, den Cache und die Daten zu löschen, um diese Probleme zu beheben und die Funktionalität der App zu verbessern.
Um den Cache unter Android zu leeren, öffnen Sie die App „Einstellungen“, navigieren Sie zu „Apps“ und wählen Sie „Google Maps“ aus der Liste aus. Tippen Sie auf „ Speichernutzung “ . Hier sehen Sie die Option zum Leeren des Caches und zum Löschen von Daten. Tippen Sie auf jede Option, um den Cache und die Daten für die App zu löschen.
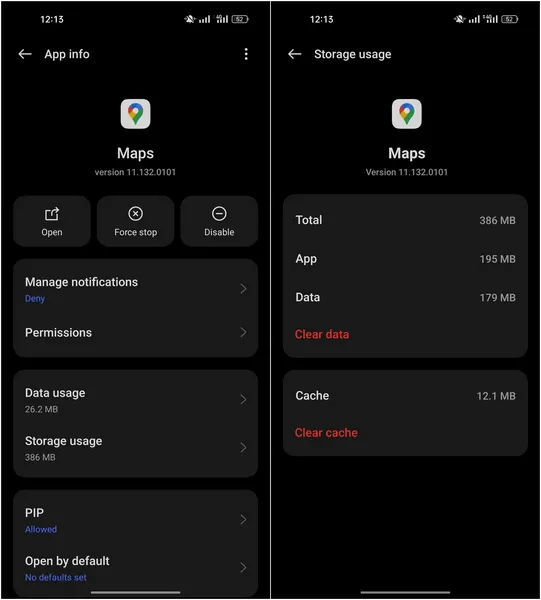
Wenn Sie ein iPhone-Benutzer sind, öffnen Sie Einstellungen und wählen Sie Allgemein -> iPhone-Speicher -> Google Maps . Tippen Sie auf App entladen , um die App zu entfernen, aber ihre Dokumente und Daten zu behalten. Wenn Sie App entladen gewählt haben, können Sie Google Maps aus dem App Store neu installieren, um eine neue Version ohne die angesammelten Daten zu erhalten.
Hoffentlich sollte Ihr Google Maps mit diesen Schritten wieder auf Kurs sein. Wenn die App weiterhin Probleme hat, können Sie sich an das offizielle Supportteam wenden und ihnen das Problem melden. Bis Sie weitere Informationen erhalten, können Sie mehrere Google Maps-Alternativen ausprobieren.
Bildnachweis: Pexels . Alle Screenshots von Zainab Falak.



Schreibe einen Kommentar