5 Möglichkeiten zum Extrahieren und Kopieren von Text aus einem Bild auf dem iPhone
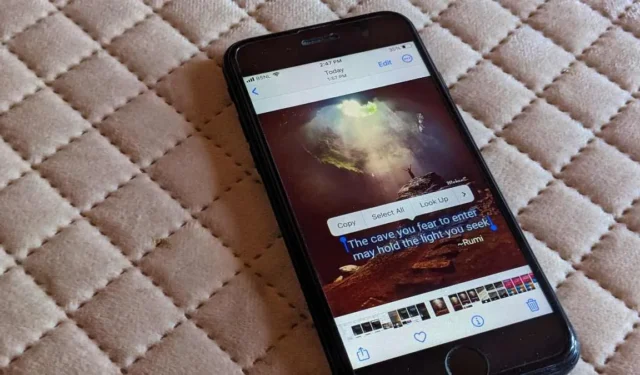
Wenn wir in der Vergangenheit Text von einem Foto auf einem iPhone kopieren wollten, mussten wir den Text manuell neu eingeben. Zum Glück haben sich die Dinge geändert. Egal, ob Sie den Text von einem Screenshot, einer Visitenkarte, einer Werbetafel oder einem Bild im Internet kopieren möchten, Sie können dies ganz einfach mit wenigen Fingertipps auf Ihrem iPhone tun. Sehen wir uns fünf Möglichkeiten zum Extrahieren und Kopieren von Text aus einem Bild auf Ihrem iPhone an.
1. Kopieren Sie Text von einem vorhandenen Bild oder Screenshot auf dem iPhone
Sie können die Live-Text-Funktion, die Google-App oder die Google Fotos-App verwenden, um Text von einem Bild auf Ihrem iPhone zu kopieren, indem Sie es einfach mit einem Fingertipp auswählen.
Verwenden von Live-Text in der Apple Fotos App
Einige iPhone-Modelle unterstützen eine native Funktion, mit der Benutzer mithilfe der Live-Text-Funktion Text aus einem Bild extrahieren und kopieren können . Es kann verwendet werden, um Text von Fotos und Screenshots auf Ihrem iPhone sowie Text von einem physischen Dokument oder einer Karte über die Kamera-App zu kopieren. Sie können es auch im Safari-Webbrowser verwenden.
Sobald Live-Text kopierbaren Text erkennt, können Sie Kontext daraus ziehen oder umsetzbare Elemente der Benutzeroberfläche mit der Funktion „Nachschlagen“ anzeigen. Wenn Ihr Bild beispielsweise eine Telefonnummer oder eine E-Mail-Adresse enthält, können Sie mit Look Up direkt vom Foto aus einen Anruf tätigen oder eine E-Mail senden. Ebenso können Sie auch GPS-Wegbeschreibungen aktivieren oder Wörter in einem Bild definieren.
Befolgen Sie diese Schritte, um Live-Text auf Ihrem iPhone oder iPad zu aktivieren:
- Öffnen Sie die Einstellungen-App auf Ihrem iPhone.
- Gehen Sie zu „Allgemein -> Sprache & Region“.
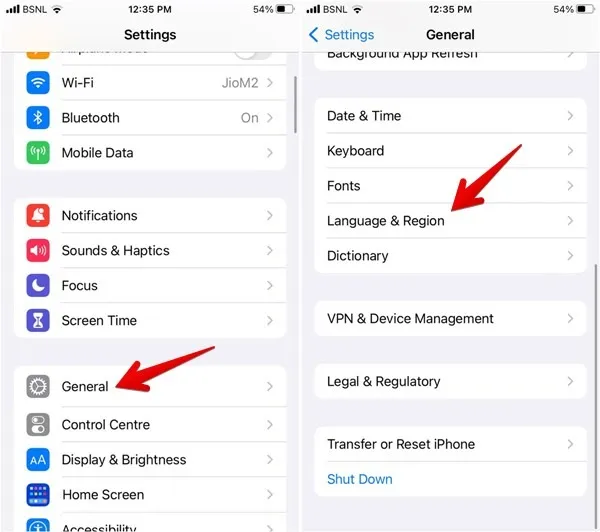
- Scrollen Sie nach unten und aktivieren Sie den Schalter neben „Live-Text“.
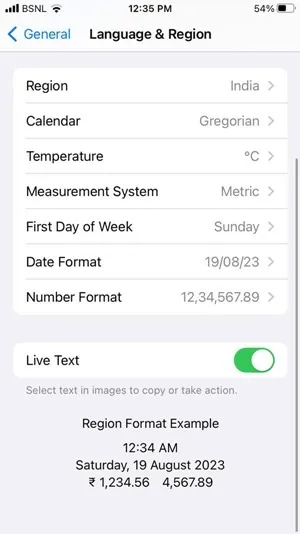
Dies ist eine einmalige Sache, die Sie tun müssen, um Live-Text zu verwenden. Führen Sie nach der Aktivierung die folgenden Schritte aus, um Text von einem Bild auf Ihrem iPhone zu kopieren.
- Starten Sie die integrierte Fotos-App auf Ihrem iPhone und öffnen Sie das Bild mit dem Text, den Sie kopieren möchten.
- Tippen Sie auf das Symbol „Live-Text“ in der unteren rechten Ecke. Der Text im Bild wird hervorgehoben. Tippen Sie auf „Alles kopieren“, um den gesamten Text zu kopieren.
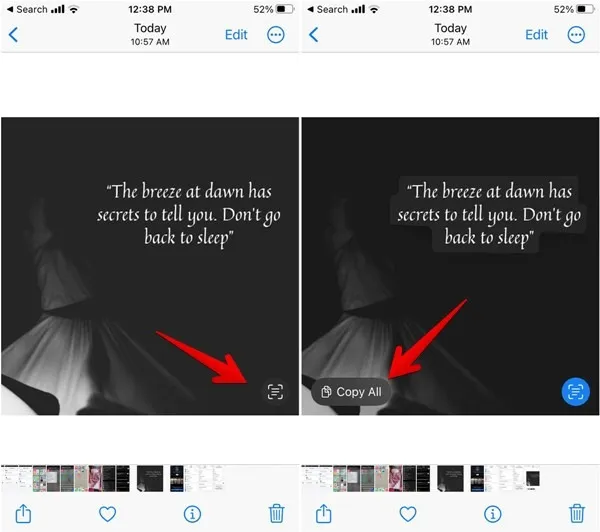
- Alternativ berühren und halten Sie ein Wort aus dem Text, das Sie kopieren möchten. Bewegen Sie die Auswahlpunkte, um die Auswahl manuell anzupassen, und tippen Sie dann in der Popup-Leiste auf „Kopieren“.
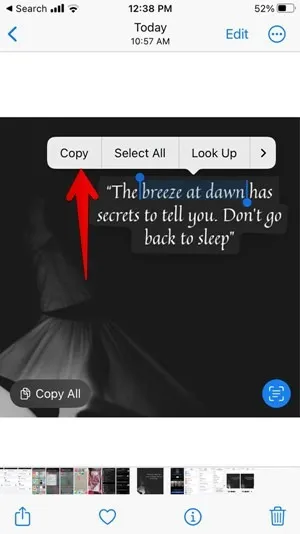
- Öffnen Sie eine beliebige App, in die Sie den Text einfügen möchten, drücken Sie lange auf das Textfeld und wählen Sie dann die Option „Einfügen“ aus der Popup-Leiste.
Verwendung von Google Lens in der Google App
Wenn Ihr iPhone die Live-Text-Funktion nicht unterstützt, kommt Google zu Ihrer Rettung. Sie können die Google Lens-Funktion verwenden, die in die Google-App integriert ist, um Text aus einem vorhandenen Bild oder Screenshot, neuen Fotos aus der Kamerarolle oder Bildern im Internet zu kopieren.
Befolgen Sie diese Schritte, um mit der Google-App Text von einem Screenshot oder einem anderen Bild auf Ihrem iPhone zu kopieren:
- Installieren und öffnen Sie die Google-App auf Ihrem iPhone und tippen Sie dann auf das Symbol „Kamera“ in der Suchleiste.
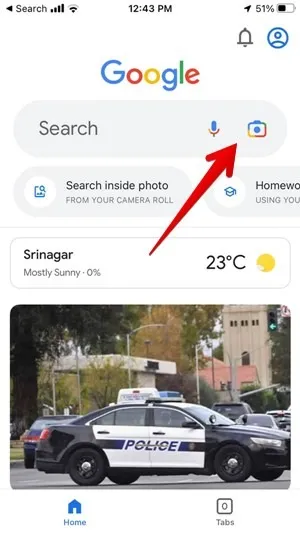
- Tippen Sie unten auf das Symbol „Galerie“, um die Fotos auf Ihrem iPhone anzuzeigen.
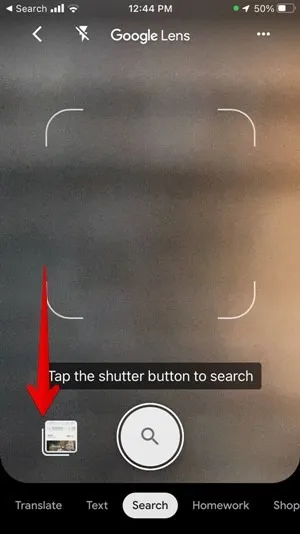
- Tippen Sie auf das Bild mit dem Text, den Sie aufnehmen möchten.
- Tippen Sie unten auf die Registerkarte „Text“.
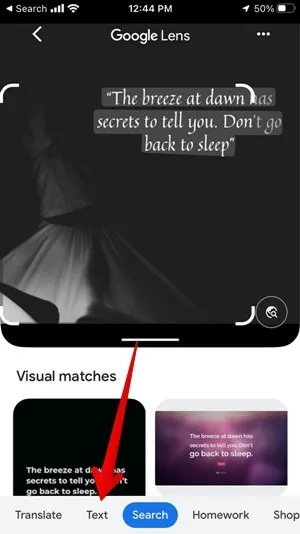
- Tippen Sie auf den Text, den Sie kopieren möchten, und markieren Sie die Auswahl mit den Auswahlbalken.
- Tippen Sie unten auf die Schaltfläche „Text kopieren“, um den Text aus dem Bild zu extrahieren und zu kopieren.
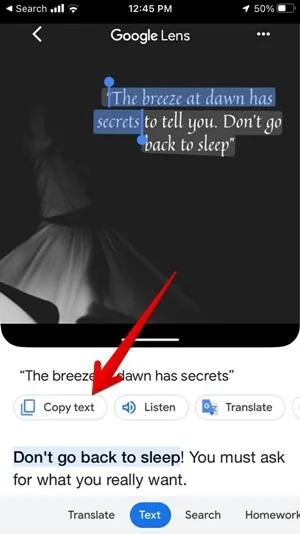
Verwendung von Google Fotos
Sie können auch die Google Fotos-App verwenden, um Text aus vorhandenen Bildern und Screenshots auf Ihrem iPhone zu kopieren.
- Installieren und öffnen Sie die Google Fotos-App auf Ihrem iPhone.
- Öffnen Sie das Bild mit dem Text, den Sie extrahieren möchten.
- Tippen Sie unten auf das Symbol „Google Lens“ und wählen Sie die Registerkarte „Text“.
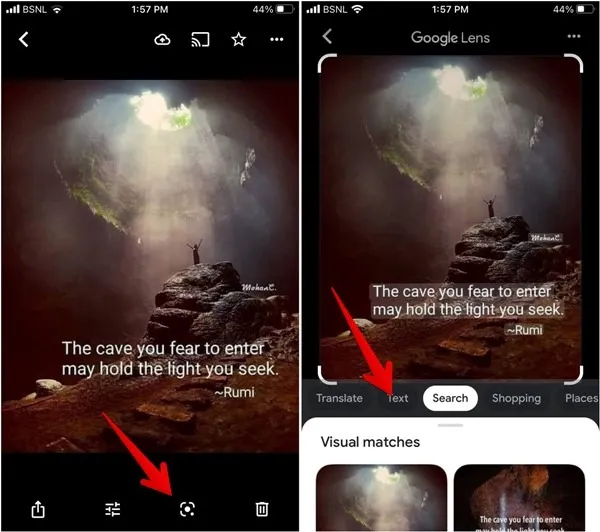
- Tippen Sie auf den Text im Bild, um ihn auszuwählen. Ziehen Sie die Auswahlbalken, um den Text zu markieren, und tippen Sie dann auf die Schaltfläche „Text kopieren“.
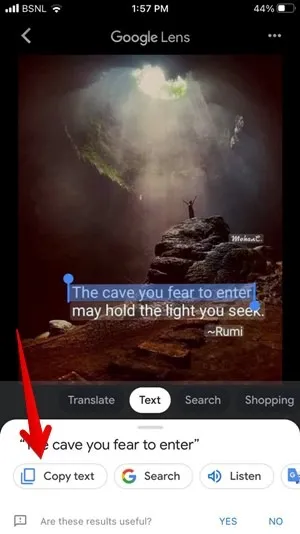
2. Kopieren Sie Text von der Kamera auf dem iPhone
Wenn Sie Text aus einem physischen Dokument, einer Karte, einer Rechnung usw. extrahieren und kopieren möchten, können Sie die folgenden Methoden verwenden:
Verwenden der Kamera-App
Sie können die Live-Text-Funktion in der Standard-Kamera-App auf Ihrem iPhone verwenden, um Text von physischen Objekten zu kopieren. Diese Methode funktioniert auch, wenn Sie die Kamera in anderen Apple-Apps wie Notizen oder Erinnerungen verwenden.
- Öffnen Sie die Kamera-App auf Ihrem iPhone.
- Richten Sie die Kamera auf das Objekt mit Text, das Sie kopieren möchten.
- Tippen Sie im Sucher einmal auf den Text und dann auf das Symbol „Live-Text“.
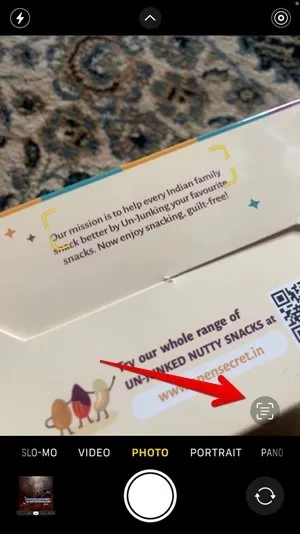
- Der ausgewählte Teil wird in den Vordergrund verschoben. Tippen Sie auf das erste Wort des Textes, den Sie kopieren möchten, und verschieben Sie die Auswahlpunkte, um den gewünschten Text auszuwählen. Drücken Sie die Option „Kopieren“ in der Popup-Leiste.

- Verwenden Sie alternativ die Option „Alle auswählen“, um den gesamten Text auszuwählen, und drücken Sie dann „Kopieren“, um den ausgewählten Text zu kopieren.
Verwenden der Kamera in der Google App
Wenn Live-Text auf Ihrem iPhone nicht unterstützt wird, verwenden Sie die Google-App, um Text aus Bildern zu kopieren.
- Installieren und öffnen Sie die Google-App auf Ihrem iPhone.
- Tippen Sie auf das „Kamera“-Symbol in der Google-Suchleiste, um die Google Lens-Funktion zu öffnen.
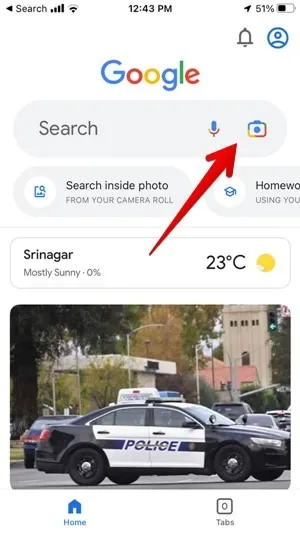
- Richten Sie die Kamera auf ein Objekt, z. B. eine Werbetafel, eine Quittung, ein Dokument usw., das Text enthält, den Sie kopieren möchten.
- Wählen Sie „Text“ aus den verfügbaren Optionen unten und drücken Sie dann die Aufnahmetaste.
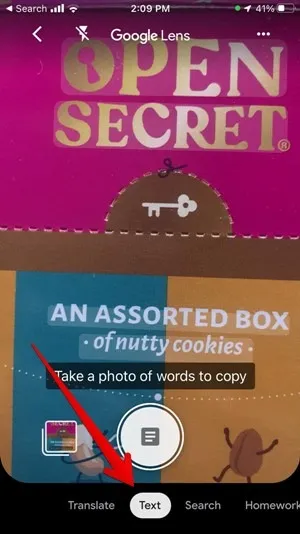
- Der Text im Bild wird hervorgehoben. Tippen Sie auf den Text, den Sie kopieren möchten, und drücken Sie dann unten auf die Schaltfläche „Text kopieren“.

3. So kopieren Sie Text aus einem Bild in Safari
Wenn Sie im Internet ein interessantes Zitat oder einen anderen Text auf einem Bild finden, können Sie die Live-Text-Funktion im Safari-Browser verwenden, um den Text zu kopieren.
- Öffnen Sie die Webseite mit dem Bild mit dem Text, den Sie kopieren möchten, während Sie den Safari-Browser auf Ihrem iPhone verwenden.
- Drücken Sie lange auf den Text im Bild, um ihn auszuwählen, und ziehen Sie dann die Auswahlbalken, um Ihre Textauswahl anzupassen. Tippen Sie abschließend auf „Kopieren“, um den markierten Text auszuwählen.
- Wenn der obige Schritt nicht funktioniert, drücken Sie lange auf das Bild, außer auf den Text. Wenn das Menü angezeigt wird, wählen Sie „Text anzeigen“ aus dem Menü.
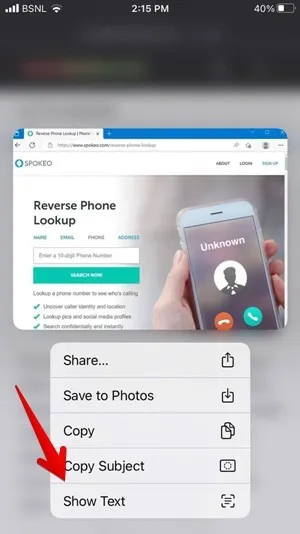
- Der Text im Bild wird hervorgehoben. Verwenden Sie die Schaltfläche „Alle auswählen“, um den ausgewählten Text zu kopieren, oder drücken Sie lange auf den Text, um ihn manuell aus dem Bild auszuwählen. Anschließend tippen Sie auf die Schaltfläche „Kopieren“.
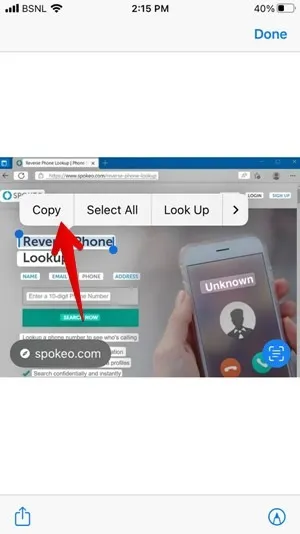
4. So kopieren Sie Text aus einem Bild in der Chrome-App auf dem iPhone
Wenn Sie lieber den Google Chrome-Browser als Safari verwenden oder die Live-Text-Funktion in Safari nicht funktioniert, können Sie mit der Chrome-Browser-App Text aus jedem Bild im Internet extrahieren und kopieren.
- Gehen Sie im Chrome-Browser zu dem Foto mit dem Text, den Sie kopieren möchten.
- Drücken Sie lange auf das Bild und wählen Sie „Bild mit Google suchen“.
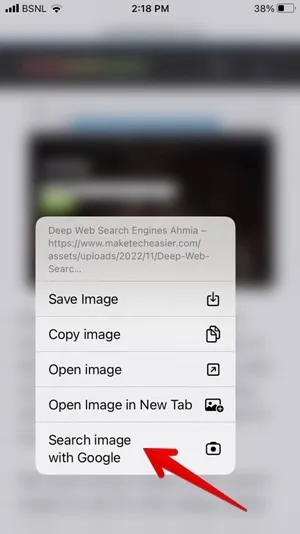
- Die Google Lens-Website wird geöffnet. Tippen Sie auf die Registerkarte „Text“, um den Text im Bild hervorzuheben.
- Drücken Sie lange auf den Text und ziehen Sie die Auswahlbalken, um den Text zu markieren, den Sie kopieren möchten. Tippen Sie unten auf dem Bildschirm auf „Text kopieren“, um den Text aus diesem Bild zu kopieren.
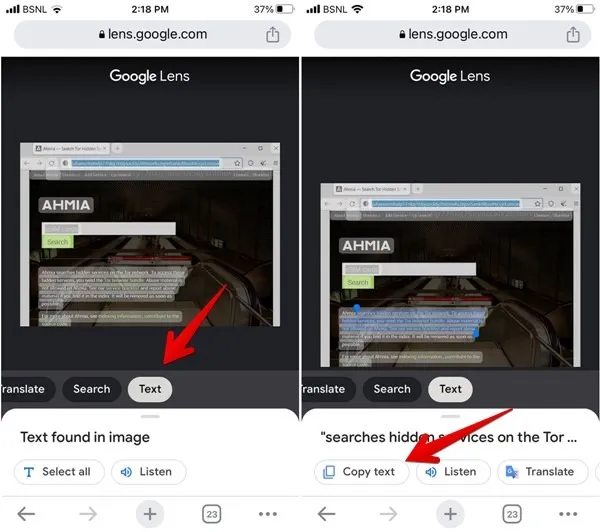
5. So kopieren Sie Text aus einem Bild mit der Google-Suche
Wenn Sie gerne die Google-Suche verwenden und zufällig ein interessantes Bild mit Text finden, das Sie kopieren möchten, bietet Google eine native Möglichkeit, dies zu tun.
- Verwenden Sie zunächst die Google-Suche in einem beliebigen Browser (Chrome, Safari usw.), um das Bild zu finden.
- Tippen Sie auf das Bild und dann auf das „Google Lens“-Symbol unten im Bild.
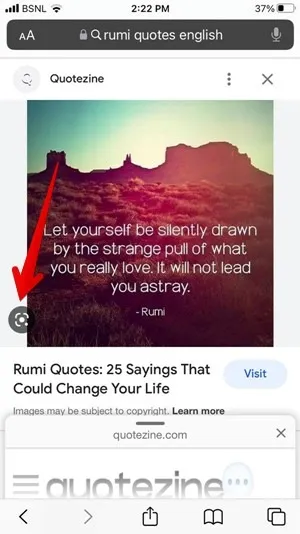
- Der Text wird im Bild hervorgehoben. Geschieht dies nicht, tippen oder drücken Sie lange auf den Text und markieren Sie die Auswahlpunkte. Tippen Sie unter dem Foto auf „Text kopieren“.
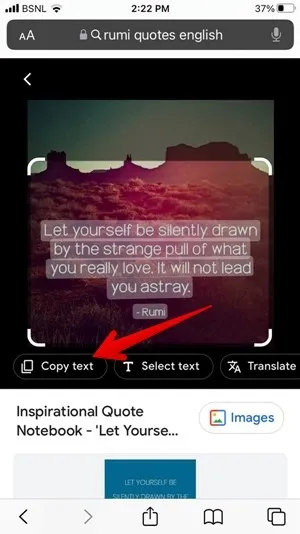
Häufig gestellte Fragen
Kann ich Text von einem Instagram-Foto, Facebook-Post oder WhatsApp-Status auf mein iPhone kopieren?
Ja! Machen Sie einen Screenshot und verwenden Sie dann die im ersten Abschnitt dieser Anleitung beschriebenen Methoden, um den Text zu kopieren. Lesen Sie weiter, um weitere Optionen zum Kopieren und Einfügen auf Websites zu entdecken.
Wo ist die Zwischenablage auf dem iPhone?
iPhones haben keine eigenständige Zwischenablage-Manager-App wie andere Geräte. Sie können nur den zuletzt kopierten Text oder das zuletzt kopierte Bild einfügen. Drücken Sie lange auf die Stelle, an der Sie den Text in die Zwischenablage einfügen möchten, und tippen Sie dann auf „Einfügen“.
Kann ich zwischen Apple-Geräten kopieren und einfügen?
Ja, mit der universellen Zwischenablagefunktion können Sie ganz einfach etwas auf einem Gerät kopieren und auf einem anderen Apple-Gerät einfügen. Funktionen wie Universal Control und Stage Manager können Ihnen auch helfen, nahtloser zwischen Ihren Apple-Geräten zu arbeiten.
Alle Screenshots und Bilder von Mehvish Mushtaq.
- Twittern



Schreibe einen Kommentar