5 Möglichkeiten zum Erstellen einer Batch-Datei (.bat) unter Windows 11
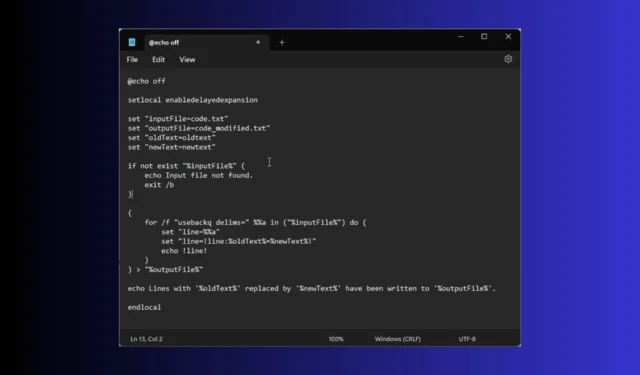
Das Ausführen sich wiederholender Aufgaben oder das Ausführen einer Reihe von Befehlen ist möglicherweise für Ihre Computerroutine unerlässlich, kann jedoch viel Zeit in Anspruch nehmen. Hier hilft das Erstellen einer Batch-Datei (.bat) unter Windows 11.
In dieser Anleitung besprechen wir Schritt-für-Schritt-Anleitungen zum Erstellen einer Batch-Skriptdatei unter Windows 11, um Aufgaben zu automatisieren und gleichzeitig Fehler zu reduzieren und Zeit zu sparen.
Batchdateien können sowohl für Anfänger als auch für erfahrene Benutzer von Vorteil sein:
- Automatisieren Sie wiederkehrende Aufgaben und optimieren Sie Arbeitsabläufe, wodurch Sie viel Zeit und Aufwand sparen
- Konsistente Ausführung von Aufgaben, Reduzierung menschlicher Fehler und Verbesserung der Effizienz
- Führen Sie bestimmte mühsame Aufgaben wie Backups, Systemkonfiguration, Softwareinstallation und mehr aus
- Helfen Sie dabei, Befehle auf mehreren Computern gleichzeitig auszuführen
- Kann komplexe Verfahren durchführen, die mehrere Schritte umfassen
- Sind portabel und können mit anderen Computern geteilt werden
Wie erstelle ich eine Batchdatei in Windows 11?
1. Erstellen Sie eine einfache Batchdatei
- Drücken Sie die Windows Taste, geben Sie „notepad“ ein und klicken Sie auf „Öffnen“.
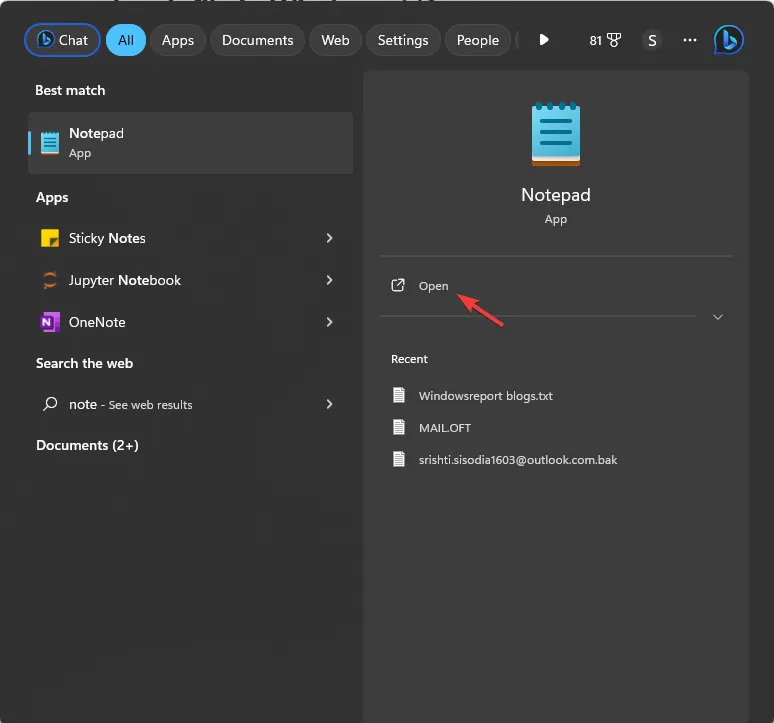
- Geben Sie die folgenden Zeilen ein:
-
@ECHO OFF
ECHO Hi, this is my first batch file.
PAUSE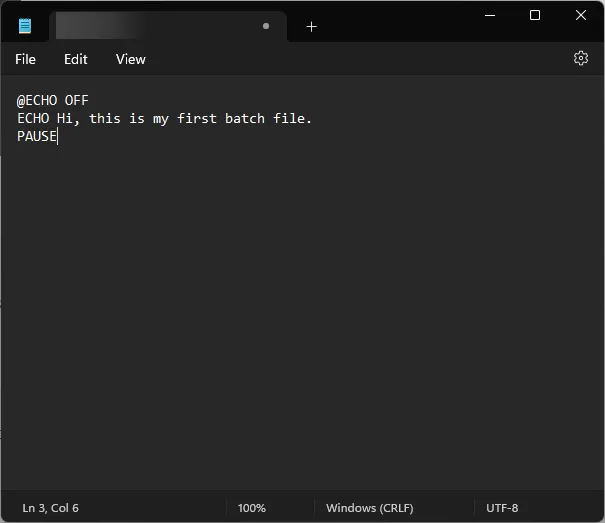
-
- Hier @ECHO OFF – Deaktiviert die Anzeigeansagen und zeigt Inhalte an; ECHO – Druckt den Text nach dem Leerzeichen; PAUSE – Hält das Fenster nach der Ausführung von Befehlen geöffnet.
- Gehen Sie zu Datei und klicken Sie auf Speichern unter .
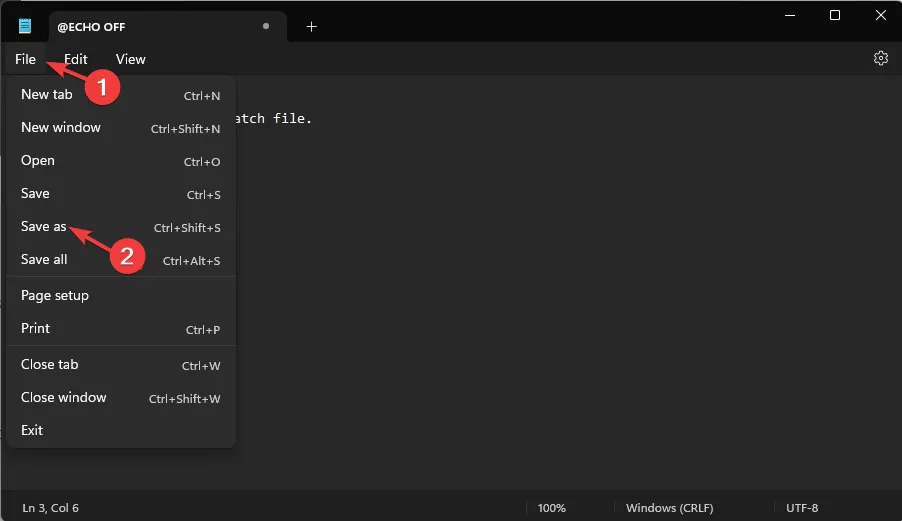
- Benennen Sie die Datei Test.bat, wählen Sie als Dateityp die Option Alle Dateien aus und klicken Sie dann auf Speichern .
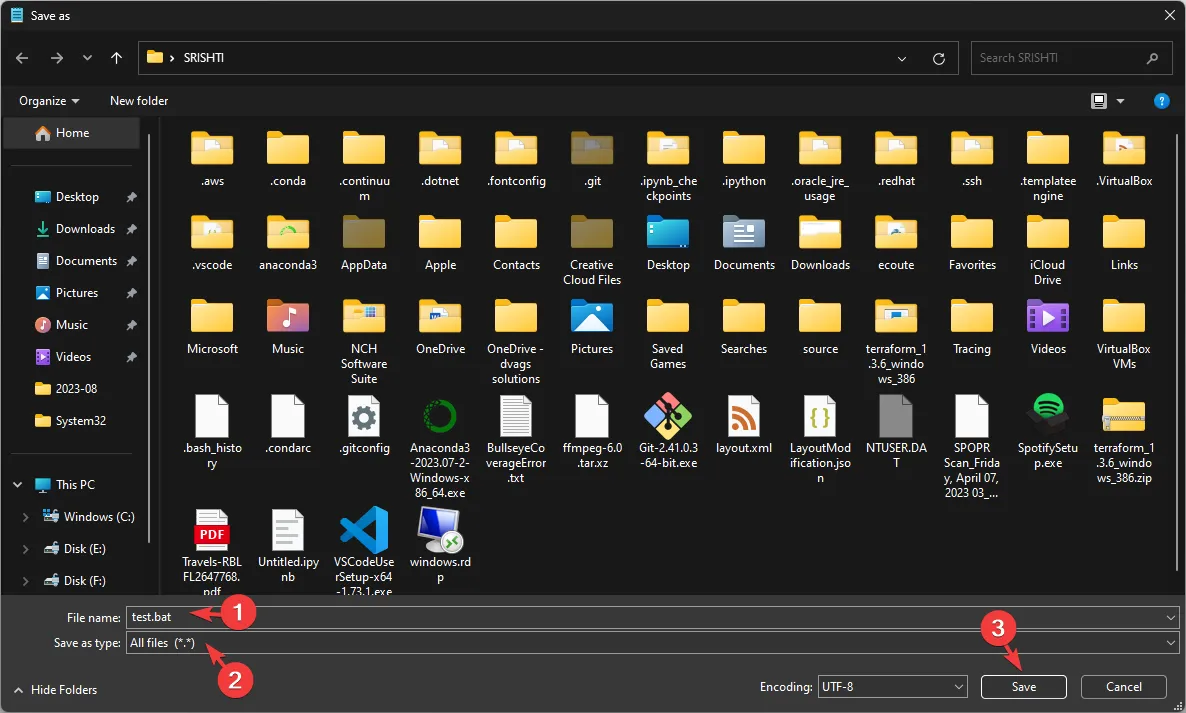
- Suchen Sie nach der Erstellung die Datei und doppelklicken Sie, um sie zu öffnen. Im Eingabeaufforderungsfenster sehen Sie die Meldung „Hallo, das ist meine erste Batchdatei“ .
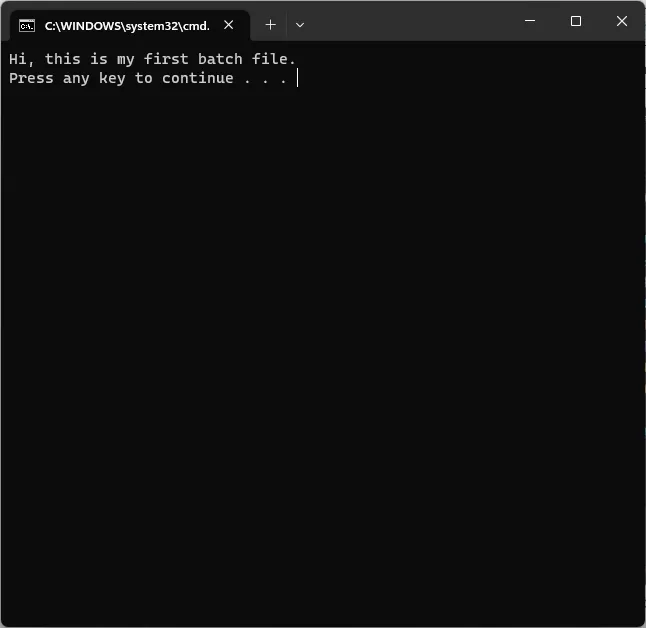
Sie können das auch speichern. reg-Dateien im .bat-Dateiformat , um die Änderung Ihrer Registrierungsdateien zu automatisieren und so die damit verbundenen Risiken zu minimieren.
2. Greifen Sie auf Netzwerklaufwerke und Ordner zu
- Drücken Sie die Windows Taste, geben Sie „notepad“ ein und klicken Sie auf „Öffnen“.
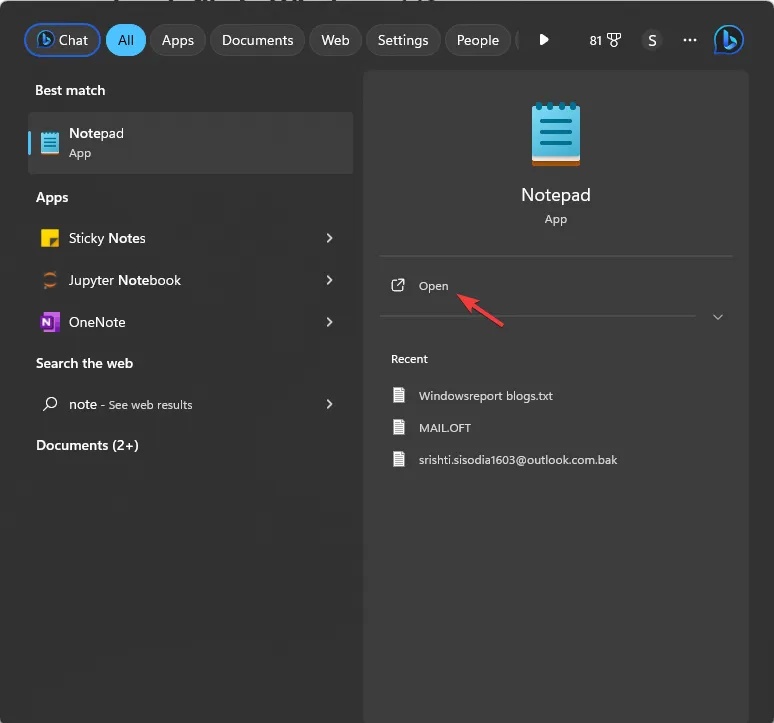
- Geben Sie die folgende Zeile ein, nachdem Sie den Treiberbuchstaben F durch den gewünschten ersetzt haben:
Echo Create new F: drive mapping - Kopieren Sie den folgenden Befehl und fügen Sie ihn ein, nachdem Sie den Netzwerkpfad durch den Pfad ersetzt haben, den Sie zuordnen möchten:
@net use F: \Network path /persistent: yes - Wiederholen Sie den Vorgang, wenn Sie mehrere Laufwerke hinzufügen möchten. Geben Sie die folgenden Zeilen ein:
-
: exit
@pause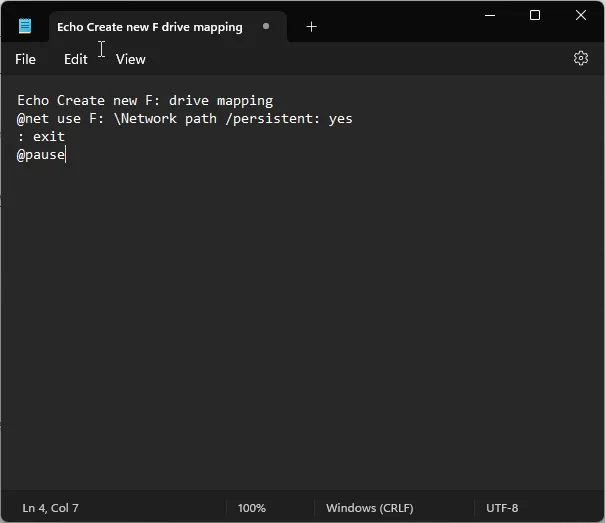
-
- Klicken Sie auf Datei und wählen Sie Speichern unter .
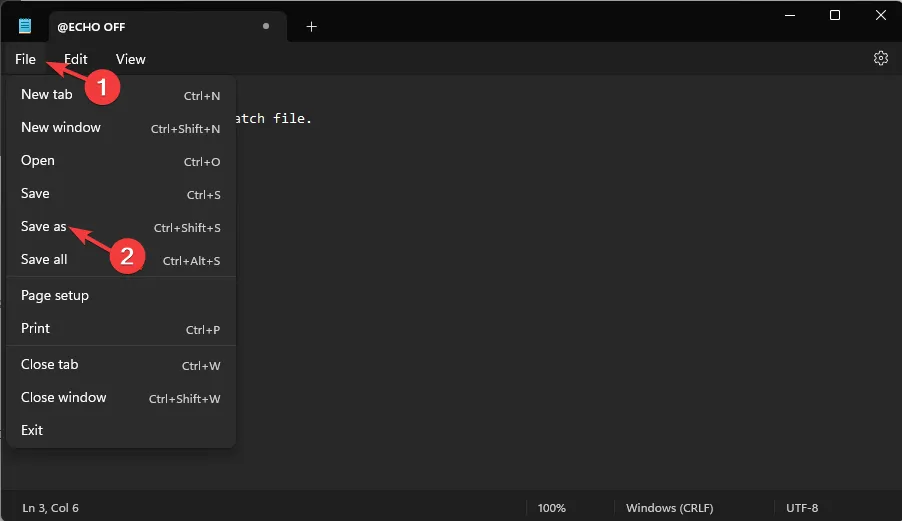
- Benennen Sie die Datei und fügen Sie eine hinzu. Schlägerverlängerung. Beispiel: Sample.bat. Wählen Sie als Dateityp die Option Alle Dateien aus und klicken Sie dann auf Speichern .
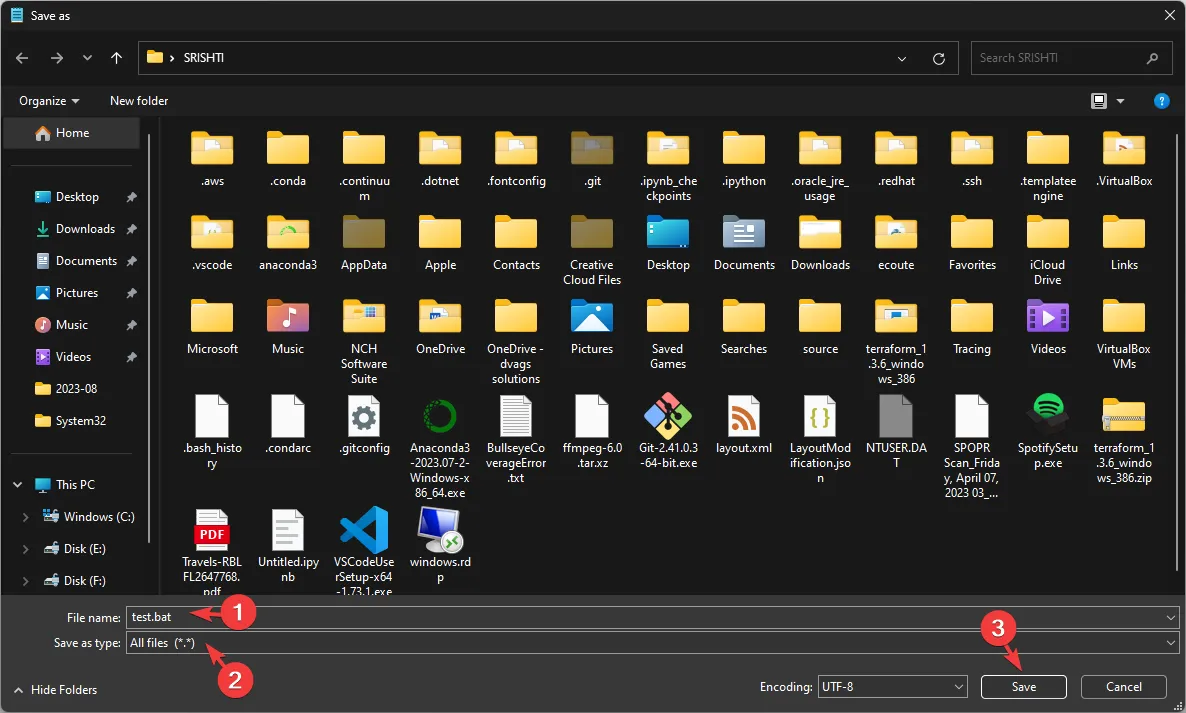
- Sobald die Datei erstellt ist, suchen Sie sie und doppelklicken Sie darauf, um die Aufgabe auszuführen.
3. Fügen Sie Benutzereingaben hinzu
Gehen Sie folgendermaßen vor, um eine Batchdatei zu erstellen, die Benutzereingaben entgegennimmt und eine benutzerdefinierte Nachricht anzeigt:
- Drücken Sie die Windows Taste, geben Sie „notepad“ ein und klicken Sie auf „Öffnen“.
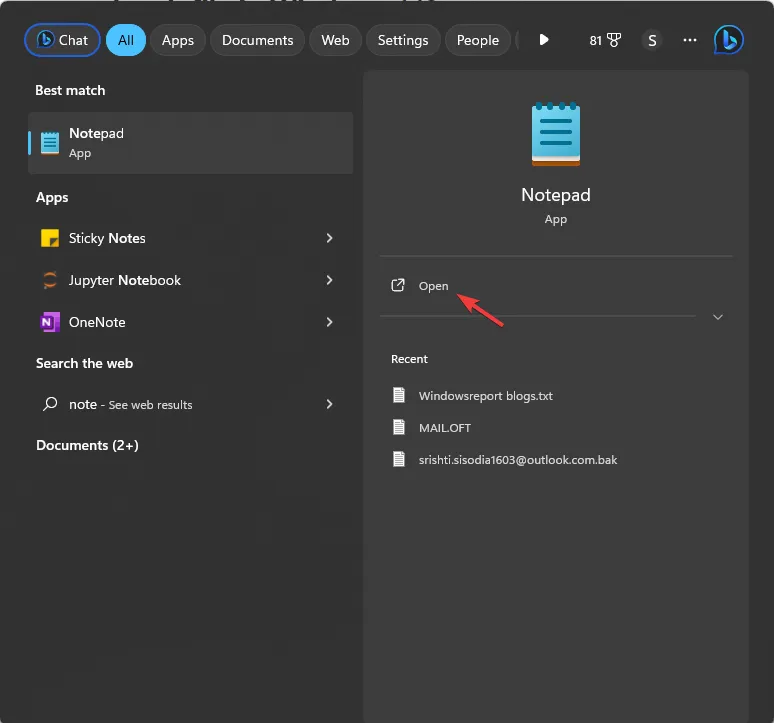
- Geben Sie das folgende Skript ein:
-
@echo off
: start
set /p input = Enter the Name:
echo %input% We are thrilled to welcome you to the event!
pause
go to start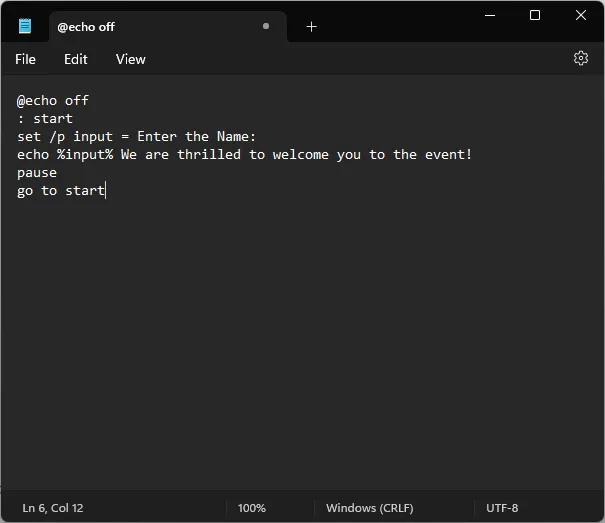
-
- Sie können „Geben Sie den Namen ein“ und die personalisierte Nachricht, die danach angezeigt wird, entsprechend Ihrer Aufgabe und Ihren Präferenzen ändern.
- Klicken Sie auf Datei und wählen Sie Speichern unter .
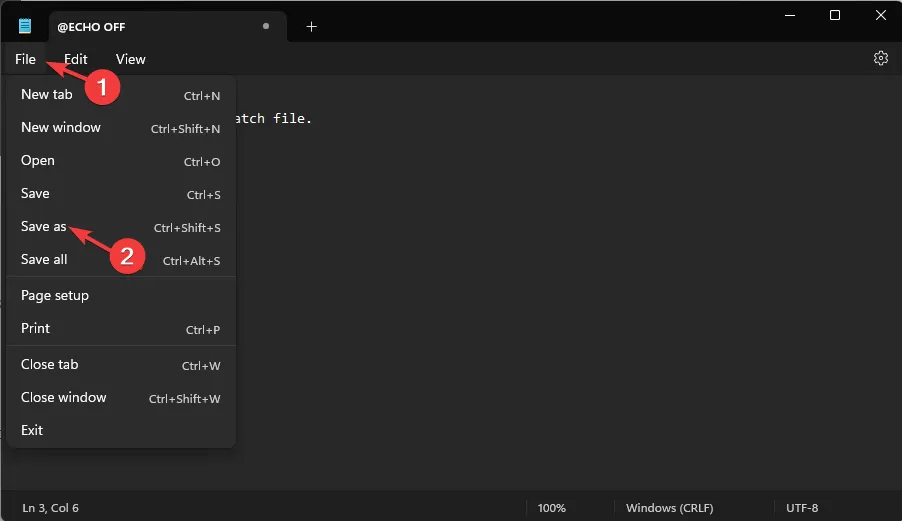
- Benennen Sie die Datei und fügen Sie eine hinzu. bat-Dateierweiterung. Beispiel: Sample.bat. Wählen Sie als Dateityp die Option Alle Dateien aus und klicken Sie dann auf Speichern .
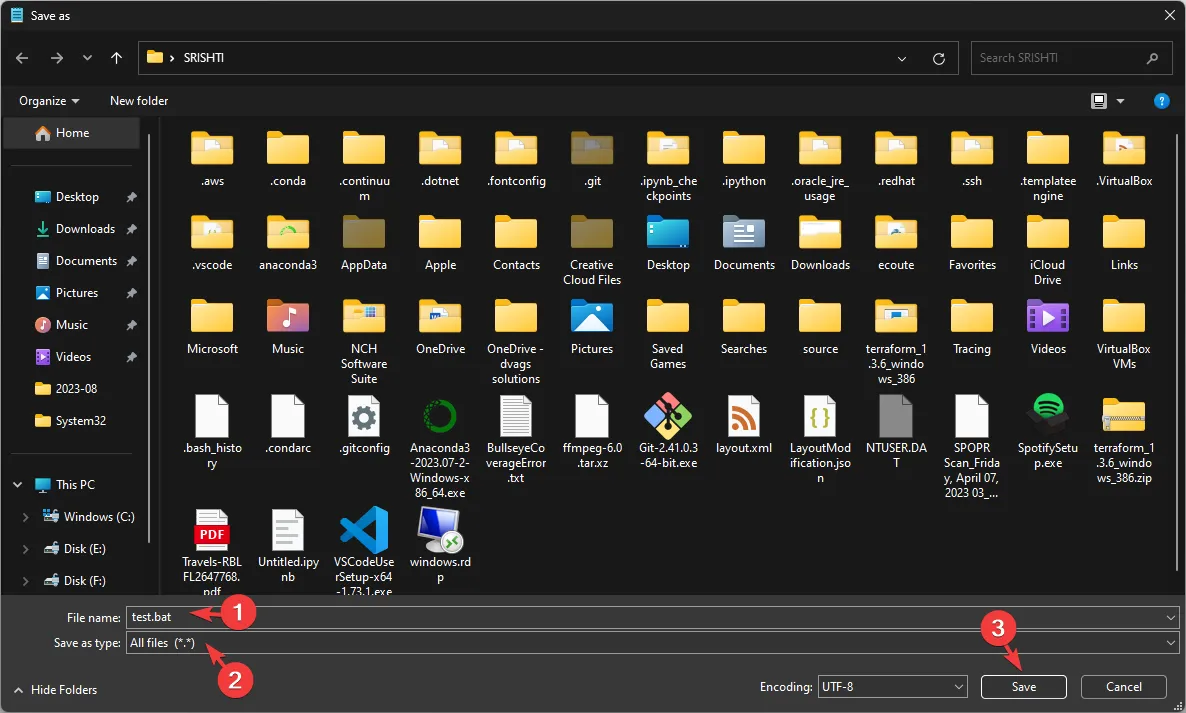
- Sobald die Datei erstellt ist, suchen Sie sie und doppelklicken Sie darauf, um sie in der Eingabeaufforderung zu öffnen und die Aufgabe auszuführen.
4. Automatisieren Sie sich wiederholende Aufgaben
- Drücken Sie die Windows Taste, geben Sie „notepad“ ein und klicken Sie auf „Öffnen“.
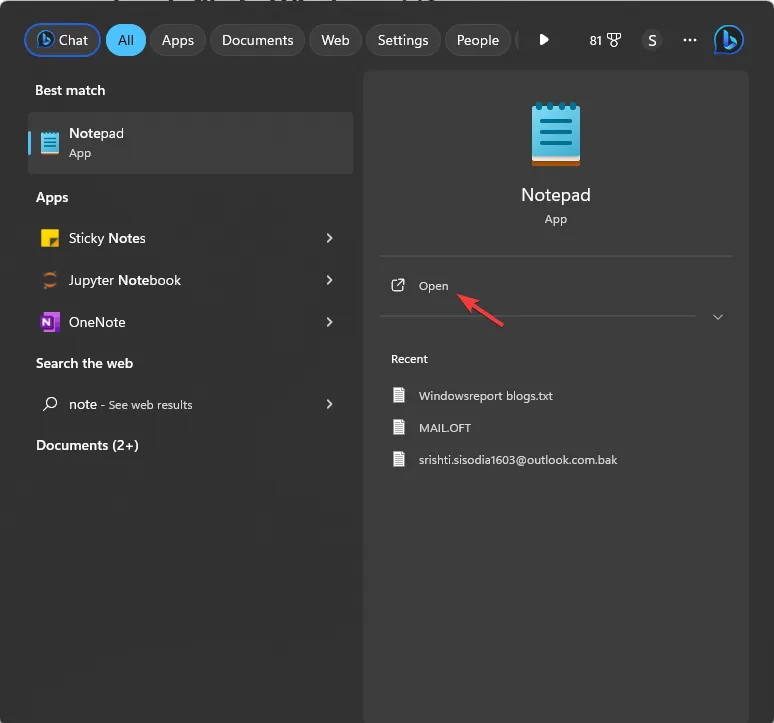
- Hier zeigen wir Ihnen, wie wir das Öffnen häufig verwendeter Apps auf unserem Computer automatisiert haben.
- Dies ist das Skript, mit dem wir Google Chrome, Word, Slack und ShareX geöffnet haben:
-
@echo off
cd "C:\Program Files\Google\Chrome\Application\chrome.exe"
start chrome.exe
start – "C:\Program Files\Microsoft Office\root\Office16\WINWORD.EXE"
cd "C:\Program Files\ShareX\ShareX.exe"
start ShareX.exe
Exit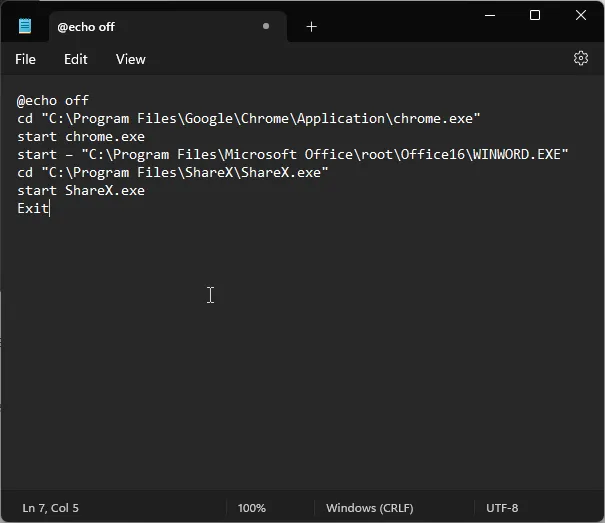
-
- Sie können das Skript verwenden, ersetzen jedoch den App-Pfad durch den, den Sie öffnen möchten. Klicken Sie auf das Menü „Datei“ und wählen Sie „Speichern unter“ .
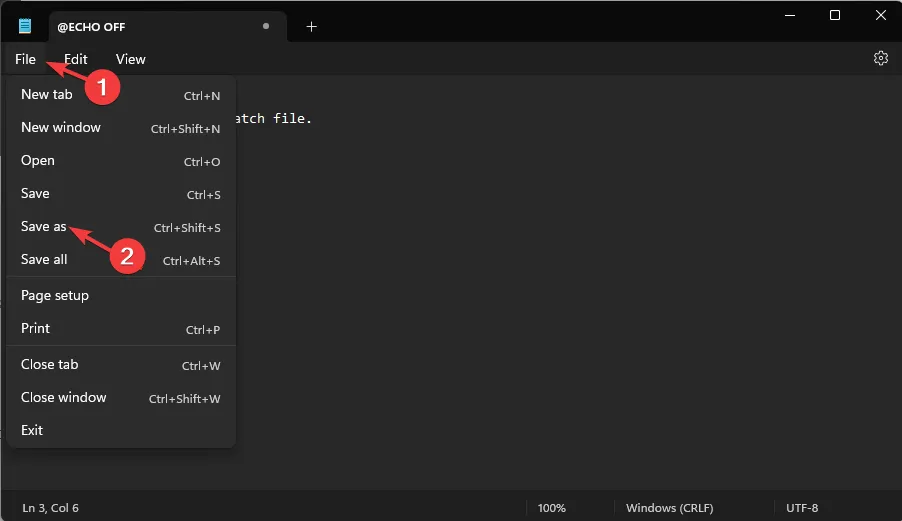
- Benennen Sie die Datei und fügen Sie eine hinzu. Schlägerverlängerung. Beispiel: Sample.bat. Wählen Sie als Dateityp die Option Alle Dateien aus und klicken Sie dann auf Speichern .
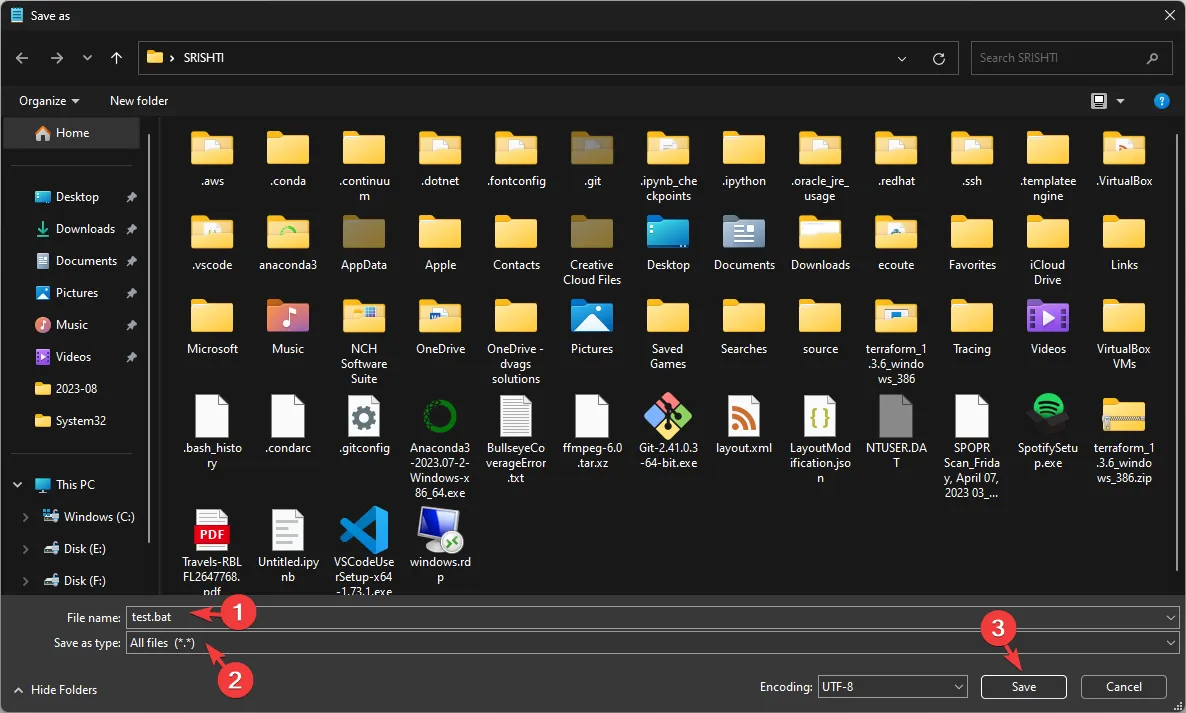
5. Bearbeiten Sie Codezeilen mit dem Befehlsfenster
- Drücken Sie die WindowsTaste, geben Sie „notepad“ ein und klicken Sie auf „Öffnen“.
- Dieses Skript kann Ihnen beim Ersetzen von Zeilen in einem einfachen Code helfen. Nehmen wir an, Sie haben eine Datei mit dem Namen code.txt, in der alter Text mehrfach erwähnt wird, und Sie möchten ihn durch neuen Text ersetzen.
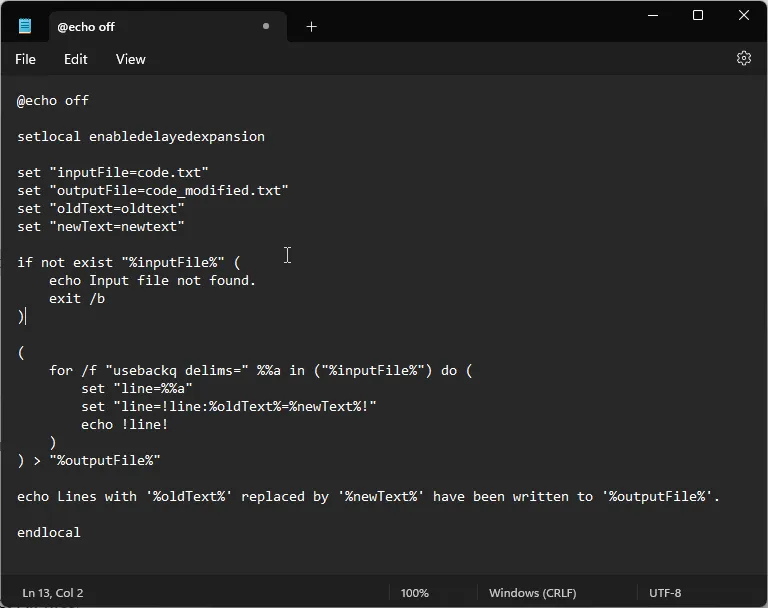
- Dazu können Sie dieses Skript verwenden:
@echo off
setlocal enabledelayedexpansion
set "inputFile=code.txt"
set "outputFile=code_modified.txt"
set "oldText=oldtext"
set "newText=newtext"
if not exist "%inputFile%"(
echo Input file not found.
exit /b
)
(
for /f "usebackq delims="%%a in ("%inputFile%") do (
set "line=%%a"
set "line=!line:%oldText%=%newText%!"
echo! line!
)
) > "%outputFile%"
echo Lines with '%oldText%' replaced by '%newText%' have been written to '%outputFile%'.
endlocal
Sie müssen code.txt durch Ihren Dateinamen ändern und oldtext und newtext durch die Zeilen ersetzen, die Sie verwenden möchten.
Speichern Sie nun die Datei mit diesen Schritten:
- Klicken Sie auf Datei und wählen Sie Speichern unter .
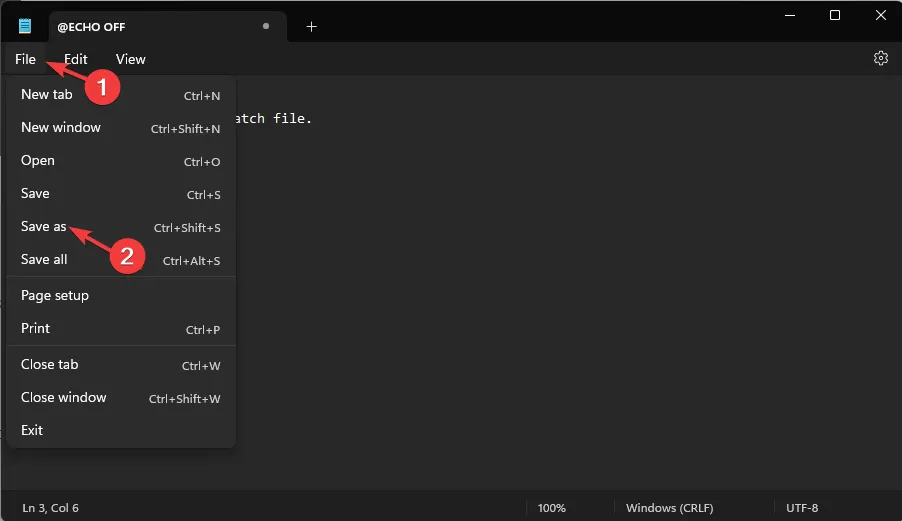
- Benennen Sie die Datei und fügen Sie eine hinzu. Schlägerverlängerung. Beispiel: Sample.bat. Wählen Sie als Dateityp die Option Alle Dateien aus und klicken Sie dann auf Speichern .
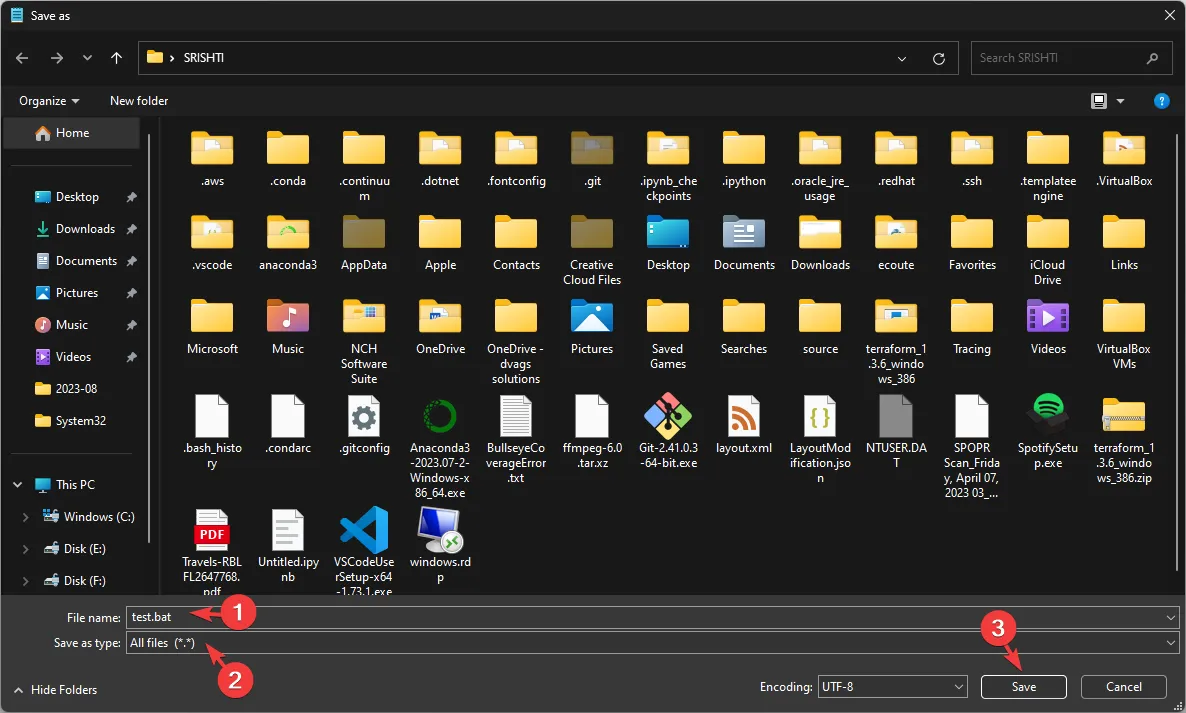
- Suchen Sie die Datei und doppelklicken Sie darauf, um sie im Eingabeaufforderungsfenster zu öffnen und die Aufgabe auszuführen.
Jetzt haben Sie es erstellt. bat-Datei können Sie den Windows-Taskplaner verwenden, um die automatische Ausführung in bestimmten Intervallen zu planen.
Wie bearbeite ich eine Batchdatei in Windows 11?
Um eine Batchdatei zu bearbeiten, können Sie Notepad öffnen und auf „Datei“ und dann auf „ Öffnen “ klicken . Alternativ können Sie die Datei suchen, mit der rechten Maustaste darauf klicken und im Kontextmenü „ Bearbeiten“ wählen.
Sobald die Datei im Editor geöffnet ist, können Sie die erforderlichen Änderungen vornehmen. Klicken Sie nach der Bearbeitung auf Ctrl+ S, um die Änderungen zu speichern.
Um die Batch-Datei in Windows 11 auszuführen, können Sie sie im Datei-Explorer-Fenster suchen und darauf doppelklicken oder die Eingabeaufforderung öffnen und mit dem Befehl cd zu dem Ordner gehen, in dem sich die Batch-Datei befindet, und dann den Namen der Batch-Datei eingeben und drücken Sie die Eingabetaste.
Sie sollten die Batch-Skriptdatei immer an einem zugänglichen Ort speichern, z. B. im Dokument- oder Desktop-Ordner Ihres Benutzerkontos.
Denken Sie daran, dass die Batchdateien Befehle ausführen, mit Ihrem System interagieren, Aufgaben automatisieren und einfache Codes bearbeiten können; Wenn Sie jedoch anspruchsvolle Bearbeitungen oder Codemanipulationen durchführen möchten, empfehlen wir Ihnen die Verwendung einer Programmiersprache wie Python oder PowerShell.
Welche Aufgaben würden Sie mit Batch-Dateien erledigen? Erwähnen Sie sie gerne im Kommentarbereich unten.



Schreibe einen Kommentar