5 Möglichkeiten, den Xbox-Fehler 0x87DD0013 beim Beitritt zum Chat/Spiel zu beheben
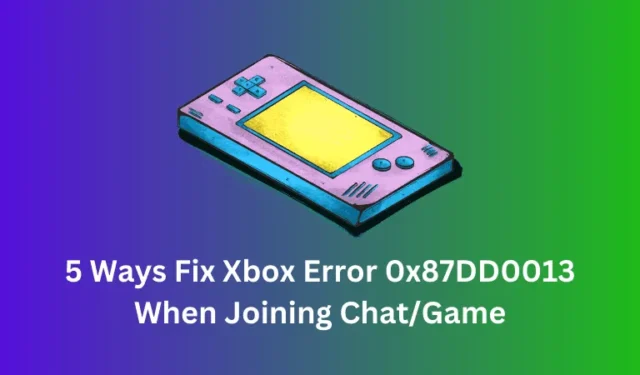
Der Fehler 0x87DD0013 auf Xbox bedeutet, dass die Xbox-Server nicht erreichbar sind und Spiele und Chat nicht mehr funktionieren. Dies ist meist auf Serverprobleme oder eine andere App zurückzuführen, die die Verbindung verhindert. Als einfache Lösung können Sie mit einem Neustart Ihres Geräts beginnen und, wenn der Fehler weiterhin besteht, die letzten App-Installationen deinstallieren.
Wenn dieser Fehler auftritt, können Sie während des Spiels nicht am Spiel teilnehmen oder mit Ihren Freunden chatten. Dieses Problem betrifft fast alle Xbox-Spielekonsolen und auch die Xbox Windows-App. Microsoft hat zwar eine separate Seite zu diesem Fehlercode, Sie werden jedoch keine ausreichenden Lösungen finden, um dieses Problem auf Ihrem PC zu beheben.
Erfahren Sie, was Sie tun können, um diesen Fehlercode sowohl auf der Xbox-Konsole als auch auf dem Windows-PC zu beheben.
Was verursacht den Xbox-Fehler 0x87DD0013 beim Beitreten zum Chat/Spiel?
Es gibt noch einige andere Gründe, die diesen Fehlercode in Windows auslösen können. Wir haben alle diese Gründe unten aufgeführt –
- Die Xbox-Server sind ausgefallen und daher können Sie kein Spiel öffnen oder darin chatten. Gehen Sie zum Xbox-Support und prüfen Sie, ob Server wirklich ausgefallen sind oder nicht. In diesem Fall müssen Sie warten, bis die Server wieder betriebsbereit sind.
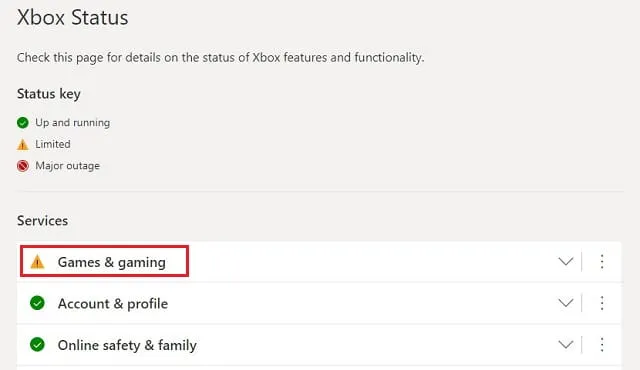
- Vorhandensein von Apps von Drittanbietern : Wenn Sie kürzlich Apps von Drittanbietern installiert haben, kann es sein, dass auch diese zu einem ähnlichen Fehlercode führen. In solchen Fällen müssen Sie alle aktuellen App-Installationen entfernen.
- Ihr Konto ist gesperrt : Sie können dieses Problem nur beheben, indem Sie den Microsoft-Support kontaktieren und nachfragen, warum Ihr Konto gesperrt wurde.
Xbox-Fehler 0x87DD0013 behoben
Nachdem Sie nun wissen, was den Fehler 0x87DD0013 auf der Xbox auslösen kann, finden Sie hier einige Methoden, mit denen Sie dieses Problem unter Windows beheben können.
- Starten Sie auch den PC und die Xbox-Konsole neu : Dadurch werden alle internen Störungen behoben, die bekanntermaßen solche Fehlercodes in der Xbox verursachen.
- Starten Sie den Router neu : Wenn Sie einen Router verwenden, um eine Internetverbindung herzustellen, müssen Sie Ihren Router ausschalten und ihn dann erneut starten. Überprüfen Sie, ob Sie jetzt am Xbox-Gameplay teilnehmen können, ohne dass ein Fehlercode angezeigt wird.
- Deaktivieren Sie Proxy und VPN : Wenn Sie auf Ihrem Windows-PC ein VPN oder einen Proxy verwenden, sollten Sie erwägen, diese zu deaktivieren und zu prüfen, ob der Fehlercode 0x87DD0013 auf diese Weise behoben wird.
Nachdem Sie die oben genannten vorläufigen Korrekturen befolgt haben und der Fehlercode weiterhin besteht, können Sie die folgenden Korrekturen nacheinander versuchen.
1. Überprüfen Sie, ob Sie aus bestimmten Gründen gesperrt sind
Wenn Sie gegen die von Xbox vorgegebenen Richtlinien verstoßen, wird Microsoft Sie für Ihr Fehlverhalten bestrafen. Dasselbe bleibt jedoch auf der Seite „Durchsetzungsverlauf“ sichtbar.
Überprüfen Sie, ob tatsächlich Probleme mit der Seite „Durchsetzungsverlauf“ der Xbox vorliegen. Wenn hier einige Probleme oder Sperrungen aufgeführt sind, müssen Sie warten, bis die Sperrung von Ihrem Konto aufgehoben wird.
2. Ändern Sie den DNS-Server
Manchmal können Probleme mit Ihrem DNS-Server auch zu einem Fehlercode 0x87DD0013 führen, wenn Sie Spiele auf der Xbox spielen. Wenn das der Fall ist, ändern Sie besser das DNS (Domain Name System), indem Sie diese einfachen Schritte befolgen.
- Öffnen Sie zunächst die Netzwerkeinstellungen. Drücken Sie dazu Win + I und wählen Sie Netzwerk & Internet .
- Gehen Sie zum rechten Bereich und wählen Sie Erweiterte Netzwerkeinstellungen aus .
- Scrollen Sie nach unten zu „Verwandte Einstellungen“ und klicken Sie auf „Weitere Netzwerkadapteroptionen“ .
- Das System leitet Sie zu „Netzwerkverbindungen“ in der Systemsteuerung weiter.
- Klicken Sie mit der rechten Maustaste auf das Netzwerk, das Sie gerade verwenden (Ethernet oder WLAN) und wählen Sie Eigenschaften aus .
- Doppelklicken Sie auf Internet Protocol Version 4 (TCP/IPv4) und aktivieren Sie beim Öffnen des Eigenschaftenfensters das Optionsfeld „ Folgende DNS-Serveradressen verwenden“ .
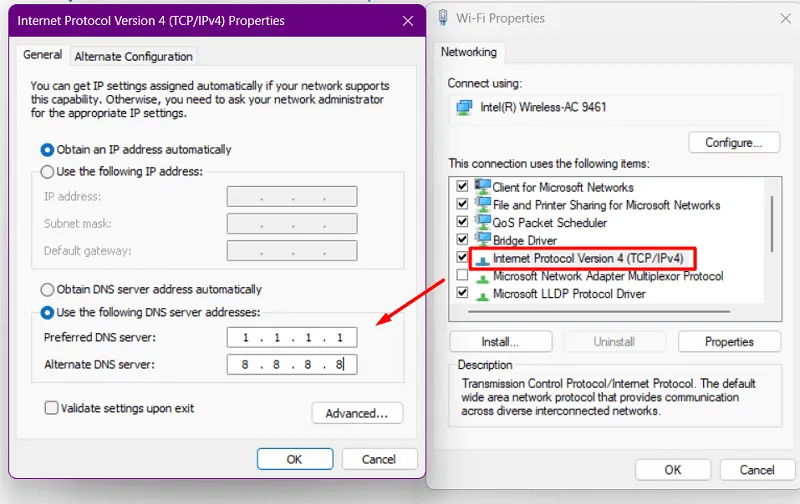
- Geben Sie an den aktivierten Stellen die folgenden DNS-Adressen ein –
Bevorzugter DNS-Server: 208.67.222.222
Alternativer DNS-Server: 208.67.220.220 - Nachdem Sie die erforderlichen Änderungen vorgenommen haben, klicken Sie auf Übernehmen und dann auf OK, um die letzten Änderungen zu bestätigen.
Schließen Sie die Netzwerkverbindung, von der aus Sie auf das Internet zugreifen, und starten Sie Ihren Computer neu. Überprüfen Sie beim Neuladen Ihres PCs, ob Sie Spiele auf der Xbox spielen können, ohne dass Fehlercodes angezeigt werden.

3. Deinstallieren Sie widersprüchliche Apps
Xbox-Fehler können auch auftreten, wenn Ihr Anzeigeadapter beschädigt oder veraltet ist. In diesem Fall müssen Sie nach ausstehenden Treiberaktualisierungen suchen und diese auf Ihrem Windows-PC installieren.
Ab Windows 10 Version 2004 können Sie den Geräte-Manager nicht mehr zum Suchen und Aktualisieren von Gerätetreibern verwenden. Möglicherweise finden Sie das ausstehende Update jetzt direkt über Windows Update.
Gehen Sie zu Einstellungen > Windows Update und klicken Sie auf Erweiterte Optionen . Scrollen Sie nach unten zu „Zusätzliche Optionen“ und prüfen Sie, ob unter „Optionale Updates“ Treiberaktualisierungen ausstehen .
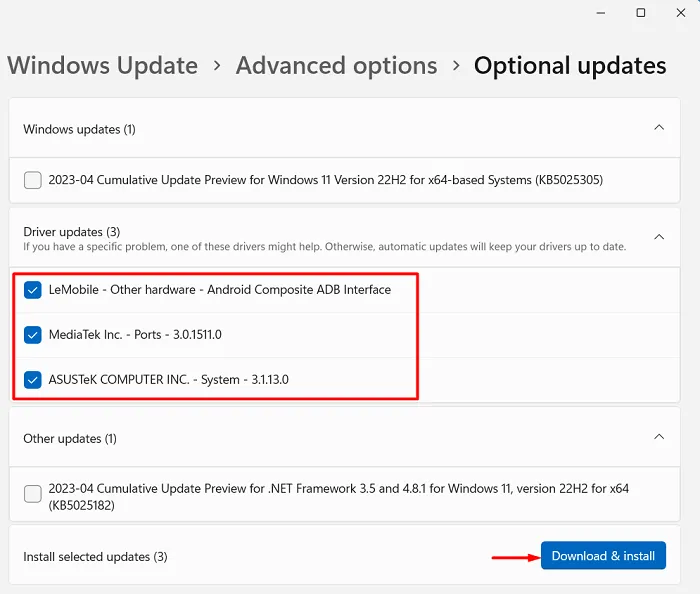
Klicken Sie darauf, und wenn es erweitert wird, aktivieren Sie alle Kontrollkästchen neben einem ausstehenden Update. Klicken Sie auf „Herunterladen und installieren“, um alle ausstehenden Treiberaktualisierungen auf Ihrem Windows-PC zu installieren.
4. Deinstallieren Sie widersprüchliche Apps
Wenn dieses Problem nach der Installation einiger Drittanbieter-Apps auf Ihrem PC auftritt, deinstallieren Sie diese Apps besser von Ihrem System. So erledigen Sie diese Aufgabe:
- Öffnen Sie das Dialogfeld „Ausführen“, indem Sie Windows + R drücken.
- Geben Sie „
appwiz.cpl“ ohne Anführungszeichen ein und klicken Sie auf „OK“ . - Das System leitet Sie in den Einstellungen zu „Installierte Apps“ weiter.
- Suchen Sie die fehlerhafte App (eine, die Sie kürzlich installiert haben) und klicken Sie auf die drei verfügbaren Punkte daneben.
- Dadurch wird ein Untermenü geöffnet. Klicken Sie nun auf die Option „Deinstallieren“ . Wenn ein Bestätigungsfenster angezeigt wird, klicken Sie erneut auf „Deinstallieren“ .
- Schließen Sie die Einstellungen und starten Sie Ihren Computer neu.
Hoffentlich können Sie bei der nächsten Anmeldung auf den Xbox-Chat oder das Spiel zugreifen.
5. Setzen Sie Ihre Xbox-Konsole zurück
Wenn keine der oben genannten Problemumgehungen zur Behebung dieses Fehlercodes 0x87DD0013 auf der Xbox beiträgt, müssen Sie Ihre Spielekonsole zurücksetzen. So führen Sie diese Aufgabe aus:
- Drücken Sie Windows + I , um die Einstellungen zu starten.
- Gehen Sie zu Apps und wählen Sie Installierte Apps aus . Wählen Sie in einer früheren Windows-Version „Apps & Funktionen“ anstelle von „Installierte Apps“ aus .
- Suchen Sie die Xbox-App und klicken Sie auf die drei verfügbaren Punkte am rechten Ende.
- Als nächstes erscheint ein Untermenü. Klicken Sie nun auf Erweiterte Optionen .
- Scrollen Sie nach unten zum Abschnitt „Zurücksetzen“ und klicken Sie auf die Schaltfläche „Zurücksetzen“.
Dadurch werden alle mit der Xbox verknüpften benutzerdefinierten Einstellungen oder Daten entfernt und auf den Standardzustand zurückgesetzt. Wenn eine Bestätigungsmeldung angezeigt wird, klicken Sie unbedingt erneut auf die Schaltfläche „Zurücksetzen“ .
Nachdem das Zurücksetzen abgeschlossen ist, schließen Sie die Einstellungen und starten Sie Ihren PC neu. Wenn Ihr Gerät neu startet, öffnen Sie Xbox erneut und melden Sie sich bei Ihrem Microsoft-Konto an. Überprüfen Sie nach der Anmeldung, ob Sie dort Spiele spielen können, ohne dass ein anderer Fehlercode angezeigt wird.
Wie behebe ich den Fehler 0x87e50031 auf der Xbox?
Wenn Sie beim Starten eines Gameplays oder einer In-Game-Chatbox auf der Xbox die Fehlermeldung 0x87e50031 erhalten, sollten Sie die oben genannten Korrekturen befolgen. Beachten Sie, dass die Fehlercodes 0x87e50031 und 0x87DD0013 sehr ähnlich sind und häufig aus den gleichen Gründen auftreten.
Fahren Sie also fort und probieren Sie die fünf Fixes zusammen mit den oben genannten vorläufigen Fixes aus und prüfen Sie, ob Sie diesen Fehlercode 0x87e50031 beseitigen können.



Schreibe einen Kommentar