5 Schritte zum Beheben von Discord-Fehleranalyseproblemen
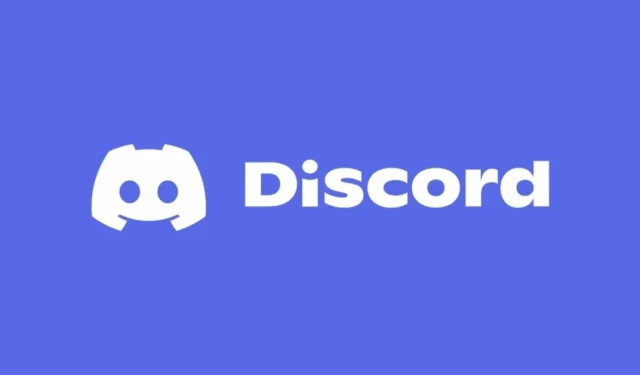
Das Problem, dass Discord beim Parsen von Nachrichten einen Fehler anzeigt, kann zu zahlreichen Komplikationen führen, wie beispielsweise Abstürzen bei Videoanrufen, Fehlfunktionen bei Bots, Plugin-Fehlern oder sogar Schwierigkeiten beim Anmelden.
Dieses Problem ist häufig auf JavaScript-Komplikationen, ein veraltetes .NET Framework oder Probleme mit dem WebRTC-Protokoll zurückzuführen. Glücklicherweise können Ihnen die folgenden Lösungen dabei helfen, dieses entmutigende Discord-Problem zu beheben.
Wie kann ich das Problem „Discord SyntaxError: Fehler beim Parsen“ beheben?
1. Aktualisieren Sie das .NET Framework
Über Windows Update
- Öffnen Sie das Dienstprogramm „Windows-Updates“Windows , indem Sie gleichzeitig die Tasten „+“ drücken I, und wählen Sie dann „Windows-Updates“ oder „Updates und Sicherheit“ aus .
- Wenn eine veraltete .NET Framework-Version vorhanden ist und ein neues Update verfügbar ist, wird es unter der Option „Kumulatives Update für .NET Framework“ im Abschnitt „ Verfügbare Updates“ angezeigt .
- Klicken Sie auf Jetzt installieren .
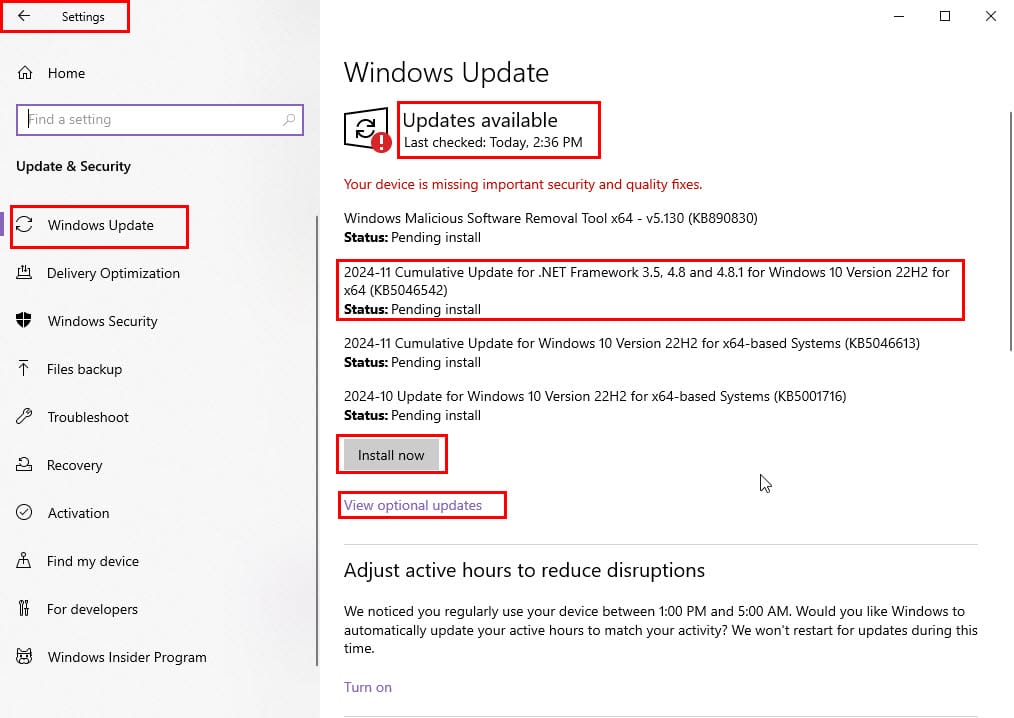
- Wenn Sie es nicht sehen, klicken Sie auf Optionale Updates anzeigen und wenden Sie die erforderlichen .NET-Updates aus dem Fenster „Optionale Updates“ an.
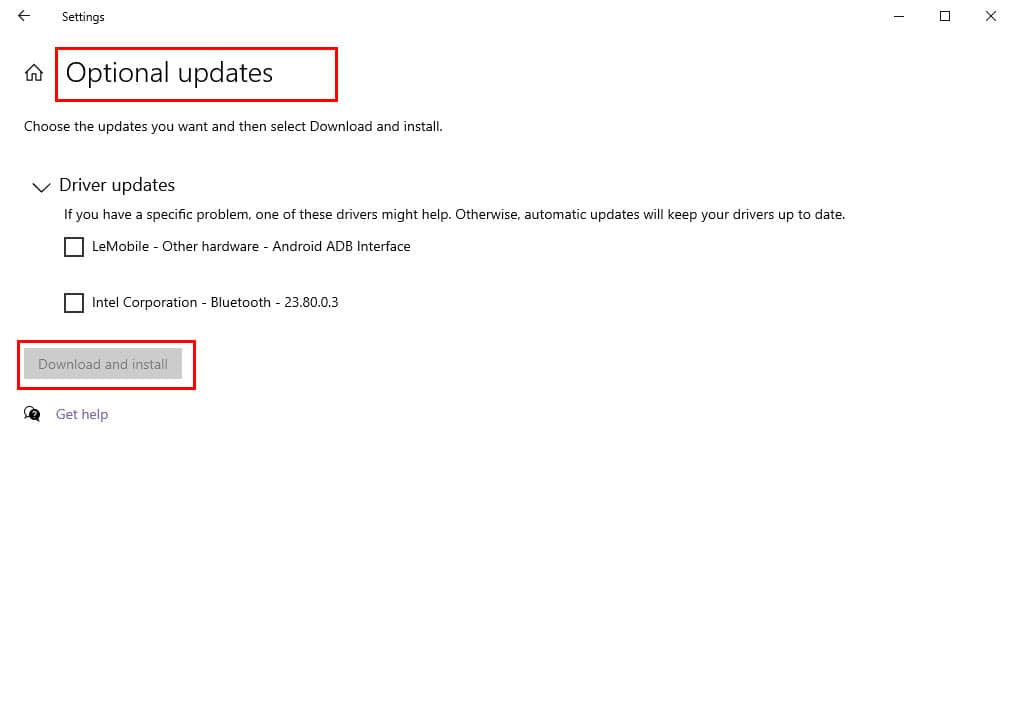
Verwenden der Microsoft.NET-Downloadseite
- Wenn Sie in Windows Update für .NET keine benötigten Updates finden können , navigieren Sie zur Seite „.NET Framework herunterladen“ .
- Laden Sie die neueste verfügbare Version im Abschnitt „Unterstützte Versionen“ herunter .
- Führen Sie das Installationspaket aus Ihrem Download- Ordner aus, um das .NET Framework zu aktualisieren.
2. WebRTC-Einstellungen in Firefox anpassen
- Starten Sie den Firefox-Browser, geben Sie about:config in die URL-Leiste ein und drücken Sie Enter.
- Klicken Sie auf die Option „Risiko akzeptieren und fortfahren“ . Sie können sicher fortfahren.
- Suchen Sie im Feld „Sucheinstellungsname “ nach dem Begriff „Datenschutz“ und drücken Sie dann Enter.
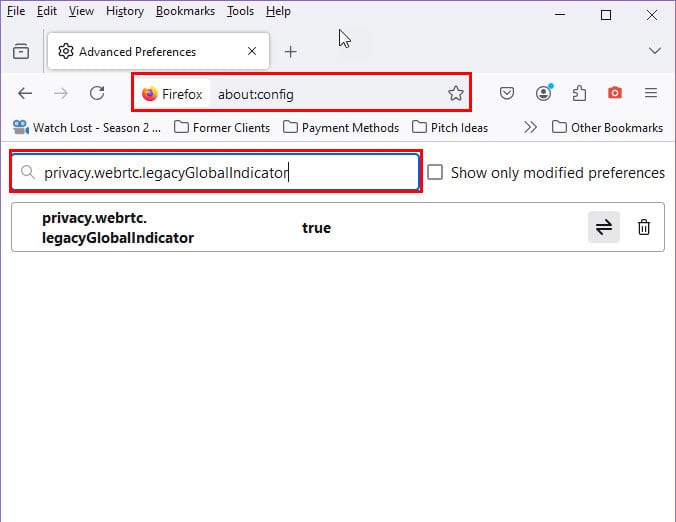
- Klicken Sie auf das Umschalt- oder Zweiwegepfeilsymbol, um es auf den Zustand „Falsch“ zu setzen .
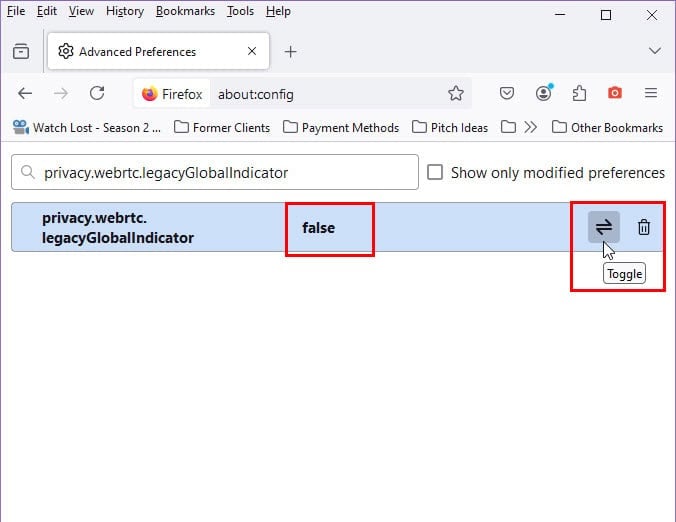
- Starten Sie Firefox neu und melden Sie sich erneut bei Discord an, um zu überprüfen, ob das Problem behoben ist.
- Um die Änderungen rückgängig zu machen, wiederholen Sie die vorherigen Schritte, nachdem Sie das Problem mit der Discord-Fehleranalyse behoben haben.
3. Deaktivieren Sie alle Plugins, Bots und Overlays
Anwendungen und Bots deaktivieren
- Wählen Sie in der Discord-Anwendung einen Server aus , klicken Sie oben auf den Dropdown-Pfeil des Servernamens und wählen Sie „Servereinstellungen“ aus .
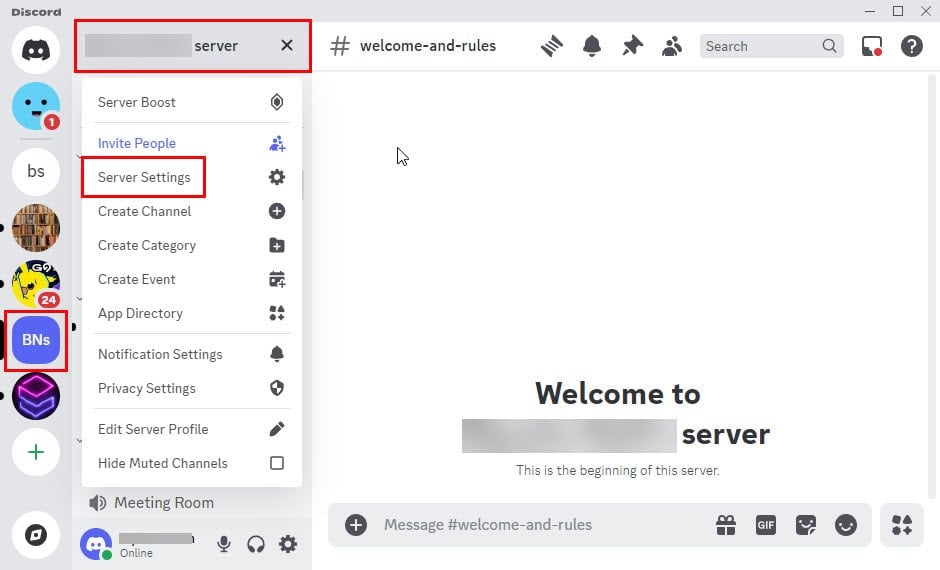
- Klicken Sie in der linken Seitenleiste im Abschnitt „Apps“ auf die Registerkarte „Integrationen“ .
- Wählen Sie „Verwalten“ neben den Bots oder Apps, die Sie entfernen möchten.
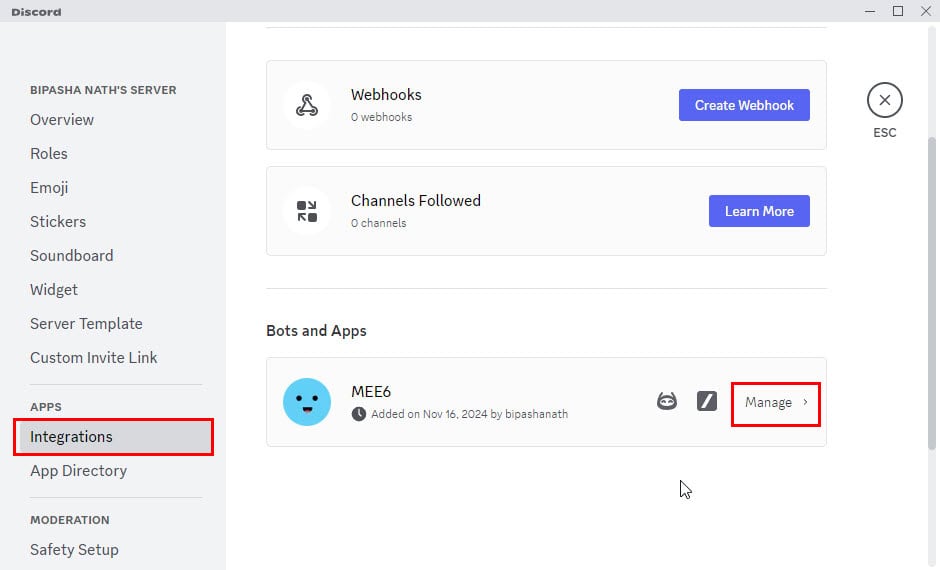
- Scrollen Sie nach unten und klicken Sie unten auf der Bot- oder App-Seite auf „App entfernen“ .
Deaktivieren Sie BetterDiscord-Plugins
- Greifen Sie auf das Menü „Benutzereinstellungen“ zu .
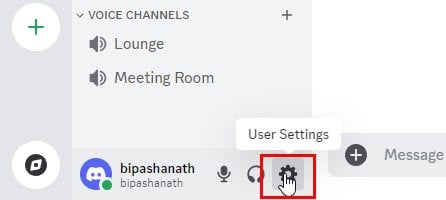
- Scrollen Sie im Navigationsbereich nach unten und wählen Sie „Plugins“ aus dem Abschnitt „BetterDiscord“ aus .
- Um das Plugin zu deaktivieren, deaktivieren Sie es mit dem Umschaltknopf „Plugins “.
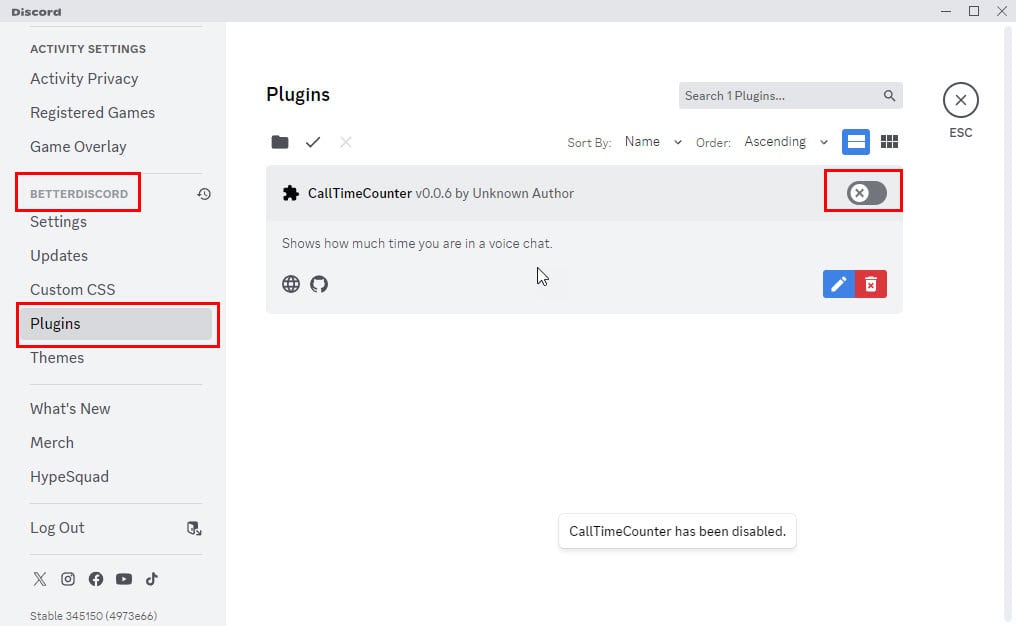
Deinstallieren Sie BetterDiscord
- Besuchen Sie die BetterDiscord-Website und laden Sie die Anwendung herunter .
- Suchen Sie das Installationsprogramm in Ihrem Download- Ordner und doppelklicken Sie, um es auszuführen.
- Stimmen Sie den Bedingungen zu und fahren Sie mit dem Aktionsauswahlmenü fort.
- Wählen Sie die Option „BetterDiscord deinstallieren“ und klicken Sie auf „Weiter“ .
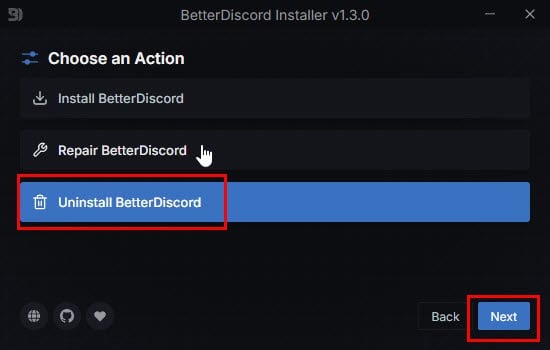
- Folgen Sie den Anweisungen auf dem Bildschirm, um die Discord-Erweiterung erfolgreich zu entfernen.
Spiel-Overlays deaktivieren
- Gehen Sie in Discord zum Bildschirm „Benutzereinstellungen“ .
- Scrollen Sie nach unten zum Abschnitt „Aktivitätseinstellungen“ auf der linken Seite und klicken Sie dann auf das Menü „Spiel-Overlay“ .
- Deaktivieren Sie die Umschaltoption „ In-Game-Overlay aktivieren“ auf der rechten Seite.
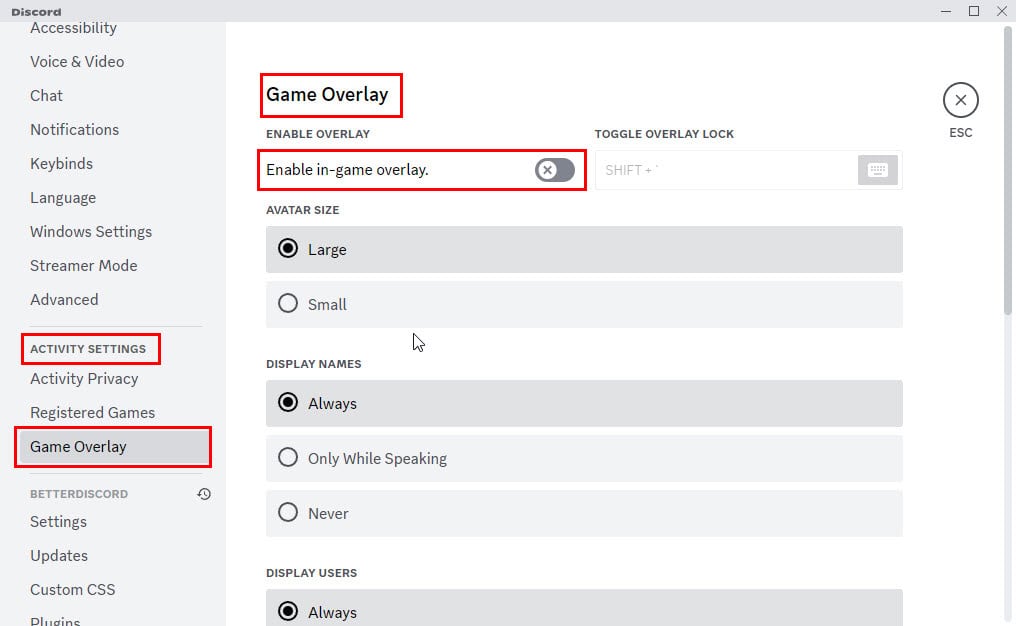
4. Starten Sie den Dienst „Quality Windows Audio Video Experience“ neu
- Drücken Sie Windows+, um das Dialogfeld „Ausführen“R aufzurufen .
- Geben Sie services.msc ein und drücken Sie , Enterum die Anwendung „Dienste“ zu öffnen .
- Suchen Sie den Dienst „Quality Windows Audio Video Experience“ , klicken Sie mit der rechten Maustaste darauf und wählen Sie „Neu starten“ .
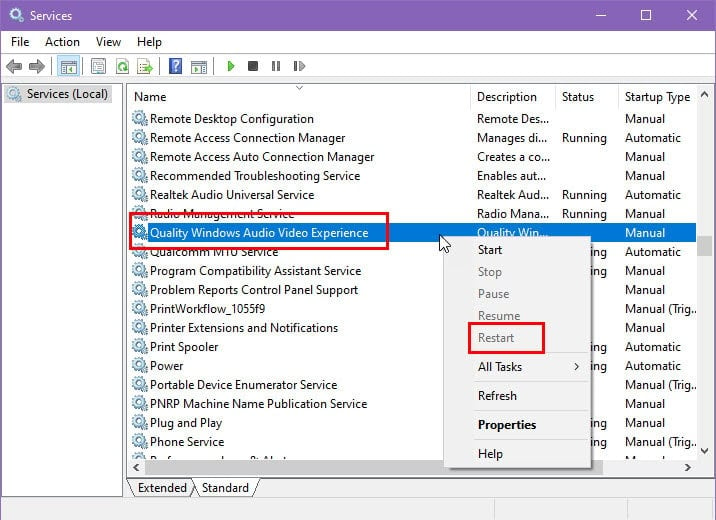
5. Leeren Sie den Discord-Cache
- Drücken Sie Ctrl + Shift +, um den Task-ManagerEsc zu öffnen . Suchen Sie Discord auf der Registerkarte „Prozesse“ , klicken Sie mit der rechten Maustaste darauf und wählen Sie „Task beenden“ .
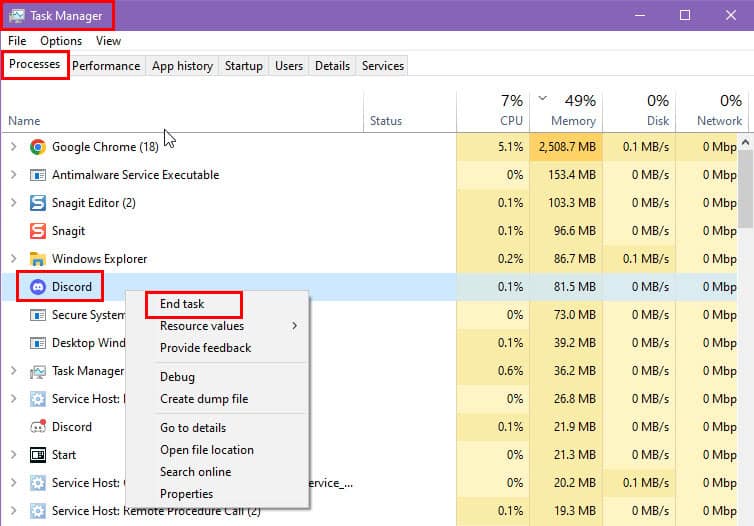
- Öffnen Sie den Windows Datei-Explorer durch Drücken von Windows+ E.
- Geben Sie den folgenden Verzeichnispfad in die Adressleiste des Datei-Explorers ein. Stellen Sie sicher, dass Sie <IhrBenutzername> durch Ihren tatsächlichen Windows-Kontonamen ersetzen :
C:\Users\<YourUsername>\AppData\Roaming\Discord - Löschen Sie den gesamten Inhalt aus den folgenden Ordnern: Cache, Code Cache, component_crx_cache, DawnGraphiteCache, DawnWebGPUCache und GPUCache.
- Starten Sie Discord jetzt erneut und melden Sie sich an, um auf Ihre Server zuzugreifen.
Sie haben jetzt verschiedene zuverlässige Methoden zum Beheben des Nachrichtenproblems „Discord SyntaxError: Error Parsing“ erkundet.
Wenn keine der vorgeschlagenen Lösungen für Sie funktioniert, sollten Sie Discord vollständig deinstallieren, die neueste Version herunterladen und neu installieren, um den JavaScript-Analysefehler zu beheben.
Fanden Sie diese Anleitung zur Fehlerbehebung hilfreich? Wir freuen uns über Ihr Feedback im Kommentarbereich. Wenn Sie eine einzigartige Lösung für das Problem haben, teilen Sie sie uns gerne mit!



Schreibe einen Kommentar