5 einfache Möglichkeiten, um zu beheben, dass Windows 11 keine YouTube HDR-Videos abspielt

Wir alle genießen qualitativ hochwertige Videos, weshalb sich jeder für HDR-Videos entscheiden würde. Manchmal funktionieren diese jedoch auf Ihrem Windows 11 nicht einwandfrei.
HDR-Probleme können von der Anzeige übersättigter Bilder bis hin zu verwaschenen HDR-Bildern reichen. Die Situation kann sogar eskalieren und HDR-Videos werden überhaupt nicht wiedergegeben.
Wenn dies passiert, liegt es wahrscheinlich an einem inkompatiblen Anzeigekabel oder nicht unterstützter HDR-kompatibler Hardware, veralteter Software oder falsch konfigurierten Einstellungen. Wenn HDR-Videos auf Ihrem Windows 11 YouTube nicht wiedergegeben werden können, wird Ihr Video automatisch auf SDR-Wiedergabe herunterskaliert.
Was kann ich tun, wenn YouTube HDR-Videos unter Windows 11 nicht abgespielt werden?
1. Überprüfen Sie die Systemanforderungen
- Ein HDR-Display, das HDR10 unterstützt
- DisplayPort 1.4 oder HDMI 2.0 oder höher
- Integrierte oder dedizierte GPU mit PlayReady 3.0-Unterstützung wie:
- Intel UHD Graphics 600-Serie oder höher
- Nvidia GeForce 1000-Serie oder höher
- AMD Radeon RX 400-Serie oder höher
- Mediaplayer müssen die HDR-Wiedergabe unterstützen
- Die neueste Version von Windows 11
2. Aktivieren Sie Auto HDR erneut
- Öffnen Sie die App „Einstellungen“ , indem Sie Windows + drücken I. Klicken Sie rechts auf „Anzeige“.
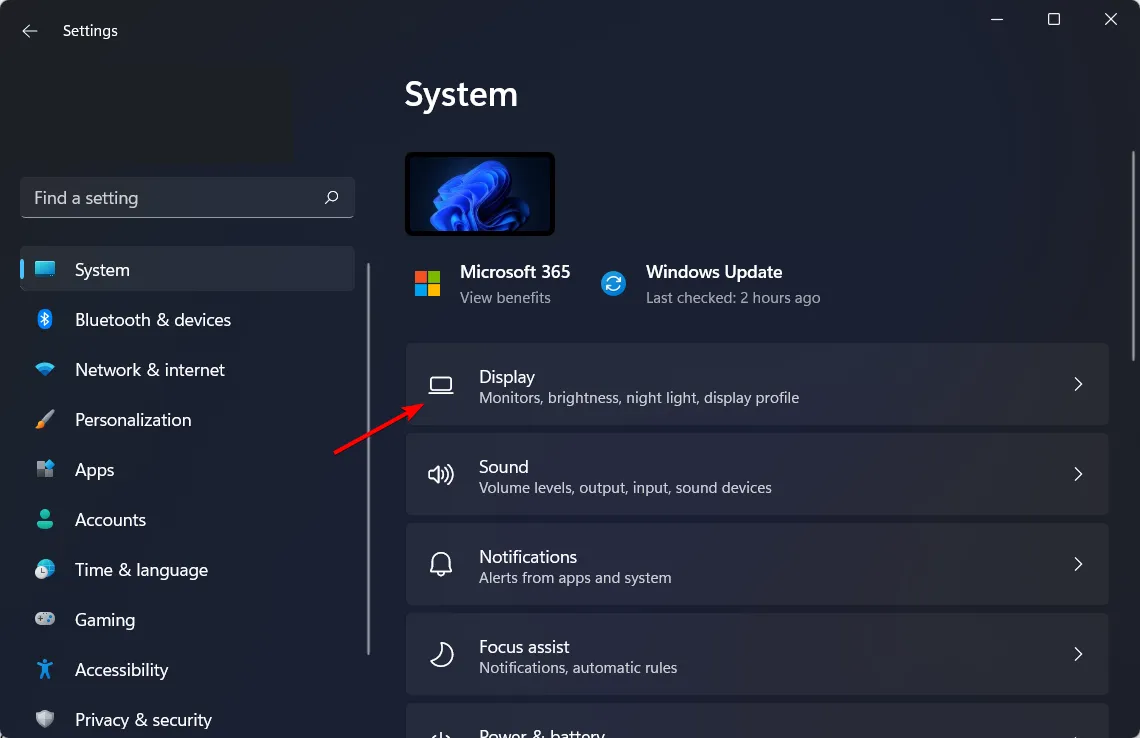
- Klicken Sie dann auf HDR .
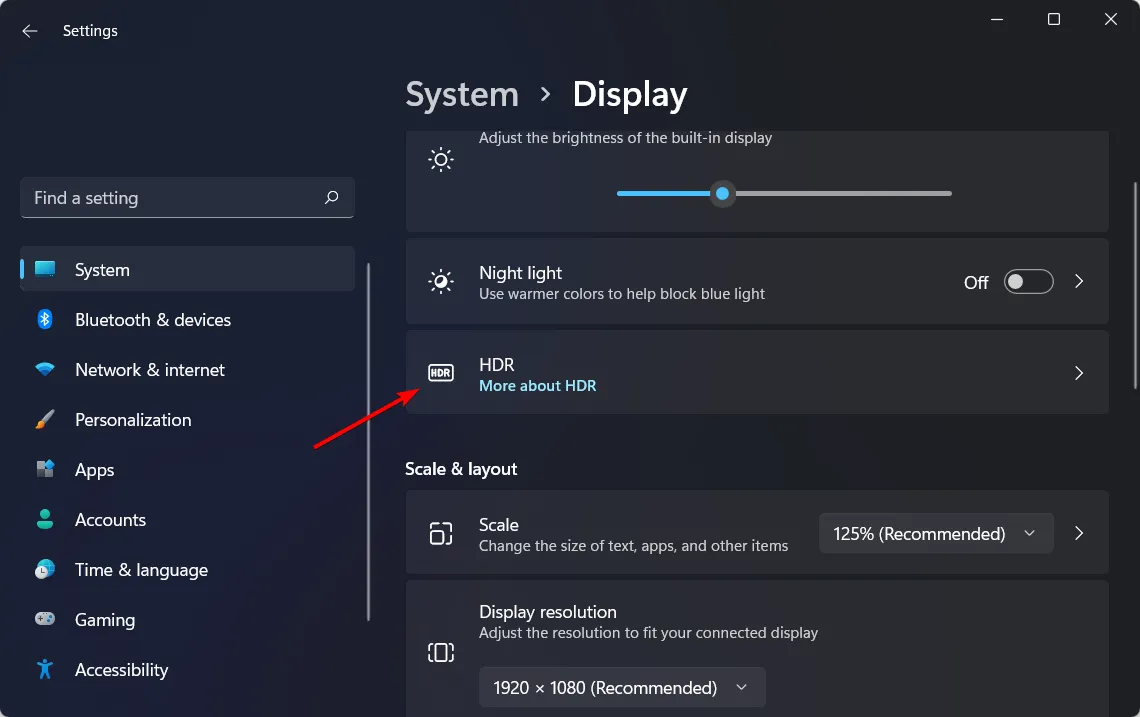
- Stellen Sie sicher, dass Auto HDR aktiviert ist. Das Problem, dass sich Windows HDR nicht einschalten lässt, wird behoben.
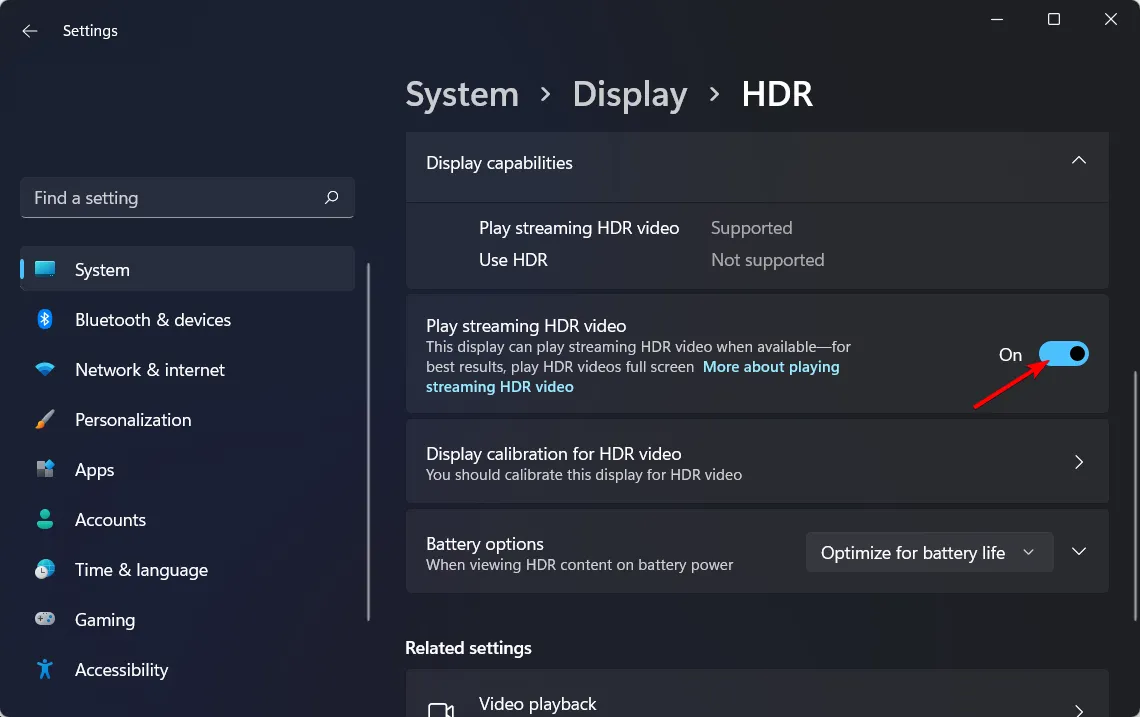
Wenn Auto HDR nicht funktioniert, haben wir weitere Schritte zur Behebung dieses Problems.
3. HDR kalibrieren
- Starten Sie den Microsoft Store über die Taskleiste.
- Suchen Sie nach „ Windows HDR-Kalibrierung“ und klicken Sie auf „ Abrufen“ .
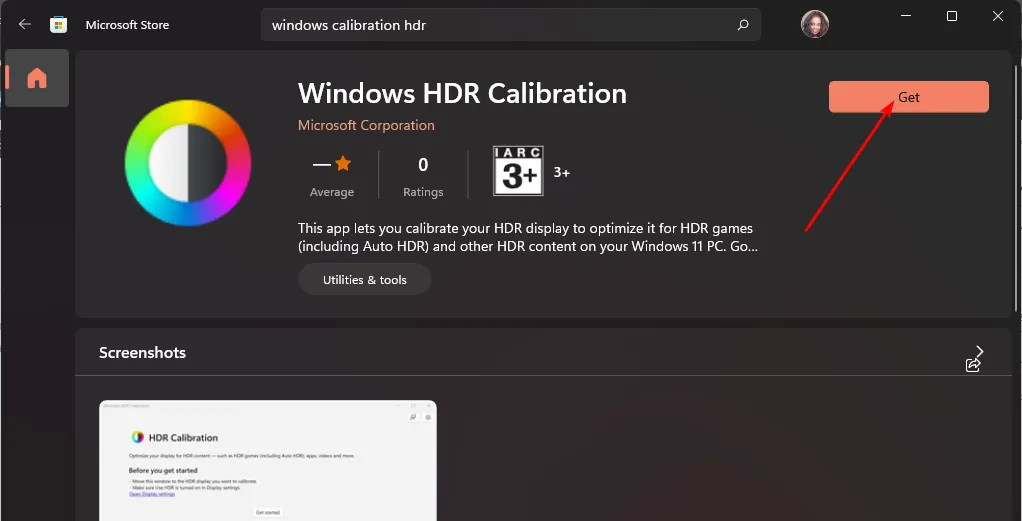
- Drücken Sie Windows+ I, um die Windows- Einstellungs -App zu öffnen.
- Wählen Sie „Anzeige“ und schalten Sie dann den Schalter für „HDR verwenden“ ein.
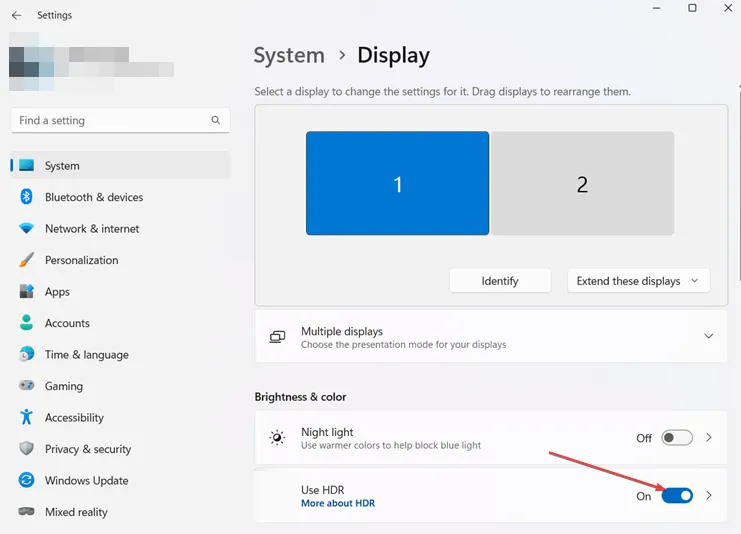
- Erlauben Sie die Option „Auto-HDR“ .
- Starten Sie die gerade heruntergeladene HDR-App und klicken Sie auf Erste Schritte .
- Sie werden dann aufgefordert, mehrere Einstellungen mit einem grauen +-Zeichen als Grundlage anzupassen. Ziel ist es, den Schieberegler so lange zu verschieben, bis das Zeichen nicht mehr sichtbar ist.
- Wenn Sie mit allen Einstellungen fertig sind, geben Sie einen Profilnamen ein und klicken Sie auf Fertig stellen. Durch das Erstellen eines Profils können Sie verschiedene Farbschemata ausprobieren und diese in verschiedenen Einstellungen verwenden.
- Sie sollten beim Ansehen von YouTube-Videos eine sichtbare Veränderung bemerken. Falls nicht, können Sie Ihren PC neu starten.
4. Aktualisieren Sie Ihre Grafiktreiber
- Klicken Sie auf das Startmenüsymbol, geben Sie „Geräte-Manager“ in die Suchleiste ein und klicken Sie auf „Öffnen“.
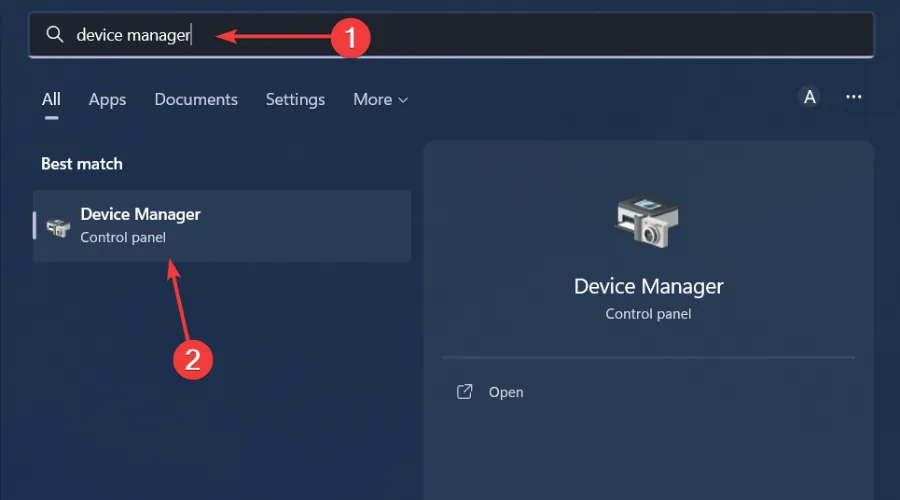
- Navigieren Sie zu „Anzeigetreiber“ und klicken Sie, um ihn zu erweitern.
- Suchen Sie den NVIDIA-Treiber, klicken Sie mit der rechten Maustaste darauf und wählen Sie Treiber aktualisieren.

- Wählen Sie Automatisch nach Treibern suchen aus .
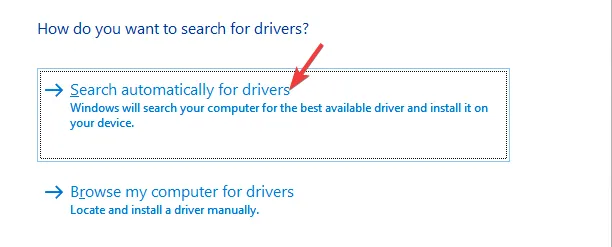
- Warten Sie, bis Windows die beste Übereinstimmung für Ihre NVIDIA-Karte gefunden hat.
Dieses Problem wurde massenhaft bei NVIDIA-Karten gemeldet, aber es lohnt sich trotzdem, alle Grafiktreiber zu aktualisieren. Und da der manuelle Weg manchmal überfordernd sein kann, empfehlen wir die Verwendung eines automatischen Treiberaktualisierungsprogramms.
Der Einfachheit halber scannt und erkennt es alle fehlenden, beschädigten oder veralteten Treiber und ersetzt diese dann durch die richtigen aus seiner umfangreichen Datenbank.
5. Installieren Sie Ihre NVIDIA-Treiber neu
- Klicken Sie auf das Startmenüsymbol, geben Sie „Geräte-Manager“ in die Suchleiste ein und klicken Sie auf „Öffnen“.
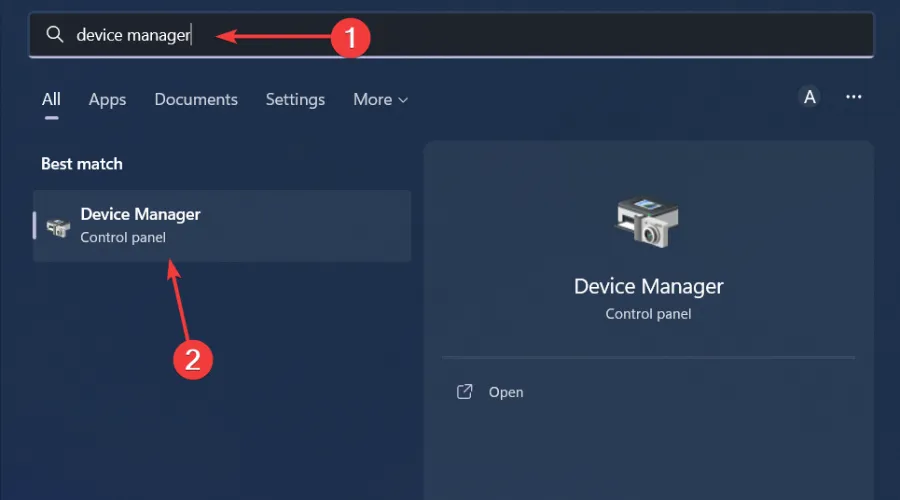
- Navigieren Sie zu „Anzeigetreiber“ und klicken Sie, um ihn zu erweitern.
- Suchen Sie den NVIDIA-Treiber, klicken Sie mit der rechten Maustaste darauf und wählen Sie Gerät deinstallieren.
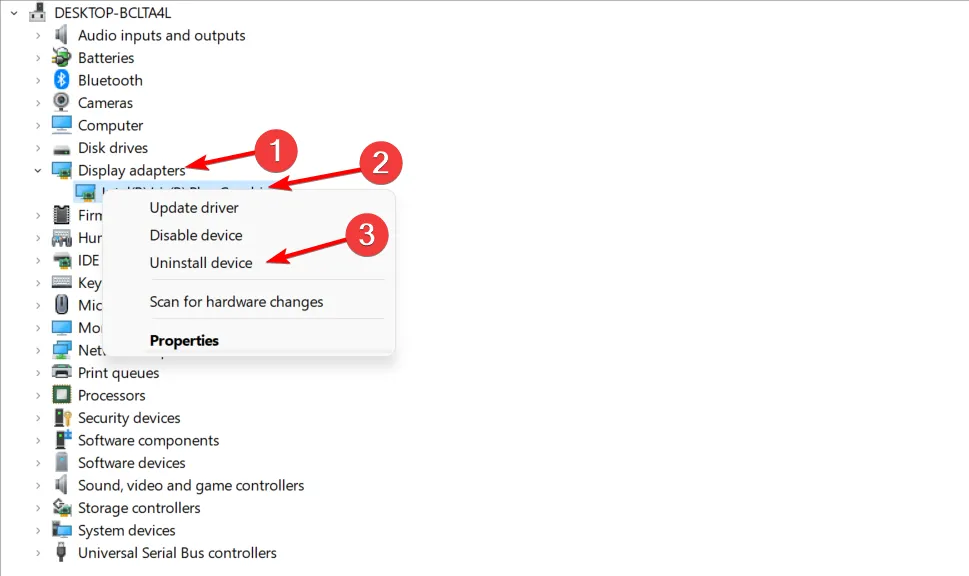
- Starten Sie Ihren PC neu und die neuen Treiber werden automatisch installiert.
Da die meisten Benutzer von Windows 11 YouTube über ihren Browser streamen, können Sie auch versuchen, den Cache und die Cookies Ihres Browsers zu löschen oder zu einem anderen Browser zu wechseln.
Einige Browser erlauben kein HDR-Streaming, es gibt jedoch einige Browser zum Streamen von YouTube-Videos, da sie über integrierte Funktionen verfügen, die HDR unterstützen. Stellen Sie einfach sicher, dass sie auf dem neuesten Stand sind.
Wenn das Problem am Browser liegt, können Sie die YouTube-App für den PC herunterladen und prüfen, ob dieselben Probleme vorliegen. Bedenken Sie jedoch, dass nicht alle Videos in HDR vorliegen, insbesondere diejenigen, die in Formaten mit niedriger Qualität hochgeladen wurden.
Weitere Tipps und Fehlerbehebung
- Halten Sie Ihr Betriebssystem und Ihre Browser auf dem neuesten Stand, um weiterhin ein großartiges Fernseherlebnis zu genießen.
- Stellen Sie sicher, dass Sie über genügend Bandbreite verfügen, da HDR-Videos viele Daten verbrauchen. Sie können alle Bandbreitenbeschränkungen entfernen und Ihre Hintergrund-Apps auf die notwendigen beschränken.
- Optimieren Sie Ihre HDR-Einstellungen entsprechend Ihrem Display und verwenden Sie, wenn möglich, HDR-Software für ein optimiertes Seherlebnis.
Wenn Sie YouTube endlich dazu bringen, HDR-Videos auf Ihrem Windows 11-Gerät abzuspielen, können Probleme auftreten, z. B. dass Audio nicht mit dem Video synchronisiert wird oder die Leistung bei Videos schleppend ist. Die oben genannten Tipps sollten bei der Behebung solcher Probleme helfen.
Und um YouTube noch mehr zu genießen, empfehlen wir Ihnen, in den YouTube-Dunkelmodus zu wechseln. Das ist nicht nur ästhetisch ansprechend, sondern auch angenehm für die Augen.
Wir hoffen, dass eine dieser Lösungen das YouTube HDR-Problem auf Ihrem Windows 11 behoben hat. Wenn Sie noch weitere Tipps haben, hinterlassen Sie uns unten einen Kommentar.



Schreibe einen Kommentar