5 schnelle Möglichkeiten zur Behebung des internen ChatGPT-Serverfehlers
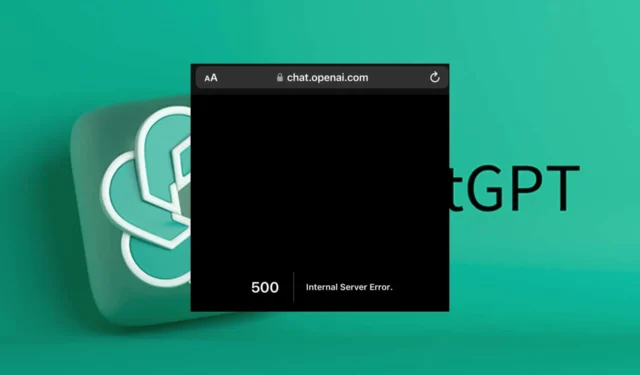
Ein interner Serverfehler von ChatGPT bedeutet, dass die von Ihnen eingegebene Abfrage keine Antwort liefern konnte. Dies kann an serverseitigen Problemen wie zu viel Datenverkehr oder Wartungsarbeiten liegen. Sie müssen jedoch zunächst sicherstellen, dass auf Ihrer Seite alles in Ordnung ist.
Wie behebe ich den internen Serverfehler von ChatGPT?
1. Leeren Sie den Browser-Cache
- Starten Sie Ihren Browser. Für diesen Schritt verwenden wir Google Chrome.
- Klicken Sie auf die drei horizontalen Punkte und wählen Sie „Einstellungen“ aus .
- Gehen Sie zu „Datenschutz und Sicherheit“ und klicken Sie auf „Browserdaten löschen“.
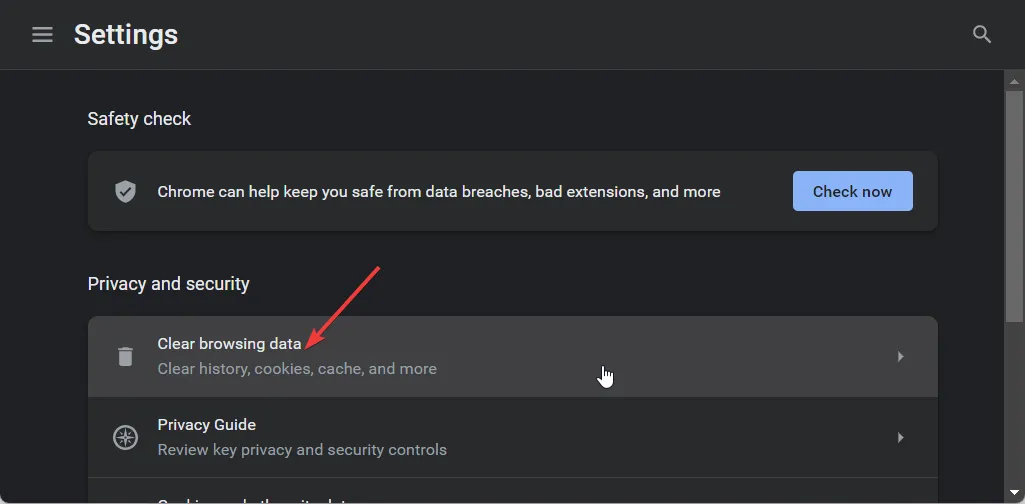
- Wählen Sie „Browserverlauf“ , „Cookies und andere Websitedaten“ und „ Zwischengespeicherte Bilder und Dateien“ und klicken Sie dann auf „Daten löschen“.
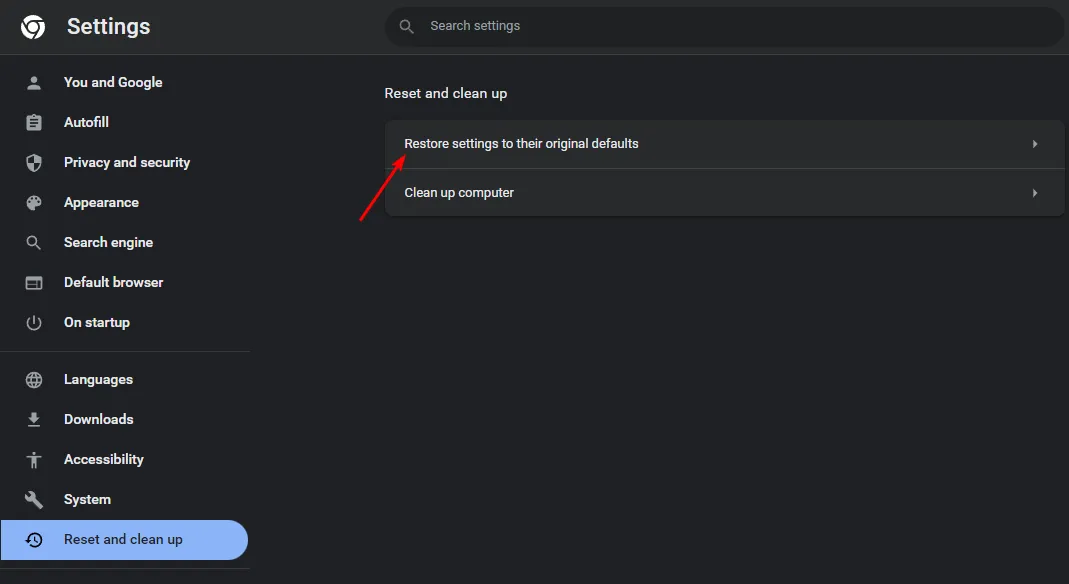
Probleme wie der interne Janitor-Serverfehler können durch einen beschädigten Cache verursacht werden, insbesondere wenn dieser eine Weile nicht geleert wurde. Stellen Sie sicher, dass Sie Ihren Browser neu starten und versuchen Sie es erneut. Überprüfen Sie außerdem den Status des OpenAI – Servers und stellen Sie sicher, dass er betriebsbereit ist.
2. Browsererweiterungen deaktivieren
- Starten Sie Ihren Chrome-Browser und geben Sie in einem neuen Tab die folgende Adresse ein:
chrome://extensions/ - Sehen Sie sich Ihre Erweiterungen an und aktivieren Sie die Schaltfläche „Deaktivieren“, wenn eine Erweiterung verdächtig aussieht.
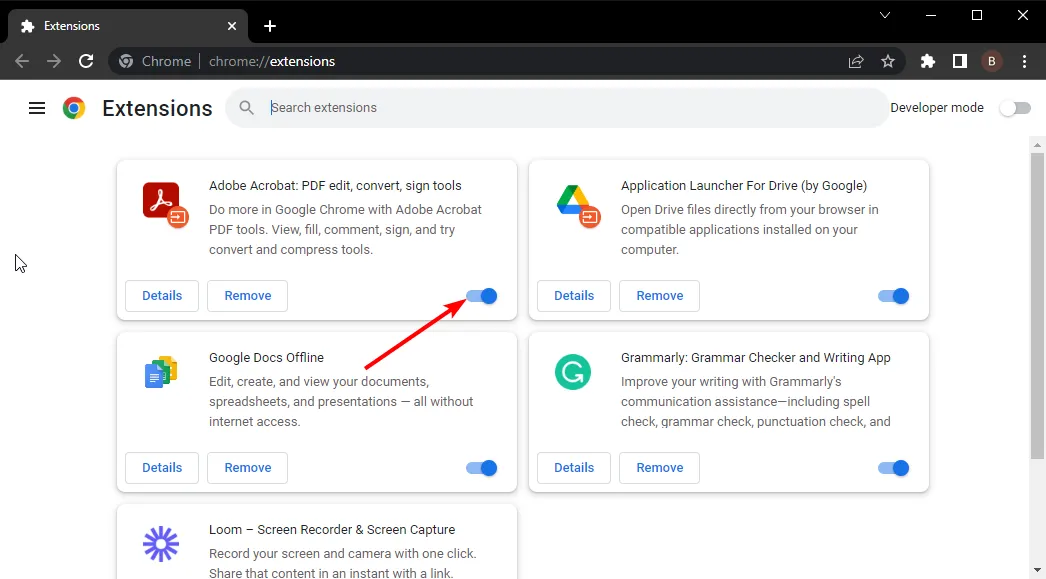
- Wiederholen Sie diesen Schritt, bis Sie den Übeltäter gefunden haben.
Einige Browsererweiterungen verändern regelmäßig die Funktionsweise Ihres Browsers oder stören bestimmte Websites. Sie können ChatGPT-Browsererweiterungen installieren , die Ihr Erlebnis verbessern, aber achten Sie darauf, nicht zu viele zu installieren, da sie möglicherweise nicht alle gleichzeitig zusammenarbeiten.
3. Setzen Sie Ihren Browser zurück
- Öffnen Sie Ihren Chrome-Browser und klicken Sie auf die drei vertikalen Ellipsen in der oberen rechten Ecke.
- Einstellungen auswählen .
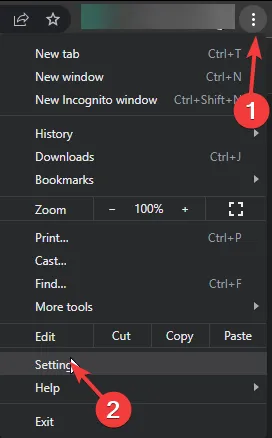
- Klicken Sie anschließend auf „Zurücksetzen und bereinigen“ und wählen Sie dann „ Einstellungen auf ursprüngliche Standardwerte wiederherstellen“ aus .
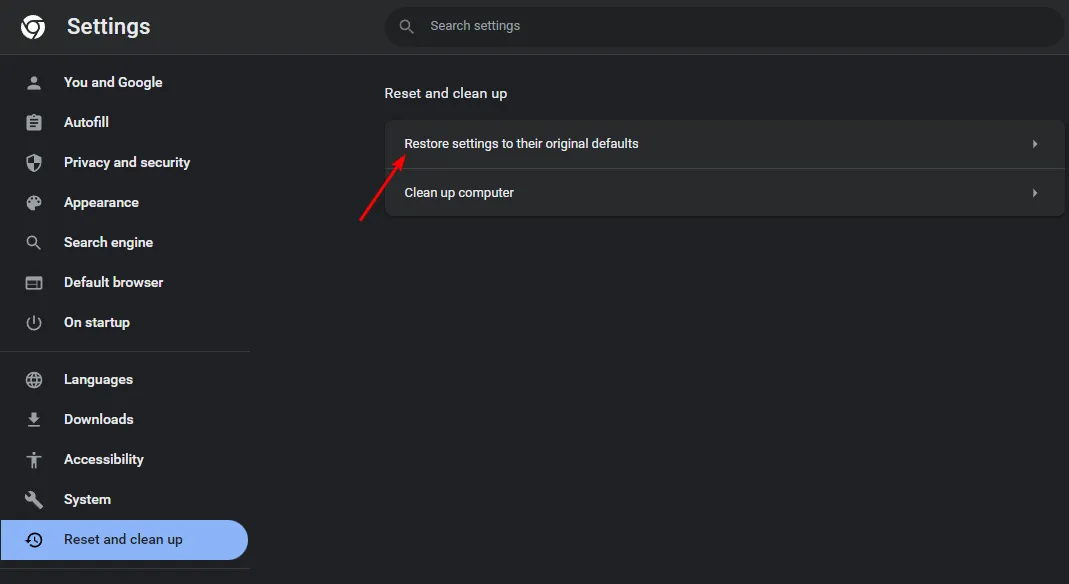
- Bestätigen Sie das Zurücksetzen der Einstellungen im nächsten Dialogfeld.
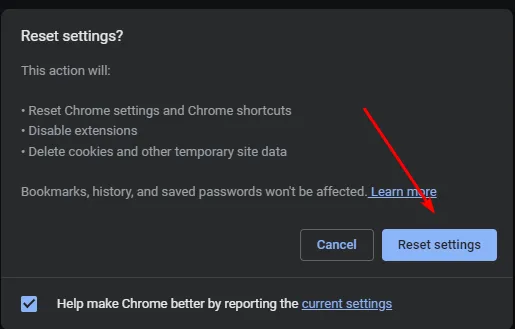
- Wenn das Problem dadurch nicht behoben wird, installieren Sie Ihren Browser neu.
Eine Neuinstallation stellt sicher, dass Ihr Browser auf dem neuesten Stand ist, insbesondere wenn neue Updates nicht ordnungsgemäß installiert wurden. Wenn dies nicht funktioniert, versuchen Sie es mit einem anderen Browser, um sicherzustellen, dass alles in Ordnung ist. Wenn es mit einem neuen Browser funktioniert, kann es sein, dass Ihr Browser Probleme hat. Sie können es später erneut versuchen, um zu sehen, ob es sich um ein vorübergehendes Problem handelt.
4. Deaktivieren Sie Ihr VPN
- Drücken Sie die Windows Taste und wählen Sie „Einstellungen“.
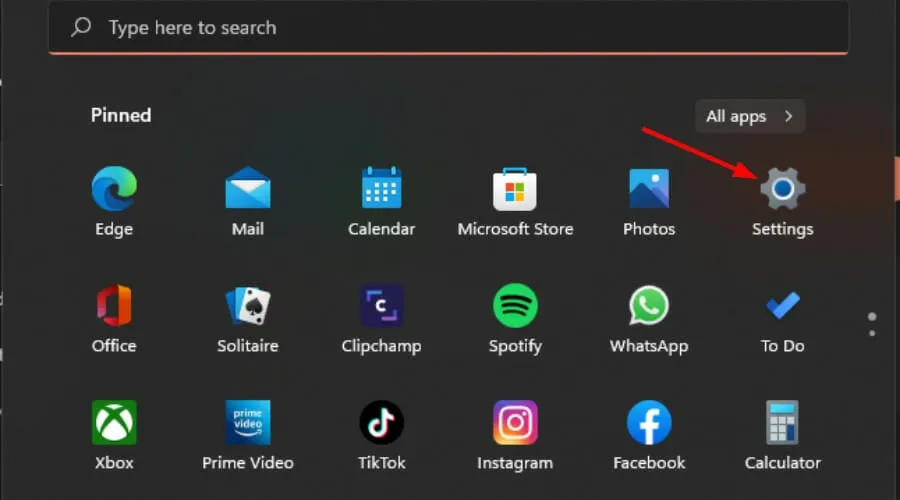
- Wählen Sie als Nächstes „Netzwerk & Internet“ und klicken Sie im Menü auf der rechten Seite auf VPN .
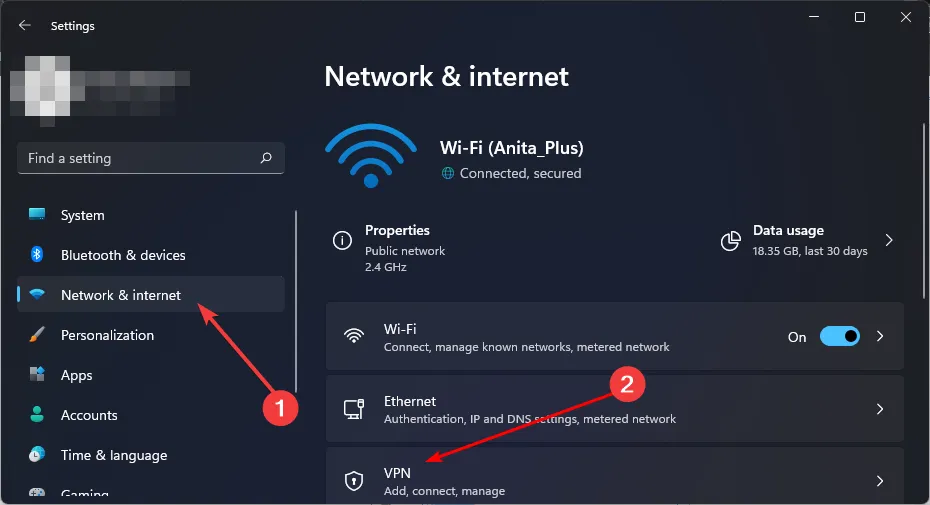
- Wählen Sie die VPN-Verbindung aus, die Sie deaktivieren möchten, klicken Sie auf das Dropdown-Menü und wählen Sie „Entfernen“.
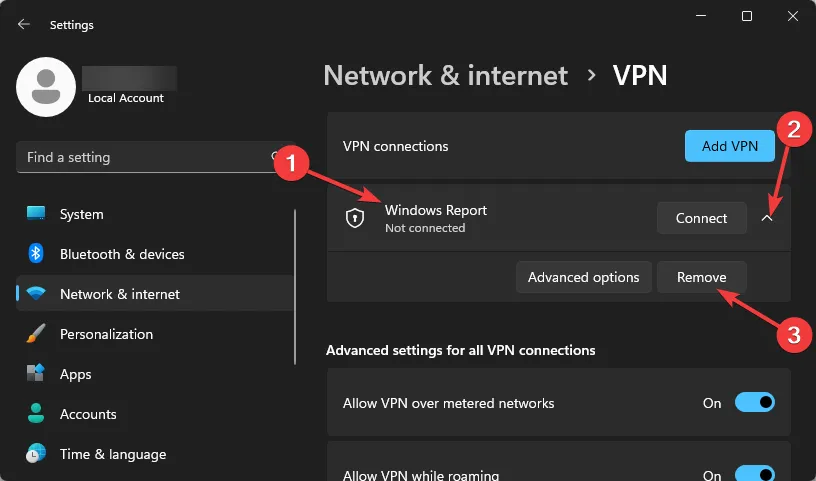
5. Deaktivieren Sie Ihren Proxy
- Drücken Sie das Startmenüsymbol und wählen Sie „Einstellungen“.
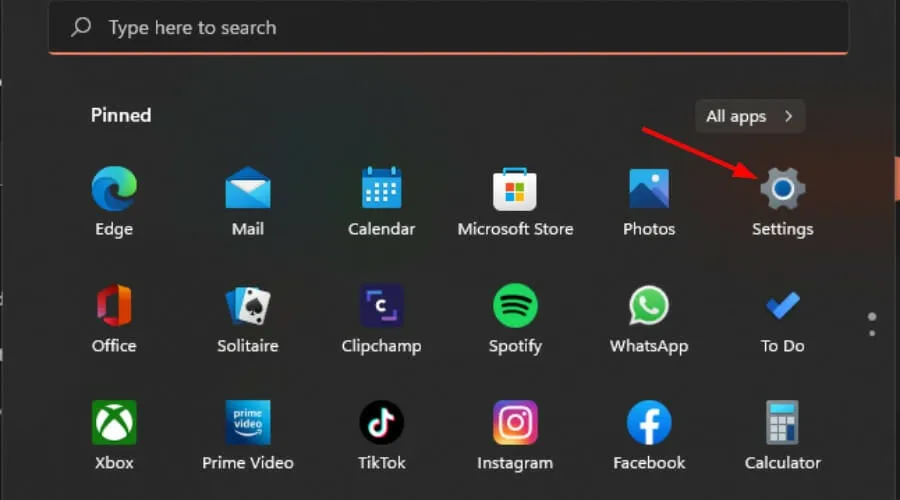
- Klicken Sie im linken Bereich auf „Netzwerk und Internet“ , scrollen Sie dann nach unten und klicken Sie im rechten Bereich auf „Proxy“.
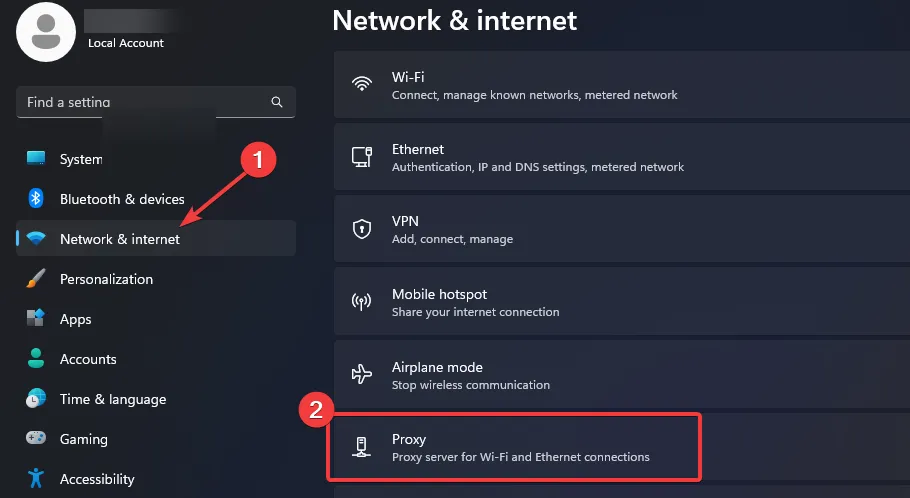
- Wählen Sie „Bearbeiten“ neben der Option „Proxyserver verwenden“ im Abschnitt „Manuelle Proxy-Einrichtung“ , deaktivieren Sie „Proxyserver verwenden“ und klicken Sie auf „ Speichern“ .

VPNs und Proxys sind ideal, wenn Sie die Privatsphäre und Sicherheit Ihrer Verbindung schützen möchten. Diese Konfigurationen können jedoch versehentlich einige Ports blockieren. Aus diesem Grund kann ChatGPT einige Anfragen nicht erfüllen, was zu einem internen Serverfehler führt.
Alternativ können Sie auf eine andere Version von ChatGPT aktualisieren. ChatGPT Professional bietet Ihnen Zugriff auf Premiumdienste und kann den internen Serverfehler beheben.
Wenn das Problem auf einem überlasteten Server beruht, kann es sein, dass ein anderer Premium-Server den Datenverkehr gleichmäßig verteilt. Darüber hinaus sind Premium-Versionen in der Regel optimiert und bieten eine viel bessere Leistung.
Denken Sie daran, dass die Premium-Version kostenpflichtig ist. Wenn Sie also nicht bereit sind, sie zu kaufen, und alle oben genannten Lösungen erfolglos ausprobiert haben, müssen Sie einfach abwarten. In der Zwischenzeit können Sie andere ChatGPT-Alternativen ausprobieren .
Denken Sie bei der Verwendung von ChatGPT daran, die Allgemeinen Geschäftsbedingungen einzuhalten, denn jede erkannte verdächtige Aktivität kann dazu führen, dass Sie von der Nutzung des Dienstes ausgeschlossen oder eingeschränkt werden.
Das war’s für uns, aber lassen Sie uns im Kommentarbereich weiter unten wissen, wenn Sie noch weitere Tipps zu diesem Fehler haben.



Schreibe einen Kommentar