5 der besten Möglichkeiten, Dateien von Windows auf das iPhone zu übertragen

Das Übertragen von Dateien von einem Windows-PC auf ein iPhone war noch nie so einfach. Sie können dies über ein Kabel oder sogar drahtlos tun. Darüber hinaus können Sie die Übertragung ganz einfach über Ihr eigenes lokales Netzwerk ermöglichen. Diese Anleitung beschreibt die effektivsten Möglichkeiten, jede Art von Datei von Ihrem PC auf Ihr iOS-Gerät zu übertragen.
1. Übertragen Sie Dateien mit iTunes
iTunes von Apple ist die einfachste Option zum Verschieben von Dateien von Windows auf das iPhone. Beachten Sie jedoch, dass iTunes unter Windows in seinen Funktionen sehr eingeschränkt ist, für einige Benutzer jedoch möglicherweise ausreicht.
- Laden Sie die iTunes-App aus dem Microsoft Store herunter und installieren Sie sie , wenn Sie Windows 11 oder 10 verwenden. Wenn Sie Windows 7 verwenden, laden Sie entweder die 32-Bit- oder die 64-Bit-Installation von der Apple-Website herunter .
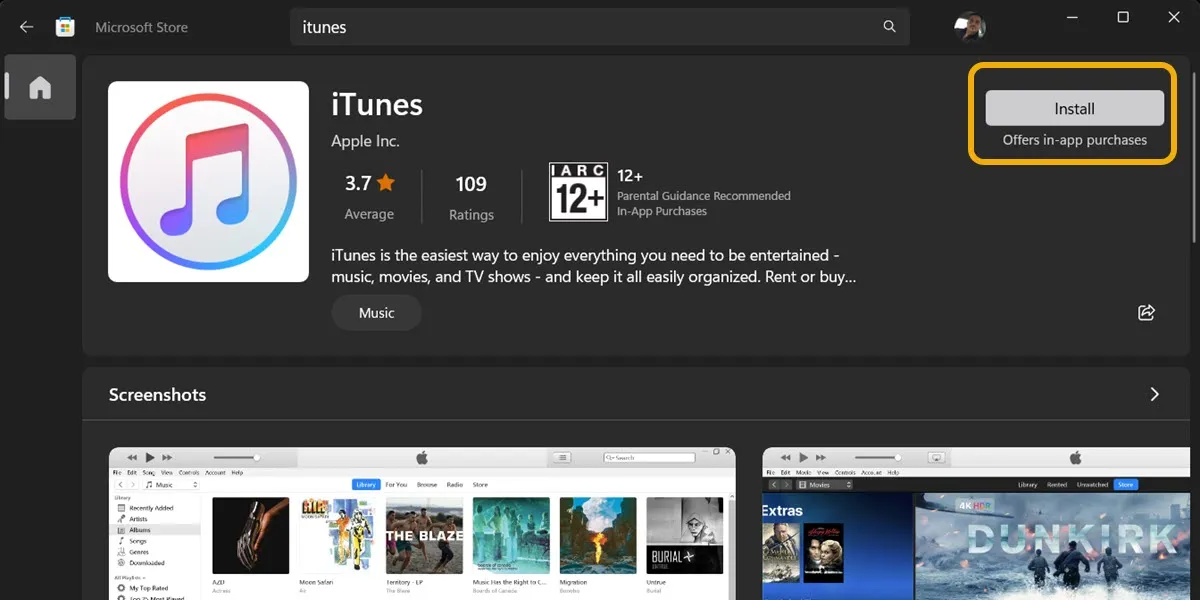
- Bei iTunes dreht sich alles um Multimedia und es ist nicht nur ein Tool zum Übertragen von Dateien. Außerdem kann iTunes zum Installieren von Apps verwendet werden. Verbinden Sie zunächst Ihr iPhone über ein Lightning-zu-USB-Kabel mit Ihrem Windows-PC und klicken Sie dann in iTunes auf das Symbol in Form eines Mobiltelefons.
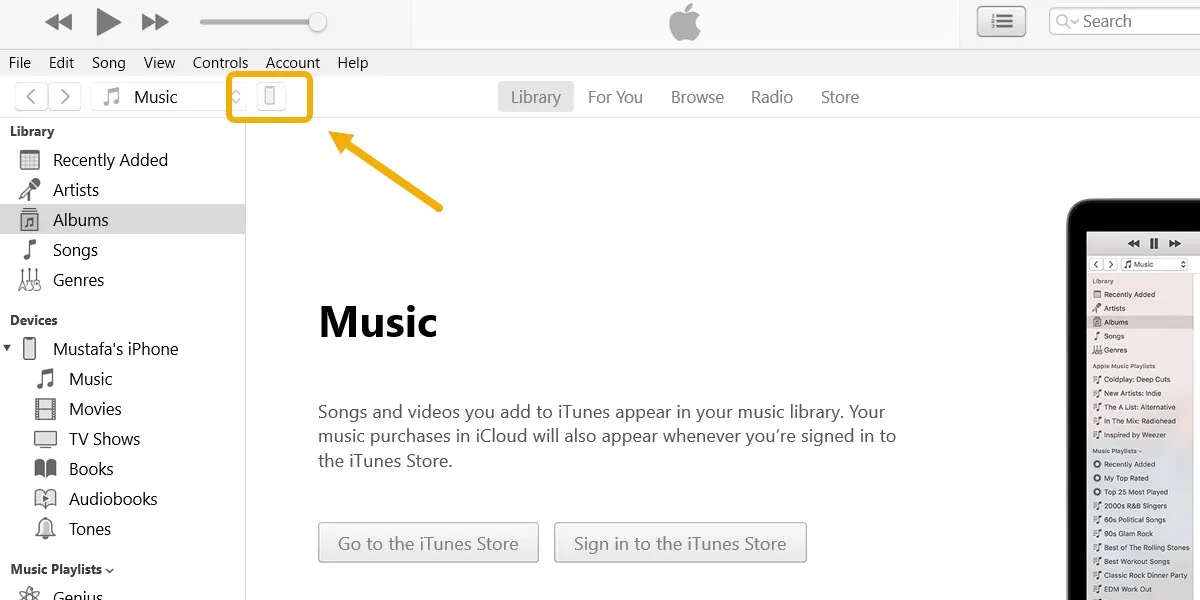
- Klicken Sie in der linken Seitenleiste auf die Option „Dateifreigabe“.
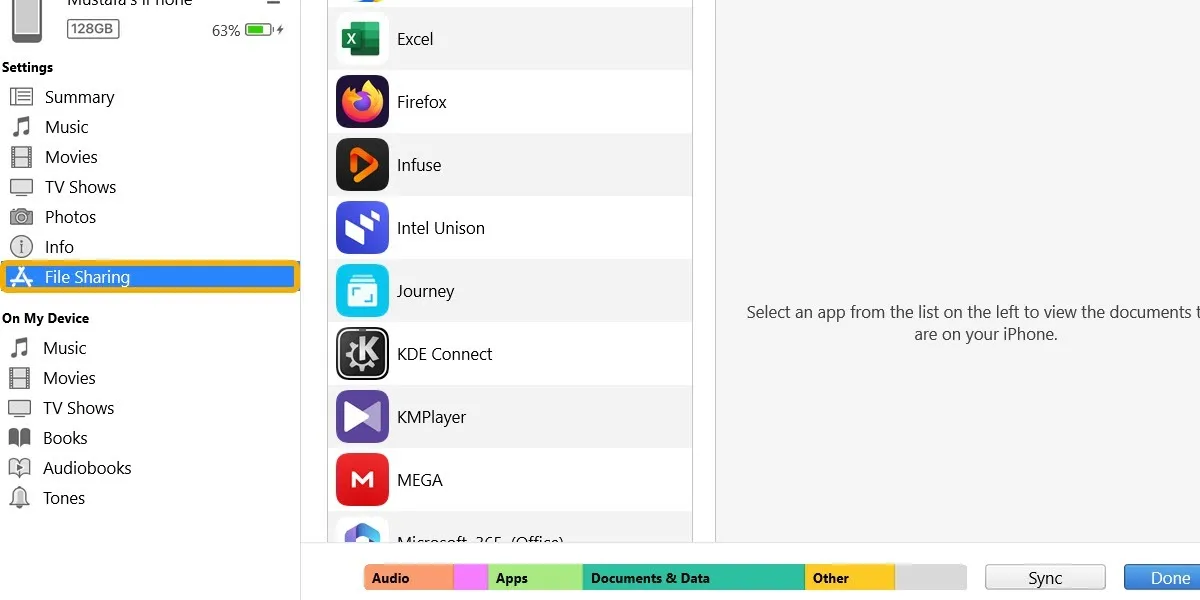
- Mit der Option Dateifreigabe können Sie Dateien mit einer bestimmten App teilen. Beispielsweise können Sie Mediendateien mit der auf Ihrem iOS-Gerät installierten VLC Media Player- App teilen. Wählen Sie eine beliebige App aus der Liste und klicken Sie auf „Datei hinzufügen“.
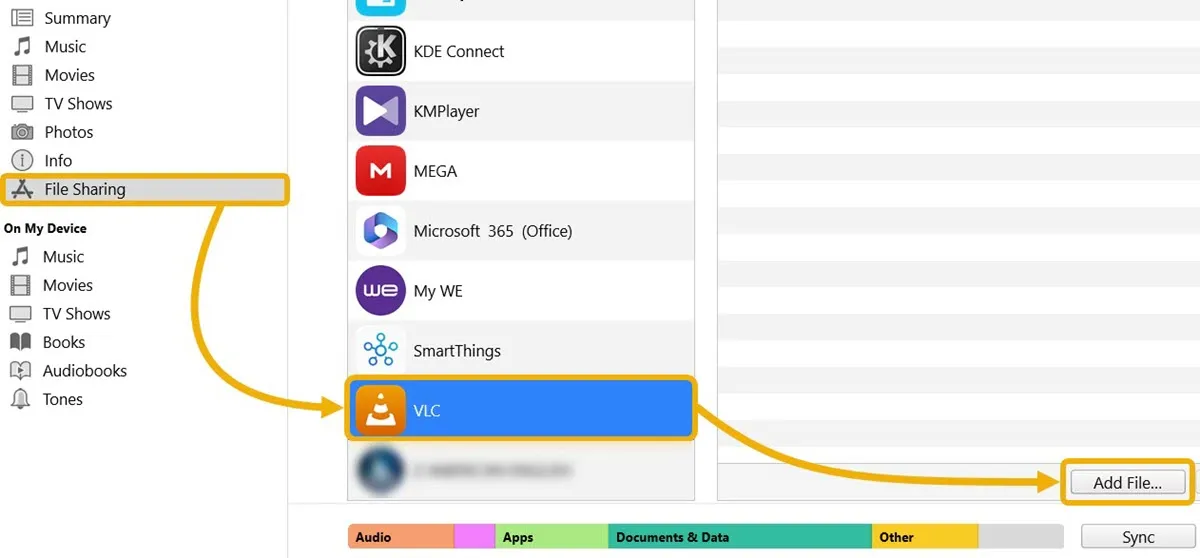
- Nachdem Sie die zu verschiebenden Dateien hinzugefügt haben, klicken Sie auf „Fertig“.
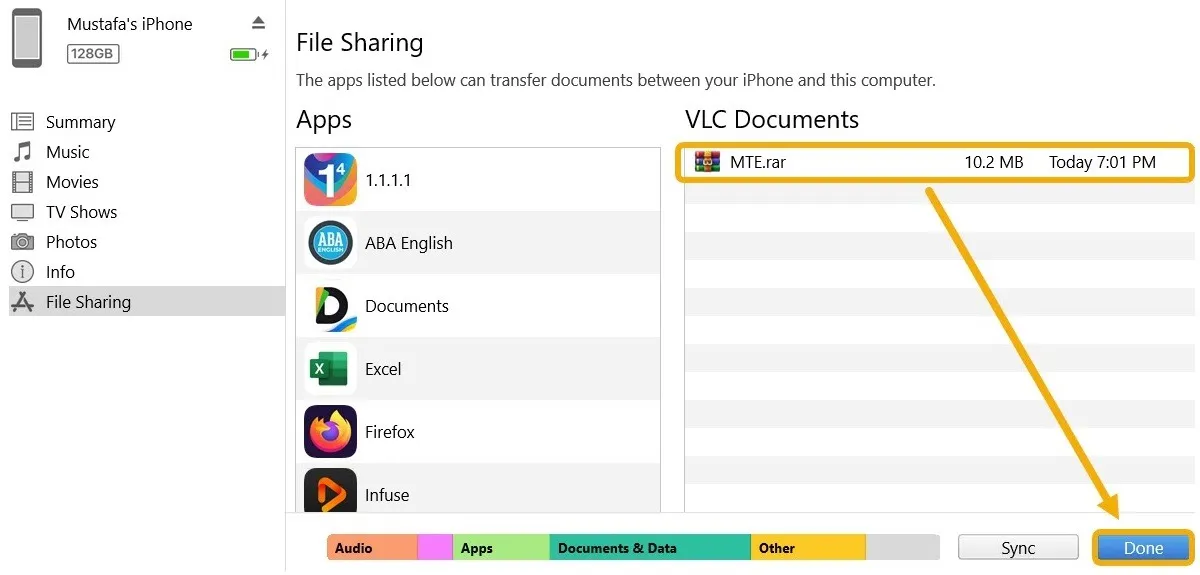
- Trennen Sie Ihr iPhone vom PC. Öffnen Sie die App „Dateien“ auf Ihrem Mobilgerät und navigieren Sie zum Ordner „Auf meinem iPhone“. Sie sehen eine Liste der Ordner, die von Ihren Apps erstellt wurden, sowie zusätzliche Ordner.
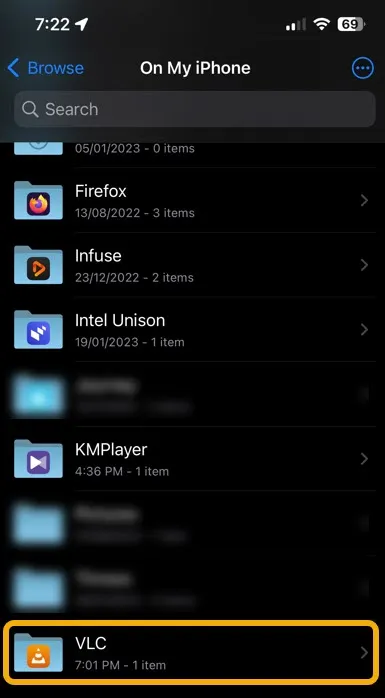
- Tippen Sie auf den Ordner „VLC“, um die Dateien anzuzeigen, die Sie auf Ihrem PC zu iTunes hinzugefügt haben. Sie können in jeden anderen Ordner verschoben werden.
- Sie können auch Dateien vom iPhone auf Windows übertragen. Verschieben Sie die Dateien durch die Dateien-App auf Ihrem iPhone und öffnen Sie dann iTunes auf Ihrem PC erneut, um die Dateien zu finden.
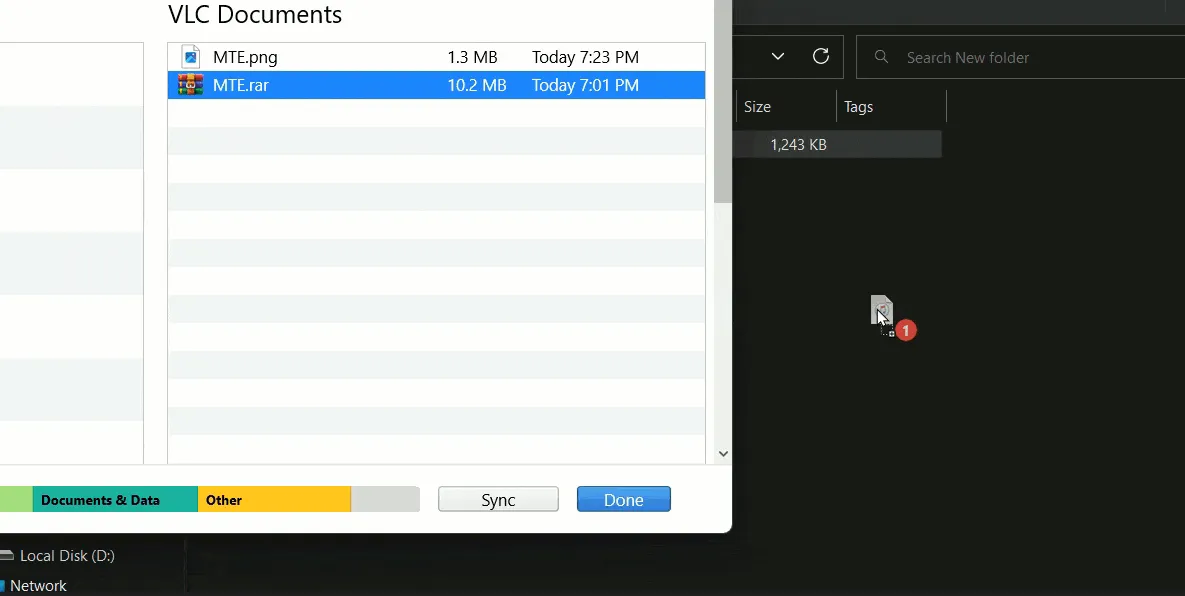
Synchronisieren Ihrer Musikbibliothek mit iTunes
Wenn Sie Ihre gesamte Musikbibliothek zwischen Windows und iPhone synchronisieren möchten, um über die Standard-Musik-App auf Ihrem Telefon darauf zuzugreifen, folgen Sie den nächsten Schritten.
- Öffnen Sie iTunes auf Ihrem PC, bewegen Sie den Mauszeiger über das Menü „Datei“ und wählen Sie dann „Ordner zur Bibliothek hinzufügen“.
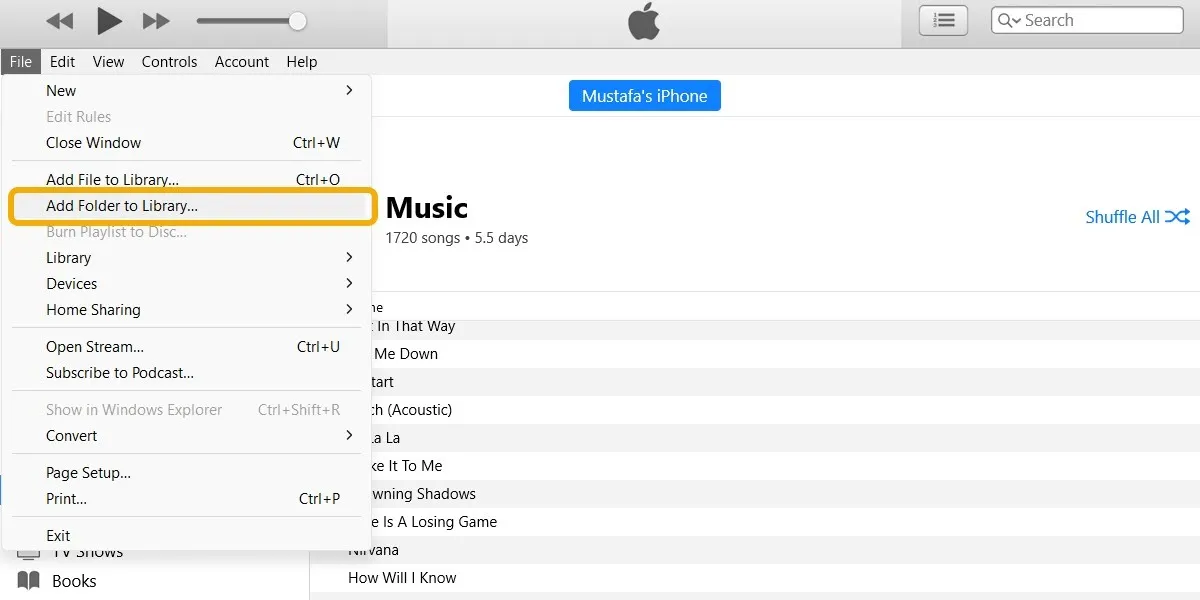
- Wählen Sie den Ordner mit Ihren Musikdateien aus oder erstellen Sie einen Ordner, fügen Sie die Musikdateien hinzu und wählen Sie ihn dann aus.
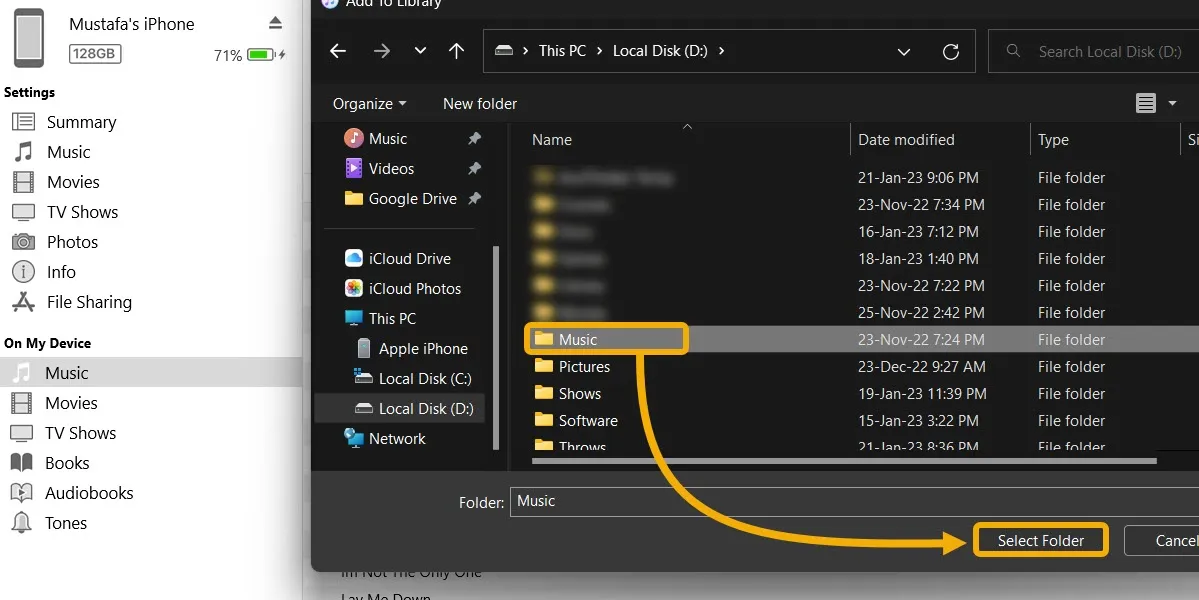
- Klicken Sie in der iTunes-Seitenleiste auf „Musik“ und aktivieren Sie das Kontrollkästchen neben der Option „Musik synchronisieren“.
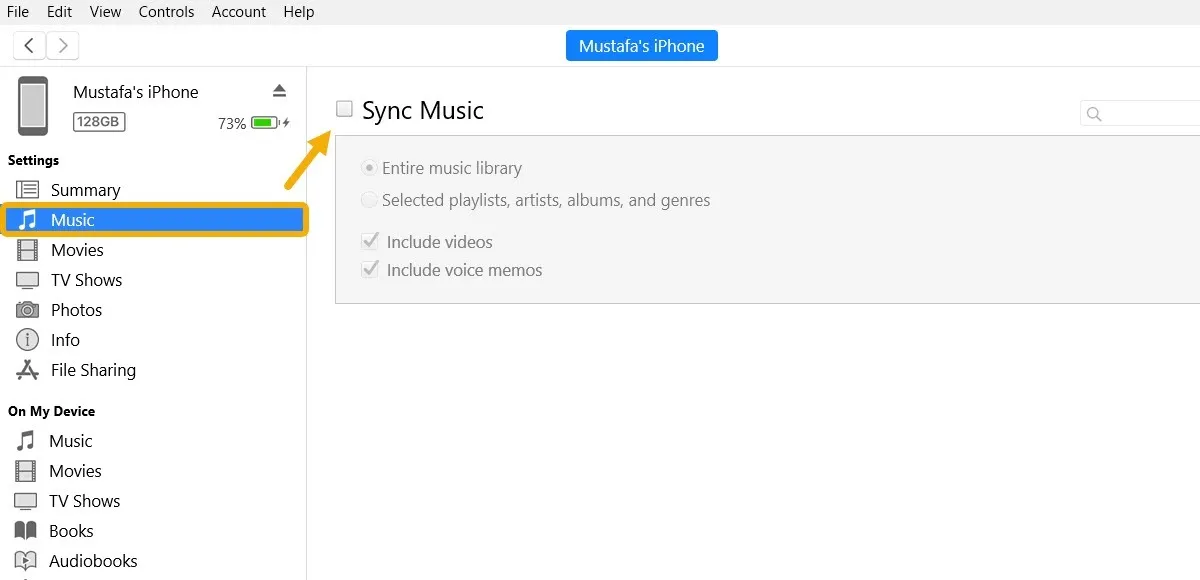
- Sie finden Ihre Musikbibliothek über die Musik-App Ihres iPhones oder einen beliebigen Musikplayer, dem Sie Zugriff auf Ihre Bibliothek gewähren.
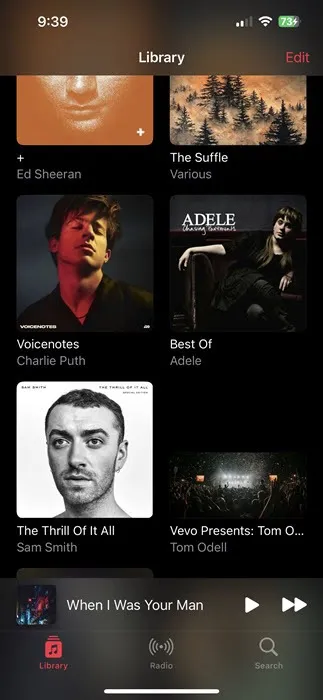
Verwenden einer iTunes-Alternative
Wenn Sie iTunes nicht mögen, ist iMazing eine großartige Alternative: eine Software, die die kostenlose Nutzung der Grundfunktionen bietet.
- Laden Sie iMazing von der offiziellen Website herunter und installieren Sie es dann.
- Verbinden Sie Ihr iPhone über ein Kabel mit Ihrem PC und starten Sie die App.
- Mit der App können Sie jede Datei mit der Option „Schnellübertragung“ schnell übertragen.
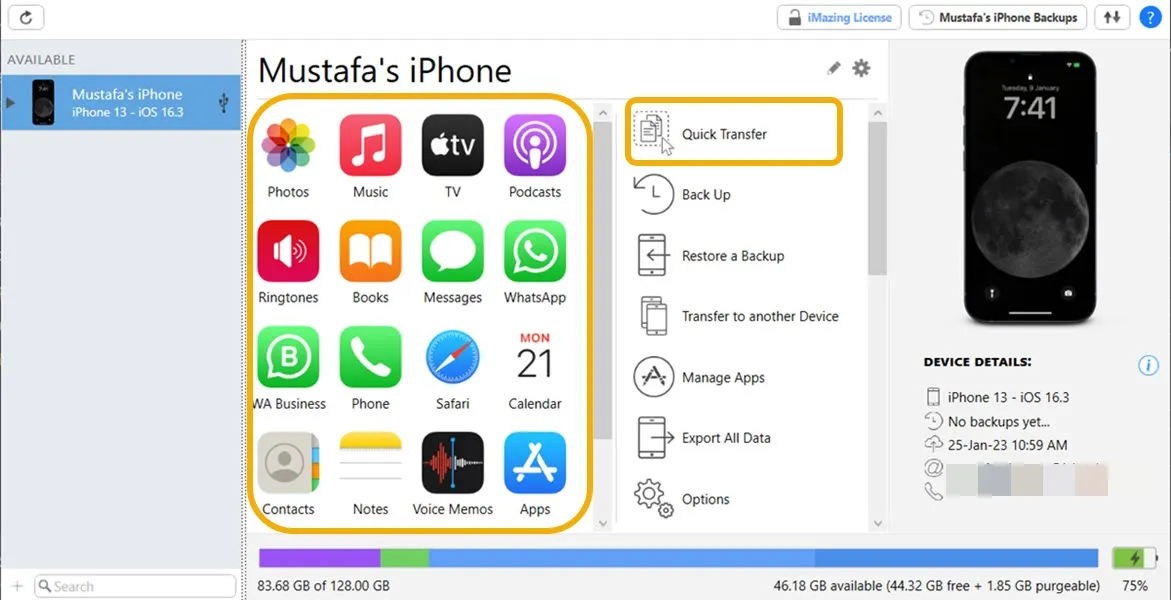
- Navigieren Sie zum Abschnitt „Fotos“ von iMazing, um Ihre Fotos anzuzeigen und sie durch Herunterladen, Hochladen, Löschen usw. zu ändern. Denken Sie daran, dass die Option „Importieren“ für die Übertragung vom iPhone auf den PC dient und „Exportieren“ das Gegenteil ist.
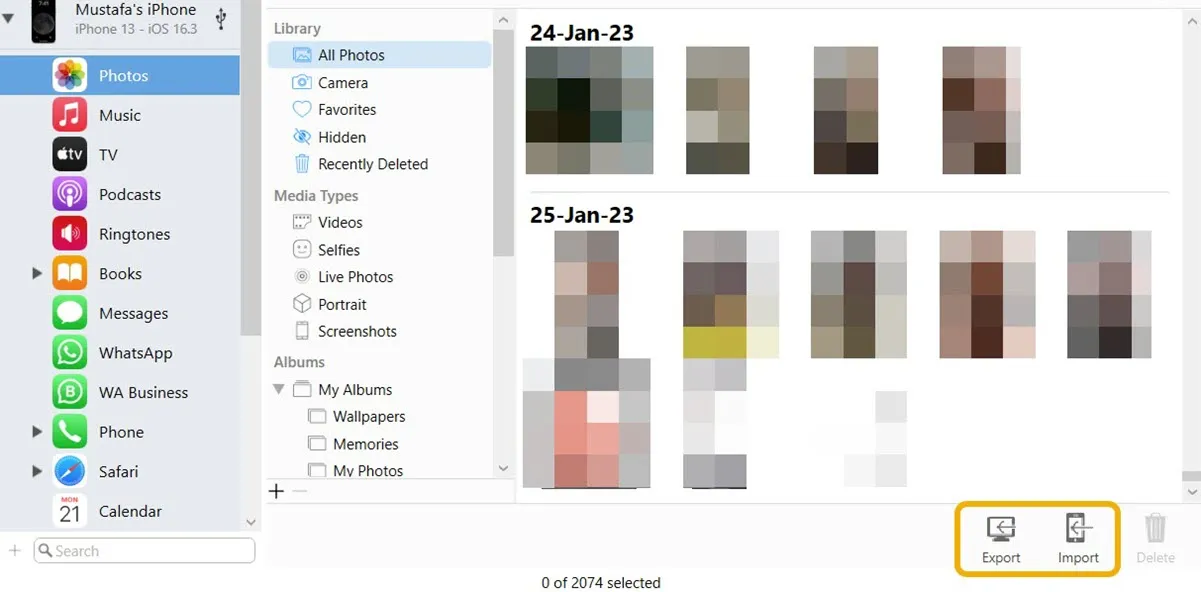
- Das Gleiche können Sie auch mit Ihrer Musik tun, da Sie Ihre Bibliothek ändern oder ihr Musik hinzufügen können.
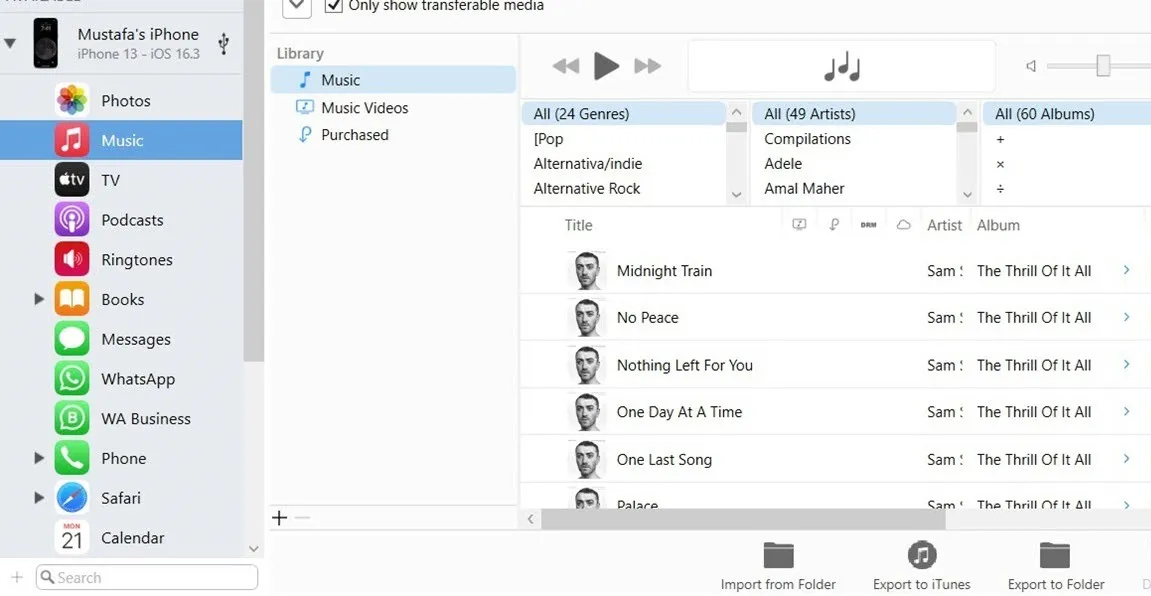
2. Übertragen Sie Dateien mit Cloud Storage
Das Übertragen von Dateien zwischen Ihrem Windows-PC und iPhone über einen Cloud-Speicherdienst stellt eine weitere praktische Lösung dar, da Sie über die Cloud von Ihrem iPhone, Windows-PC und allen anderen mit Ihrer Cloud verbundenen Geräten auf diese Dateien zugreifen können. Obwohl iCloud und Google Drive Beispiele sind, können Sie jeden beliebigen Cloud-Speicher verwenden.
iCloud
- Laden Sie die iCloud-App aus dem Microsoft Store herunter .
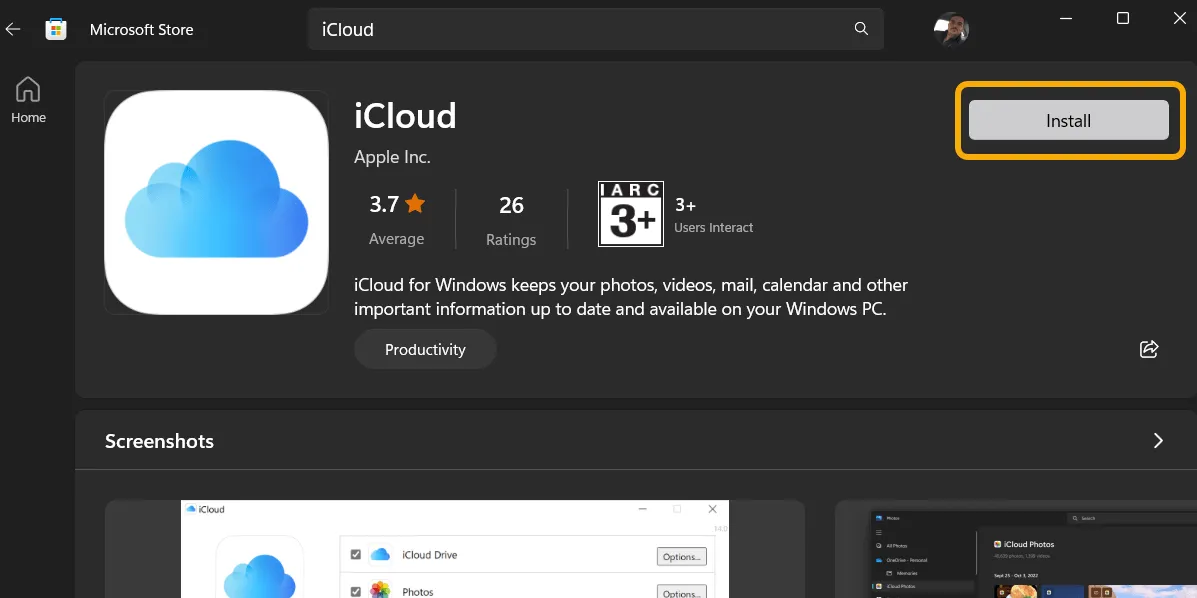
- Starten Sie die App und melden Sie sich mit Ihrem iCloud-Konto, also Ihrer Apple-ID, an. Stellen Sie sicher, dass sich Ihr iPhone in der Nähe befindet, da Sie sich zur Bestätigung damit anmelden müssen.

- Wählen Sie die Elemente aus, die Sie synchronisieren möchten, und klicken Sie im nächsten Bildschirm auf „Übernehmen“.
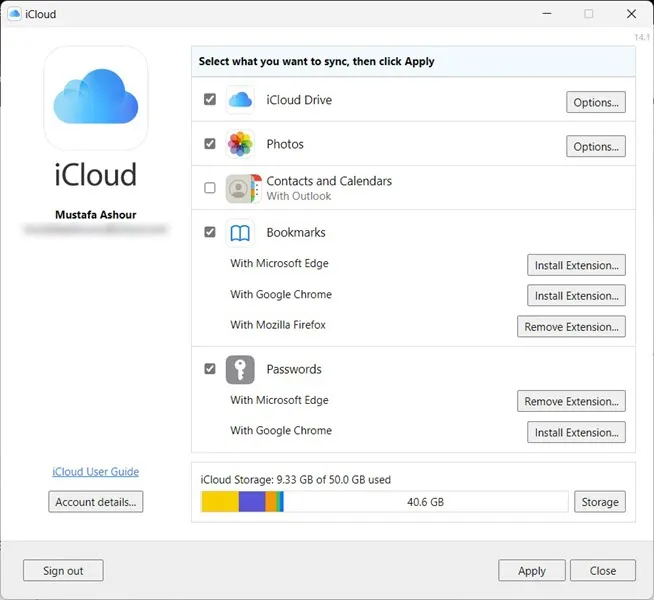
- Öffnen Sie den Datei-Explorer. Sie sollten ein paar Ordner bemerken, die iCloud auf der linken Seite erstellt hat. Der Ordner „iCloud Drive“ ist Ihr primärer Ordner, und alles, was Sie hier ablegen, wird sofort auf Ihrem iPhone angezeigt, wenn beide Geräte mit dem Internet verbunden sind. Im Ordner „iCloud Photos“ dreht sich alles um Multimedia, und alles, was Sie dort platzieren, wird in der Fotos-App Ihres iPhones angezeigt und umgekehrt.

- Um von Ihrem iPhone aus auf Ihre iCloud-Daten zuzugreifen, öffnen Sie die App „Dateien“ und navigieren Sie zum Ordner „iCloud Drive“.
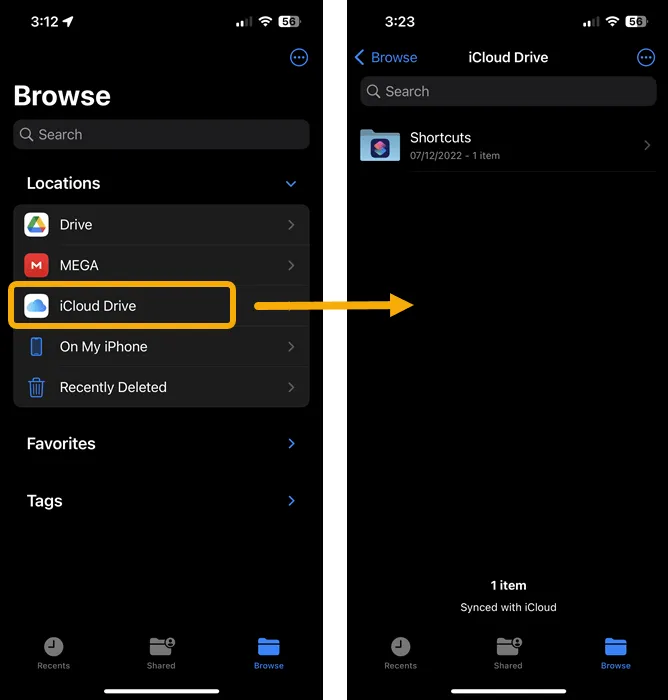
- Sie können beliebige Dateien von Ihrem Windows-PC in den iCloud Drive-Ordner verschieben und umgekehrt. Beachten Sie, dass Sie mit iCloud.com auch von jedem anderen Gerät aus auf diese Dateien zugreifen können.
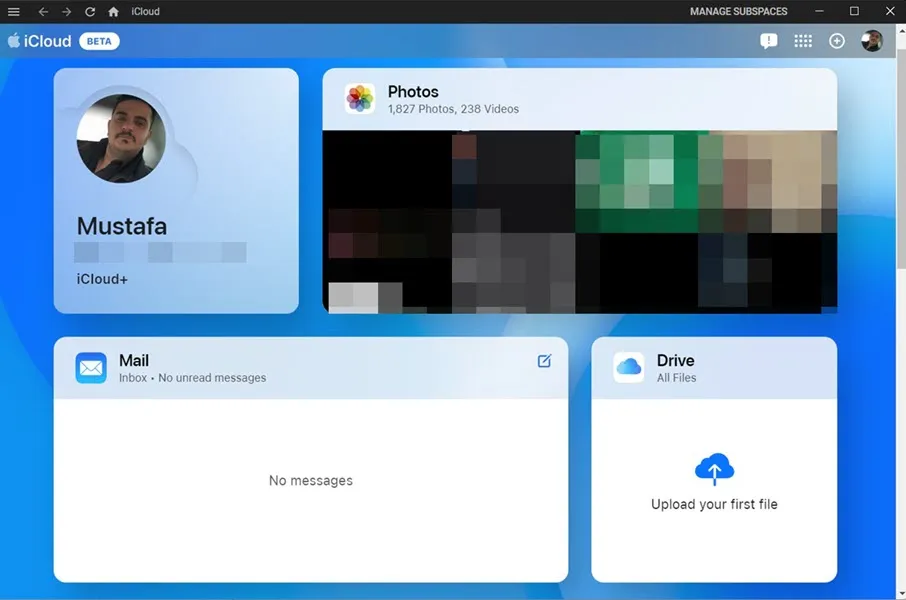
Google Drive
Google Drive ist eine weitere Alternative für die Remote-Freigabe von Dateien. Es bietet 15 GB kostenlosen Speicherplatz.
- Installieren Sie Google Drive auf Ihrem iPhone und Windows-PC .
- Melden Sie sich bei beiden mit demselben Google-Konto (Gmail) an.
- Google Drive erstellt einen neuen Ordner auf Ihrem PC und synchronisiert jede hinzugefügte Datei. Sie können auch über die Dateien-App auf denselben Google Drive-Ordner auf Ihrem iPhone zugreifen.

3. Übertragen Sie Dateien über Messaging-Apps
Wenn Sie kleinere Dateien zwischen Ihrem Windows-PC und Ihrem iPhone übertragen möchten, können Sie dafür Instant-Messaging-Apps wie Telegram und WhatsApp verwenden. Alles, was Sie tun müssen, ist, die App wie Telegram auf Ihrem iPhone und PC zu installieren. Stellen Sie sicher, dass Sie in beiden Apps dasselbe Konto verwenden.
- Öffnen Sie unter Windows Telegram und wählen Sie „Gespeicherte Nachrichten“.
- Klicken Sie unten auf das Symbol „Anhängen“ und wählen Sie im Chat „Gespeicherte Nachrichten“ eine beliebige Datei aus, die Sie senden möchten, damit Sie sie auf Ihrem iPhone und jedem anderen Gerät, das Sie mit Telegram verwenden, verwenden oder herunterladen können.
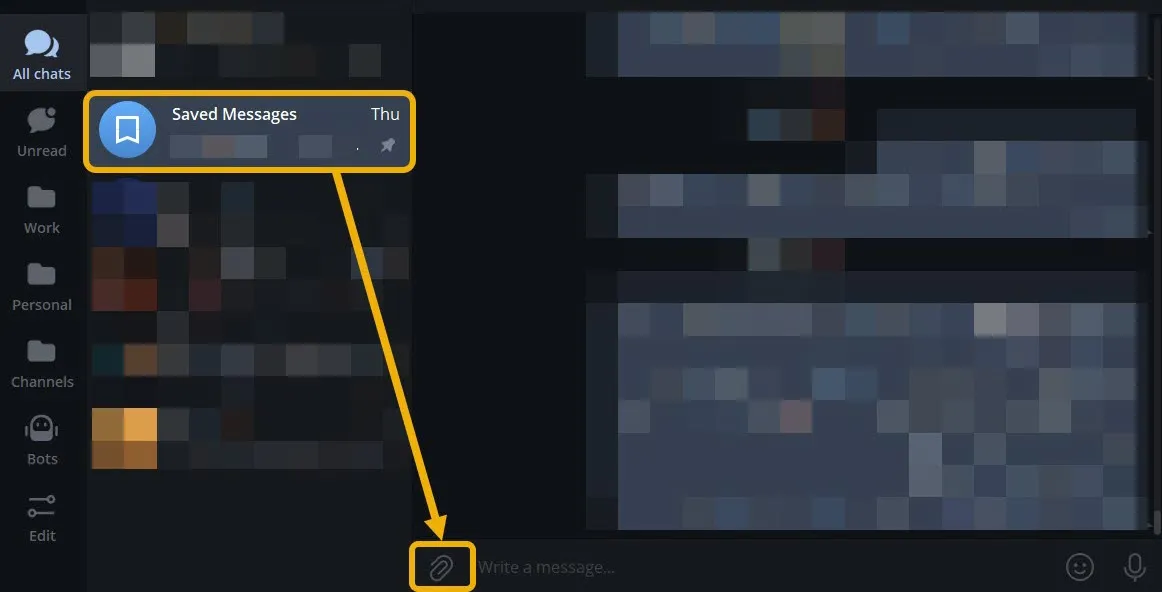
- Öffnen Sie auf Ihrem iPhone denselben Chat, um die synchronisierten Dateien anzuzeigen. Wie bei Ihrem PC können Sie auf die Schaltfläche „Anhängen“ tippen, um Dateien von Ihrem iPhone an Windows zu senden.
4. Übertragen Sie Dateien mit AirDrop-Alternativen
Eine andere Methode zum einfachen Teilen von Dateien zwischen Windows und iPhone besteht darin, ein lokales Netzwerk einzurichten, indem Sie beide Geräte mit demselben Wi-Fi-Netzwerk verbinden. Sie benötigen eine Drittanbieter-App oder einen Dienst, um die Übertragung zu erleichtern.
LANDrop
LANDrop ist eine kostenlose, einfache Open-Source-App, die auf fast jeder Plattform verfügbar ist. Diese Methode erfordert kein Kabel.
- Laden Sie LANDrop unter Windows und iOS herunter und installieren Sie es .
- Öffnen Sie LANDrop auf iOS und stellen Sie sicher, dass die App während der Dateiübertragung im Vordergrund geöffnet ist.
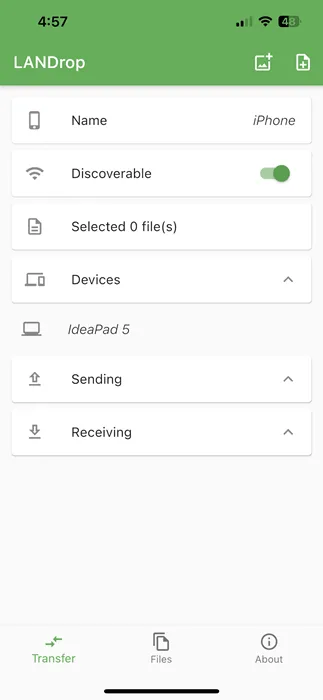
- Suchen Sie auf Ihrem PC die App in der Taskleiste, klicken Sie mit der rechten Maustaste darauf und wählen Sie „Datei(en) senden“.
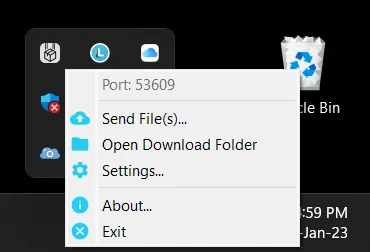
- Klicken Sie auf „Hinzufügen“, um die Dateien auszuwählen, die Sie übertragen möchten, und drücken Sie dann auf „Senden“.
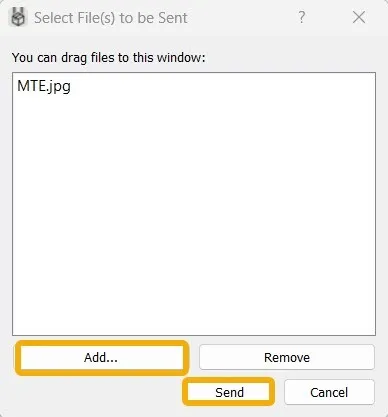
- Wählen Sie das Gerät aus, auf das Sie übertragen möchten, in diesem Fall Ihr iPhone, und klicken Sie dann auf „Senden“. Stellen Sie sicher, dass die App auf Ihrem iPhone im Vordergrund geöffnet ist.

- Auf Ihrem iPhone wird eine Benachrichtigung über die Übertragung angezeigt, und Sie sollten auf die Schaltfläche „Akzeptieren“ tippen, um die Übertragung einzuleiten.
- Wenn die Übertragung abgeschlossen ist, sehen Sie alle Dateien in der App im Menü „Dateien“. Sie können diese Dateien ganz einfach über das Freigabemenü auf Ihr Gerät exportieren.

- Es ist möglich, Dateien auf ähnliche Weise vom iPhone auf Windows zu übertragen, indem Sie sie über die LANDrop-App teilen. Stellen Sie sicher, dass Ihr PC mit demselben WLAN verbunden und bereits gestartet und in der Taskleiste sichtbar ist.
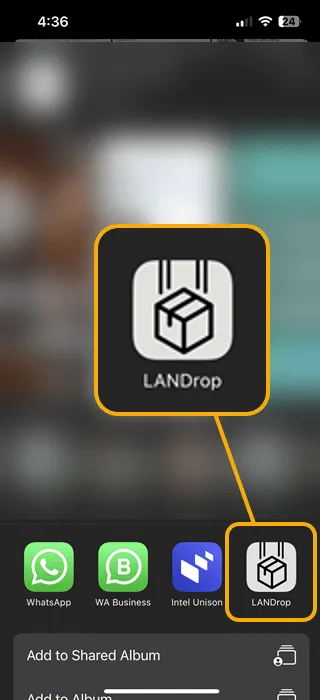
Intel-Unison
Diese Methode zielt auf Benutzer mit einem PC ab, auf dem ein Intel-Chipsatz ausgeführt wird. Die Intel Unison-App hilft Ihnen, Ihr iPhone und Ihren Windows-PC zu verbinden, sodass Sie Dateien übertragen, die auf Ihrem Telefon empfangenen Nachrichten anzeigen, Bilder und Videos auf Ihrem iPhone anzeigen und bearbeiten und Anrufe von Ihrem PC aus tätigen und entgegennehmen können.
- Laden Sie Intel Unison für Windows und iOS herunter und öffnen Sie es auf beiden Geräten.
- Verwenden Sie Ihr iPhone, um den QR-Code zu scannen, den Intel Unison auf Ihrem PC anzeigt.
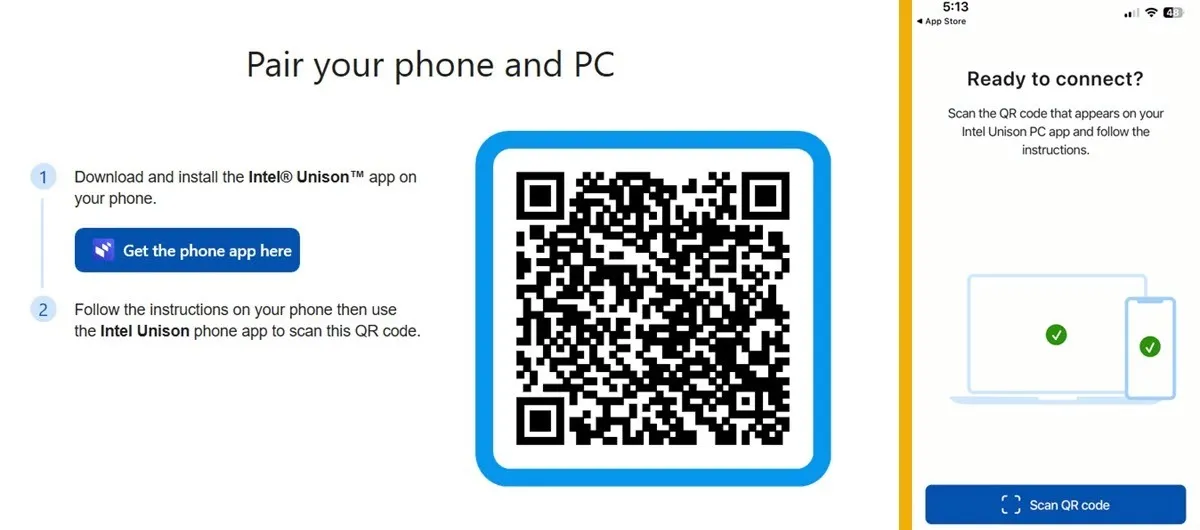
- Lassen Sie eine Bluetooth-Verbindung zwischen Ihren beiden Geräten zu. Dies wird verwendet, um Anrufe zu synchronisieren.
- Verwenden Sie die Option „Dateien übertragen“, um Dateien zwischen den beiden Geräten zu übertragen. Sie können die Dateien in der Intel Unison-App oder in der Dateien-App auf Ihrem iPhone über den Ordner „Intel Unison“ anzeigen.

- Um eine Datei auf Ihr Telefon zu übertragen, ziehen Sie sie von ihrem Speicherort auf Ihrem PC und legen Sie sie in Intel Unison ab. Tippen Sie auf Ihrem iPhone auf das blaue Symbol „Senden“, um dasselbe zu tun.
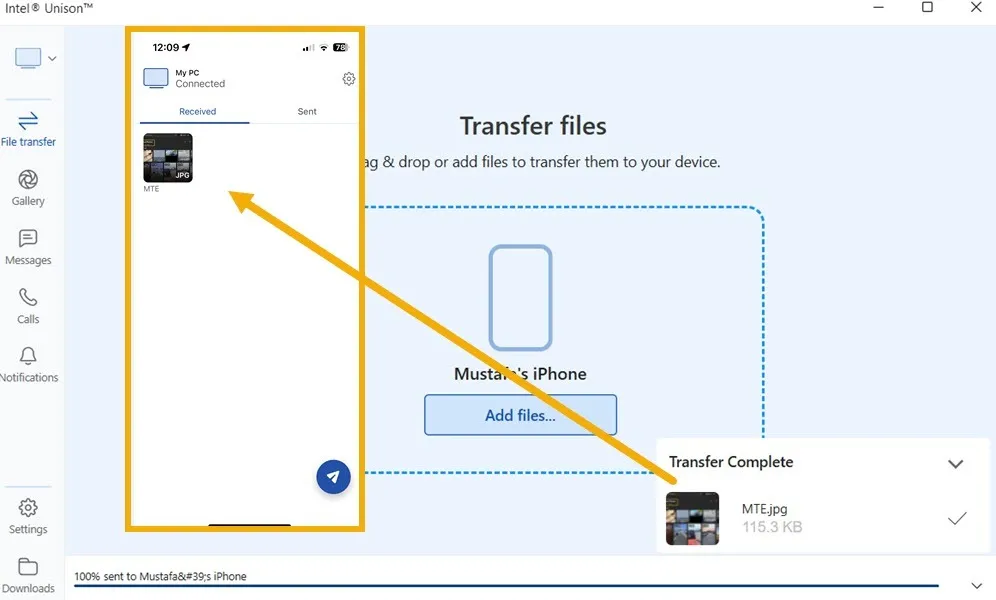
- Alternativ können Sie in Intel Unison unter Windows zum Abschnitt „Galerie“ navigieren, um die Fotos und Videos Ihres iPhones anzuzeigen. Von hier aus können Sie Bilder auf Ihren PC herunterladen oder Inhalte von Ihrem PC auf Ihr iPhone hochladen.
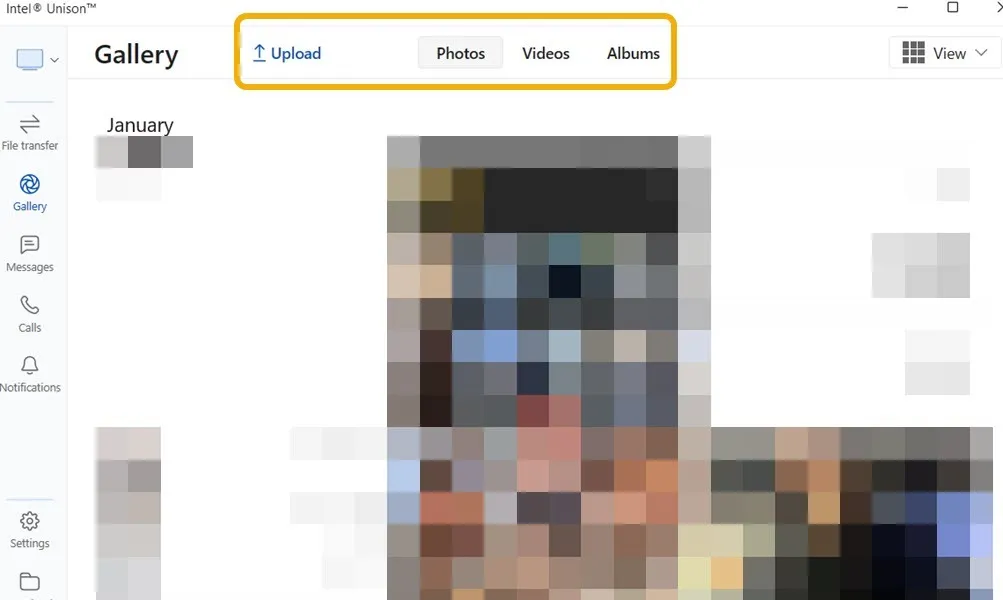
5. Übertragen Sie Dateien über das lokale Netzwerk
Eine andere Möglichkeit, Dateien einfach zwischen einem PC und einem iPhone auszutauschen, die mit demselben lokalen Netzwerk verbunden sind, besteht darin, einen freigegebenen Ordner zu erstellen.
- Erstellen Sie zunächst einen neuen Benutzer auf Ihrem PC und stellen Sie sicher, dass Sie nicht mit Ihren Standard-Windows-Einstellungen herumspielen. Geben Sie „cmd“ in die Windows-Suche ein und führen Sie es als Administrator aus.
- Geben Sie den folgenden Befehl ein, um einen neuen Benutzer zu erstellen, ersetzen Sie „MTE“ durch einen Benutzernamen Ihrer Wahl und „111“ durch ein eindeutiges Passwort, und drücken Sie dann Enter.
net user "MTE""111"/add
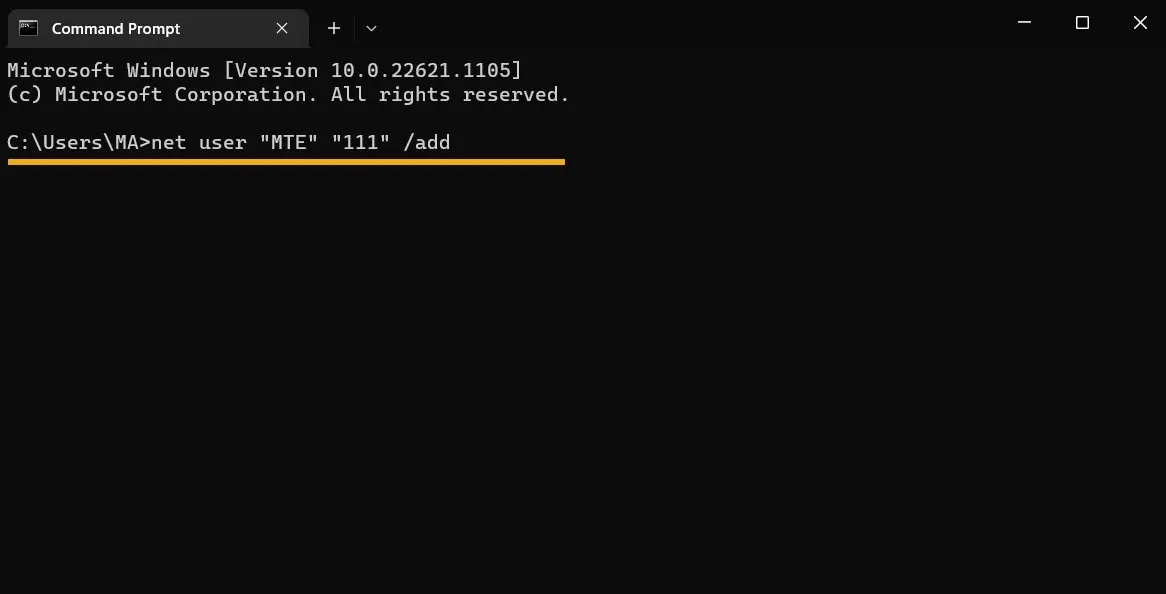
- Die Eingabeaufforderung muss Ihnen eine Meldung anzeigen, die lautet: „Der Befehl wurde erfolgreich erstellt.“
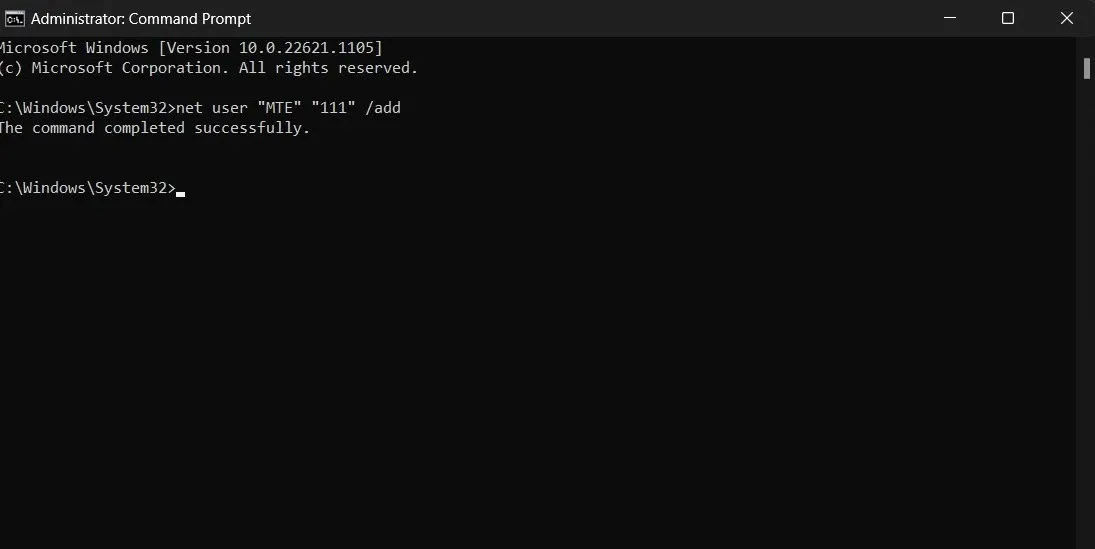
- Erstellen Sie einen Ordner zum Teilen, klicken Sie mit der rechten Maustaste darauf und wählen Sie „Eigenschaften“.
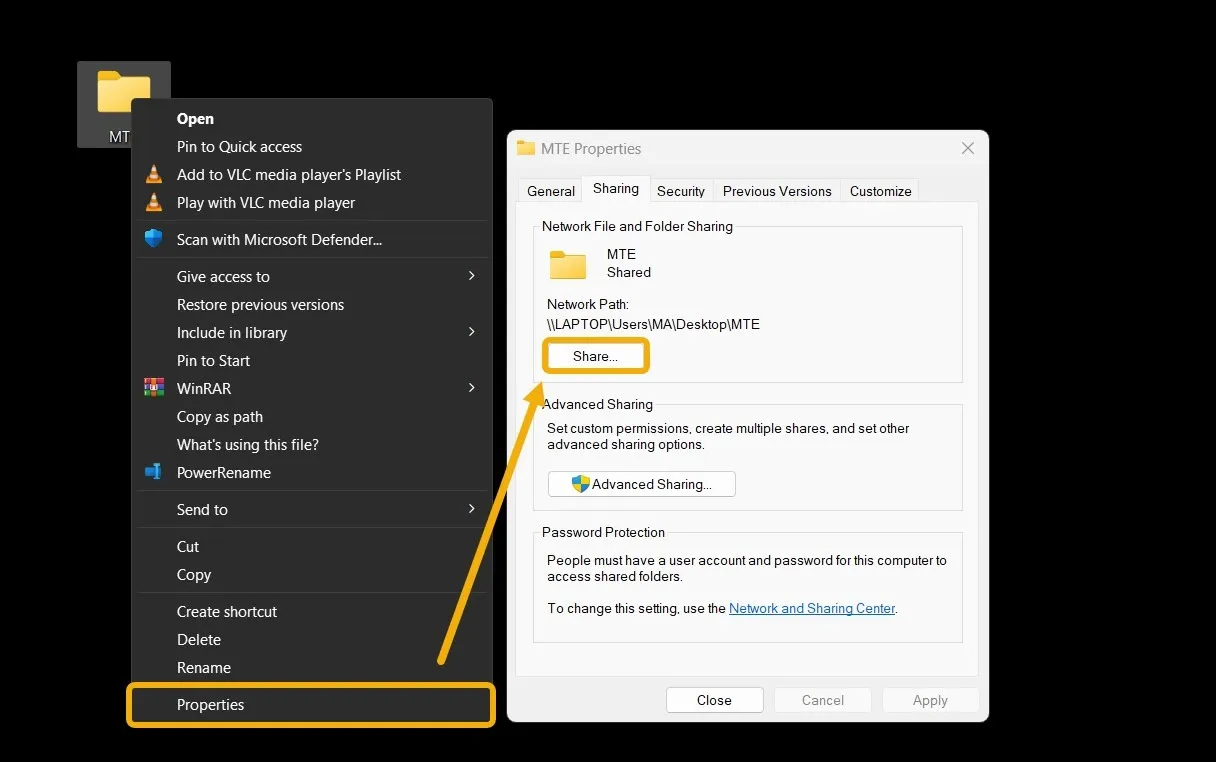
- Klicken Sie im neuen Fenster auf „Teilen“.
- Wählen Sie den neu erstellten Benutzer aus, um ihn hinzuzufügen, und gewähren Sie ihm dann die Berechtigungen „Lesen/Schreiben“, indem Sie auf den kleinen Pfeil unter der Spalte „Berechtigungsstufe“ klicken.
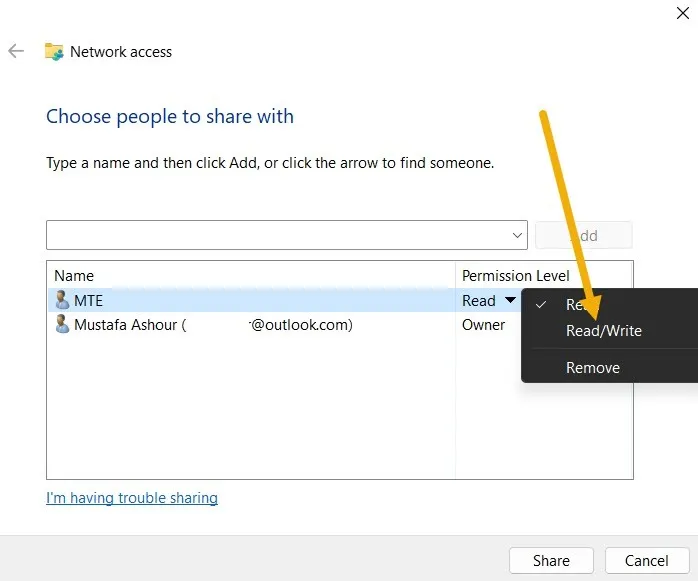
- Gehen Sie zurück zum Ordner, klicken Sie erneut mit der rechten Maustaste darauf, um „Eigenschaften“ zu öffnen, und wählen Sie dann „Erweiterte Freigabe“.
- Aktivieren Sie oben die Option „Diesen Ordner freigeben“ und klicken Sie dann auf „Berechtigungen“.
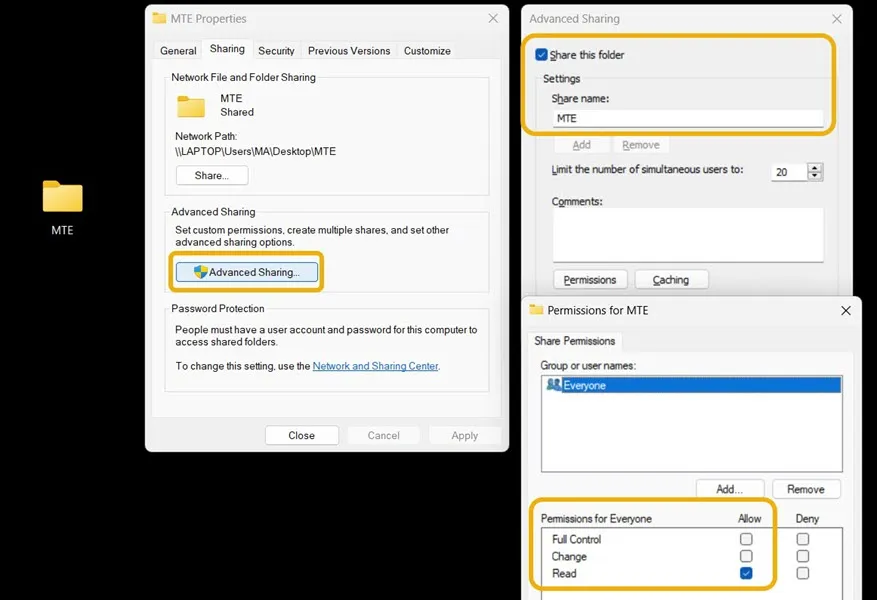
- Gewähren Sie Ihrem Ordner alle Berechtigungen, einschließlich „Vollzugriff“, „Ändern“ und „Lesen“.
- Auf Ihren Ordner kann zugegriffen werden. Sie müssen jedoch immer noch Ihre IPv4-Adresse kennen, um von Ihrem iPhone aus darauf zugreifen zu können. Dies ist ziemlich einfach. Gehen Sie zurück zur Eingabeaufforderung, geben Sie den folgenden Befehl ein und die IPv4-Adresse wird sofort angezeigt.
ipconfig | find "IPv4"
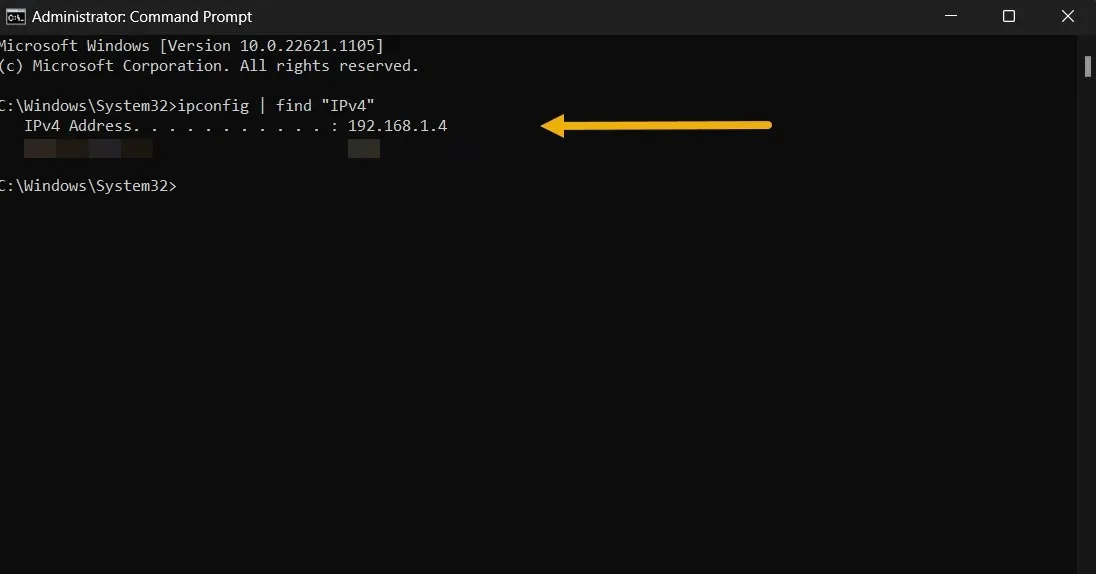
- Jetzt können wir mit der Übertragung von Dateien beginnen. Entsperren Sie Ihr iPhone und navigieren Sie zur App „Dateien“. Tippen Sie auf das Optionssymbol in der oberen rechten Ecke und wählen Sie „Mit Server verbinden“.
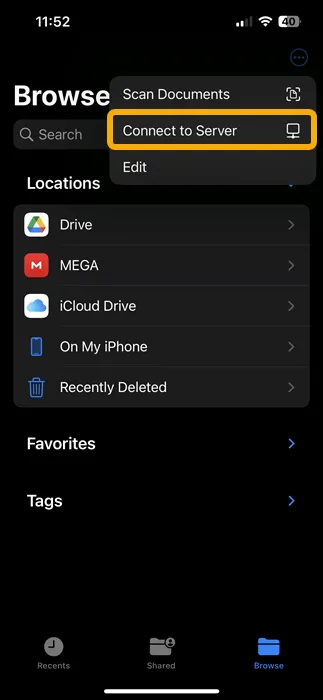
- Geben Sie die gerade gelernte IP-Adresse ein und tippen Sie auf „Verbinden“.
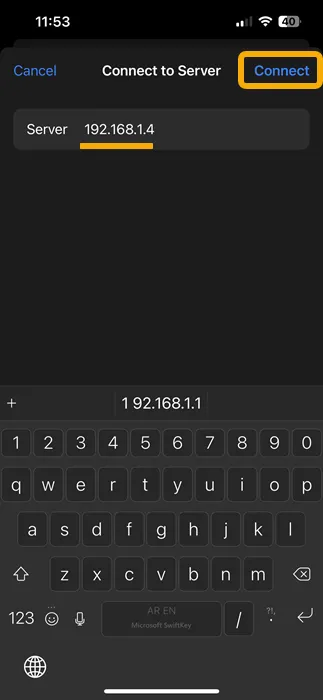
- Wählen Sie „Registrierter Benutzer“, geben Sie den Kontonamen und das Passwort ein, die Sie im ersten Schritt eingerichtet haben, und tippen Sie dann auf „Weiter“.
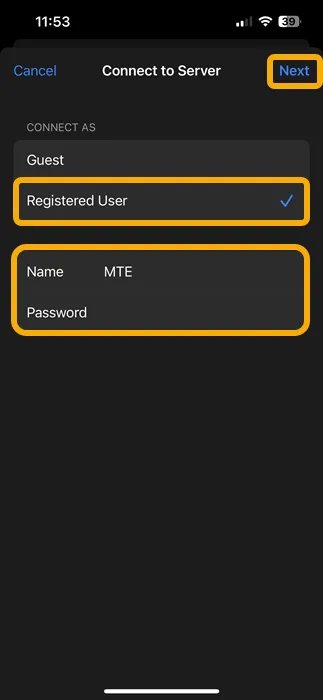
- Das ist es! Wenn Sie zurück zum Hauptbildschirm der Dateien navigieren, sehen Sie einen neuen Ordner, der nach Ihrer IPv4-Adresse benannt ist. Darin finden Sie den freigegebenen Ordner, der in diesem Fall „MTE“ heißt.
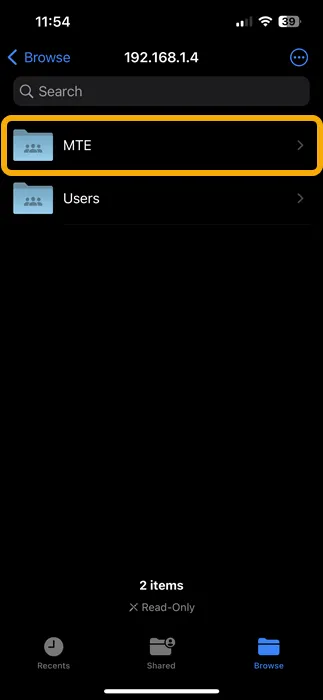
- Es steht Ihnen frei, alle Dateien oder Ordner innerhalb des freigegebenen Ordners zu kopieren, und Sie können auf beiden Geräten darauf zugreifen, solange Sie sie mit Ihrem WLAN verbinden.
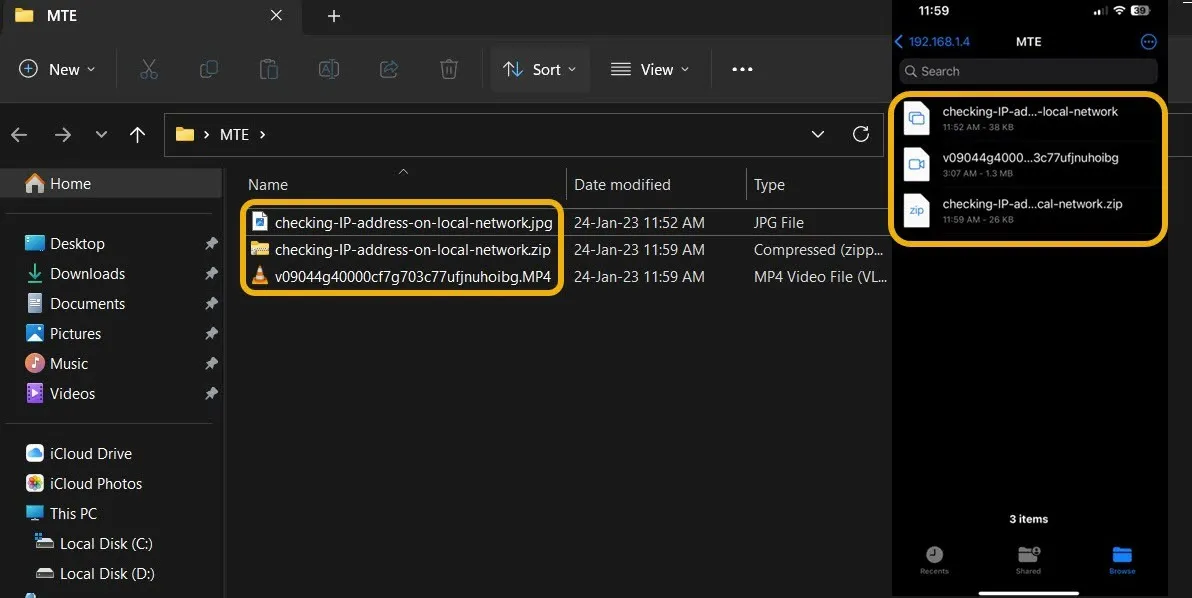
- Wenn Sie das neu erstellte lokale Windows-Konto löschen müssen, können Sie dies tun, indem Sie cmd starten und den folgenden Befehl eingeben, wobei „MTE“ der Kontoname ist.
net user "MTE"/delete
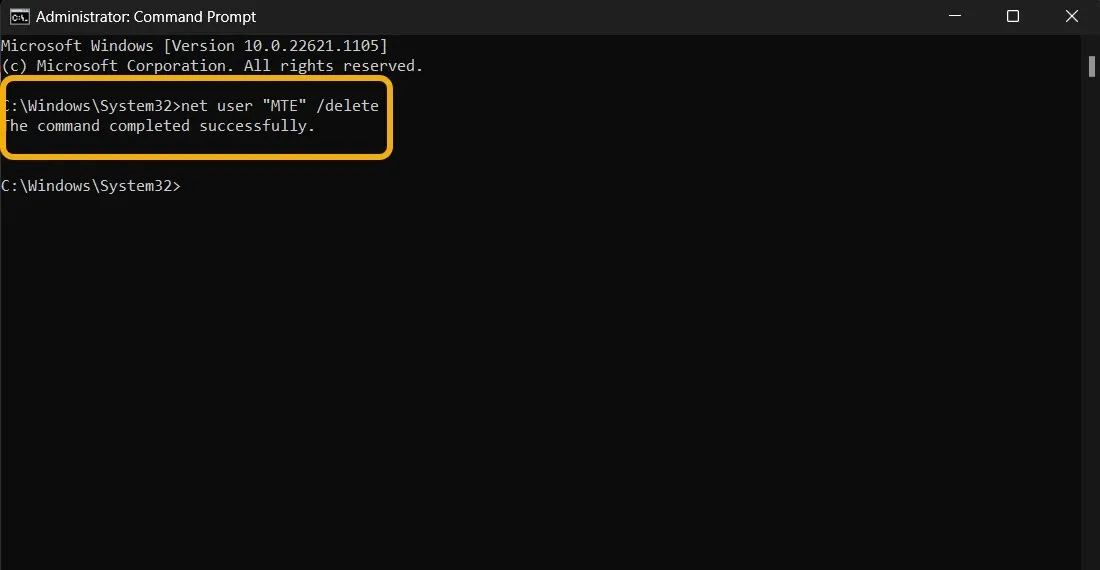
Häufig gestellte Fragen
Gibt es eine AirDrop-Alternative für Windows?
Nein, AirDrop ist für Windows nicht verfügbar. Benutzer können jedoch mit einer der in diesem Artikel beschriebenen Methoden Dateien vom iPhone auf Windows übertragen.
Wie übertrage ich Dateien auf mein neues iPhone?
Wenn Sie kürzlich ein neues iPhone gekauft haben, können Sie während der Einrichtung ganz einfach alle Ihre Daten migrieren. Wenn Sie jedoch von Android übertragen oder Ihre Daten auf Ihrem Windows-PC gespeichert haben, können Sie Ihre Daten mit iTunes übertragen. Außerdem können Sie beim Übertragen von Android die Move to iOS- App verwenden. Sie können auch Kontakte von Android auf das iPhone übertragen.
Bildquelle: Pexels . Alle Screenshots von Mustafa Ashour.



Schreibe einen Kommentar