5 Korrekturen zum Ausprobieren, wenn Windows ein schwarzes Hintergrundbild anzeigt

Probleme mit dem Desktop-Hintergrund wirken sich nicht nur auf die Ästhetik Ihres Systems aus, sondern können auch Ihre Produktivität beeinträchtigen. Ein häufig gemeldeter Fehler auf Windows-Systemen ist, dass der Desktop-Hintergrund willkürlich durch ein schwarzes Hintergrundbild ersetzt wird. Lassen Sie uns die Ursachen dieses Problems sowie einige effektive Lösungen zur Fehlerbehebung besprechen, die Ihnen helfen, das Problem endgültig zu beheben.
So reparieren Sie einen schwarzen Desktop-Hintergrund in Windows
Wenn Ihr System anstelle des von Ihnen gewählten Hintergrundbilds einen schwarzen Bildschirm auf dem Desktop anzeigt, tragen wahrscheinlich ein oder mehrere Faktoren zu diesem Problem bei, einschließlich veralteter Treiber und beschädigter Systemdateien.
Aus diesem Grund bitten wir Sie, bevor Sie mit der Anwendung der in diesem Handbuch beschriebenen spezifischen Lösungen fortfahren, einige Dinge auf Ihrem System zu überprüfen. Stellen Sie zunächst sicher, dass Sie Ihre Anzeigetreiber aktualisiert haben. Sie arbeiten, indem sie mit der Grafikkarte kommunizieren, um Bilder nach der Übersetzung der Daten anzuzeigen. Wenn sie aus irgendeinem Grund beschädigt oder veraltet sind, beeinträchtigt dies ihre Funktionalität und führt zu Problemen wie dem zufälligen schwarzen Hintergrundbild, das Sie sehen.
Führen Sie zweitens die SFC- und DISM-Scans auf Ihrem PC aus. Beide Dienstprogramme können über die Eingabeaufforderung verwendet werden. Sie scannen die Systemdateien auf mögliche Fehler und ersetzen alle fehlerhaften Komponenten durch ihre gesünderen Gegenstücke.
Wenn diese einfachen Korrekturen Ihnen nicht helfen, die schwarze Tapete loszuwerden, fahren Sie mit den unten aufgeführten fort.
1. Anzeigeeinstellungen ändern
Windows verfügt über Standardanzeigeeinstellungen zum Verwalten des Desktophintergrunds. Diese können je nach verwendeter Betriebssystemversion leicht variieren, und es ist wichtig sicherzustellen, dass sie korrekt konfiguriert sind.
Windows 10
Wenn Sie in Windows 10 mit dem Problem mit dem schwarzen Hintergrundbild konfrontiert sind, empfehlen wir als erstes, sicherzustellen, dass die Einstellung „Desktop-Hintergrundbild anzeigen“ aktiviert ist. Dies ist standardmäßig aktiviert, und Sie haben es möglicherweise versehentlich ausgeschaltet.
- Drücken Sie Windows+, Ium die Einstellungen-App zu öffnen.
- Navigieren Sie zu „Erleichterte Bedienung -> Anzeige“.

- Scrollen Sie im rechten Bereich nach unten und aktivieren Sie die Option „Desktop-Hintergrundbild anzeigen“.
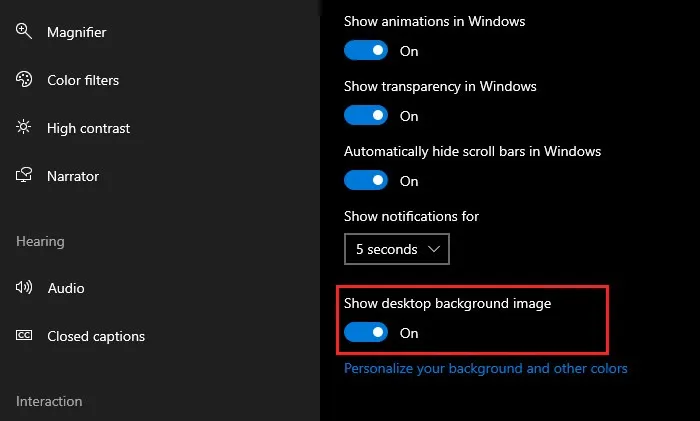
- Starten Sie Ihren Computer neu und prüfen Sie, ob das Problem behoben wurde.
Windows11
Windows 11 bietet vier Desktop-Hintergrundtypen: Bild, Volltonfarbe, Diashow und Windows-Spotlight. Sie können versuchen, den Hintergrundtyp auf Bild einzustellen und sehen, ob das hilft.
- Drücken Sie die Windows+ ITasten, um die Einstellungen-App zu öffnen.
- Navigieren Sie zu „Personalisierung -> Hintergrund“.
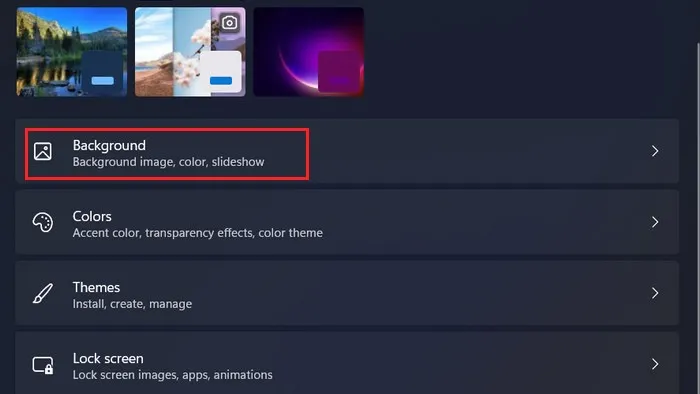
- Gehen Sie zum Abschnitt „Personalisieren Sie Ihren Hintergrund“ und erweitern Sie das Dropdown-Menü dafür.
- Wählen Sie „Bild“. Sie können einen neuen Desktop-Hintergrund festlegen und prüfen, ob der Fehler behoben wurde.
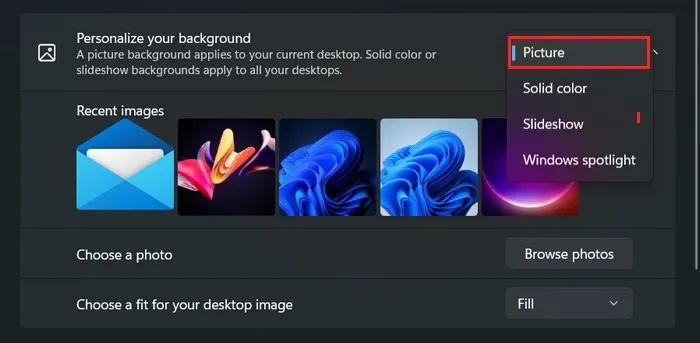
2. Stellen Sie das Hintergrundbild manuell ein
Sie können auch versuchen, das Hintergrundbild manuell festzulegen, um beschädigte oder fehlende Systemdateien zu überschreiben, die möglicherweise dazu geführt haben, dass Sie ein schwarzes Hintergrundbild auf Ihrem Desktop sehen.
- Öffnen Sie den Datei-Explorer und navigieren Sie zum Speicherort des Bildes, das Sie als Hintergrundbild festlegen möchten.
- Klicken Sie mit der rechten Maustaste auf das Bild und wählen Sie im Kontextmenü „Als Desktop-Hintergrund festlegen“.
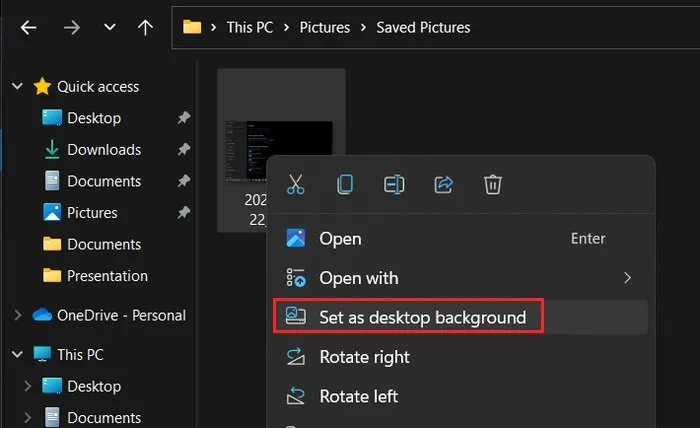
3. Führen Sie eine Registrierungskorrektur durch
- Drücken Sie die Tasten Windows+ Rzusammen, um das Ausführen-Fenster zu öffnen.
- Geben Sie
regeditin das Textfeld Ausführen ein und klicken Sie auf „OK“. - Klicken Sie in der Eingabeaufforderung der Benutzerkontensteuerung auf „Ja“.
- Sobald Sie sich im Registrierungseditor befinden, navigieren Sie zu diesem Ort:
Computer\HKEY_CURRENT_USER\Control Panel\Desktop
- Gehen Sie in den rechten Bereich und doppelklicken Sie auf den Eintrag „Wallpaper“.

- Überprüfen Sie unter „Wertdaten“, ob der eingegebene Pfad für das Hintergrundbild korrekt ist.

- Um den Pfad zu ändern, starten Sie den Datei-Explorer und navigieren Sie zu dem Speicherort, an dem das gewünschte Hintergrundbild gespeichert ist.
- Klicken Sie mit der rechten Maustaste auf das Hintergrundbild und wählen Sie im Kontextmenü „Als Pfad kopieren“.

- Fügen Sie diesen Pfad in den Abschnitt „Wertdaten“ des Registrierungseintrags ein und klicken Sie auf
„OK“. - Schließen Sie den Registrierungseditor und starten Sie Ihren Computer neu. Hoffentlich werden Sie das Problem nicht mehr haben.
4. Starten Sie den Datei-Explorer neu
Das Dienstprogramm Datei-Explorer ist für die Verwaltung der Windows-Benutzeroberfläche verantwortlich, einschließlich Hintergrundbilder. Wenn ein vorübergehender Fehler oder Fehler den Datei-Explorer beeinträchtigt, funktioniert das Dienstprogramm möglicherweise nicht mehr, was zu Problemen wie einem schwarzen Hintergrund führt.
Wenn dieses Szenario zutrifft, können Sie den Datei-Explorer neu starten, um das Problem zu beheben. Dadurch wird die aktuelle Instanz des Explorer-Prozesses beendet und eine neue gestartet, wodurch alle Probleme im Prozess behoben werden.
- Drücken Sie gleichzeitig die Tasten Ctrl+ Shift+ Esc, um den Task-Manager zu öffnen.
- Klicken Sie unten auf die Optionen „Mehr Details“.

- Suchen Sie Windows Explorer in der Liste und klicken Sie mit der rechten Maustaste darauf.
- Wählen Sie im Kontextmenü „Neustart“.

- Schließen Sie nach dem Neustart des Prozesses das Task-Manager-Fenster und prüfen Sie, ob das Problem behoben wurde.
5. Starten Sie Ihr Gerät sauber
Ein Hintergrundprozess eines Drittanbieters kann auch den Prozess von Windows Explorer stören und verhindern, dass das Hintergrundbild ordnungsgemäß angezeigt wird.
Um zu überprüfen, ob dies in Ihrer Situation der Fall ist, führen Sie einen sauberen Neustart durch. Es startet Windows nur mit einer Reihe von wichtigen Treibern und Programmen. Wenn ein Problem bei einem sauberen Neustart nicht auftritt, deutet dies normalerweise darauf hin, dass ein im Hintergrund ausgeführtes Drittanbieterprogramm der Schuldige ist.
Sie können dann die erforderlichen Schritte unternehmen, um das fehlerhafte Programm vom System zu entfernen, oder eine Systemwiederherstellung durchführen, um zu einem Systemzustand zurückzukehren, in dem das Problem mit dem schwarzen Hintergrund nicht vorhanden war.
Rückgewinnung Ihres Desktops
Sobald Sie das Problem mit dem schwarzen Hintergrundbild behoben haben, ist es an der Zeit, darüber nachzudenken, Ihren Desktop wieder zu schmücken. Sie können das Desktop-Hintergrundbild mit der Bing-Wallpaper-App festlegen oder verschiedene Windows-Designs ausprobieren.
Bildnachweis: Pexels . Alle Screenshots von Zainab Falak.



Schreibe einen Kommentar