5 Korrekturen für die hohe CPU-Auslastung des Shell-Infrastruktur-Hosts
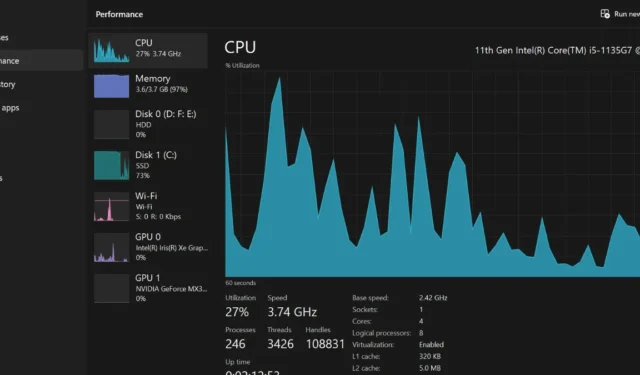
Es ist eine allgemein bekannte Tatsache: Wenn die CPU-Auslastung ansteigt, kann die Leistung Ihres Computers beeinträchtigt werden. Schlimmer noch: Ihre Apps können abstürzen, nicht gespeicherte Arbeit kann verloren gehen und Ihr gesamter Computer kann einfrieren. Unter der Haube kann es sein, dass der Shell Infrastructure Host die Kapazität Ihrer CPU beansprucht. Dieses Handbuch enthält wirksame Korrekturen zur Bewältigung der hohen CPU-Auslastung des Shell Infrastructure Host.
Grundlegende Fehlerbehebung
Shell Infrastructure Host (oder „sihost.exe“) verwaltet grafische UI-Elemente auf Ihrem Windows-PC. Zu diesen Grafiken gehören Hintergrundbilder, Fotoanzeige, Taskleistentransparenz und das Startmenü-Layout.
Eine erhöhte CPU-Auslastung weist jedoch nicht immer auf ein ernstes Problem hin. Daher ist es sicher, mit diesen einfachen Korrekturen zu beginnen und dann mit den spezifischeren fortzufahren.
- Starten Sie Ihren Computer neu : Ein Neustart Ihres Systems löst viele Probleme, auch solche, die mit Prozessen verbunden sind, die eine hohe CPU-Auslastung verursachen. Ein Neustart startet diese Prozesse neu und ermöglicht Ihnen einen Neuanfang.
- Windows aktualisieren : Die Aktualisierung Ihrer Windows-Installation ist für die Aufrechterhaltung der Gesundheit und Sicherheit Ihres Computers unerlässlich. Um nach neuen Updates für Ihr System zu suchen, gehen Sie zu „Einstellungen -> Windows Update“.
- Auf Dateibeschädigung prüfen : Der SFC-Scan (System File Checker) ist eine Fehlerbehebungsfunktion in Windows, die nach beschädigten Systemdateien sucht. Wenn es erkannt wird, wird die beschädigte Datei automatisch durch die richtige ersetzt. Wenn das Problem nach der Ausführung des SFC weiterhin besteht , ist DISM (Deployment Image Servicing and Management) ein leistungsfähigeres Diagnosetool .
Wenn die grundlegende Fehlerbehebung nicht hilft, fahren Sie mit den folgenden, gezielteren Lösungen fort.
1. Starten Sie den Shell Infrastructure Host-Prozess neu
Versuchen Sie, den Shell Infrastructure Host-Prozess mit dem Task-Manager wie folgt zu beenden:
- Klicken Sie mit der rechten Maustaste irgendwo auf Ihre Taskleiste und wählen Sie dann „Task-Manager“.
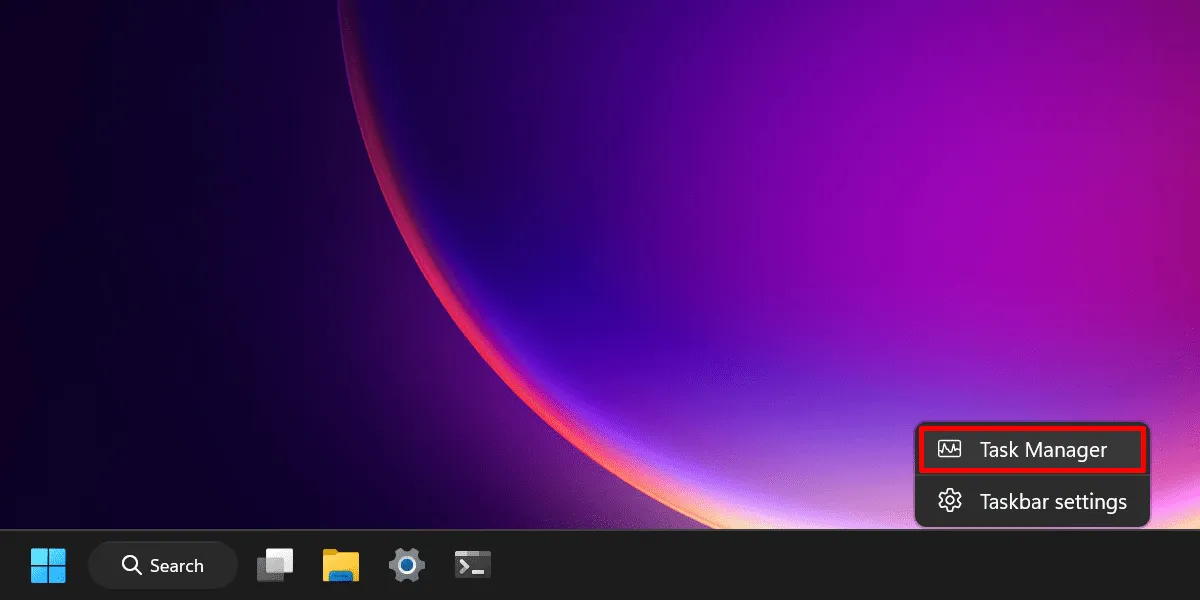
- Geben Sie „sihost.exe“ in die Suchleiste oben ein.
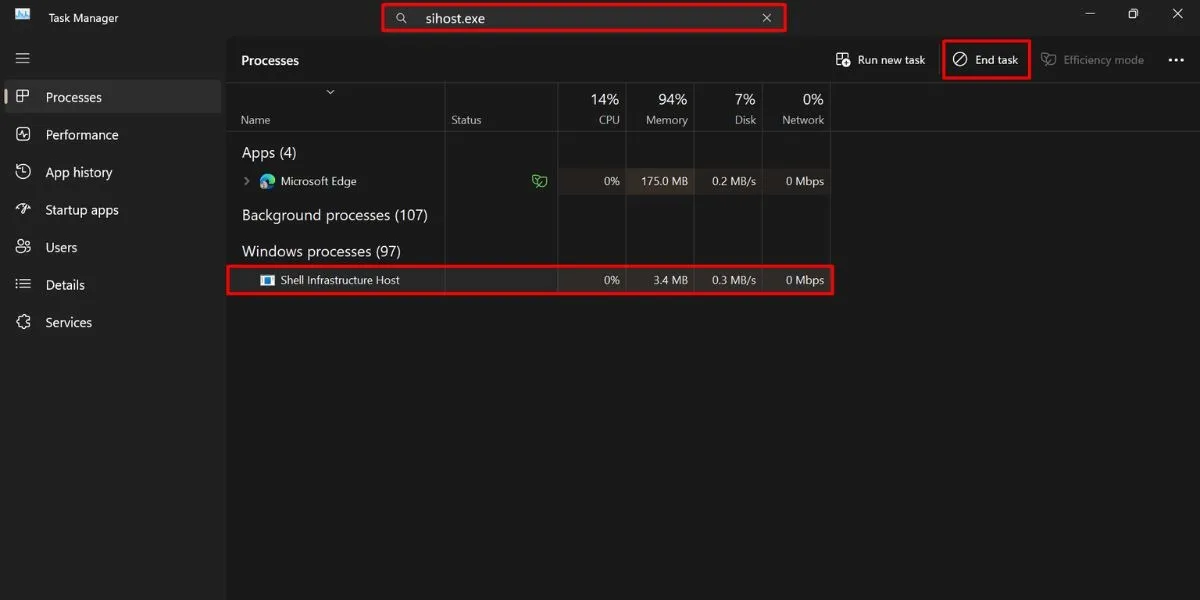
- Wenn der Shell Infrastructure Host erscheint, wählen Sie ihn aus und klicken Sie oben rechts im Task-Manager auf „Aufgabe beenden“.
- Wenn die hohe CPU-Auslastung weiterhin besteht, suchen Sie nach „explorer.exe“ und beenden Sie es ebenfalls.
- Beachten Sie, dass es nach Beendigung des Shell-Prozesses zu Störungen in der Benutzeroberfläche Ihres Computers kommen kann, da diese viele Prozesse im Zusammenhang mit der grafischen Benutzeroberfläche verarbeitet.
- Beachten Sie, dass die Deaktivierung des Hosts nur vorübergehend erfolgen sollte. Um sicherzustellen, dass auf Ihrem PC alles ordnungsgemäß funktioniert, starten Sie Ihren Computer neu, um „sihost.exe“ zu aktualisieren.
2. Führen Sie einen sauberen Neustart durch
Die Durchführung eines sauberen Neustarts kann auch eine Lösung sein, um einer übermäßigen CPU-Auslastung aufgrund des Shell-Prozesses entgegenzuwirken. Sie müssen alle Startprogramme deaktivieren, die beim Booten Ihres Computers ausgeführt werden.
- Öffnen Sie das Dienstprogramm „Ausführen“ ( Win+ R), geben Sie ein
msconfigund klicken Sie auf „OK“.
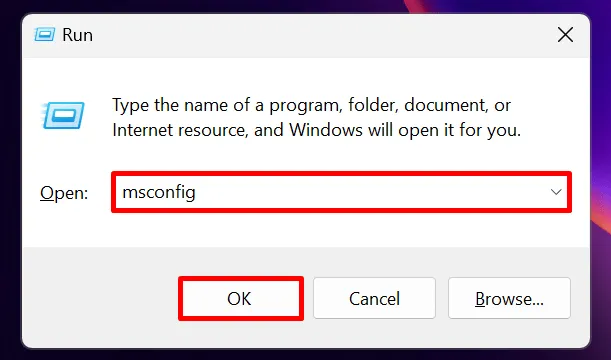
- Wählen Sie auf der Registerkarte „Allgemein“ die Option „Selektiver Start“ und deaktivieren Sie „Startelemente laden“.
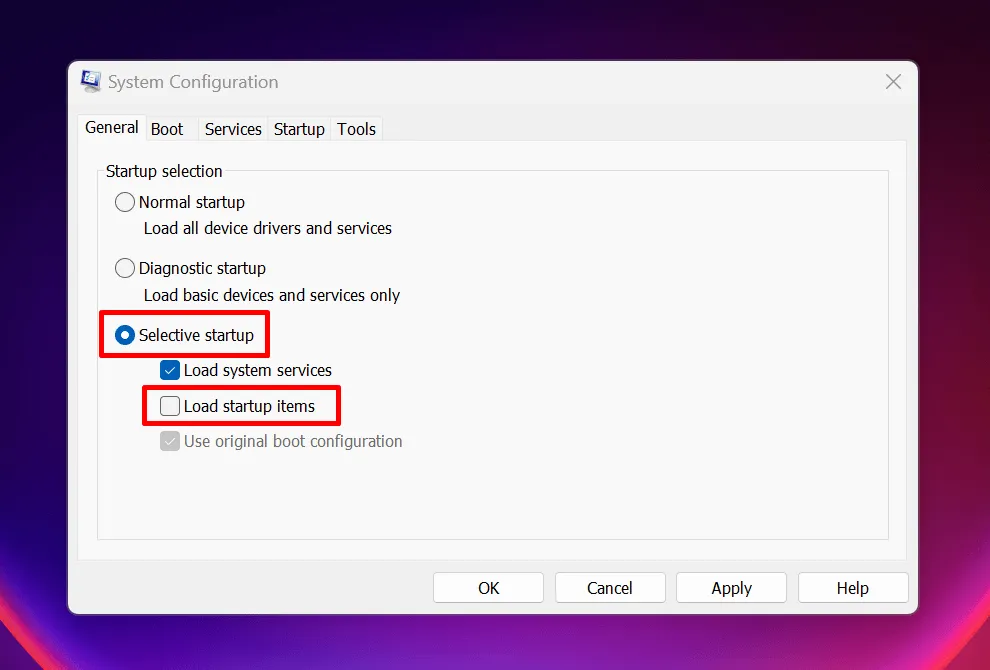
- Wechseln Sie zur Registerkarte „Dienste“ und wählen Sie unten „Alle Microsoft-Dienste ausblenden“. Klicken Sie auf „Alle deaktivieren“ und dann auf „Übernehmen -> OK“.
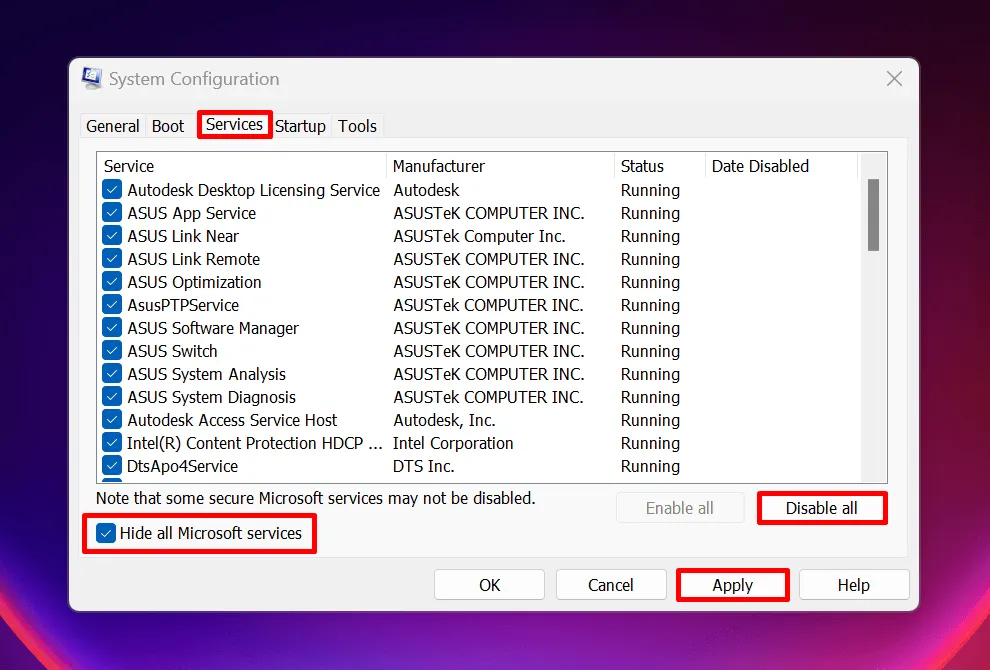
- Wechseln Sie zur Registerkarte „Start“ und klicken Sie auf „Task-Manager öffnen“.

- Wählen Sie im Task-Manager im Abschnitt „Start-Apps“ ein Element aus und klicken Sie auf „Deaktivieren“. Wiederholen Sie diesen Schritt für alle Start-Apps.
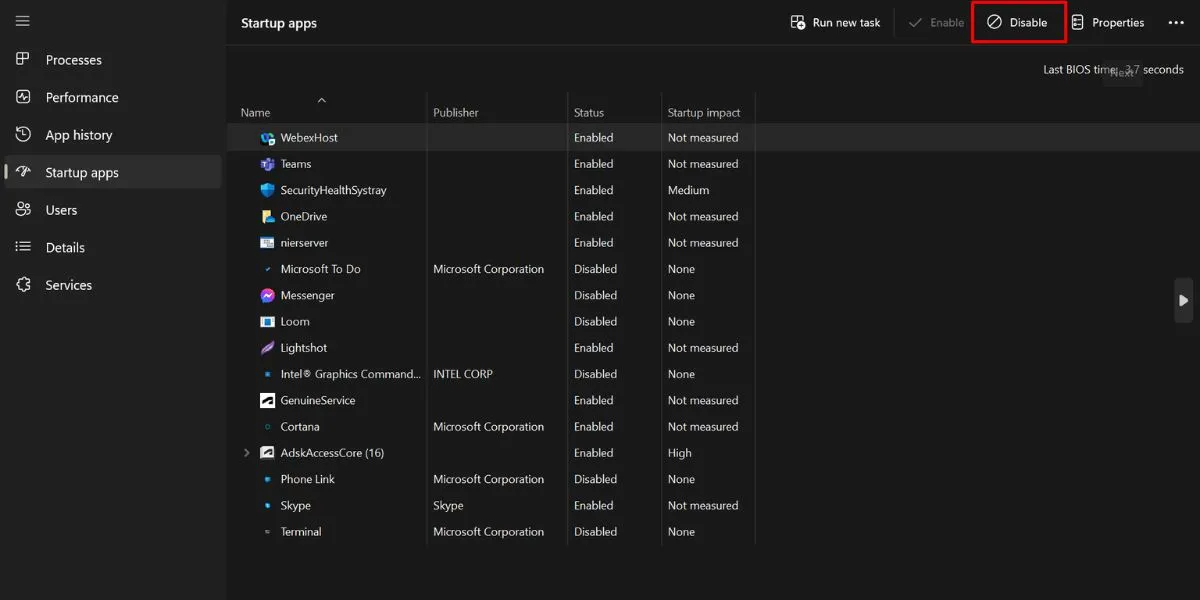
- Klicken Sie im Fenster „Systemkonfiguration“ auf „OK“.
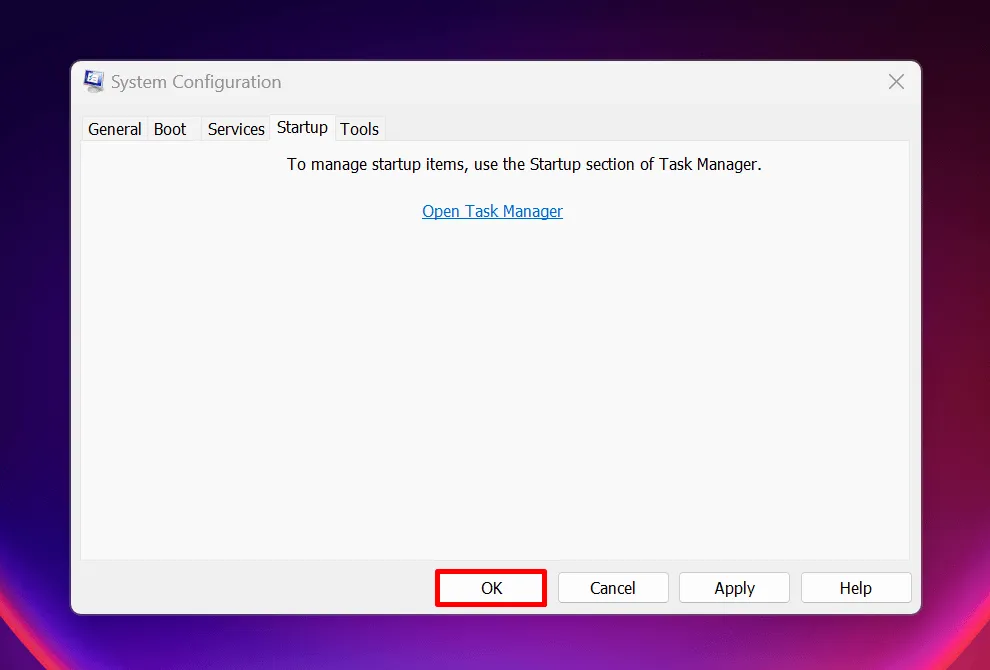
- Starte deinen Computer neu.
- Ihr Computer wird in einer sauberen Boot-Umgebung geöffnet. Überprüfen Sie, ob der Shell Infrastructure Host weiterhin CPU-Ressourcen verbraucht. Ist dies nicht der Fall, aktivieren Sie die deaktivierten Dienste nacheinander. (Denken Sie daran, Ihren PC jedes Mal neu zu starten.)
- Wenn das Problem auftritt, wenn einer der Dienste erneut aktiviert wird, deinstallieren Sie diesen Dienst. Um die Clean-Boot-Umgebung zu verlassen, öffnen Sie die Systemkonfiguration erneut (wie oben gezeigt) und wählen Sie „Normaler Start“ auf der Registerkarte „Allgemein“.

3. Halten Sie Ihren Desktop-Hintergrund statisch
- Navigieren Sie zu „Einstellungen -> Personalisierung -> Hintergrund“.
- Öffnen Sie das Dropdown-Menü in der Option „Hintergrund personalisieren“ und wählen Sie dann entweder „Bild“ oder „Volltonfarbe“.
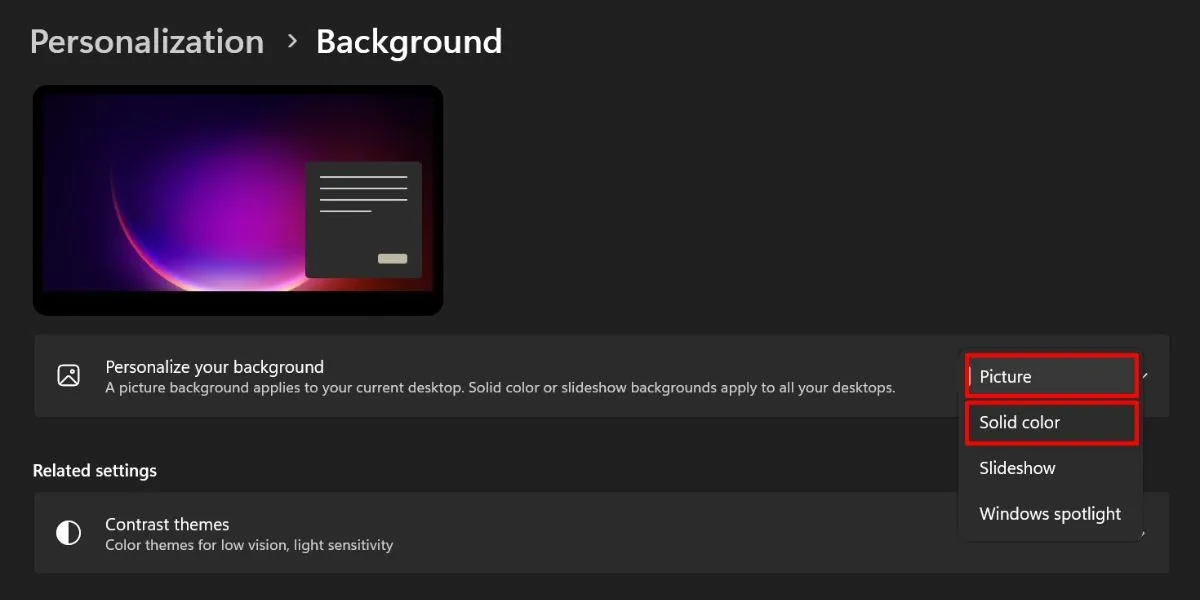
4. Ändern Sie Ihre Photo Viewer-Anwendung
Der Shell Infrastructure Host ist auch mit einem Speicherverlustproblem verbunden, wenn die Standard-Fotos-App in Windows verwendet wird. Der Prozess fragt die Systemregistrierung übermäßig ab, was zu einer hohen CPU-Auslastung führt. Die Lösung wäre, die Standard-Fotobetrachter-App zu ersetzen:
- Navigieren Sie zu „Einstellungen -> Apps -> Standard-Apps“.
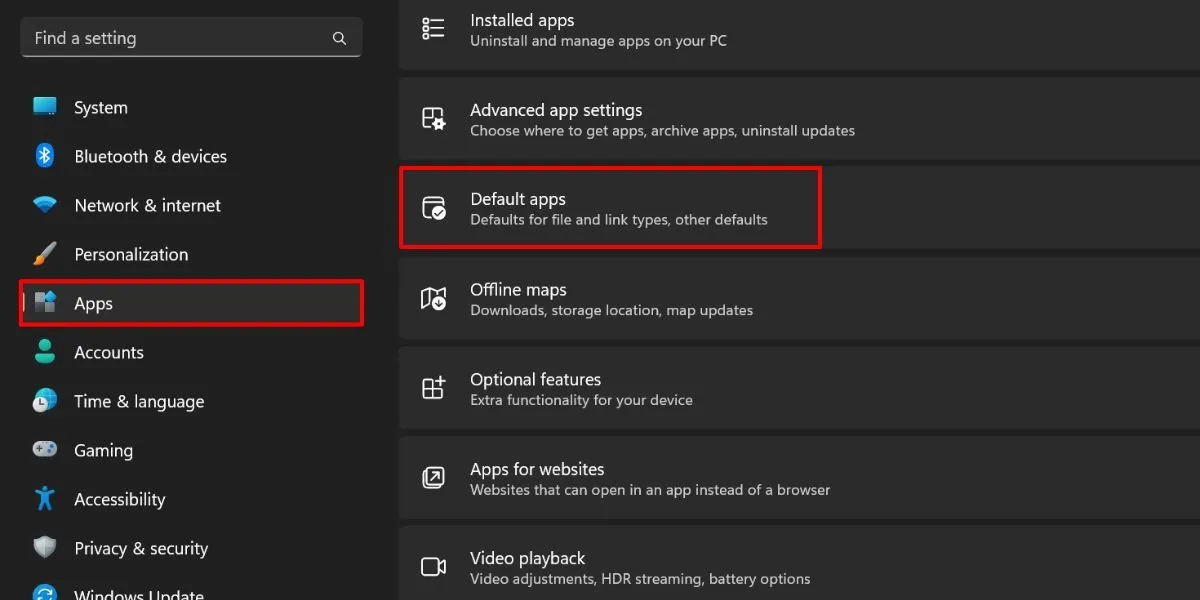
- Geben Sie unter „Standardeinstellungen für Anwendung festlegen“ „Fotos“ in die Suchleiste ein und wählen Sie das Ergebnis aus.
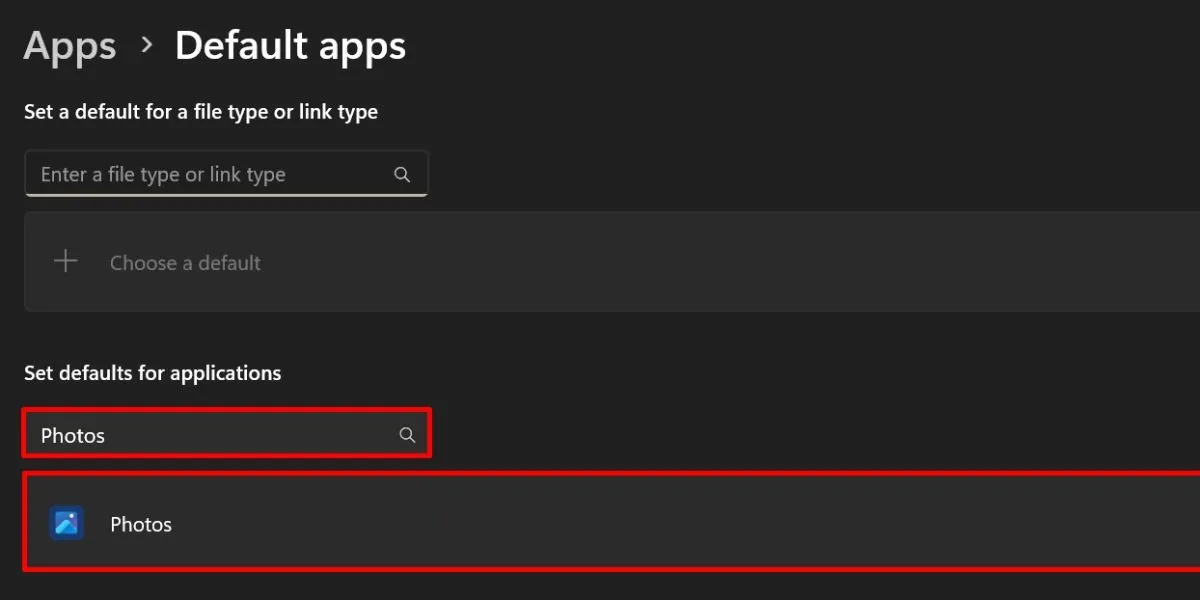
- Wählen Sie einen Dateityp, Ihren bevorzugten Fotobetrachter und klicken Sie auf „Als Standard festlegen“.
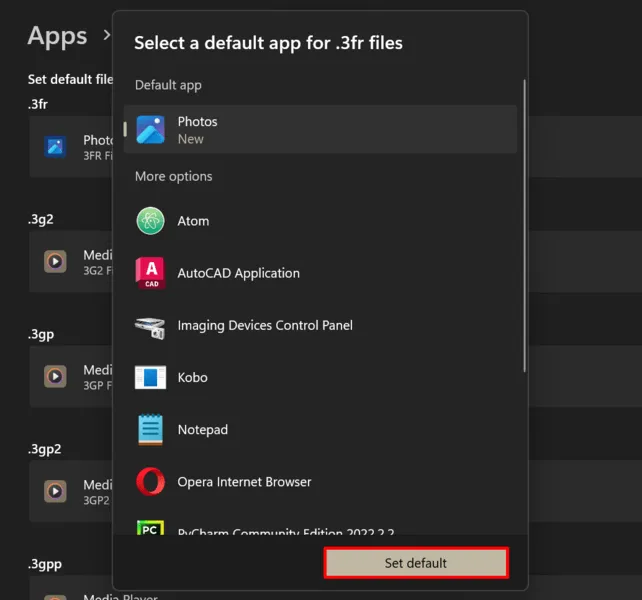
- Wiederholen Sie den vorherigen Schritt für alle anderen Dateitypen, mit denen Sie arbeiten.
5. Führen Sie die Fehlerbehebung für die Systemwartung aus
Wenn keine der oben genannten Lösungen für Sie funktioniert, versuchen Sie es mit der Systemwartungs-Fehlerbehebung. Es ist bekannt, dass es viele Probleme auf Ihrem PC behebt, wie z. B. Festplatten-Volume-Fehler, fehlerhafte Desktop-Verknüpfungen und hoffentlich eine hohe CPU-Auslastung des Shell Infrastructure Host.
- Öffnen Sie das Dienstprogramm „Ausführen“.
- Geben Sie ein
%systemroot%\system32\msdt.exe -id MaintenanceDiagnosticund klicken Sie auf „OK“.

- Klicken Sie im Fenster „Systemwartung“ auf „Weiter“.
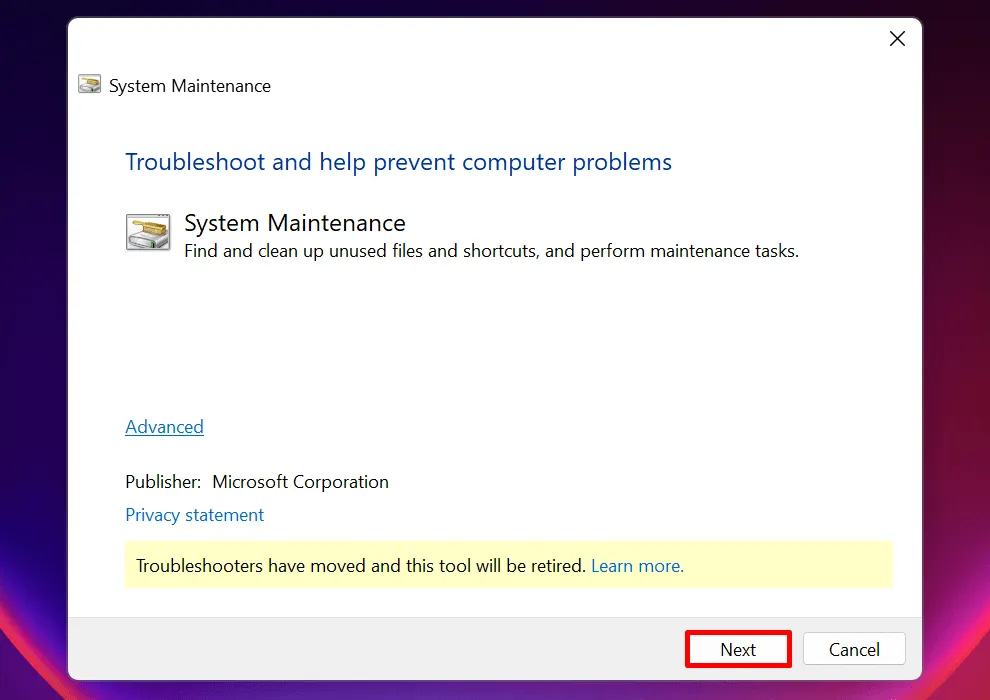
- Das Tool sucht nach Problemen und zeigt einige Schritte zur Behebung der erkannten Probleme an. Der System Maintenance Troubleshooter funktioniert zum jetzigen Zeitpunkt noch, aber beachten Sie, dass Microsoft ihn bis 2024 entfernen wird .
Beheben von Problemen mit der CPU-Auslastung
Einige Programme verbrauchen mehr CPU-Kapazität als andere. Aber es ist sicherlich kein gutes Zeichen, wenn sie beginnen, Ihre PC-Ressourcen zu belasten, wie es beim Shell Infrastructure Host-Prozess der Fall ist. Hoffentlich helfen Ihnen die in diesem Beitrag beschriebenen Lösungen dabei, das Problem zu beheben.
Alle Bilder und Screenshots von Prinzessin Angolluan.



Schreibe einen Kommentar