5 einfache Möglichkeiten zum Umbenennen eines Druckers unter Windows 11
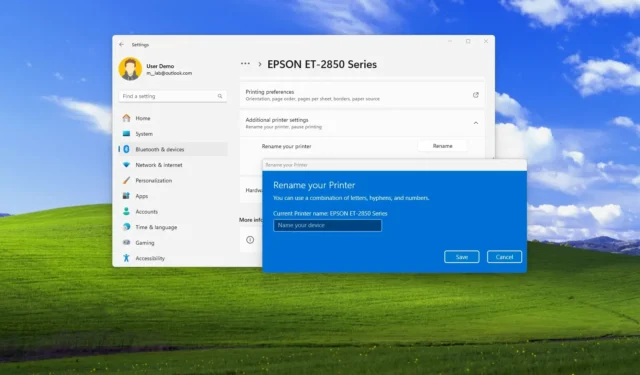
- Um einen Drucker unter Windows 11 umzubenennen, öffnen Sie Einstellungen > Bluetooth & Geräte > Drucker & Scanner, wählen Sie den Drucker aus, klicken Sie auf „Druckereigenschaften“ und bestätigen Sie den neuen Namen.
- Öffnen Sie unter Windows 11 24H2 Einstellungen > Bluetooth & Geräte > Drucker & Scanner, wählen Sie den Drucker aus, klicken Sie auf „Zusätzliche Druckereinstellungen“, bestätigen Sie den neuen Namen und klicken Sie auf „OK“.
- Um diese Konfiguration abzuschließen, können Sie auch die Druckverwaltungskonsole, die Eingabeaufforderung und PowerShell verwenden.
- Die Systemsteuerungsmethode ist nicht mehr verfügbar, da Microsoft die Option auf die App „Einstellungen“ portiert hat.
Unter Windows 11 gibt es mehrere Möglichkeiten, einen Drucker umzubenennen. In dieser Anleitung zeige ich dir fünf Möglichkeiten und die neuen Schritte ab Version 24H2.
Obwohl Sie den Namen Ihres Druckers während der Einrichtung auswählen können, werden Druck- und Scangeräte heutzutage automatisch mit Standardeinstellungen installiert, einschließlich eines Standardnamens, der manchmal lang und für den Menschen nicht aussagekräftig sein kann.
Wenn Sie den Namen ändern möchten, um den Drucker mit einem benutzerfreundlichen Namen freizugeben oder die Identifizierung zu erleichtern, wenn Sie über mehrere Druckgeräte verfügen, bietet Windows 11 verschiedene Methoden, um diese Konfiguration über die App „Einstellungen“ (abhängig von Ihrer Betriebssystemversion), die Druckverwaltung, die Eingabeaufforderung und PowerShell abzuschließen.
In dieser Anleitung erläutere ich die verschiedenen Möglichkeiten, Ihrem Drucker unter Windows 11 einen anderen Namen zuzuweisen.
Benennen Sie Ihren Drucker unter Windows 11 um
Unter Windows 11 haben Sie mindestens fünf Möglichkeiten, die Druckereinstellungen, einschließlich des Druckernamens, zu ändern. Hier erfahren Sie, wie das geht.
Um Probleme zu vermeiden, stellen Sie sicher, dass der Drucker online ist, bevor Sie mit diesen Methoden fortfahren.
1. In den Einstellungen der Version 23H2
Um den Druckernamen unter Windows 11 23H2 und älteren Versionen zu ändern, gehen Sie wie folgt vor:
-
Einstellungen öffnen .
-
Klicken Sie auf Bluetooth und Geräte .
-
Klicken Sie auf die Seite „Drucker und Scanner“ .
-
Wählen Sie den Drucker aus.
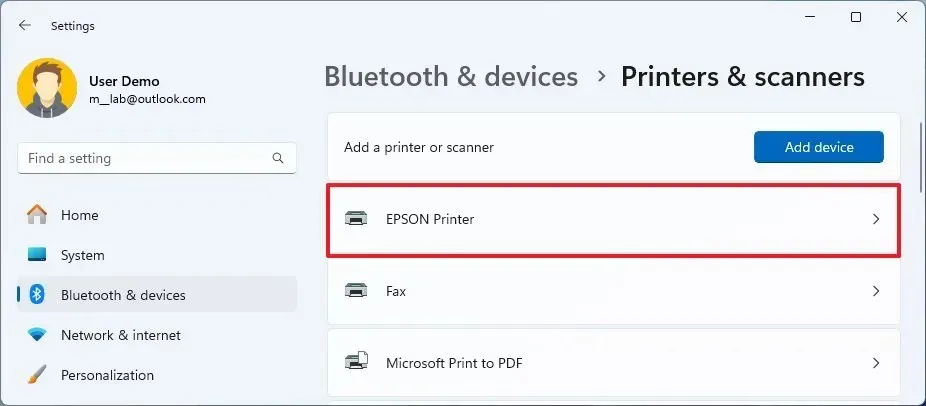
-
Klicken Sie auf die Einstellung „Druckereigenschaften“ .
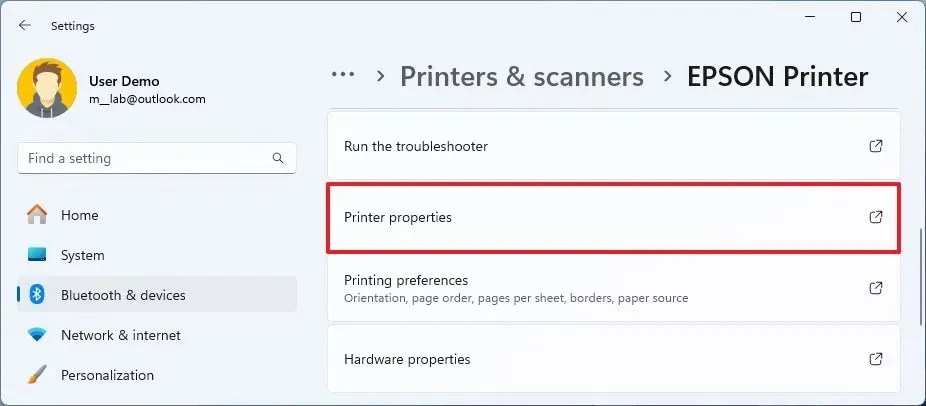
- Bestätigen Sie den neuen Druckernamen.
-
Klicken Sie auf die Schaltfläche OK .
-
Klicken Sie auf die Schaltfläche Übernehmen .
Die Einstellung zum Ändern der Druckereigenschaften ist nicht mehr über die Systemsteuerung verfügbar. Wenn Sie „Hardware und Sound“ und „Geräte und Drucker“ öffnen, werden Sie zur App „Einstellungen“ weitergeleitet. In Version 23H2 greifen Sie jedoch auf die alten Eigenschaften zu, um einen Drucker umzubenennen.
2. Von den Einstellungen der Version 24H2
Um Ihren Drucker in den Einstellungen unter Windows 11 24H2 umzubenennen , gehen Sie folgendermaßen vor:
-
Einstellungen öffnen .
-
Klicken Sie auf Bluetooth und Geräte .
-
Klicken Sie auf die Seite „Drucker und Scanner“ .
-
Wählen Sie den Drucker aus.
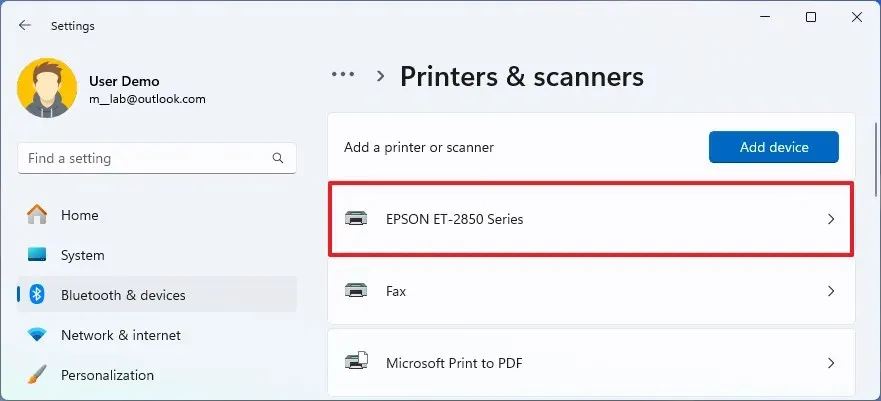
-
Klicken Sie auf Zusätzliche Druckereinstellungen .
-
Klicken Sie auf die Schaltfläche „Umbenennen“ , um die Einstellung „Drucker umbenennen“ anzuzeigen.
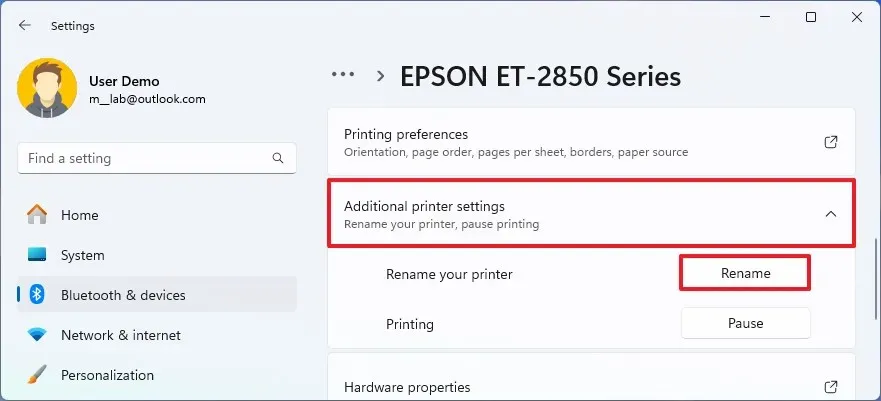
-
Bestätigen Sie den neuen Druckernamen.
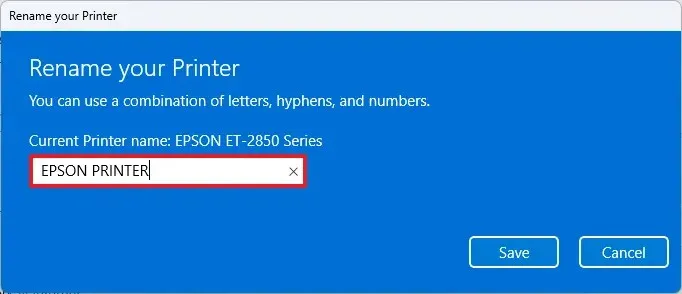
-
Klicken Sie auf die Schaltfläche Speichern .
Die Einstellung „Drucker umbenennen“ ist nur unter Windows 11 24H2 und höheren Versionen verfügbar. Mit diesen Anweisungen können Sie die Version Ihres Betriebssystems überprüfen .
3. Aus der Druckverwaltung
Um Ihrem Drucker über die Druckverwaltungskonsole einen anderen Namen zuzuweisen, gehen Sie folgendermaßen vor:
-
Öffnen Sie „Start“ .
-
Suchen Sie nach „Druckverwaltung“ und klicken Sie auf das oberste Ergebnis, um die App zu öffnen.
-
Klicken Sie in der Kategorie „Benutzerdefinierte Filter“ auf „ Alle Drucker “.
-
Klicken Sie mit der rechten Maustaste auf den Drucker rechts und wählen Sie die Option „Umbenennen“ .
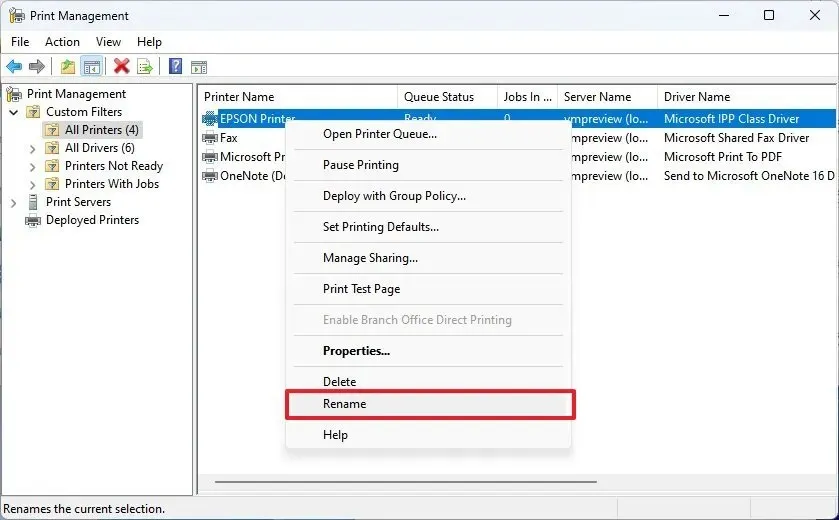
-
Bestätigen Sie den neuen Namen und drücken Sie die Eingabetaste .
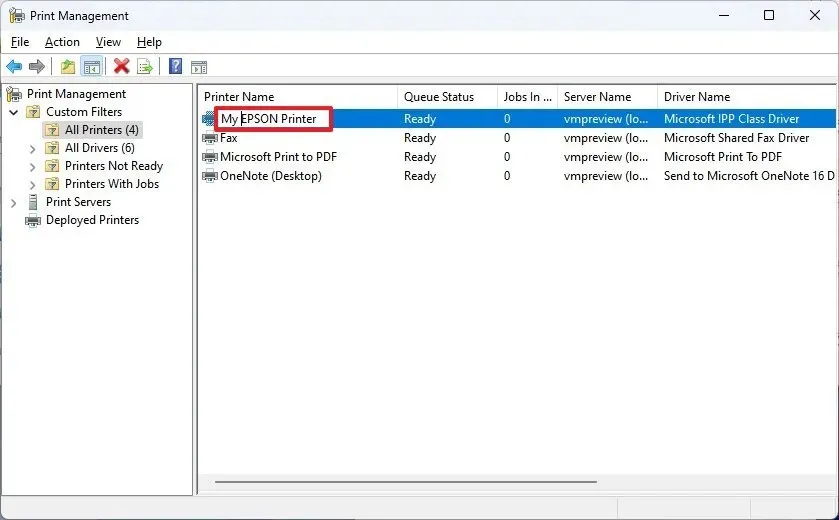
Die Konsole ist nur unter Windows 11 Pro verfügbar , daher können Sie diese Anweisungen nicht in der Home-Edition des Betriebssystems verwenden.
Wenn Sie über diese Konsole auf die Druckverwaltung zugreifen können, können Sie einen Druckertreiber unter Windows 11 auch vollständig entfernen.
4. Über die Eingabeaufforderung
Um einen Drucker über die Eingabeaufforderung umzubenennen, gehen Sie wie folgt vor:
-
Öffnen Sie „Start“ .
-
Suchen Sie nach „Eingabeaufforderung“ , klicken Sie mit der rechten Maustaste auf das oberste Ergebnis und wählen Sie die Option „Als Administrator ausführen“ .
-
Geben Sie den folgenden Befehl ein, um den Druckernamen unter Windows 11 zu ändern, und drücken Sie die Eingabetaste :
cscript %WINDIR%\System32\Printing_Admin_Scripts\en-US\prncnfg.vbs -x -p "CURRENT-NAME"-z "NEW-NAME"
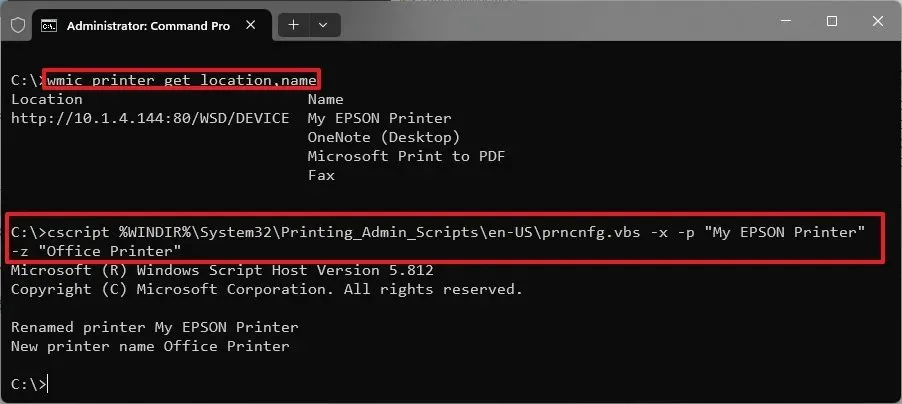
Aktualisieren Sie im Befehl „CURRENT-NAME“ und „NEW-NAME“ mit den alten und neuen Namen. Die Datei „Prncnfg.vbs“ ist eigentlich ein Visual Basic-Skript zum Konfigurieren oder Anzeigen von Druckerdetails. In diesem Fall können Sie es verwenden, um den Namen des Druckgeräts zu ändern.
Der Befehl aktualisiert den Drucker global im gesamten System.
5. Von PowerShell
Um den Druckernamen mit PowerShell-Befehlen zu ändern, gehen Sie folgendermaßen vor:
-
Öffnen Sie „Start“ .
-
Suchen Sie nach PowerShell , klicken Sie mit der rechten Maustaste auf das oberste Ergebnis und wählen Sie die Option „Als Administrator ausführen“ .
-
Geben Sie den folgenden Befehl ein, um die installierten Drucker anzuzeigen, und drücken Sie die Eingabetaste :
Get-Printer | Select-Object -Property Name, DriverNameKurzer Hinweis: Ich verwende auch die Option „Select-Object“ , um nur die Informationen aufzulisten, die zur Identifizierung des Druckers erforderlich sind. Darüber hinaus kann der Befehl „Get-Printer“ auch zum Abfragen verschiedener Druckerdetails verwendet werden, wie auf dieser Microsoft-Dokumentationsseite gezeigt wird . -
Geben Sie den folgenden Befehl ein, um den Druckernamen unter Windows 11 zu ändern, und drücken Sie die Eingabetaste :
Rename-Printer -Name "CURRENT-NAME"-NewName "NEW-NAME"
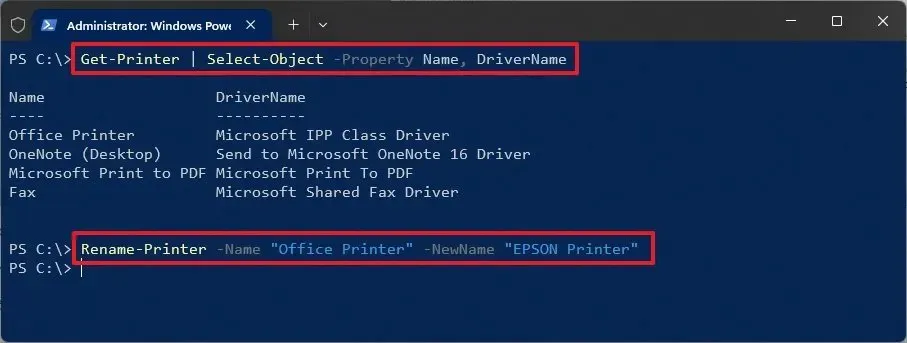
Aktualisieren Sie im Befehl „CURRENT-NAME“ und „NEW-NAME“ mit dem alten und neuen Namen.
Wenn beim Umbenennen eines Druckers Probleme auftreten, stellen Sie sicher, dass Sie die Eingabeaufforderung oder PowerShell als Administrator ausführen.
Obwohl diese Anweisungen speziell für Windows 11 gelten, können Sie die Eingabeaufforderungs- und PowerShell-Methoden unter Windows 10 verwenden .



Schreibe einen Kommentar