5 einfache Lösungen zur Behebung des Nvwdmcpl.dll-Fehlfehlers
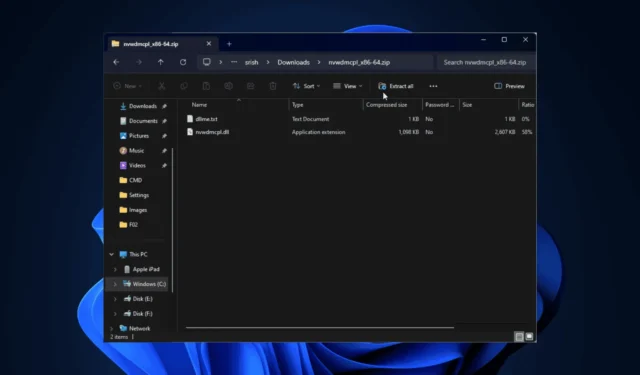
Viele Benutzer sind auf den Fehler „Nvwdmcpl.dll konnte nicht gefunden werden“ gestoßen, der sie daran hinderte, das NVIDIA nView Control Panel, Version 52.16, zu starten. Nvwdmcpl.dll ist eine DLL-Datei eines Drittanbieters, die mit dem NVIDIA nView Control Panel verknüpft ist.
Der Fehler tritt auf, wenn die DLL-Datei beschädigt ist. Dieses Problem kann auch auftreten, wenn die Systemdateien Ihres Geräts fehlen. Zunächst müssen Sie sicherstellen, dass Ihre Windows-Version auf dem neuesten Stand ist.
Wie kann ich den Fehler „Nvwdmcpl.dll konnte nicht gefunden werden“ beheben?
1. Verwenden Sie einen DLL-Fixer eines Drittanbieters
Nvwdmcpl.dll ist eine DLL-Datei eines Drittanbieters, die von NVIDIA nView Control Panel, Version 52.16, verwendet wird. Wenn die DLL-Datei fehlt oder beschädigt ist, wird die zugehörige App nicht gestartet. Sie können sie manuell wiederherstellen, indem Sie sie von einem anderen Computer kopieren.
Dieser Ansatz birgt Risiken und kann weitere Probleme mit Ihrem Gerät verursachen. Daher wird empfohlen, ein DLL-Fixer-Tool eines Drittanbieters zu verwenden.
Diese Software wurde entwickelt, um Kompatibilitätsprobleme und häufige Probleme im Zusammenhang mit DLL-Dateien von Drittanbietern und Systemen zu lösen.
2. Installieren Sie die betroffene App neu
- Drücken Sie Windows+ I, um die App „ Einstellungen“ zu öffnen .
- Navigieren Sie zu „Apps“ und klicken Sie dann auf „ Installierte Apps“ .

- Suchen Sie die App, klicken Sie auf das Symbol mit den drei Punkten und wählen Sie „Deinstallieren“ .
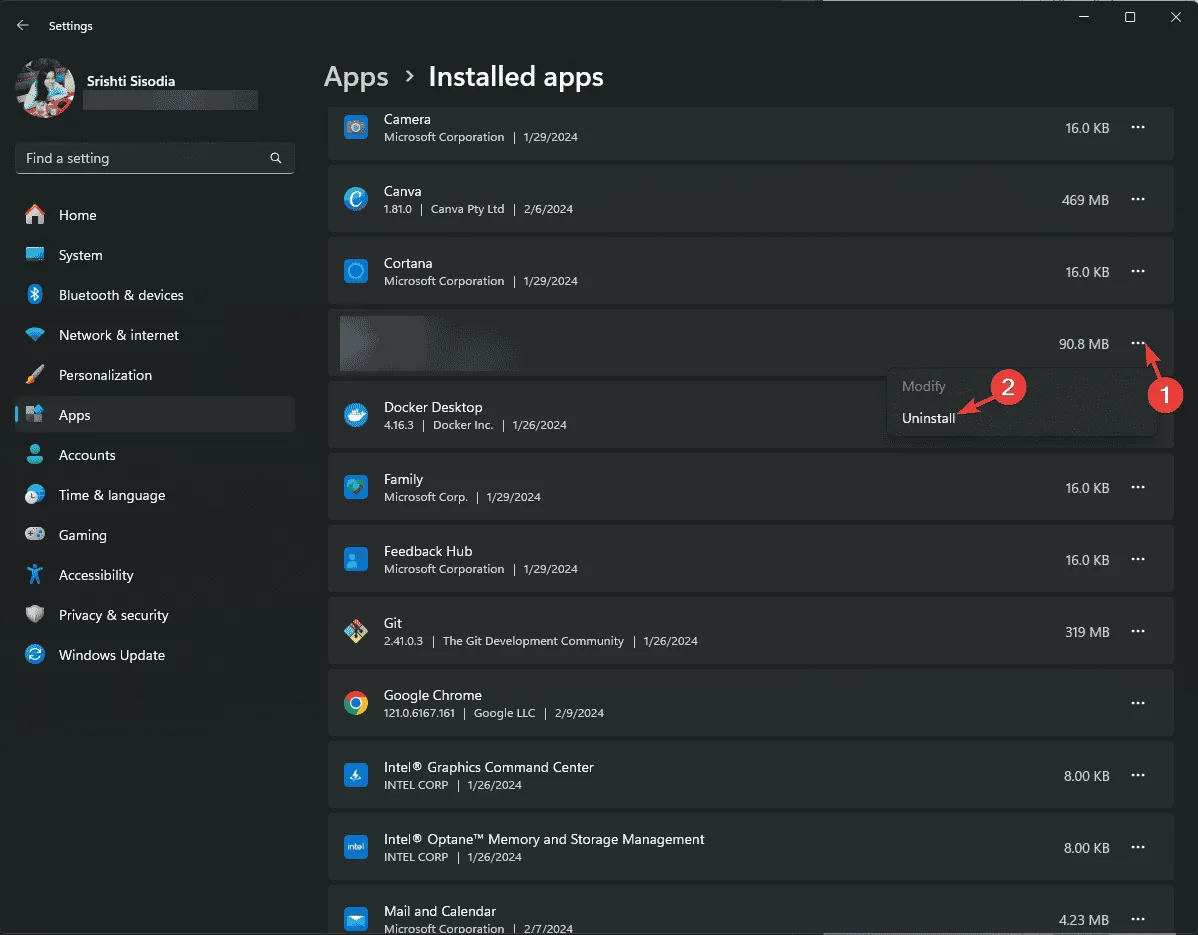
- Klicken Sie erneut auf „Deinstallieren“.
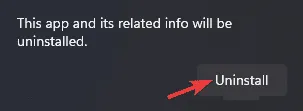
- Gehen Sie auf die offizielle NVIDIA-Website und suchen Sie nach dem NVIDIA nView Control Panel. Klicken Sie auf „Herunterladen“ .
- Doppelklicken Sie auf die heruntergeladene Datei, um die Installation zu starten.
- Befolgen Sie die Schritte auf dem Bildschirm, um den Vorgang abzuschließen.
3. Aktualisieren/neuinstallieren Sie den Grafiktreiber
- Drücken Sie Windows + R , um die Ausführen- Konsole zu öffnen.
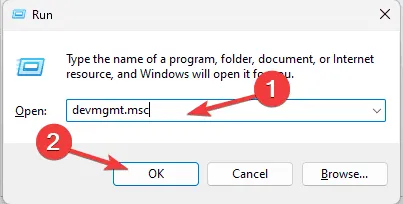
- Geben Sie devmgmt.msc ein und klicken Sie auf OK, um die Geräte-Manager- App zu öffnen.
- Suchen Sie nach Grafikkarten, klicken Sie darauf, um sie zu erweitern, klicken Sie mit der rechten Maustaste auf den Grafiktreiber und wählen Sie im Kontextmenü die Option Treiber aktualisieren .
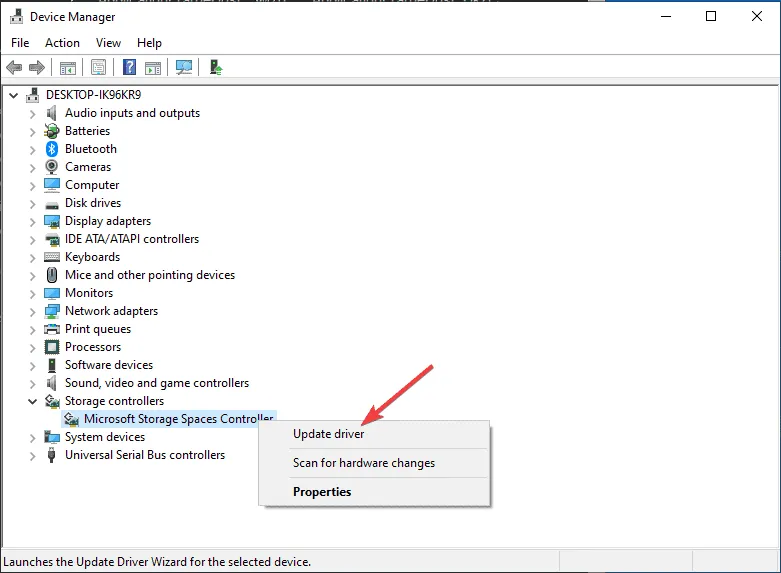
- Wählen Sie auf der folgenden Seite Automatisch nach Treibern suchen aus.

- Windows findet und installiert nun den besten Treiber für Ihr Gerät. Folgen Sie den Anweisungen auf dem Bildschirm, um den Vorgang abzuschließen.
Wenn Windows keine bessere Treiberversion finden kann, können Sie auch auf die offizielle Website des Herstellers gehen und den Treiber manuell installieren oder ein Treiberaktualisierungstool eines Drittanbieters verwenden, um die Treiber auf Ihrem PC sicher zu aktualisieren. Sie können auch versuchen, den Treiber neu zu installieren. Führen Sie dazu die folgenden Schritte aus:
- Öffnen Sie den Geräte-Manager erneut, gehen Sie zur Kategorie „Grafikkarten“, erweitern Sie sie, klicken Sie mit der rechten Maustaste auf den Grafiktreiber und wählen Sie die Option „Gerät deinstallieren“ .
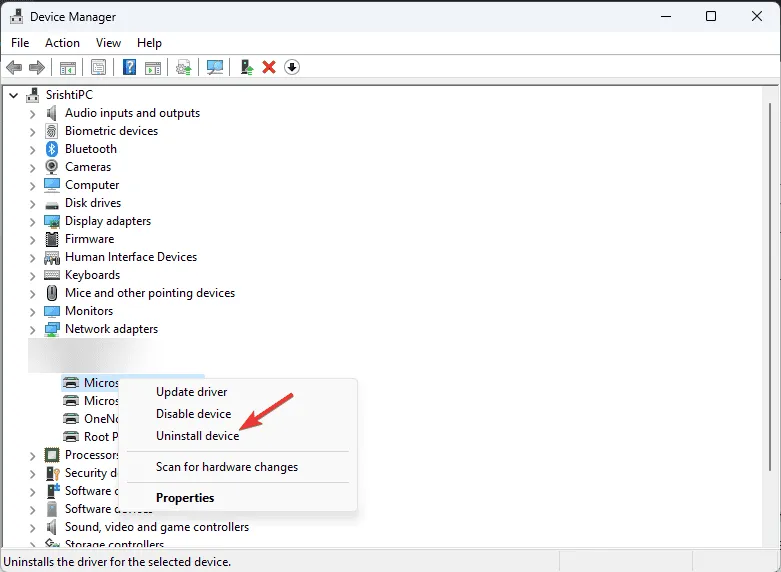
- Setzen Sie, falls verfügbar, ein Häkchen neben „Versuchen, den Treiber für dieses Gerät zu entfernen“ und klicken Sie auf „Deinstallieren“ .
- Gehen Sie anschließend zu „Aktion“ und wählen Sie im Kontextmenü „ Nach geänderter Hardware suchen“, um den Treiber neu zu installieren.

- Starten Sie Ihren Computer neu, damit die Änderungen wirksam werden.
4. Führen Sie eine Systemwiederherstellung durch
- Drücken Sie die Windows Taste, geben Sie „Systemsteuerung“ in das Suchfeld ein und klicken Sie auf „Öffnen“.
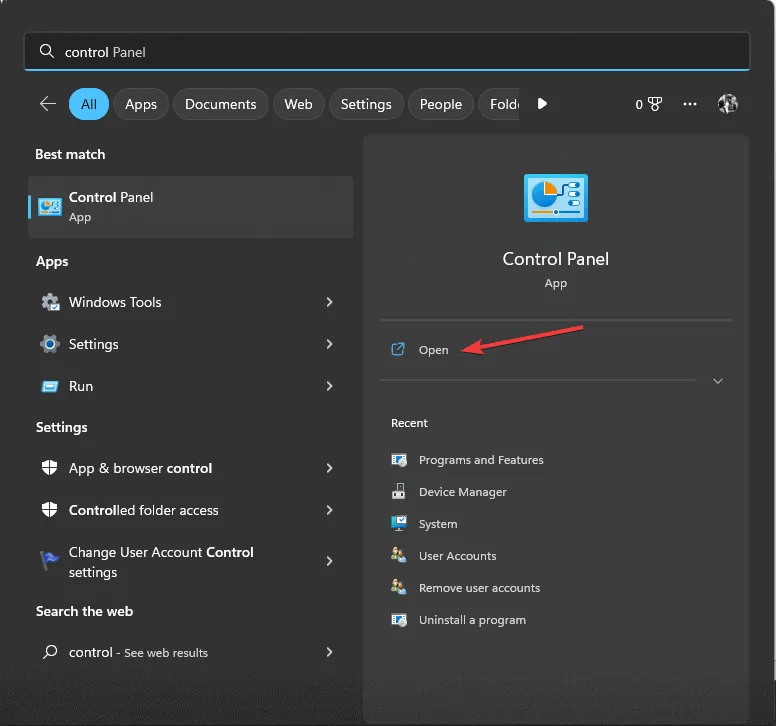
- Wählen Sie „Große Symbole“ unter „Anzeigen nach“ und wählen Sie dann „ Wiederherstellung“ aus .
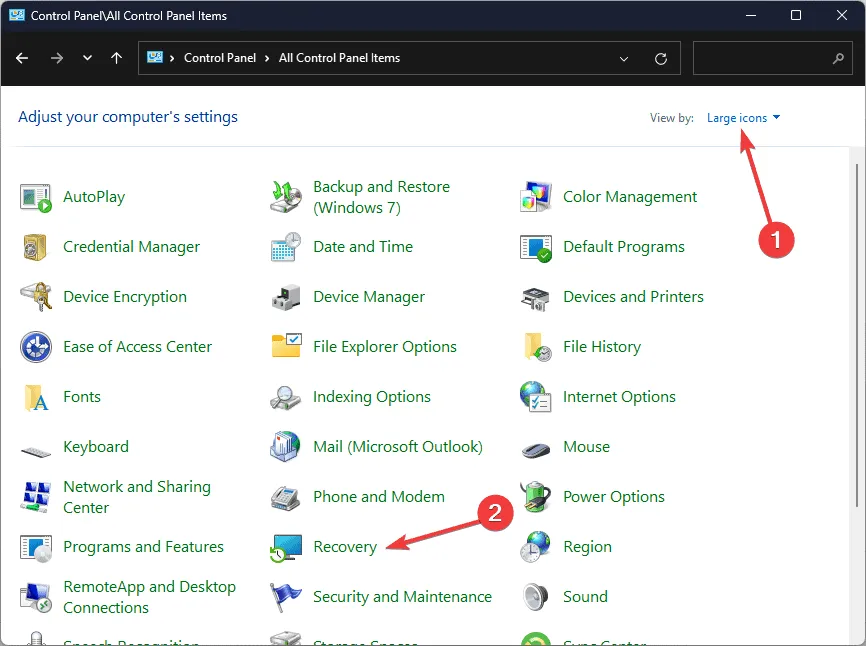
- Klicken Sie auf dem folgenden Bildschirm auf „Systemwiederherstellung öffnen“.
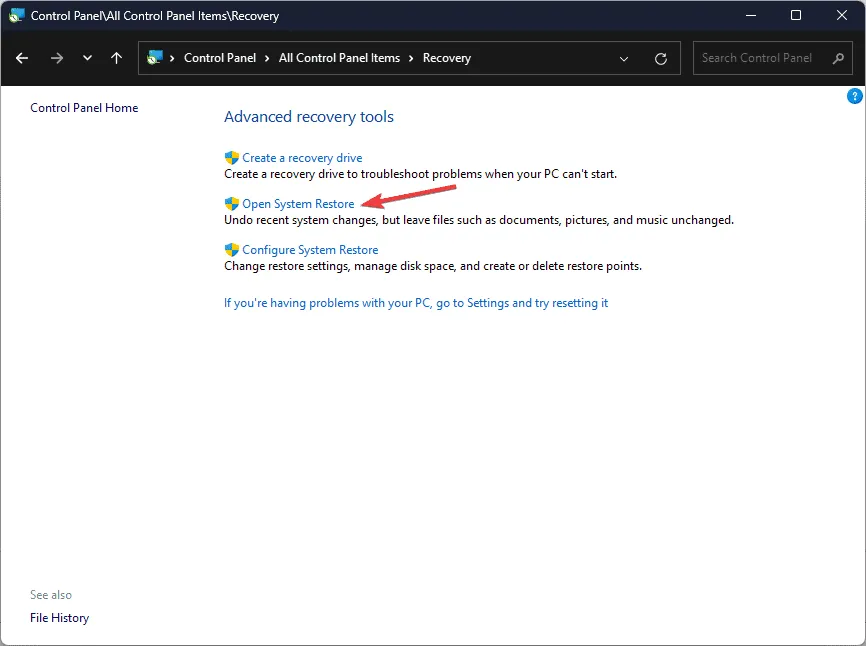
- Wählen Sie im Fenster „Systemwiederherstellung“ die Option „Anderen Wiederherstellungspunkt auswählen“ und klicken Sie auf „Weiter“.
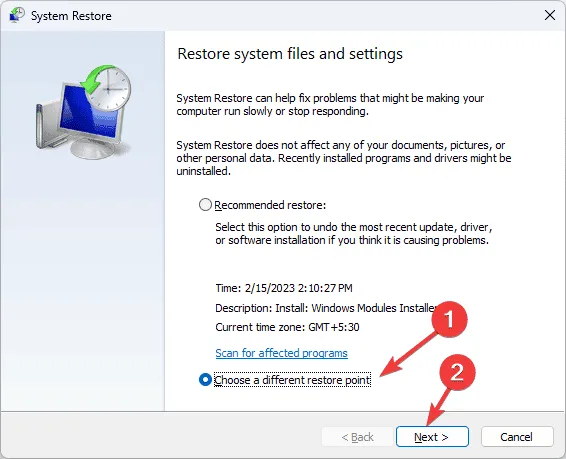
- Sie sehen die Liste der verfügbaren Wiederherstellungspunkte. Klicken Sie, um den ältesten oder aktuellsten Wiederherstellungspunkt auszuwählen, als Ihr Computer noch ordnungsgemäß funktionierte, und klicken Sie dann auf Weiter .
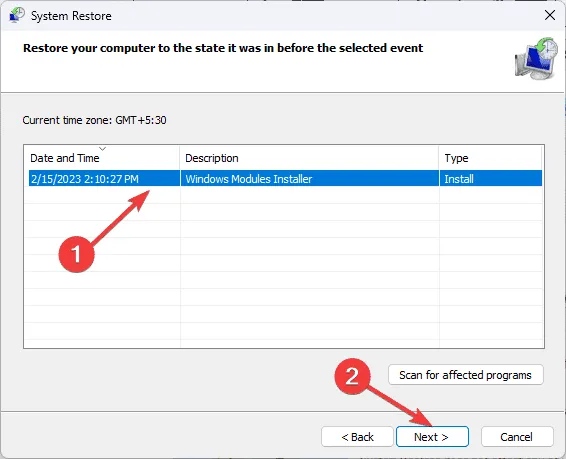
- Klicken Sie auf „Fertig“, um den Wiederherstellungsvorgang zu starten.
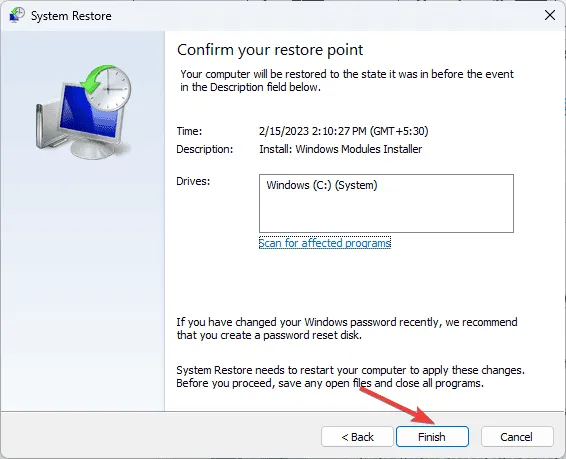
Windows wird neu gestartet und die Systemeinstellungen werden auf die von Ihnen ausgewählte Version zurückgesetzt. Dieser Vorgang kann einige Zeit dauern, schalten Sie Ihren Computer also nicht aus. Gehen Sie nach dem Neustart Ihres Computers zu Einstellungen , klicken Sie auf Windows Update und dann auf Nach Updates suchen . Wenn ein Update verfügbar ist, klicken Sie auf Herunterladen und installieren, um die neuesten Windows-Updates zu installieren.
Wenn Sie nach dem Neustart die Meldung „ Die Systemwiederherstellung wurde nicht erfolgreich abgeschlossen“ sehen, empfehlen wir Ihnen, sich diesen informativen Leitfaden mit Lösungsvorschlägen anzusehen.
5. Laden Sie die DLL-Datei von einer zuverlässigen Website herunter
- Gehen Sie zur DLLME -Website, suchen Sie nach Nvwdmcpl.dll, wählen Sie eine entsprechende Option und klicken Sie auf „Herunterladen“ .
- Doppelklicken Sie auf den heruntergeladenen Ordner, um die DLL-Datei zu öffnen, zu suchen und zu kopieren.
- Gehen Sie zu diesem Pfad und fügen Sie die DLL-Datei ein. Vergessen Sie nicht, C durch den Buchstaben Ihres Systemlaufwerks zu ersetzen, wenn es bei Ihnen nicht C ist:
C:\Windows\System32n - Starten Sie Ihren Computer neu, um die Änderungen zu speichern.
Zusammenfassend lässt sich sagen, dass Sie zur Behebung aller Probleme im Zusammenhang mit Nvwdmcpl.dll die betroffene App neu installieren, den Aktualisierungstreiber neu installieren, eine Systemwiederherstellung durchführen oder einen DLL-Fixer eines Drittanbieters verwenden sollten, um die fehlende DLL-Datei wiederherzustellen.
Wenn auf Ihrem Windows 10-Computer häufig DLL-Probleme auftreten, haben wir einen Leitfaden, der Ihnen hilft, die Ursachen und Lösungen zu verstehen.
Wenn Sie Vorschläge oder Fragen zum Problem „Nvwdmcpl.dll konnte nicht gefunden werden“ haben, können Sie diese gerne im Kommentarbereich weiter unten erwähnen.



Schreibe einen Kommentar