Über 40 Mac-Einstellungen, die Sie im Jahr 2023 ändern sollten
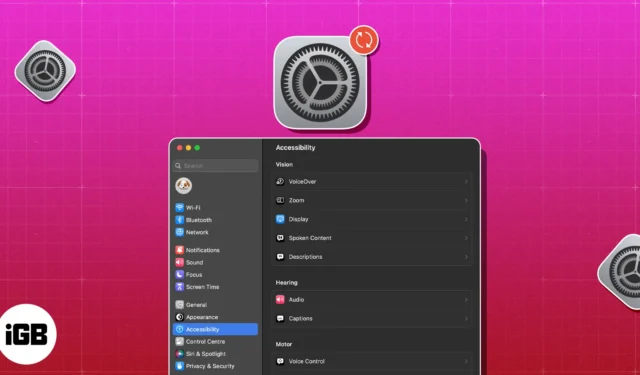
Macs sind für ihre intuitive, benutzerfreundliche Oberfläche bekannt. Diese eleganten Geräte sind äußerst anpassungsfähig und ermöglichen den Benutzern große Flexibilität und individuelle Anpassung.
Im Laufe der Jahre, in denen ich meinen Mac verwende, habe ich Einstellungen und Anpassungen entwickelt, die dazu beigetragen haben, meinen Arbeitsablauf und das gesamte Mac-Erlebnis zu verbessern. Nachfolgend haben wir die besten Einstellungen auf Ihrem Mac aufgelistet, um Ihre Produktivität, Effizienz und Ihren Komfort zu steigern. Anschnallen!
1. Aktualisieren Sie den Namen Ihres Computers
Wenn Sie Ihren Mac zum ersten Mal einrichten, weist macOS Ihrem Gerät automatisch einen Namen zu. Allerdings ist macOS nicht besonders kreativ – wenn Sie mehrere Macs besitzen, klebt es einfach Ihren Namen darauf und fügt für jedes neue Gerät eine Nummer hinzu. Wenn Sie den Namen Ihres Mac personalisieren möchten:
- Klicken Sie auf das Apple-Menü → Systemeinstellungen .
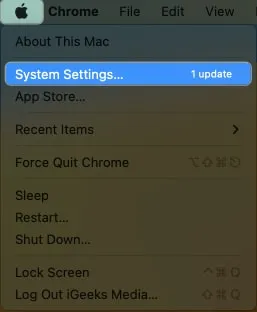
- Wählen Sie in der Seitenleiste „Allgemein“ → klicken Sie auf „Info“ .
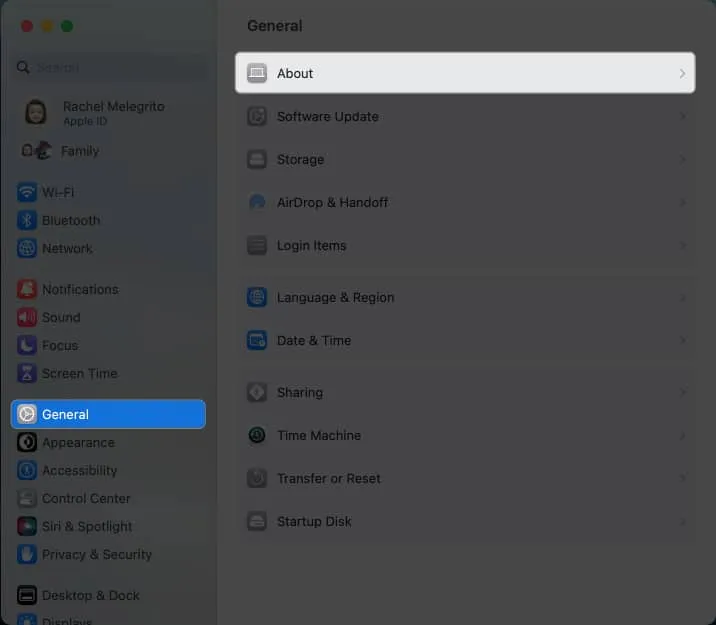
- Überschreiben Sie den Namen Ihres aktuellen Mac .
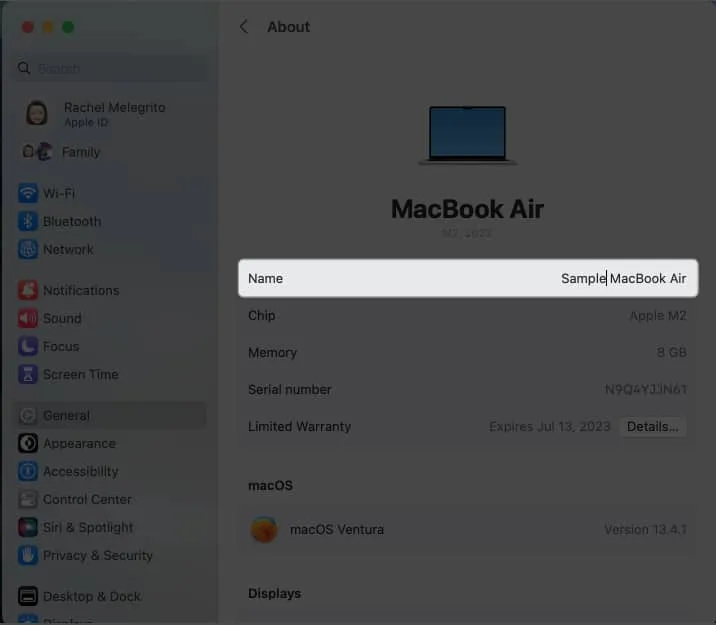
2. Richten Sie zusätzliche Touch ID-Fingerabdrücke ein
Während der Ersteinrichtung werden Sie von Ihrem Mac nur aufgefordert, nur einen Fingerabdruck zu registrieren. Aber wussten Sie, dass Ihr Mac bis zu drei Fingerabdrücke aufnehmen kann?
Seien wir ehrlich. Das Leben bringt uns in schwierige Situationen, wenn unsere Haupthand beschäftigt ist. Das sind die Momente, in denen das Entsperren unserer Geräte mit dem registrierten Fingerabdruck ein unmögliches Unterfangen erscheint.
- Um weitere hinzuzufügen, gehen Sie zum Apple-Menü → Systemeinstellungen
- Suchen Sie in der Seitenleiste nach Touch ID und Passwort → Klicken Sie auf Fingerabdruck hinzufügen (+).
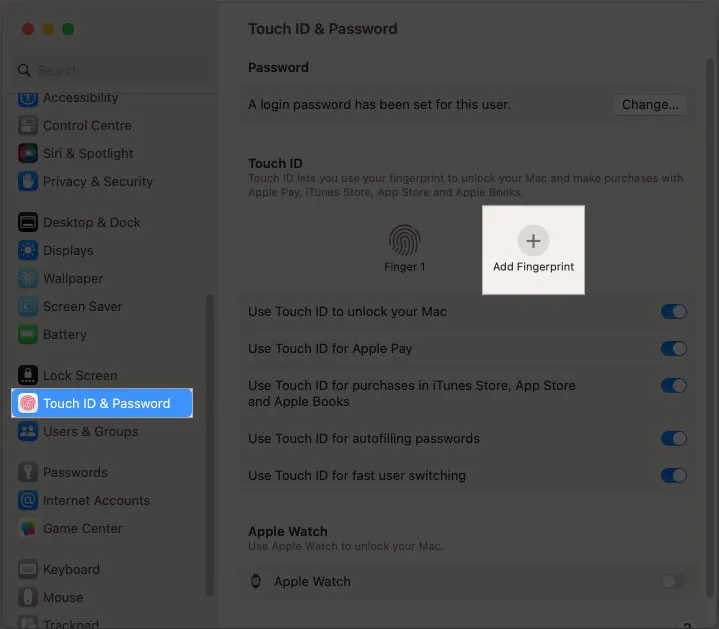
- Geben Sie Ihr Passwort ein und befolgen Sie die Anweisungen auf dem Bildschirm.
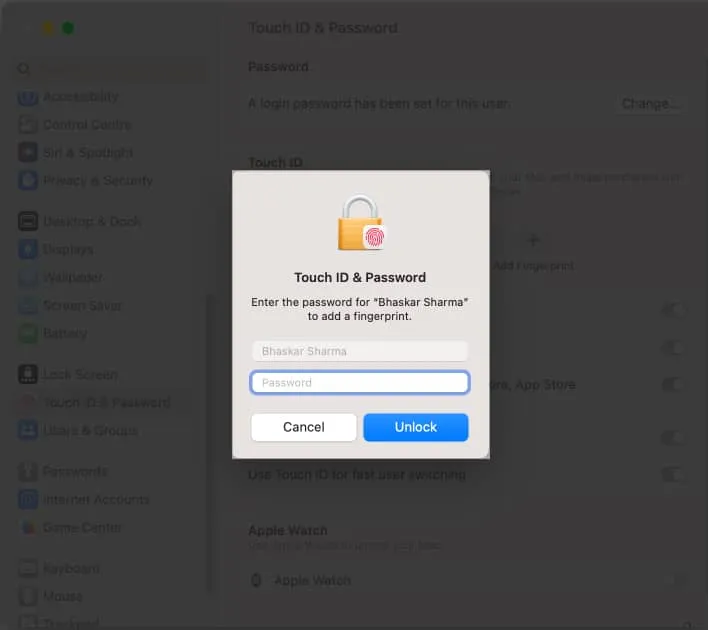
3. Personalisieren Sie das Erscheinungsbild Ihres Mac
Betrachten Sie Ihren Mac als eine Erweiterung Ihres Arbeitsplatzes und als Spiegelbild Ihrer Persönlichkeit. Wenn Sie außerdem stundenlang vor Ihrem Bildschirm arbeiten, ist es wichtig, Ihr Display so anzupassen, dass es Ihre Augen schont.
Legen Sie ein benutzerdefiniertes Farbschema fest
Sie können Farbvoreinstellungen kombinieren und ein frisches Farbschema für Ihren Mac erstellen.
- Gehen Sie zu Systemeinstellungen → Erscheinungsbild .
- Wählen Sie unter Akzentfarbe und Hervorhebungsfarbe neue Farben aus .
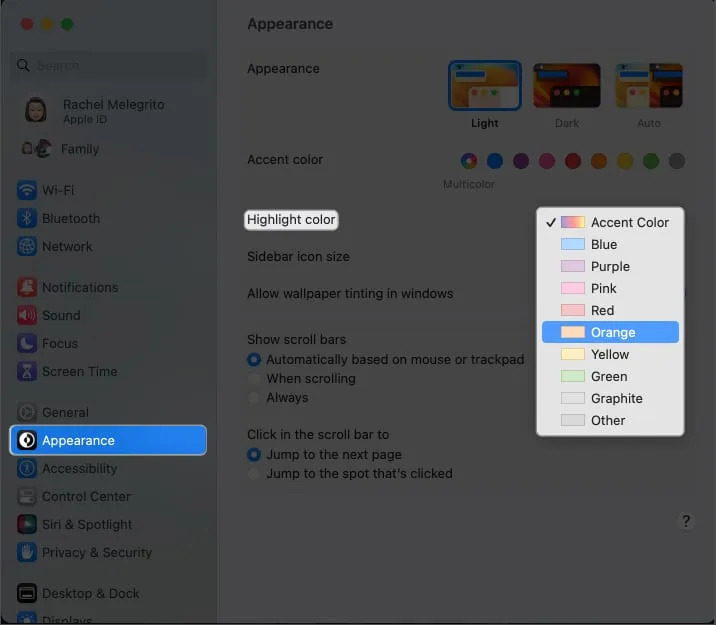
Erstellen Sie benutzerdefinierte Symbole für Ordner
Die Anpassung ist nicht auf Farbschemata beschränkt. Sie können das Symbol jeder Datei oder jedes Ordners ändern, indem Sie aus dem Internet heruntergeladene Symbole, ein Symbol aus einer anderen Datei oder einem anderen Ordner oder Ihre eigenen Bilder verwenden! Um dies zu tun:
- Wählen Sie ein Bild oder Symbol aus, das Sie verwenden möchten → Öffnen Sie die Datei → Kopieren Sie sie in die Zwischenablage.
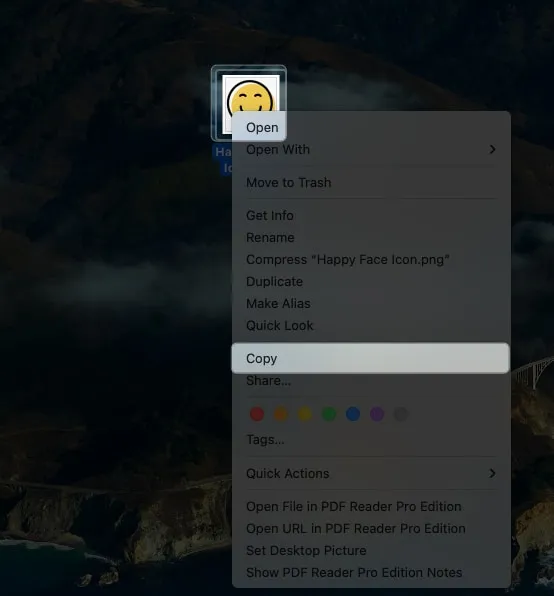
- Gehen Sie zu der Datei oder dem Ordner , deren Symbol Sie ersetzen möchten.
- Gehen Sie in der Menüleiste zu Datei → Informationen abrufen .
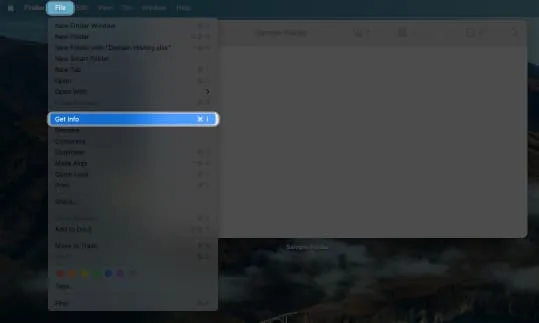
- Klicken Sie oben im Infofenster auf die Miniaturansicht des Symbols. Sobald es markiert ist, klicken Sie auf Bearbeiten → Einfügen .
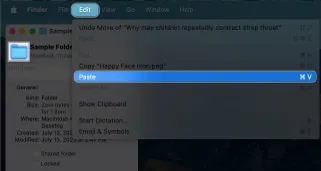
Sie können die Größe des Symbols auch nach Ihren Wünschen vergrößern oder verkleinern. Klicken Sie im Finder auf Ansicht → Ansichtsoptionen . Bewegen Sie den Schieberegler für die Symbolgröße .
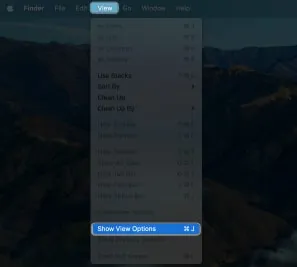
Personalisieren Sie Ihren Anmeldebildschirm
Die Personalisierung erstreckt sich auch auf Ihren Anmeldebildschirm – das Erste, was Sie sehen, wenn Sie Ihren Mac öffnen. Sie können eine Willkommensnachricht für den Sperrbildschirm Ihres Mac hinzufügen und das Bild Ihres Benutzerkontos in ein anderes oder sogar ein bewegliches Memoji ändern.
Gehen Sie dazu zum Apple-Menü → Systemeinstellungen → Klicken Sie auf Benutzer & Gruppen .
Aktivieren Sie den Dunkelmodus
Sie können auch den Dunkelmodus auf dem Mac aktivieren, um eine dunklere Benutzeroberfläche zu erhalten, die Ihrem Farbschema folgt und so für eine augenschonende Anzeige sorgt. Es funktioniert systemweit und umfasst alle integrierten Apps und Apps von Drittanbietern, die diese Funktion unterstützen. Sie können Night Shift auch auf Ihrem Mac aktivieren, um die Anzeigefarben nach Einbruch der Dunkelheit in einen wärmeren Ton zu ändern.
Nutzen Sie das Display Ihres Mac
Macs verfügen über eine Auflösungsskalierungsfunktion. Je kleiner die Elemente auf Ihrem Bildschirm sind, desto mehr Elemente passen in Ihre Anzeige. Sie können die Option „Skaliert“ verwenden, um mehr Speicherplatz zu erhalten und mehr Platz auf Ihrem Mac unterzubringen. Um dies zu tun:
- Gehen Sie zum Apple-Menü → Systemeinstellungen .
- Wählen Sie in der Seitenleiste „Anzeige“ → „Mehr Platz“ aus .

4. Personalisieren Sie das Dock Ihres Mac
Das Dock ist ein herausragendes Feature, das Ihnen die Interaktion mit Ihrem Mac auf unzählige Arten ermöglicht. Damit können Sie Apps schnell starten, öffnen, schließen und zwischen ihnen wechseln. Sie können auch das Erscheinungsbild anpassen und beispielsweise die Farbe Ihres Docks ändern . Es handelt sich um eine flüssige Funktion, die Sie anpassen können.
- Um Apps zu löschen, klicken Sie einfach bei gedrückter Strg-Taste auf eine App → klicken Sie auf „Optionen“ → wählen Sie „ Aus Dock entfernen“ aus .
- Sie können dem Dock auch Ihre Lieblings-Apps hinzufügen. Wenn Sie eine App im Dock haben, weil Sie sie gerade verwenden oder kürzlich verwendet haben, klicken Sie einfach bei gedrückter Strg-Taste darauf → wählen Sie „Optionen“ → wählen Sie „Im Dock behalten“ aus .
- Wenn es noch nicht im Dock ist:
- Öffnen Sie den Finder → Wählen Sie in der Seitenleiste „Anwendungen“ .
- Wählen Sie eine App aus und ziehen Sie sie in den Hauptbereich des Docks (Bereich ganz links).
- Wenn es noch nicht im Dock ist:
Hier finden Sie weitere benutzerfreundliche macOS Dock-Verknüpfungen, mit denen Sie Ihre Produktivität weiter steigern können. Allerdings kann das Dock manchmal ein Dorn im Auge sein und die Sicht auf wichtige Fenster versperren.
- Um es verborgen zu halten, bis Sie es benötigen, gehen Sie zu den Systemeinstellungen . Klicken Sie auf Desktop und Dock . Aktivieren Sie „Dock automatisch ein- und ausblenden“ .
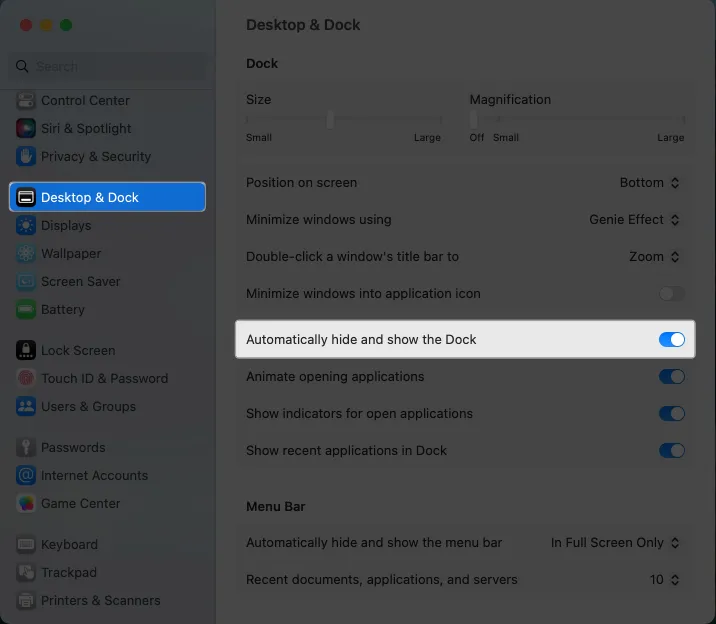
Während Apple über keine Funktion verfügt, mit der Sie einen Abstandshalter zwischen Symbolen im Dock einfügen können, können Sie das Terminal verwenden .
5. Machen Sie unsichtbare Apps transparent
Wenn viele Fenster geöffnet sind, kann dies zu einer unaufgeräumten Umgebung führen. Eines der Dinge, die Sie wahrscheinlich tun werden, ist Cmd + H zu drücken . Dadurch wird das Fenster ausgeblendet, das Sie auf Ihrem Bildschirm oder Ihrem Dock sehen können. Der Nachteil dieser Verknüpfung besteht darin, dass man leicht vergisst, dass die App ausgeführt wird.
Eine Lösung besteht darin, die versteckten Apps transparent zu machen. Öffnen Sie dazu Terminal, kopieren Sie Folgendes und fügen Sie es direkt ein: defaults write com.apple.Dock showhidden -bool TRUE && killall Dock .
Das Teilen ist sehr praktisch, insbesondere innerhalb des Apple-Ökosystems. Es besteht die Möglichkeit, nahezu alles zu teilen, einschließlich Notizen, Erinnerungen und sogar Bücher.
Aber es kann ziemlich chaotisch werden, und versehentliche Klicks können dazu führen, dass Sie versehentlich Artikel an verschiedene Personen senden. Um einzuschränken, welche Apps angezeigt werden sollen, gehen Sie wie folgt vor:
- Gehen Sie zum Apple-Menü → Systemeinstellungen .
- Wählen Sie „Datenschutz und Sicherheit“ → „Erweiterungen“ unter „Andere“.
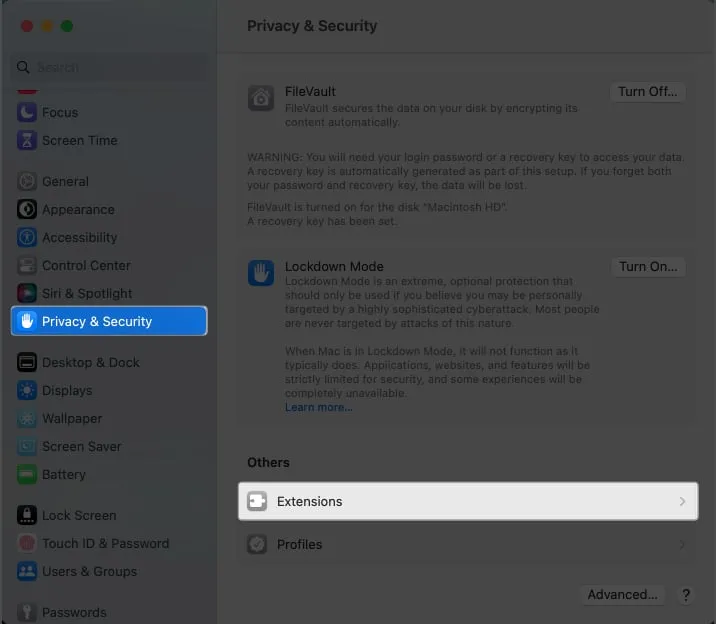
- Klicken Sie auf „Teilen“ und deaktivieren Sie alle Apps, für die kein „Teilen“-Menü angezeigt werden soll.
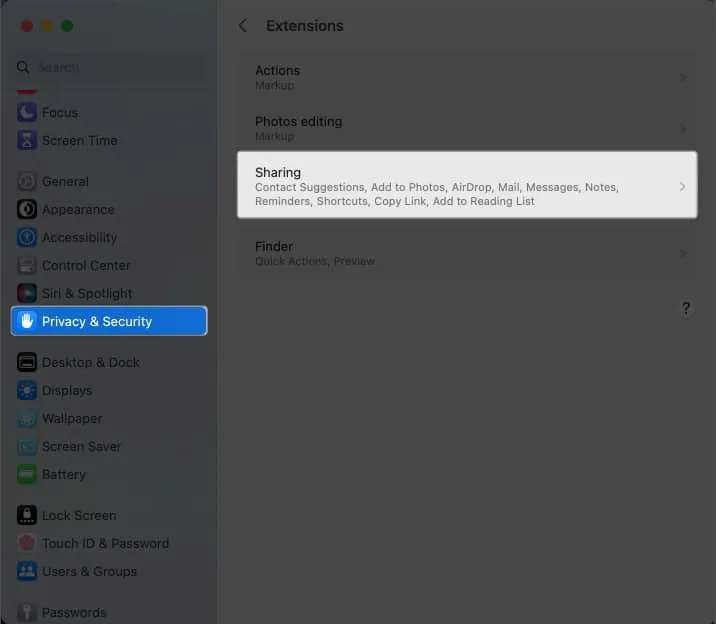
7. Ändern Sie die Autokorrektur-Einstellungen der Tastatur
Obwohl die Autokorrektur eine großartige Möglichkeit ist, Ihre Rechtschreibung unter Kontrolle zu halten, kann sie zu vielen Fehlern führen. Ohne ein scharfes Auge kann die Autokorrektur leicht das, was Sie eingeben möchten, durcheinander bringen.
Deaktivieren Sie die Autokorrektur, um falsche Vorschläge und Wortvermutungen endgültig auszuschließen.
8. Fügen Sie mehrere virtuelle Desktops hinzu
Der Nachteil eines kleinen Monitors besteht darin, dass er mit der Zeit schnell unübersichtlich wird, insbesondere wenn Sie keinen externen Monitor haben.
Glücklicherweise können Sie mit Ihrem Mac mehrere virtuelle Desktops erstellen. Geben Sie dazu Mission Control ein und klicken Sie auf das Symbol „Hinzufügen“ (+) .
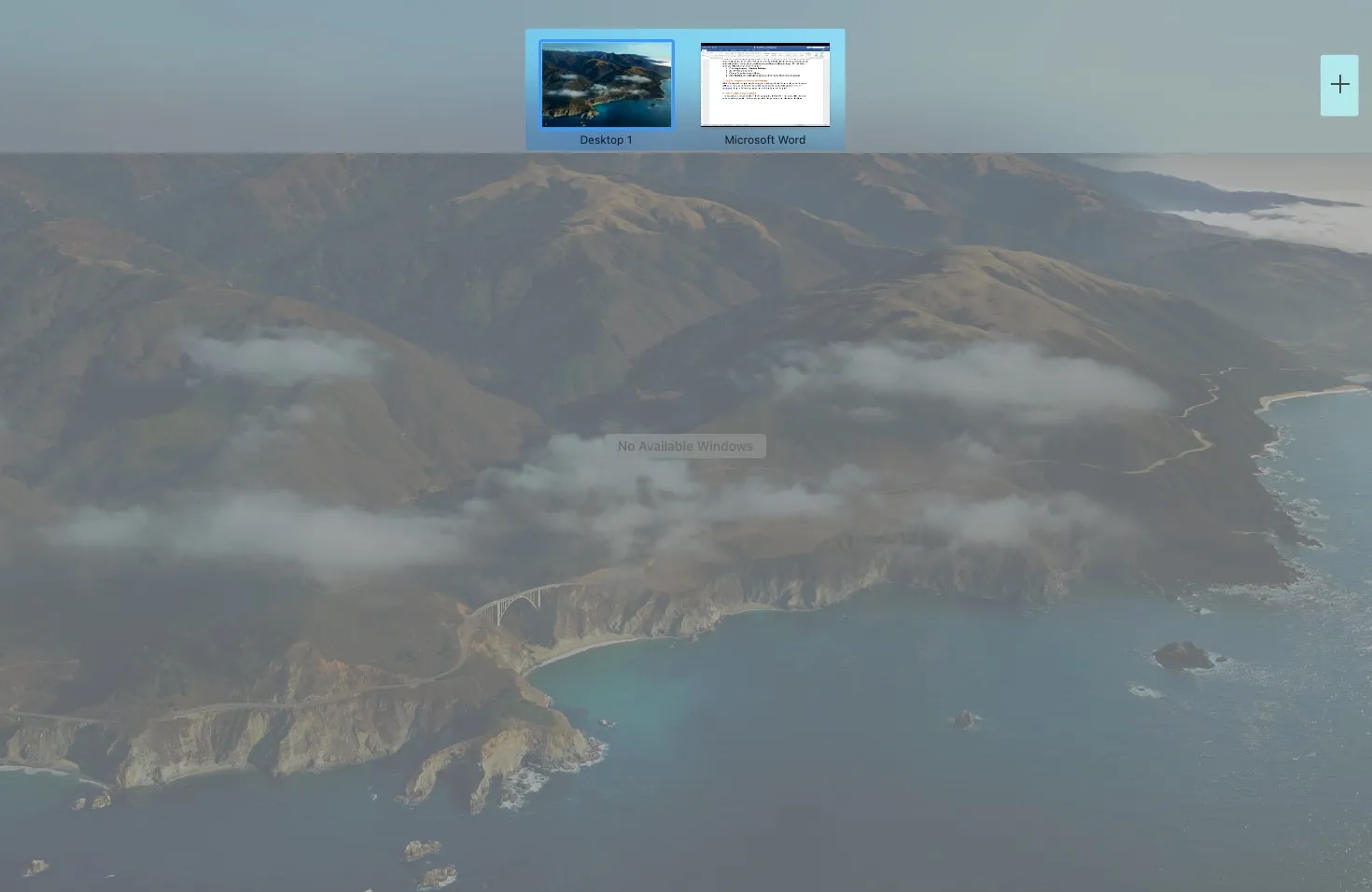
Wenn Sie nicht immer auf Funktionen wie Bluetooth oder WLAN zugreifen müssen, können Sie diese aus Ihrer Menüleiste entfernen. Passen Sie einfach Folgendes in den Menüleisteneinstellungen Ihres Mac an:
- Gehen Sie zu Systemeinstellungen → Kontrollzentrum .
- Sie sollten eine Liste der Symbole sehen, die in der Menüleiste angezeigt werden können. Klicken Sie auf das Dropdown-Menü und wählen Sie „In Menüleiste anzeigen“, wenn Sie möchten, dass es immer dort angezeigt wird.
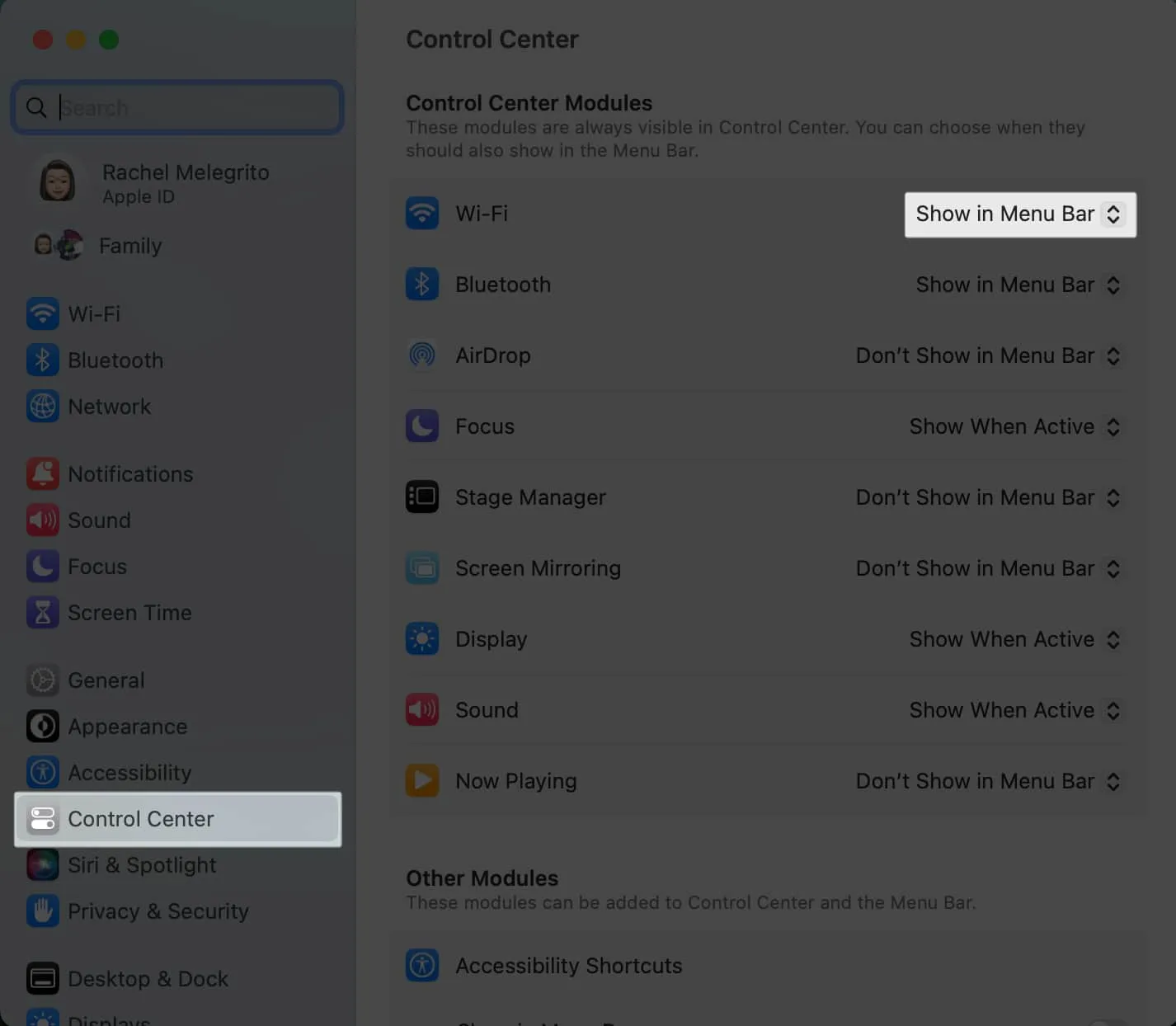
Wenn Sie die Menüleiste als störend empfinden, können Sie außerdem festlegen, dass sie automatisch ausgeblendet und nur dann angezeigt wird, wenn Sie mit der Maus darüber fahren.
- Gehen Sie einfach zu Systemeinstellungen → Desktop & Menüleiste .
- Klicken Sie unter „Menüleiste“ auf das Dropdown-Menü neben „Menüleiste automatisch ein- und ausblenden“.
- Wählen Sie „Nur im Vollbildmodus“ , „Immer “ oder „ Nur auf dem Desktop“ .
10. Passen Sie das Kontrollzentrum an
Das Kontrollzentrum des Mac konsolidiert wichtige macOS-Systemeinstellungen und dient als zentrale Anlaufstelle für alle Menüleistenelemente und Steuerelemente, die Sie benötigen – einschließlich Lautstärke, Helligkeit, Fokusmodi und WLAN.
Unser Leitfaden kann Ihnen dabei helfen, mehr über die Verwendung des Control Centers auf Ihrem Mac zu erfahren .
Der Mac verfügt über mehrere Barrierefreiheitsfunktionen, die Benutzern die Navigation und Interaktion mit ihren Macs erleichtern. Das Hinzufügen von Farbfiltern auf Ihrem Mac kann hilfreich sein, wenn Sie unter Farbenblindheit leiden. In der Zwischenzeit können Sie bei der Verwendung der Sprachsteuerung auf Ihrem Mac die Hände frei haben .
Wenn Sie diese Eingabehilfen häufig verwenden, können Sie sie Ihrer Menüleiste oder Ihrem Kontrollzentrum hinzufügen.
- Gehen Sie zu Systemeinstellungen → Desktop & Menüleiste .
- Aktivieren Sie unter „Andere Module“ unter „Barrierefreiheitsverknüpfungen“ die Option „In Steuerung anzeigen“ .
12. Passen Sie Ihre Symbolleiste an
Eine hilfreiche nützliche Funktion ist die Symbolleiste. Die Symbolleiste ist eine nützliche Funktion, die Ihnen einfachen Zugriff auf wertvolle Tools ermöglicht. Die Symbolleiste ist eine kleine Leiste, die Verknüpfungen zu Funktionen enthält.
Nicht viele Leute wissen, dass Sie die Symbolleiste jedes Ordners anpassen können.
Öffnen Sie dazu einen Ordner und gehen Sie dann zur Finder-Menüleiste → klicken Sie auf „Ansicht“ → „Symbolleiste anpassen“ .
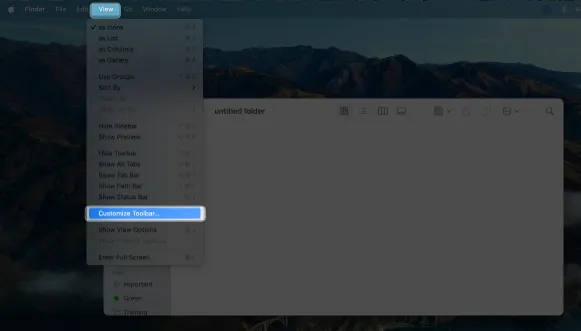
Die Symbolleisten beginnen zu wackeln. Ziehen Sie das Werkzeug, das Sie hinzufügen möchten, in die Symbolleiste. Klicken Sie auf Fertig .
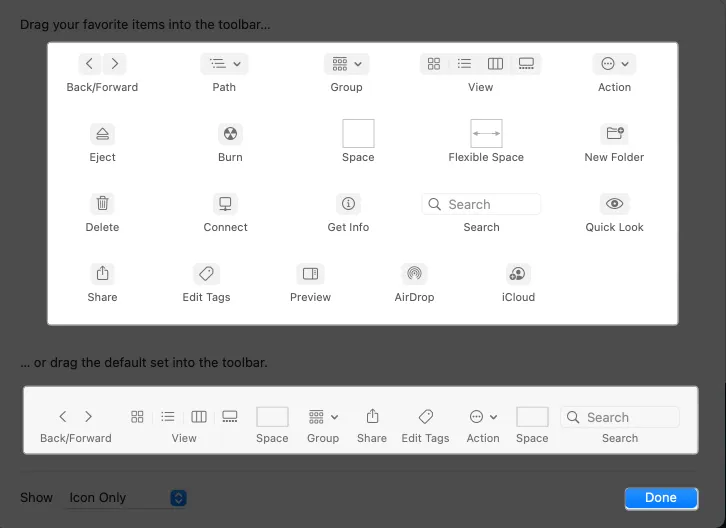
13. Programme beim Start automatisch starten
Wenn Sie für Ihren Workflow immer dieselben Apps und Programme öffnen, können Sie Ihre Anmeldeelemente anpassen – also die Programme, die automatisch gestartet werden, wenn Sie sich bei Ihrem Mac anmelden:
- Öffnen Sie Systemeinstellungen → Allgemein .
- Wählen Sie Anmeldeelemente aus . Klicken Sie unter „Beim Anmelden öffnen“ auf die Schaltfläche „Hinzufügen“ (+) .
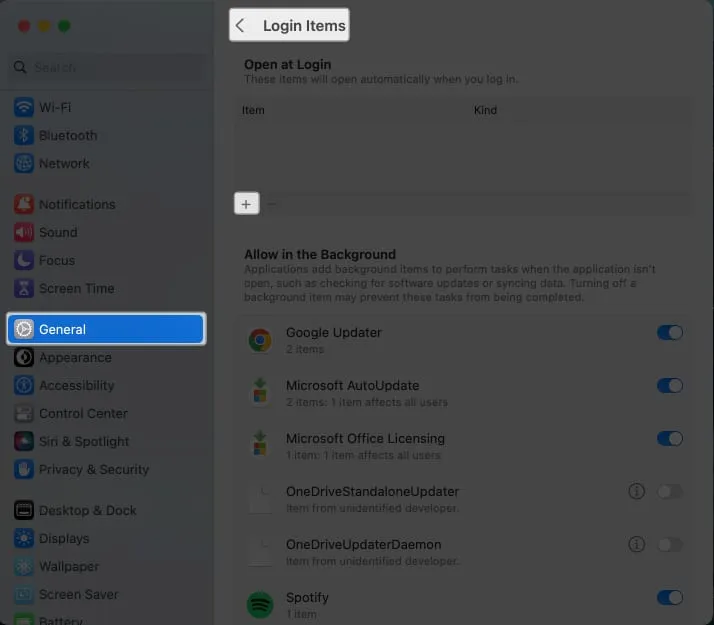
- Wählen Sie die Anwendung aus , die Sie hinzufügen möchten → klicken Sie auf „Fertig“ .
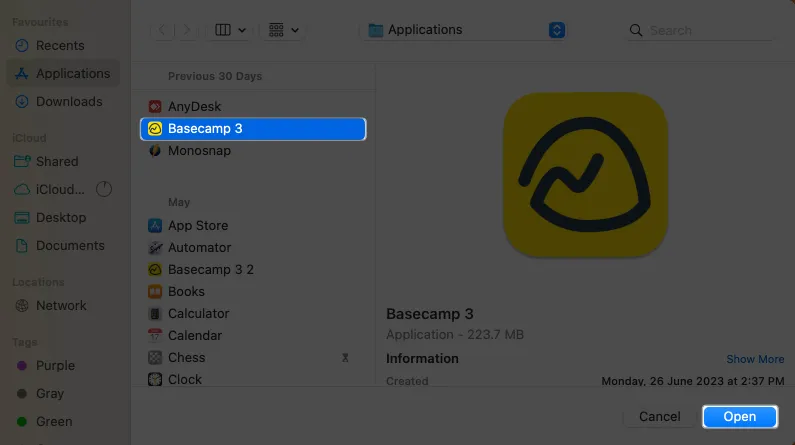
14. Aktivieren Sie die schnelle Benutzerumschaltung
Wechseln Sie schnell zwischen Konten, indem Sie den schnellen Benutzerwechsel aktivieren. Dadurch können Sie in Sekundenschnelle zwischen Ihrem Hauptkonto und jedem anderen von Ihnen eingerichteten Konto wechseln. Gehen Sie einfach wie folgt vor:
- Gehen Sie zu Systemeinstellungen → Kontrollzentrum .
- Scrollen Sie nach unten, um „Schneller Benutzerwechsel“ zu finden .
- Klicken Sie auf das Dropdown-Menü neben „In Menüleiste anzeigen“ und wählen Sie aus, welches Element in der Menüleiste angezeigt werden soll.
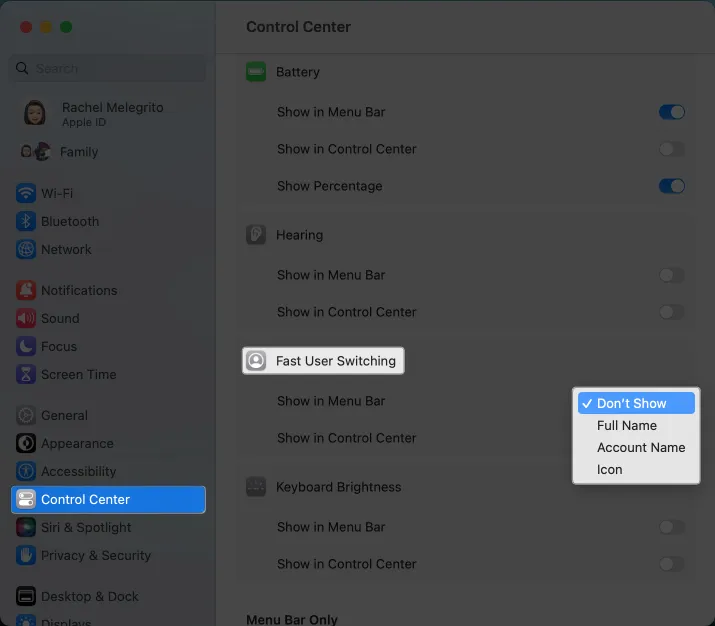
- Schalten Sie „Im Kontrollzentrum anzeigen“ um, um es in Ihrem Kontrollzentrum anzuzeigen.
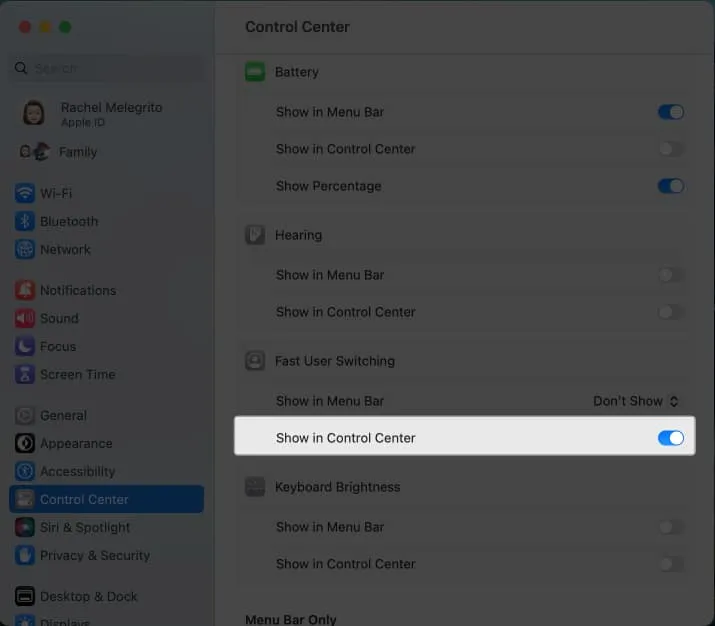
15. Passen Sie das Verhalten Ihrer Maus, Tastatur und Ihres Trackpads an
Da Sie mit Ihrem Mac hauptsächlich über die Tastatur und das Trackpad interagieren, kann die Anpassung ihres Verhaltens nach Ihren Wünschen dazu beitragen, Ihr gesamtes Mac-Erlebnis zu verbessern.
Gehen Sie zu Systemeinstellungen → Wählen Sie Trackpad, Maus oder Tastatur, um Dinge anzupassen, wie z. B. lautloses Klicken und Tracking-Geschwindigkeit.
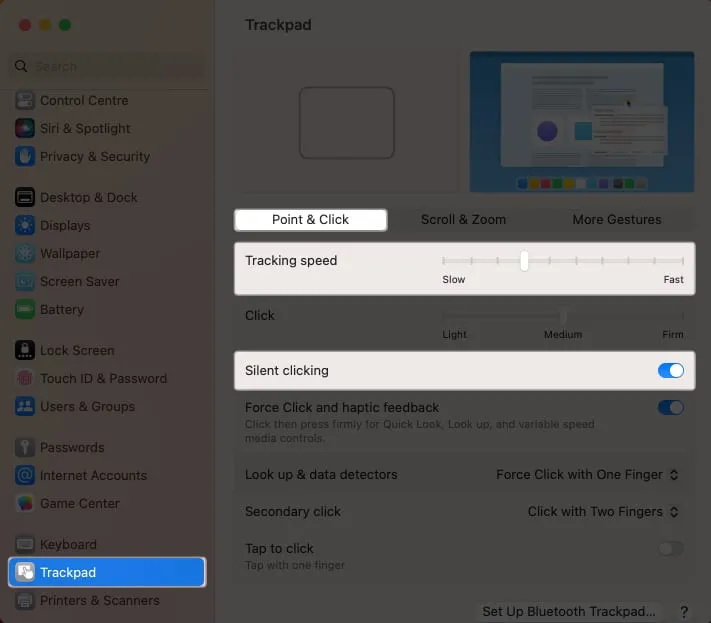
Zu den Dingen, die es wert ist, angepasst zu werden, gehören „ Tastenwiederholung “ und „Verzögerung bis Wiederholung“ , die sich auf die Reaktionsfähigkeit Ihrer Tastatur auswirken.
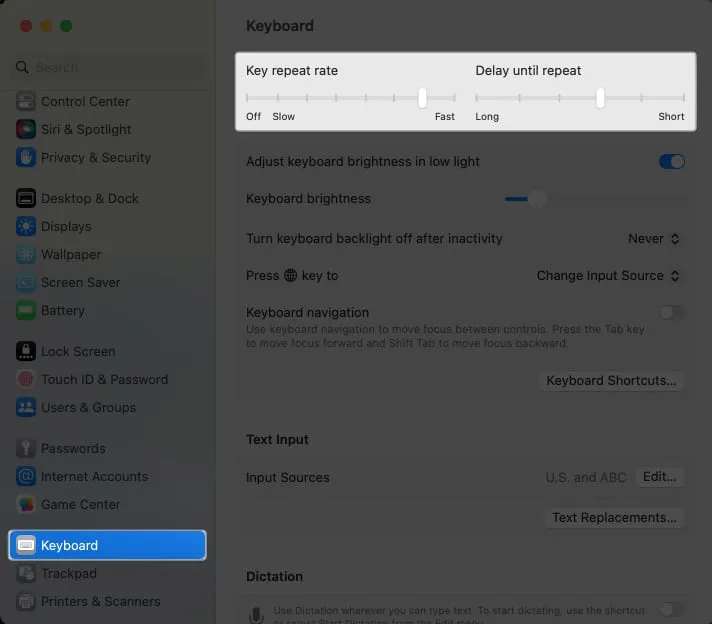
16. Fügen Sie Widgets zum Benachrichtigungscenter hinzu
Widgets stellen übersichtliche Informationsausschnitte aus Ihren Apps dar, um Sie auf dem Laufenden zu halten, ohne die App überhaupt öffnen zu müssen. Auf dem Mac bleiben diese im Benachrichtigungscenter.
Um ein Widget hinzuzufügen, klicken Sie auf Datum → Widgets bearbeiten . Wählen Sie links eine App aus und ziehen Sie ein Widget.
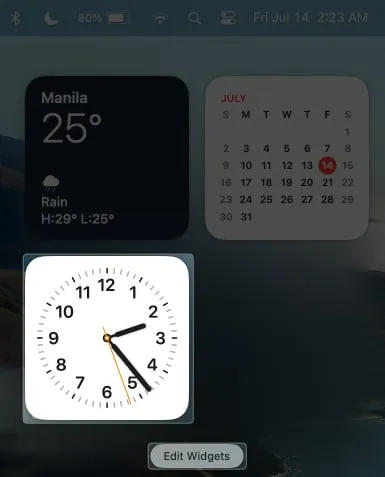
17. Wählen Sie aus, wo Spotlight suchen soll
Mit Spotlight können Sie auf Ihrem Mac nach allem und jedem suchen. Wenn Sie häufig nach Artikeln vom selben Ziel suchen, können Sie auswählen, wo Spotlight suchen soll. Dadurch reduzieren Sie Fehltreffer und gestalten die Suche effizienter.
- Gehen Sie zu Systemeinstellungen → Siri & Spotlight .
- Wählen Sie unter Spotlight die Orte aus, an denen Spotlight nach Ihren Suchanfragen suchen soll.
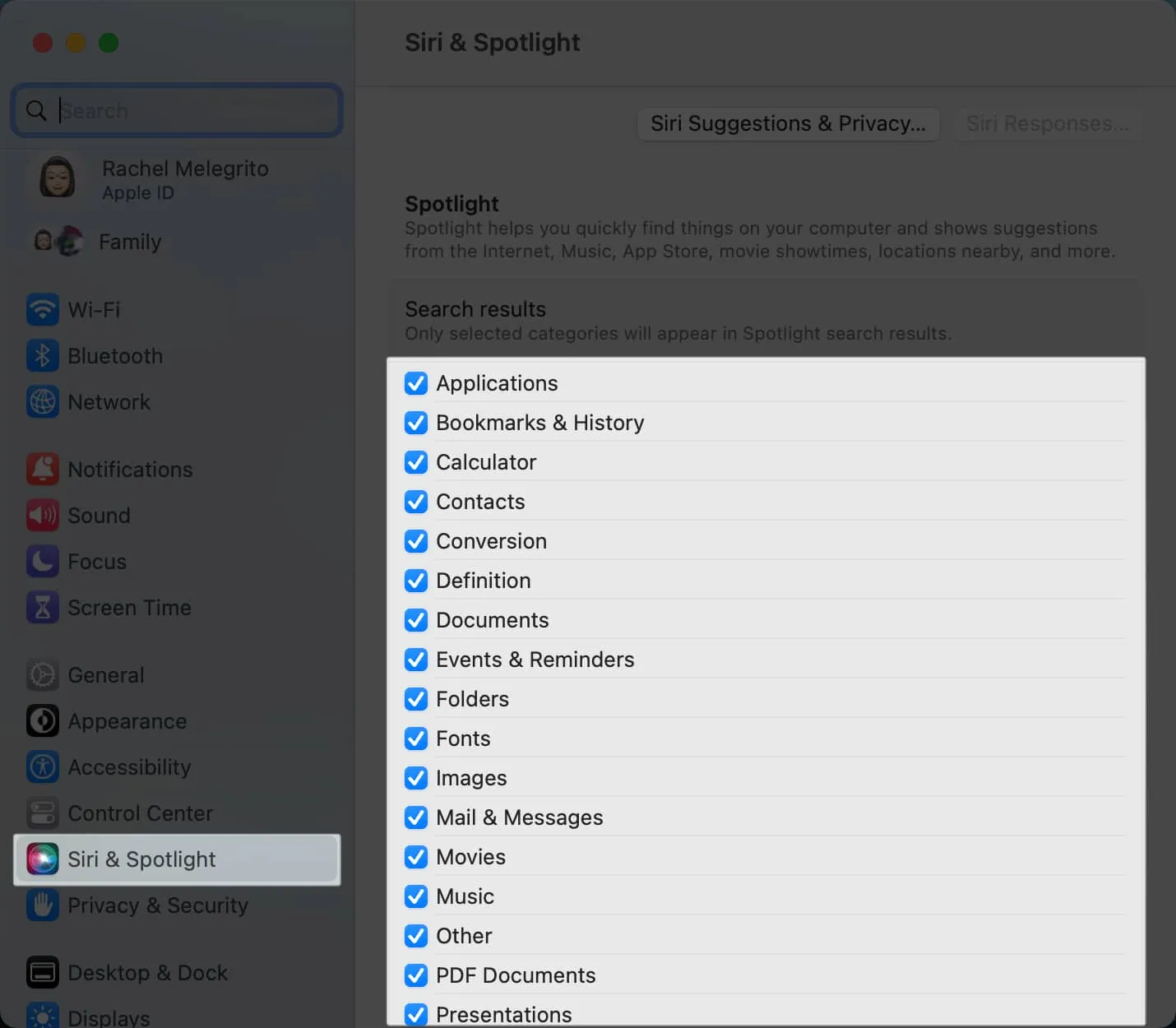
Spotlight bietet jedoch viel mehr, als man auf den ersten Blick sieht. Um die Funktion kennenzulernen, lesen Sie unsere vollständige Anleitung zur Verwendung von Spotlight auf dem Mac .
18. Ändern Sie die Finder-Einstellungen
Finder iMacs Dateimanager, der Ihnen Zugriff auf alle Ihre Dateien, Ordner, Apps und Downloads auf Ihrem Mac ermöglicht. Mit dem Finder können Sie viele Dinge anpassen, um das Suchen und Starten von Apps und Dateien zu vereinfachen. Zunächst können Sie festlegen, welches Fenster der Finder beim Starten anzeigt, standardmäßig „Zuletzt verwendet“. Um dies zu ändern:
- Gehen Sie in der Menüleiste
zu Finder → Einstellungen .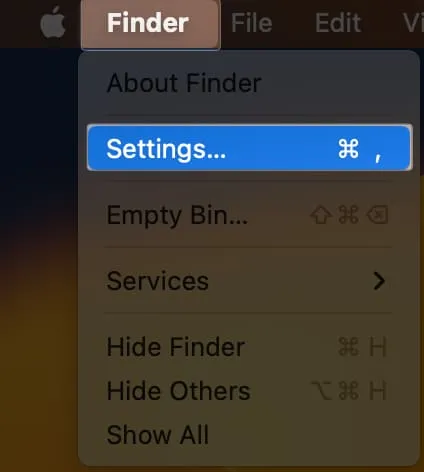
- Klicken Sie auf das Dropdown-Menü unter dem angezeigten Fenster „Neuer Finder“ und wählen Sie den Ordner aus, den der Finder standardmäßig öffnen soll.
Das Anpassen der Finder-Seitenleiste an Ihre Nutzung und Vorlieben kann Ihre Produktivität steigern und dazu beitragen, Unordnung zu vermeiden.
So verwalten Sie Ihre Finder-Seitenleiste:
- Öffnen Sie den Finder → klicken Sie auf „Einstellungen“ . Klicken Sie auf die Registerkarte Seitenleiste .
- Markieren Sie die Elemente, die in den Favoriten , iCloud , Standorten und Tags angezeigt werden sollen .
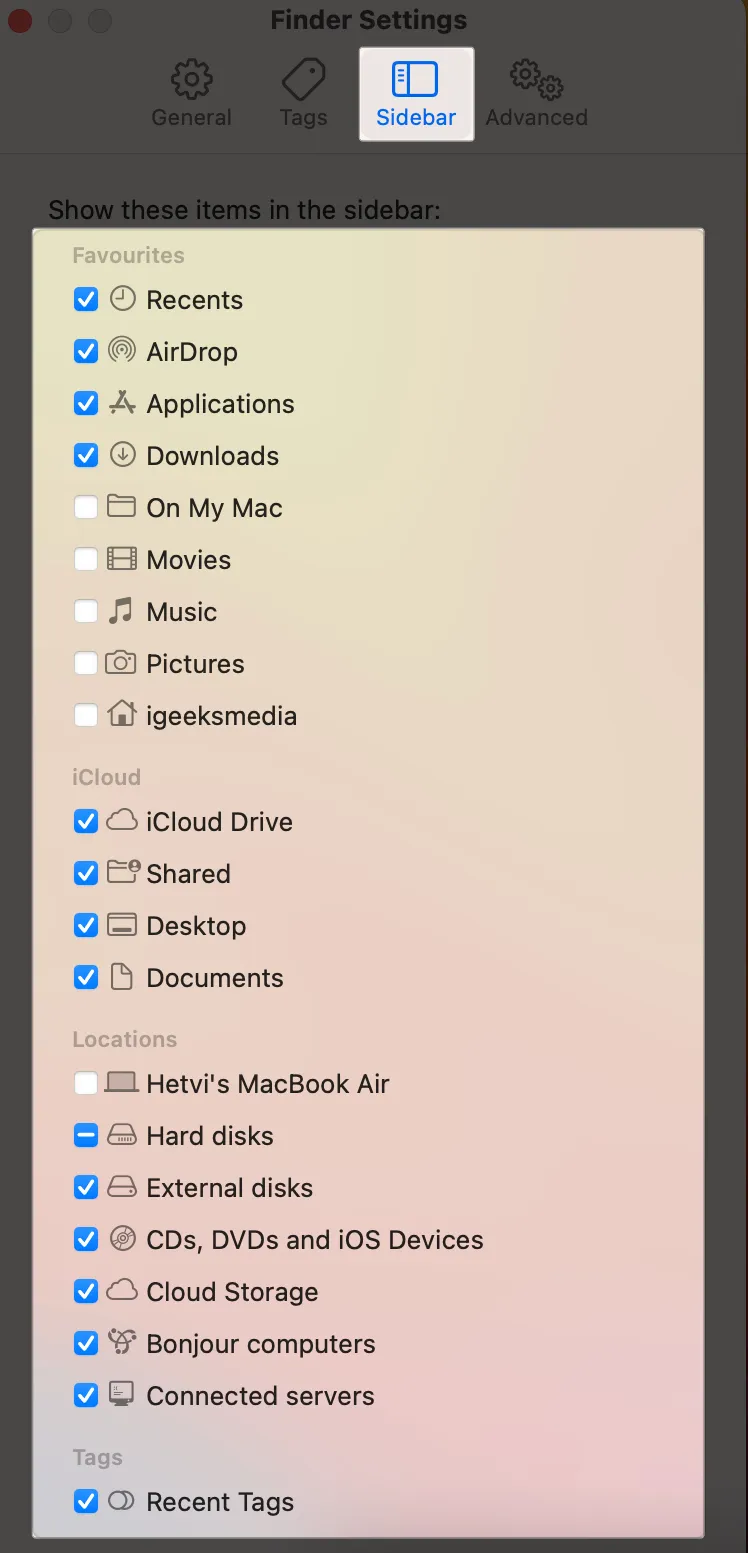
Wenn Sie immer mit Dateien aller Formate arbeiten, können Sie die Dateierweiterungen anzeigen lassen, um Verwirrung zu vermeiden. Klicken Sie im Finder- Fenster auf die Registerkarte „Erweitert“ . Aktivieren Sie „Alle Dateinamenerweiterungen anzeigen“ .
19. Pfadleiste und Statusleiste anzeigen
Die Suche nach Dateien kann eine Herausforderung sein, wenn sich auf Ihrem Mac so viele Dateien und Ordner befinden. Natürlich können Sie einfach Spotlight verwenden – aber manchmal benötigen Sie von ihrem Standort aus physischen Zugriff auf sie.
- Klicken Sie im Finder auf „Ansicht“ → markieren Sie „Pfadleiste anzeigen“ . Dies zeigt Ihnen eine intuitive Möglichkeit, den spezifischen Speicherort Ihres Elements zu ermitteln, angefangen bei der Festplatte bis hin zu dem spezifischen Ordner, zu dem es gehört.

- Sie können auch „Statusleiste anzeigen“ aktivieren . Dadurch erhalten Sie einen Überblick über den Ordner, z. B. wie viele Elemente sich darin befinden und wie viel Speicherplatz er belegt.
20. Lesezeichen in Safari einrichten
Wenn Sie häufig Websites besuchen, können Sie Lesezeichen einrichten, um diese später schnell wieder aufzurufen. Um ein Lesezeichen in Safari hinzuzufügen, bewegen Sie einfach Ihre Maus über das Safari-Suchfeld, bis die Schaltfläche „Hinzufügen“ (+) erscheint. Halten Sie es gedrückt und wählen Sie „Lesezeichen“ aus . Sie können den Link zu einem bestimmten Lesezeichenordner hinzufügen, sofern Sie einen haben.

Um einen Lesezeichenordner zu erstellen, klicken Sie auf die Lesezeichen-Seitenleiste zwischen dem Fenster und den Pfeilschaltflächen. Doppelklicken Sie irgendwo in der Seitenleiste und klicken Sie dann auf Ordner hinzufügen . Ziehen Sie alle vorhandenen Lesezeichen aus der Seitenleiste in den Ordner.
21. Erstellen Sie Safari-Registerkartengruppen
Abgesehen von Lesezeichen können Sie auch Safari-Tab-Gruppen für Webseiten erstellen, zu denen Sie zurückkehren möchten, aber nicht Teil Ihres Arbeitsablaufs sind, die es verdienen, mit Lesezeichen versehen zu werden. Es gruppiert alle geöffneten Registerkarten in Ihrem aktuellen Safari-Fenster.
22. Wählen Sie einen anderen Browser
Wenn Sie kein Fan von Safari sind, können Sie Ihren Standardbrowser auf Ihrem Mac jederzeit auf Chrome, Edge oder einen anderen Browser ändern.
23. Machen Sie Screenshots im JPEG-Format
Alle Screenshots, die Sie von Ihrem Mac machen, liegen standardmäßig im PNG-Format vor. Obwohl dieses Format ausgezeichnet ist, ist es unkomprimiert und normalerweise groß. Darüber hinaus wird diese Datei nicht so weit verbreitet wie JPEG.
Sie können diese Änderung mit dem Mac-Terminal vornehmen. Öffnen Sie einfach Terminal , kopieren Sie diesen Befehl und fügen Sie ihn ein: defaults write com.apple.screencapture type jpg
24. Erstellen Sie intelligente Ordner
Wenn Sie schon immer den Desktop Ihres Mac aufräumen oder bestimmte Dateien besser organisieren wollten, wissen Sie, wie nützlich intelligente Ordner sein können.
Bei Smart Foldern handelt es sich im Wesentlichen um virtuelle Ordner, die anhand einer beliebigen Kombination von Kriterien erstellt werden können, was sie äußerst vielseitig und anpassbar macht. So erstellen Sie einen Smart Folder:
- Gehen Sie zum Finder → klicken Sie auf Datei → Neuer intelligenter Ordner .
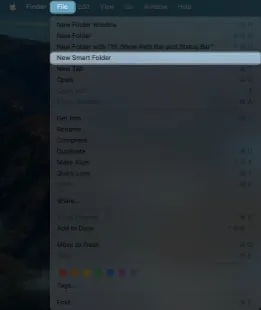
- Klicken Sie auf das +-Symbol ganz rechts, um Kriterien hinzuzufügen. Klicken Sie auf das Dropdown-Menü, um es zu ändern.
- Wählen Sie Speichern aus .
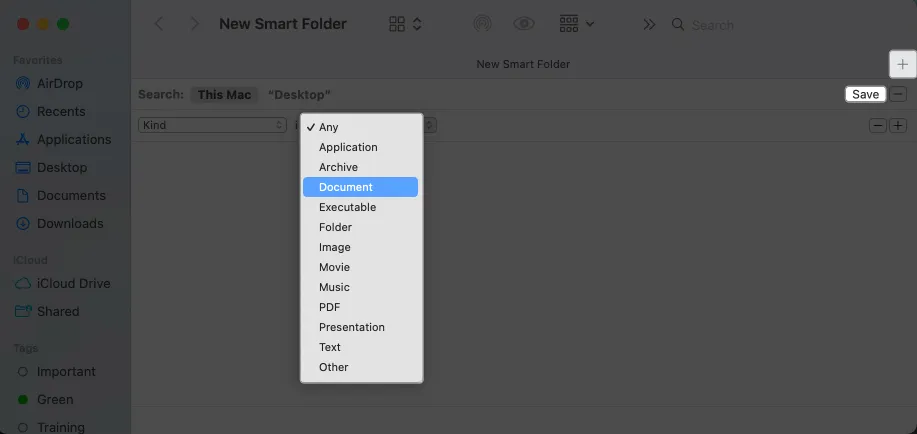
- Geben Sie einen Namen und einen Ort ein → Speichern .
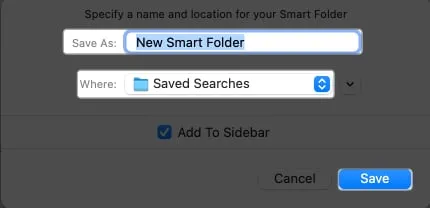
25. Erstellen Sie intelligente Alben
Wenn Sie gerne Fotos auf Ihrem Mac speichern, ist das Erstellen eines intelligenten Albums in Fotos eine hervorragende Möglichkeit, Ihre Bilder schnell zu sortieren und zu organisieren.
Mit dieser Funktion können Sie Bedingungen oder Kriterien speichern, anhand derer die App Ihre Bilder automatisch sortiert. Zu den Bedingungen gehören der von Ihnen verwendete Kameratyp, das Aufnahmedatum oder ob Sie für die Aufnahme einen Blitz verwendet haben.
Die Verwendung von Tags kann Ihr Leben retten, wenn Sie viele Dateien und Ordner für verschiedene Arbeitsabläufe haben. Tags sind farbige Kategorien, die das Auffinden Ihrer Dateien erleichtern, egal ob auf Ihrem Mac oder in iCloud.
Um einer Datei ein Tag hinzuzufügen, klicken Sie bei gedrückter Strg-Taste, wählen Sie eine Farbe aus oder klicken Sie auf „Tags“ , um eines Ihrer Tags auszuwählen. Sie können geöffnete Dateien auch in einigen macOS-Anwendungen wie Pages und Numbers mit Tags versehen. Bewegen Sie den Cursor einfach auf die rechte Seite des Dokumenttitels, klicken Sie auf das Feld „Tags“ , wählen Sie ein Tag aus der Dropdown-Liste aus oder geben Sie ein neues Tag ein.
Stapel sind eine weitere großartige Möglichkeit, die Unordnung auf Ihrem Desktop zu organisieren. Klicken Sie einfach bei gedrückter Strg-Taste und aktivieren Sie „Stapel verwenden“ . Diese Funktion gruppiert alle ähnlichen Dateien, wie Fotos und Dateien, in einem einzigen Stapel.
27. Erstellen Sie benutzerdefinierte Tastaturkürzel
Sie haben auch die Möglichkeit, eigene Tastaturkürzel zu erstellen, was nützlich ist, wenn eine bestimmte globale Tastenkombination Konflikte mit einer bestimmten App-Tastenkombination verursacht. Um dies zu tun:
- Öffnen Sie Systemeinstellungen → Tastaturklick → Tastaturkürzel .
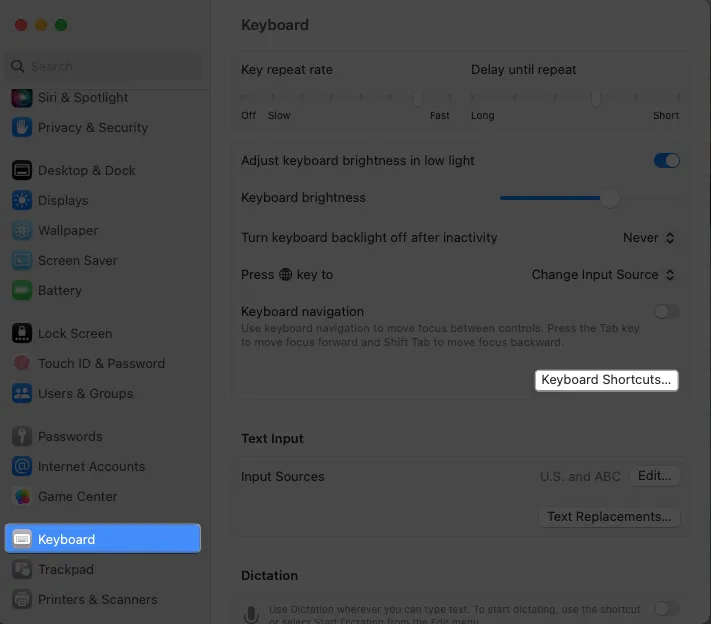
- Wählen Sie links eine App-Verknüpfung aus , doppelklicken Sie auf die Tastenkombination und geben Sie dann die gewünschte
neue Tastenkombination ein.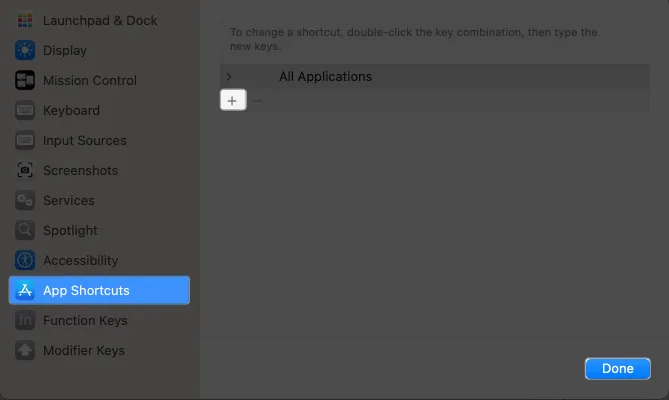
28. Personalisieren Sie Siri
Viele Leute finden Siri nervig und schalten es ganz aus, was verständlich ist. Wenn Sie jedoch Siri verwenden möchten, aber nicht möchten, dass es sich ständig einmischt, können Sie die Audiointeraktionen damit deaktivieren und stattdessen Ihre Eingabeaufforderungen eingeben. Um dies zu tun:
- Öffnen Sie Systemeinstellungen → Barrierefreiheit → Klicken Sie auf „Siri“ .

- Aktivieren Sie „In Siri eingeben“ .

29. Erstellen Sie einen individuellen Fokus
Focus ist eine praktische Funktion, mit der Sie steuern können, welche Benachrichtigungen und Warnungen Sie erreichen können, sodass Sie sich auf die anstehenden Aufgaben konzentrieren können. Wenn Sie bereits über den Focus-Modus auf iPad und iPhone verfügen, können Sie einfach die gleichen Focus-Einstellungen auf Ihren Apple-Geräten synchronisieren und verwenden.
So richten Sie Focus auf Ihrem Mac ein:
- Öffnen Sie Systemeinstellungen → Fokus .
Sie können einen bereitgestellten Fokus auswählen oder einen eigenen erstellen, indem Sie auf Fokus hinzufügen klicken .
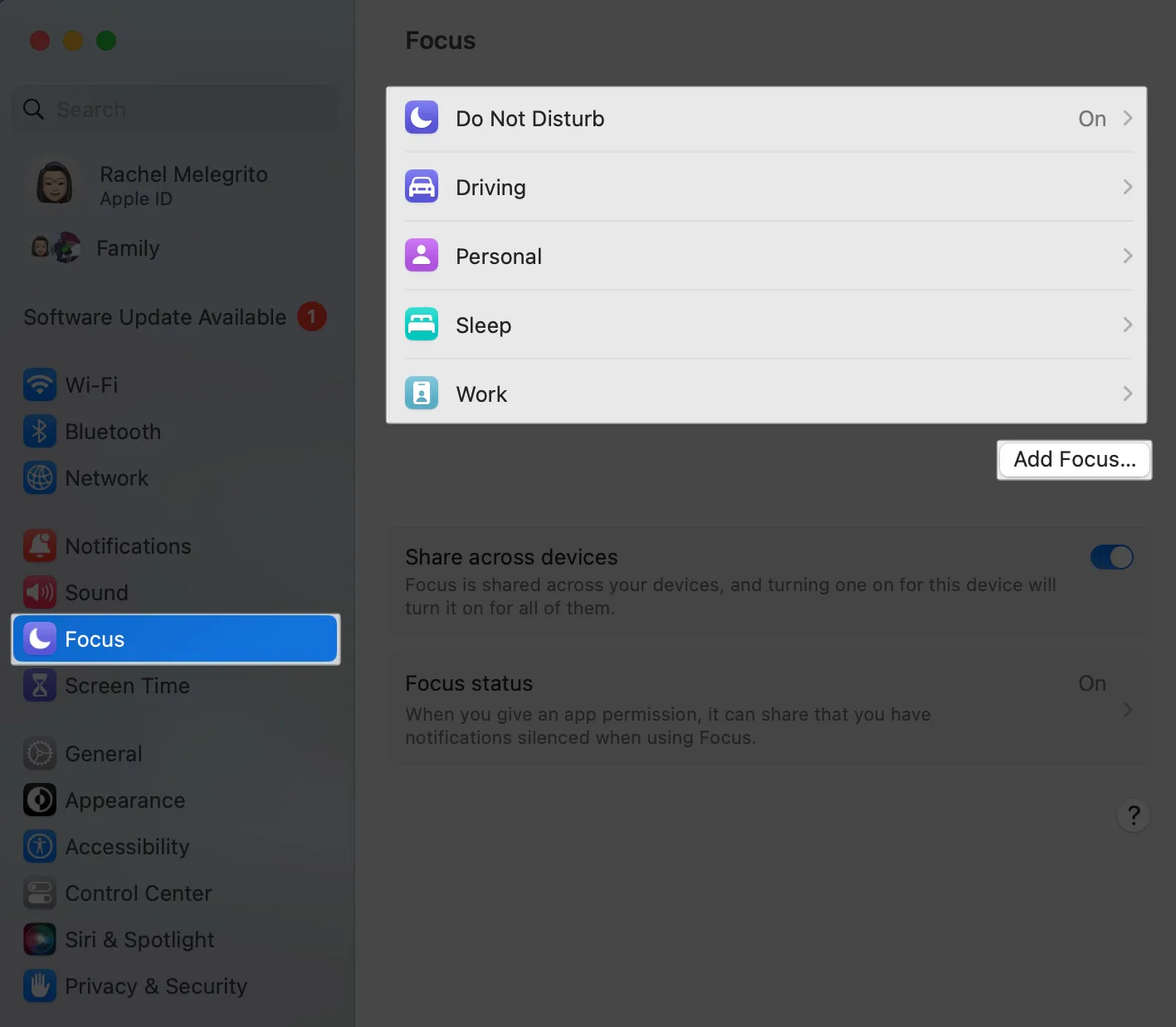
- Beginnen Sie mit der Auswahl der Benachrichtigungen von bestimmten Personen und Apps, die Sie zulassen möchten. Sie können auch planen, wann Ihr Focus automatisch ein- und ausgeschaltet wird.
30. Benachrichtigungen stumm schalten
Hunderte von Benachrichtigungen von Apps und Messaging-Plattformen können Ihren Moment ablenken und ruinieren. Wir haben eine Anleitung geschrieben, die verschiedene Möglichkeiten zum Deaktivieren von Benachrichtigungen auf Ihrem Mac beschreibt .
31. Aktivieren Sie räumliches Stereo
Wenn Sie Spatial Audio auf iPhones und Macs haben, wird Sie Spatialize Stereo begeistern. Es nutzt Software-Magie, um jeden Nicht-Dolby-Stereomix in ein Surround-Sound-Erlebnis umzuwandeln.
32. Passen Sie Mac-Sounds an
Wenn Sie die Personalisierung weiter erweitern möchten, können Sie zu Systemeinstellungen → Barrierefreiheit → Gesprochene Inhalte → Systemstimme gehen .
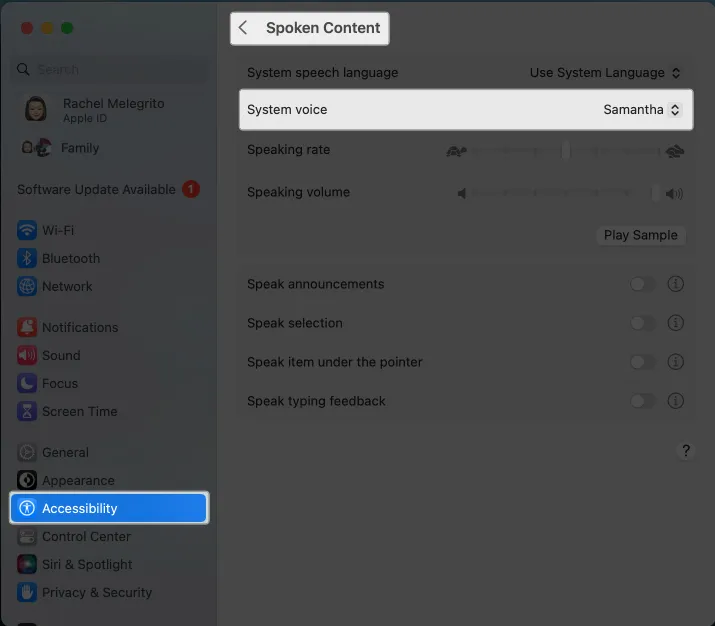
Sie können Ihre Alarmtöne auch anpassen, indem Sie zu Systemeinstellungen → Ton → Soundeffekte gehen .
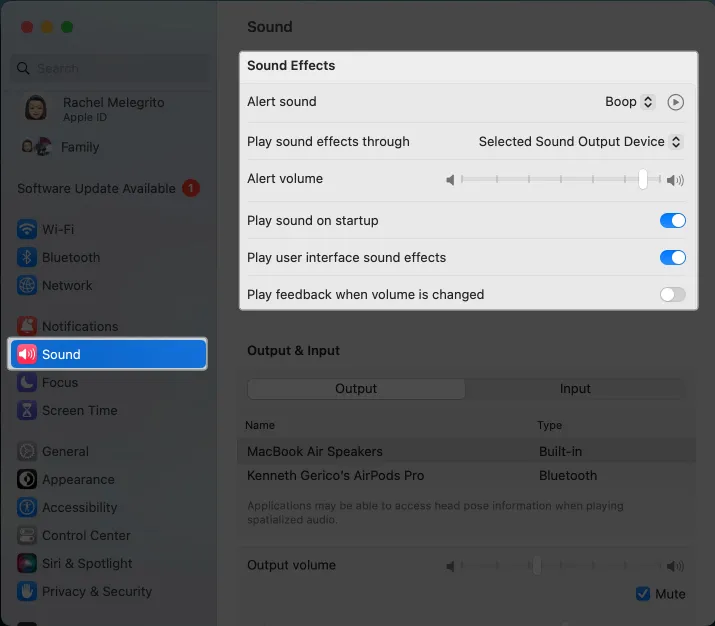
33. Richten Sie eine Hot Corner ein
Hot Corner ist eine unterschätzte Funktion, die es Ihnen ermöglicht, eine oder alle Ecken Ihres Mac-Bildschirms zu nutzen, um Aktionen wie das Öffnen des Launchpads oder den Zugriff auf Ihren Desktop auszulösen.
Passen Sie die Verwendung von Hot Corner auf Ihrem Mac individuell an , um Ihren Arbeitsablauf reibungslos zu gestalten. Sie können es sogar verwenden, um zu verhindern, dass andere den Inhalt Ihres Bildschirms ausspionieren!
34. Aktivieren Sie die Übergabe
Wenn Sie mehrere Apple-Geräte besitzen, nutzen Sie Handoff, um das Apple-Ökosystem optimal zu nutzen. Mit dieser Funktion können Sie etwas auf einem Gerät beginnen und auf einem anderen fortsetzen.
Ein Teil davon ist die universelle Zwischenablage, mit der Sie Elemente von Ihrem Mac auf Ihr iPhone kopieren und einfügen können und umgekehrt. Überprüfen Sie hier, ob Ihr Mac Handoff unterstützt .
35. Automatisieren Sie Software-Updates
Abgesehen von bedeutenden Software-Upgrades veröffentlicht Apple regelmäßig Software-Updates, um Fehler und potenzielle Sicherheitsprobleme zu beheben. Sie können Ihre Mac-Einstellungen konfigurieren und Software-Updates auf „Automatisch“ einstellen, um eine manuelle Suche nach Updates zu vermeiden.
Um dies zu tun:
- Gehen Sie zum Apple-Menü → Allgemein → Software-Update → Klicken Sie auf die Schaltfläche „Info“ (i) .
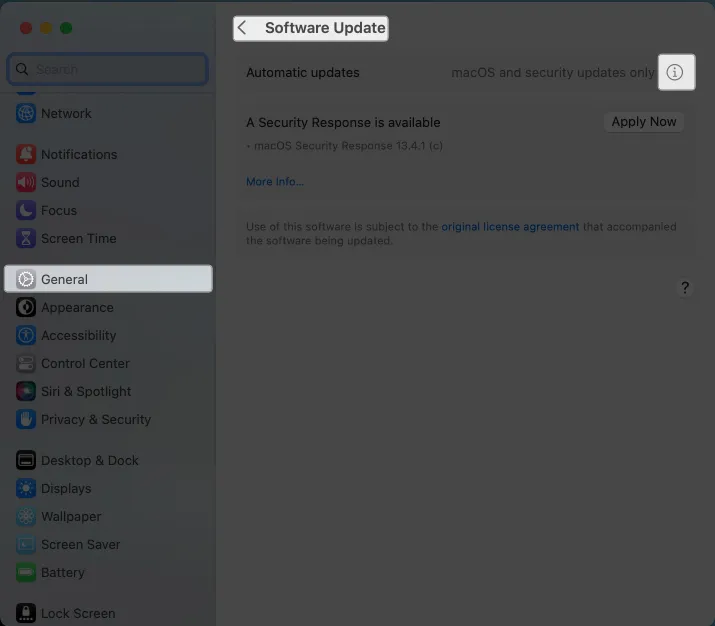
- Aktivieren Sie „Neue Updates herunterladen, wenn verfügbar“ und „MacOS-Updates installieren“ .
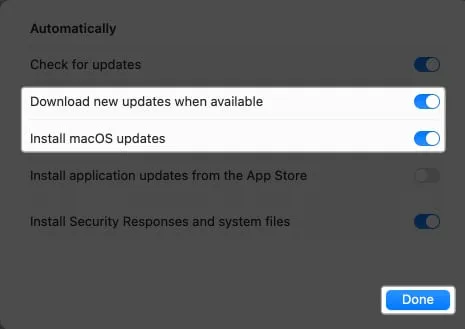
36. Stoppen Sie die automatische Wiedergabe von Inhalten
Wenn Sie Safari zum Surfen verwenden, ist die Wahrscheinlichkeit hoch, dass Sie auf störende Hintergrundgeräusche oder die automatische Wiedergabe von Videos stoßen. Dies ist zwar harmlos, kann aber äußerst ärgerlich sein, wenn mehrere Tabs geöffnet sind.
Um dies zu ändern:
- Öffnen Sie Safari → Einstellungen .
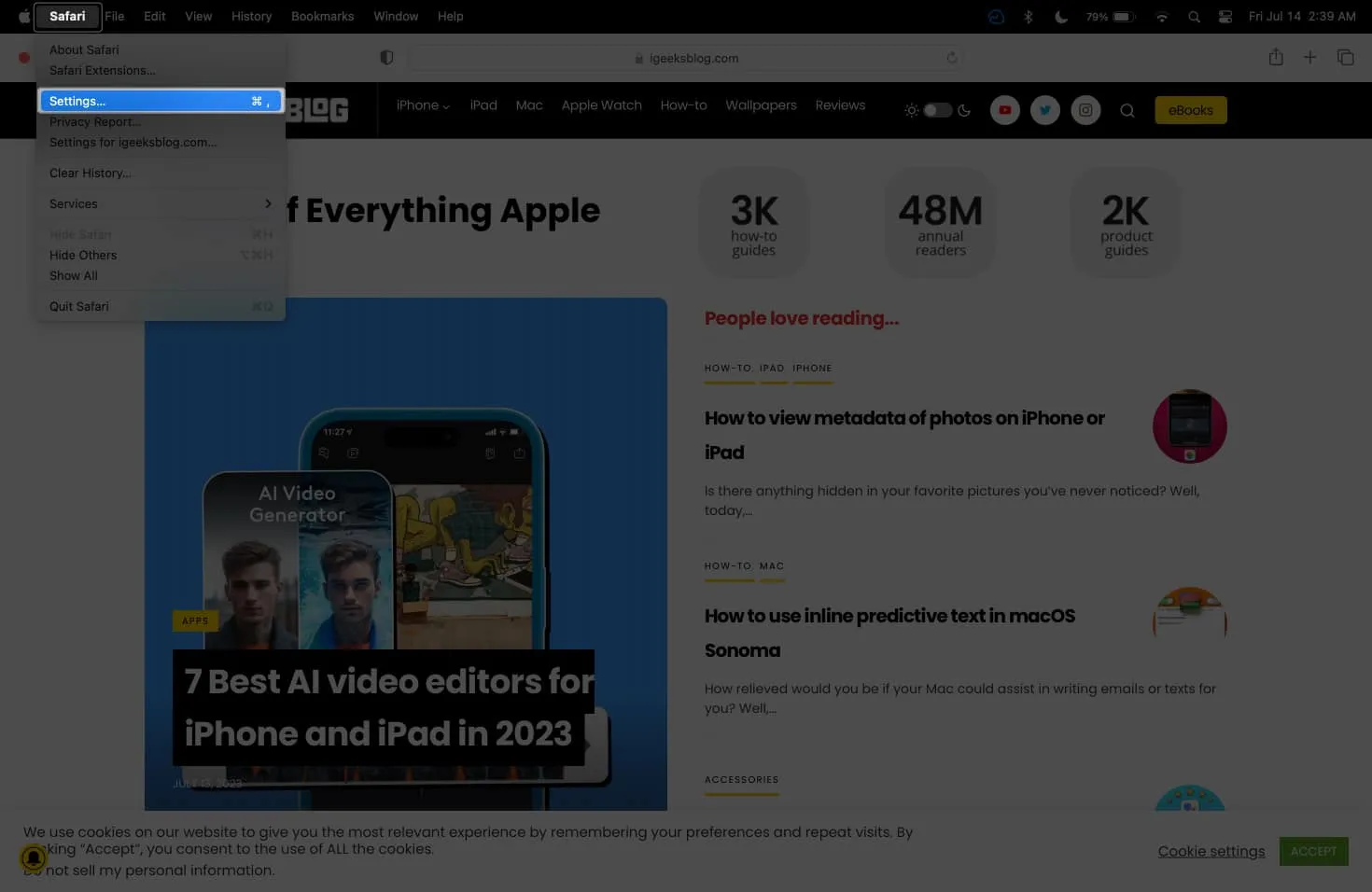
- Wählen Sie Websites aus → Klicken Sie auf „Auto-Play“ .
- Klicken Sie auf das Dropdown-Menü neben „ Beim Besuch anderer Websites“ und wählen Sie „Nie automatisch abspielen “ oder „Medien mit Ton stoppen“ aus .

- Klicken Sie auf das Dropdown-Menü neben „ Beim Besuch anderer Websites“ und wählen Sie „Nie automatisch abspielen “ oder „Medien mit Ton stoppen“ aus .
37. Richten Sie iCloud Backup ein
Apple bietet einen kostenlosen Cloud-Dienst zum Synchronisieren und Speichern von Dateien und Ordnern an. Durch das Synchronisieren von Apps und Ordnern mit Ihrem iCloud-Speicher können Sie Dateien auf Ihrem Mac sichern und sicherstellen, dass Sie auf jedem Gerät, das Sie verwenden, Zugriff auf die neueste Version Ihrer Dateien haben.
38. Passen Sie die Datenschutzeinstellungen für den Standort an
Heutzutage möchten Sie nicht leichtfertig zulassen, dass zufällige Apps Ihren aktuellen Standort verfolgen, es sei denn, dies ist erforderlich – etwa für Lieferdienste und die Wetter-App. Sehen Sie, welche Apps Ihren Standort verfolgen, damit Sie diejenigen blockieren können, denen Sie nicht vertrauen.
Um dies zu tun:
- Gehen Sie zu Systemeinstellungen → Datenschutz und Sicherheit .
- Wählen Sie Ortungsdienste aus .
- Deaktivieren Sie alle Apps, mit denen Sie Ihren Standort nicht teilen möchten.
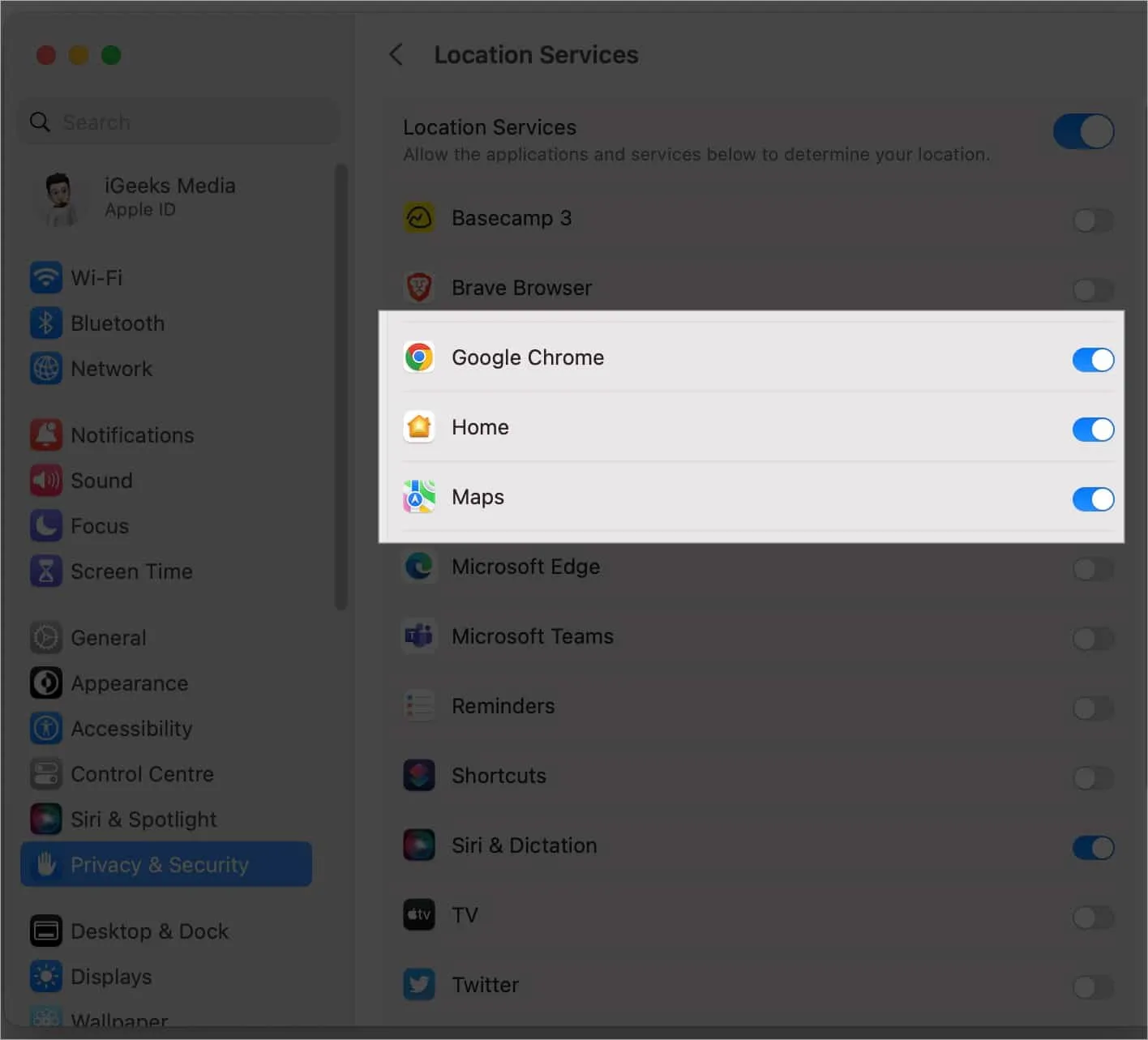
39. Batterieeinstellungen verwalten
Obwohl Macs auf Effizienz ausgelegt sind, gibt es andere Möglichkeiten, den Energieverbrauch zu senken und die Akkulaufzeit Ihres Mac zu verlängern . Eines der grundlegenden Dinge, die Sie tun sollten, ist die Überprüfung des Akkuzustands Ihres Mac .
Sie können auch die optimierte Akkuladung aktivieren, um den Akkuzustand Ihres Mac zu verbessern. Dies wird dadurch erreicht, dass die Zeit, in der das Gerät vollständig aufgeladen ist, verkürzt wird.
- Gehen Sie zu Systemeinstellungen → Batterie → Klicken Sie auf die Info-Schaltfläche (i) neben Batteriezustand .
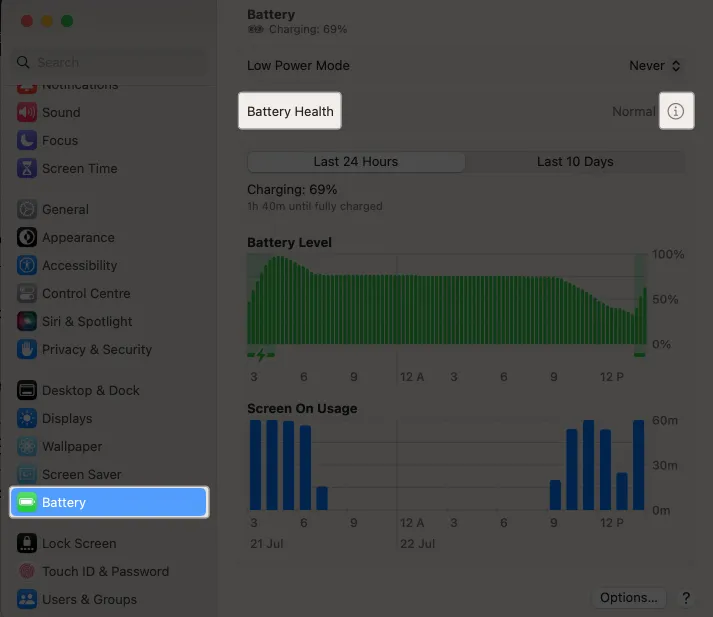
- Aktivieren Sie „Optimiertes Laden des Akkus“ .
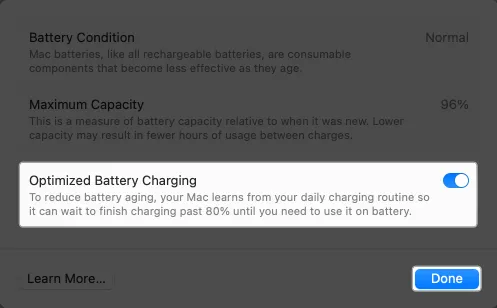
40. Aktivieren Sie den Dateitresor
Als Vorsichtsmaßnahme möchten Sie möglicherweise Ihre Daten verschlüsseln, falls Ihr Mac gestohlen wird oder verloren geht. Hierzu können Sie File Vault verwenden , die integrierte Festplattenverschlüsselungsfunktion des Mac. Sie werden aufgefordert, einen Wiederherstellungsschlüssel oder Ihr iCloud-Konto auszuwählen, um Ihre Daten zu entschlüsseln.
41. Aktivieren Sie „Mac mit Apple Watch entsperren“.
Wenn Sie eine Apple Watch besitzen, können Sie Ihre Apple Watch zum Entsperren Ihres Mac verwenden . Dies erspart Ihnen die Eingabe Ihres Passworts oder das Halten der Touch ID. Dies funktioniert jedoch nur, wenn Ihre Apple Watch entsperrt ist und an Ihrem Handgelenk liegt.
42. Fügen Sie ältere Kontakte zu Ihrer iCloud hinzu
Apple Digital Legacy ist eine Funktion, die es Ihnen ermöglicht, Ihre Apple-ID und alle darin enthaltenen privaten Informationen weiterzugeben, sobald Sie sie weitergegeben haben. Dies kann von Vorteil sein, wenn Sie über vertrauliche Daten verfügen, die Ihre Familie oder Freunde möglicherweise benötigen, z. B. Geschäfts- und Gesundheitsakten.
43. Aktivieren Sie den E-Mail-Datenschutz
Wenn Sie regelmäßig Spam und Follow-ups erhalten, verfolgen Spammer wahrscheinlich Ihr Verhalten. Sie verwenden häufig Tracking-Pixel, um zu überprüfen, wie Sie mit ihren E-Mails interagiert haben.
Durch die Nutzung des Mail-Datenschutzes wird sichergestellt, dass ihnen nichts anderes als unspezifische Informationen zur Verfügung stehen, die sie nicht zur Profilierung Ihres Profils oder zur Nachverfolgung Ihres Verhaltens verwenden können. Folgendes müssen Sie tun:
- Öffnen Sie Mail → Einstellungen .
- Klicken Sie auf die Registerkarte „Datenschutz“ → aktivieren Sie „E-Mail-Aktivität schützen“ .
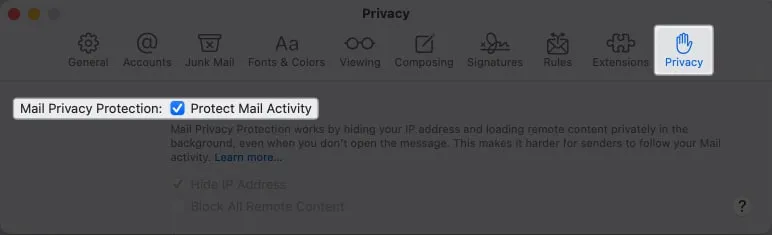
44. Richten Sie iCloud-Wiederherstellungskontakte ein
Ich hatte immer Angst vor dem Gedanken, die Anmeldedaten meines eigenen Apple-Kontos zu vergessen. Wenn Sie wie ich sind, könnte die Einrichtung eines Wiederherstellungskontakts das Richtige für Sie sein. Dazu müssen Sie einen vertrauenswürdigen Kontakt auswählen, an den Apple einen sechsstelligen Wiederherstellungscode sendet, mit dem Sie dann Ihr Apple-ID-Passwort zurücksetzen können.
Das ist es!
Der Mac hat viele Features und Funktionen in petto. Obwohl wir viele Dinge aufgelistet haben, die Sie bei der Optimierung der Einstellungen Ihres Mac ausprobieren können und sollten, handelt es sich dabei nicht um eine erschöpfende Liste. Stöbern Sie durch unsere Artikel, um weitere nützliche Funktionen zu entdecken. Was ist für Sie an diesen Einstellungen neu? Teilen Sie sie unten.



Schreibe einen Kommentar