4 Möglichkeiten, Google Lens zum Scannen von QR-Codes auf Android und iPhone zu verwenden
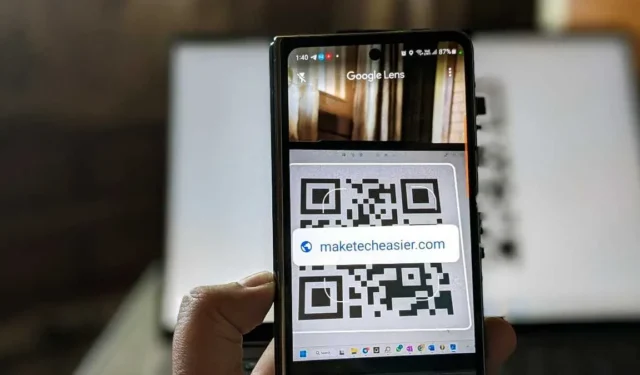
Google Lens ist eine praktische App, die Ihnen in vielen Situationen helfen kann, unter anderem beim Scannen eines QR-Codes. Unabhängig davon, ob Sie ein Android-Telefon oder ein iPhone verwenden, erfahren Sie in dieser praktischen Anleitung, wie Sie einen QR-Code mit Google Lens scannen.
1. Google App (Android und iPhone)
Eine der einfachsten Möglichkeiten, einen QR-Code mit Google Lens zu scannen, ist die Verwendung der Google-App. Auf Android-Geräten ist die Google-App vorinstalliert. Sie müssen nichts herunterladen und es funktioniert auf allen Android-Telefonen. Sie müssen jedoch die Google-App auf Ihrem iPhone installieren.
Öffnen Sie die Google-App auf Ihrem Android-Telefon oder iPhone.
Tippen Sie oben in der Suchleiste auf das „Objektiv“-Symbol und dann auf die Schaltfläche „Mit Ihrer Kamera suchen“.
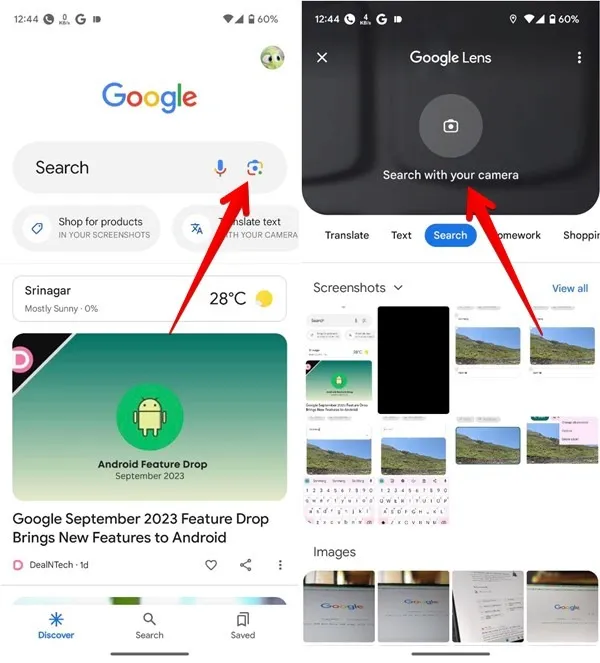
Richten Sie den Kamerasucher auf Ihren QR-Code. Google Lens scannt den QR-Code und zeigt die Ergebnisse an. Wenn nichts passiert, tippen Sie auf den Auslöser, um den QR-Code zu scannen.
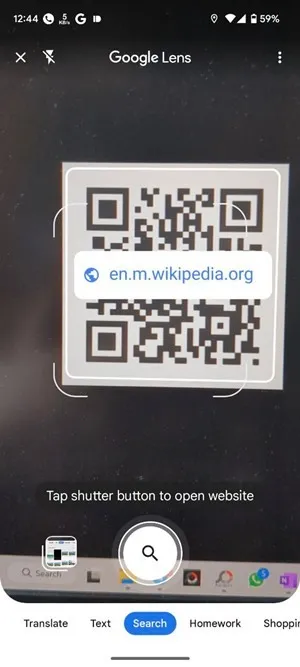
Wenn Sie einen QR-Code von einem Screenshot oder einem Bild auf Ihrem Telefon scannen möchten , wählen Sie das Bild aus, wenn Sie Google Lens öffnen. Wenn Ihre Bilder nicht angezeigt werden, tippen Sie auf das Galeriesymbol.
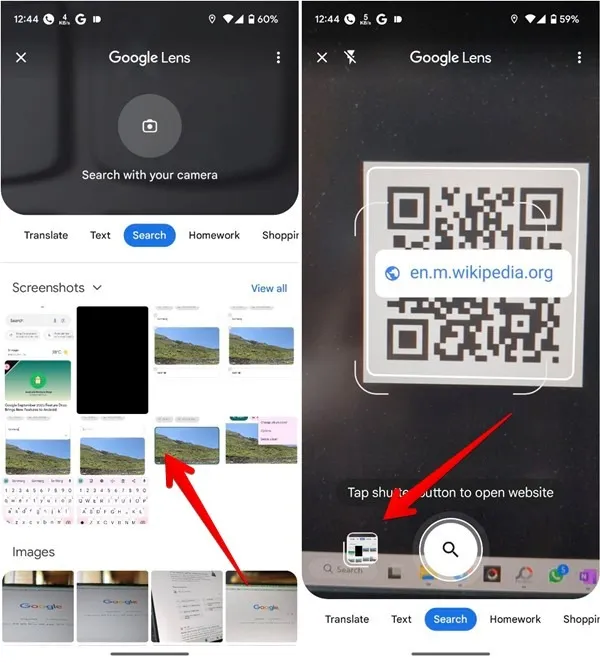
2. Google Kamera-App (Android)
Wenn Ihr Android-Telefon über die Google Kamera-App verfügt, können Sie damit auch QR-Codes scannen. Sie müssen die Funktion jedoch aktivieren, bevor Sie sie verwenden können.
Öffnen Sie die Google Kamera-App auf Ihrem Android-Telefon.
Tippen Sie auf den Abwärtspfeil neben dem kleinen Kamerasymbol in der oberen linken Ecke und anschließend auf „Weitere Einstellungen“.
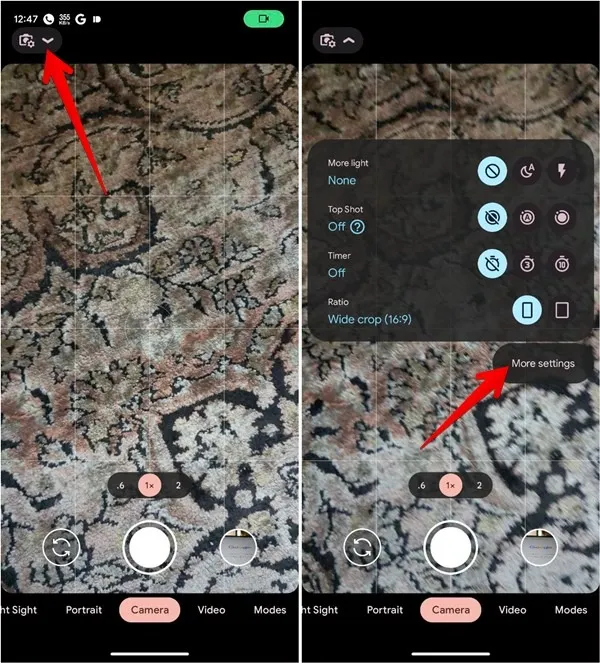
Aktivieren Sie den Schalter neben „Google Lens-Vorschläge“.
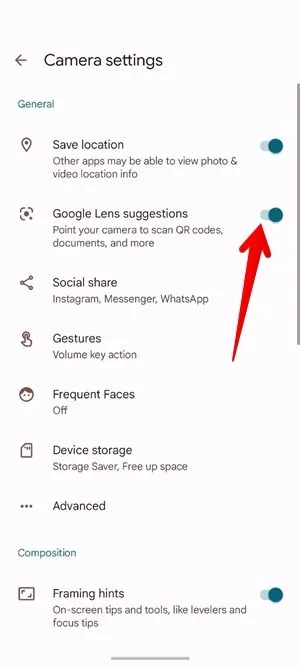
Richten Sie die Kamera im Kameramodus auf den QR-Code. Die Kamera-App scannt den Code und zeigt dann das entsprechende Ergebnis an.
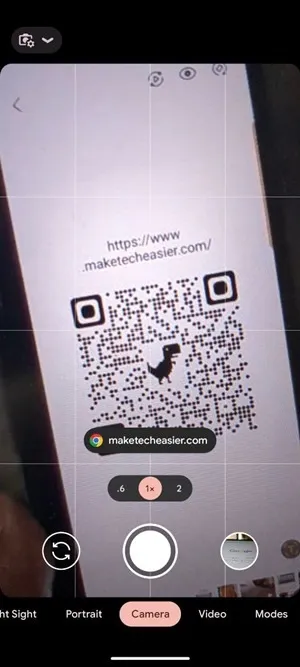
Bitte beachten Sie, dass Ihre Kamera-App im Porträt- oder Videomodus keine QR-Codes scannen kann.
3. Google-Suchleisten-Widget (Android und iPhone)
Wenn Sie schnell auf Google Lens zugreifen möchten, um den QR-Code zu scannen, fügen Sie das Google-Suchleisten-Widget zu Ihrem Startbildschirm auf Ihrem Android-Telefon oder iPhone hinzu. Auf vielen Android-Telefonen befindet sich die Suchleiste standardmäßig auf dem Startbildschirm.
Drücken Sie im Such-Widget auf das „Lens“-Symbol, um die Google Lens-Kamera zu öffnen.
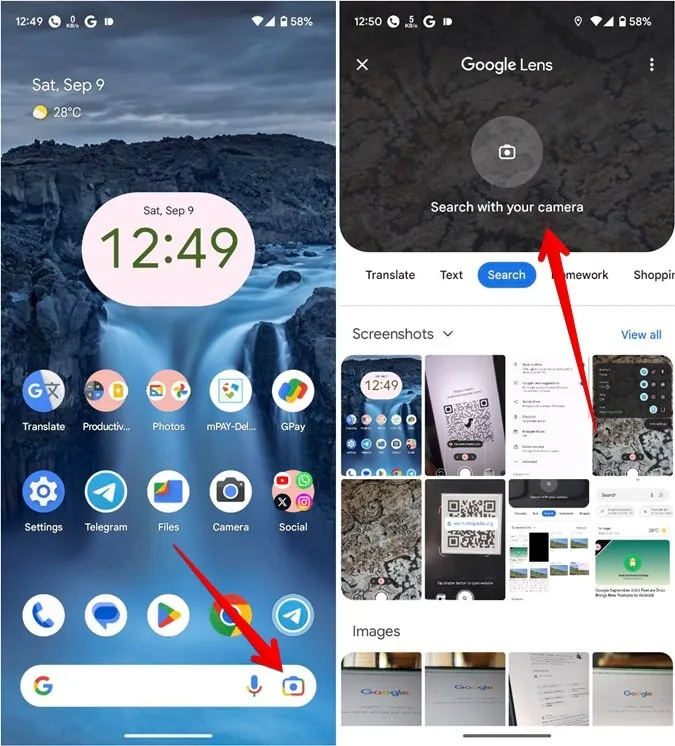
Tippen Sie auf „Mit Ihrer Kamera suchen“ und richten Sie dann Ihre Kamera auf den QR-Code, um ihn zu scannen.
Wenn Sie das Such-Widget jedoch nicht auf dem Startbildschirm haben, führen Sie die folgenden Schritte aus, um es Ihrem Startbildschirm auf Android und iPhone hinzuzufügen.
Fügen Sie die Google-Suchleiste zu Ihrem Android-Startbildschirm hinzu
Drücken Sie lange auf eine leere Stelle auf dem Startbildschirm Ihres Android-Telefons und wählen Sie „Widgets“.
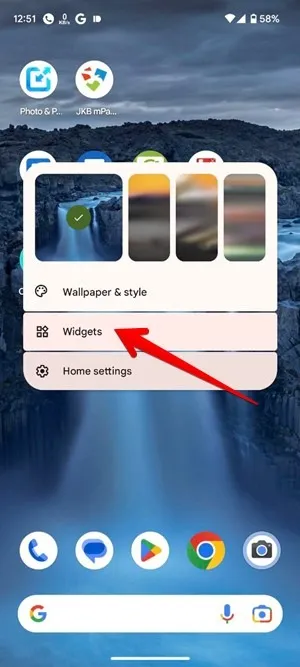
Scrollen Sie in der Liste der Widgets nach unten und erweitern Sie „Google“. Halten Sie das „Suchen“-Widget gedrückt und ziehen Sie es auf Ihren Startbildschirm.
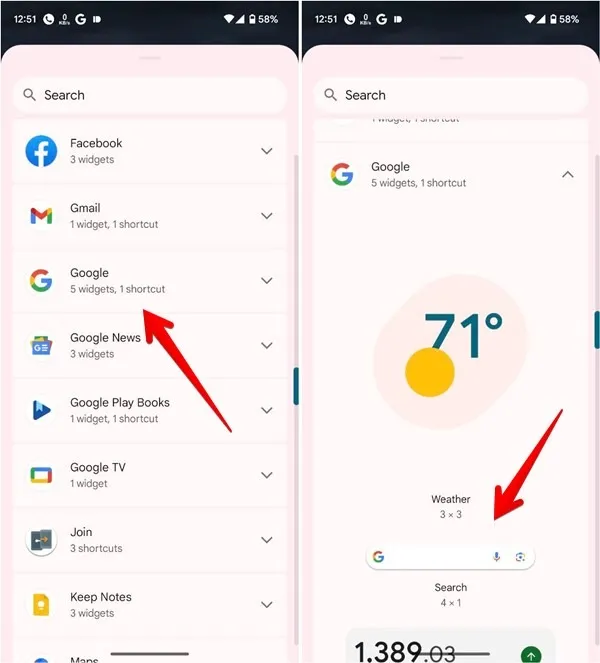
Scannen Sie den Code wie oben beschrieben.
Fügen Sie die Google-Suchleiste zu Ihrem iPhone-Startbildschirm hinzu
Drücken Sie auf Ihrem iPhone lange auf eine leere Stelle auf dem Startbildschirm, bis die Symbole zu wackeln beginnen.
Tippen Sie oben auf das Hinzufügen-Symbol (+), um die Liste der Widgets zu öffnen.
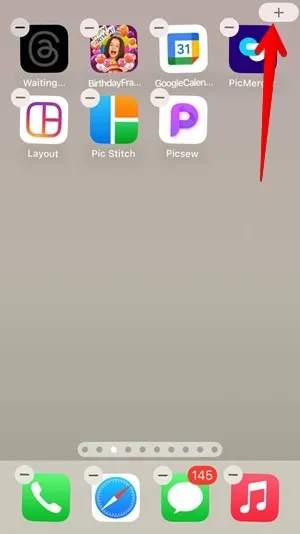
Scrollen Sie nach unten und tippen Sie auf „Google“. Wischen Sie auf den Google-Widgets nach links und tippen Sie dann auf die Schaltfläche „Widget hinzufügen“.
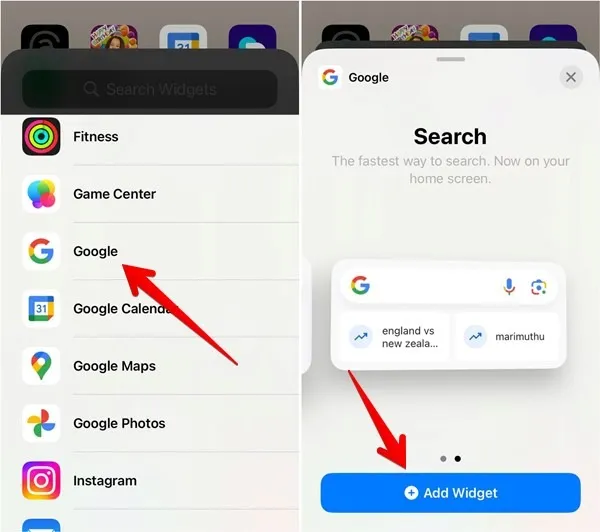
Tippen Sie im Widget auf das „Objektiv“-Symbol und dann auf die Schaltfläche „Mit Ihrer Kamera suchen“. Halten Sie die Kamera auf den QR-Code.

4. Google Fotos (Android und iPhone)
Sie können auch die Google Fotos-App verwenden, um mit Google Lens einen QR-Code von einem Bild auf Ihrem Telefon zu scannen. Diese Methode funktioniert sowohl auf Android als auch auf dem iPhone.
Installieren und öffnen Sie die Google Fotos-App auf Ihrem Android oder iPhone . Wenn Sie die App zum ersten Mal verwenden, werden Sie gefragt, ob Sie Ihre Fotos sichern möchten. Wählen Sie „Nicht zulassen“ oder „Abbrechen“.
Gehen Sie zu dem Foto mit dem QR-Code. Tippen Sie unten auf das „Lens“-Symbol, damit Google Lens den QR-Code scannt.
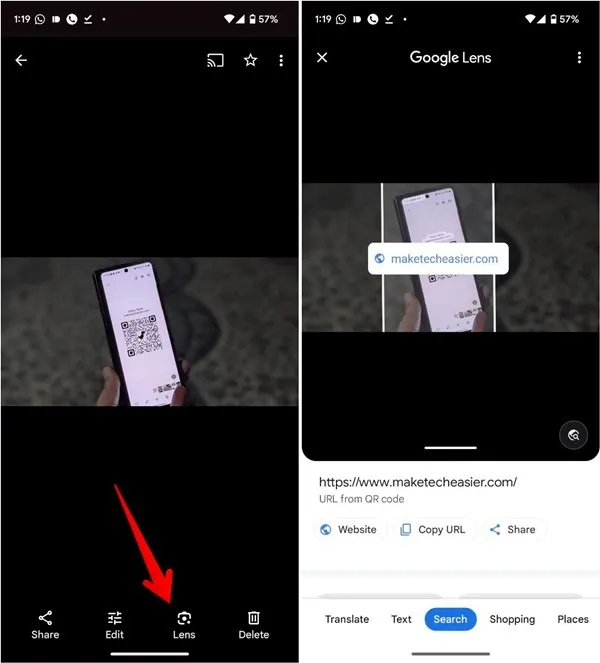
Die beste Verwendung von Google Lens
Nachdem Sie nun wissen, wie Sie mit Google Lens QR-Codes scannen, möchten Sie sich vielleicht mit weiteren Funktionen der App vertraut machen. Erfahren Sie, wie Sie mit Google Lens Text aus einem Bild kopieren und eine umgekehrte Bildsuche durchführen .
Alle Bilder und Screenshots von Mehvish Mushtaq.



Schreibe einen Kommentar