4 Möglichkeiten zur Behebung von Problemen bei der Online-Videowiedergabe auf dem Mac

Videoinhalte erfreuen sich großer Beliebtheit und es kann ziemlich frustrierend sein, keine Videos online ansehen zu können. Mehrere Probleme können Sie daran hindern, ein Online-Video anzusehen : ein veralteter Browser, ein fehlerhaftes Plug-in, eine störende Erweiterung oder sogar Malware. In diesem Handbuch werden verschiedene Möglichkeiten zur Behebung von Problemen bei der Online-Videowiedergabe auf Ihrem Mac erläutert.
Schnelle Möglichkeiten, Online-Videos zu reparieren, die auf dem Mac nicht abgespielt werden
Bevor Sie zu den fortgeschritteneren Lösungen übergehen, probieren Sie eine der unten aufgeführten Schnelllösungen aus. Möglicherweise ist die Lösung Ihres Problems mit der Online-Videowiedergabe gar nicht so kompliziert.
- Starten Sie Ihren Browser neu : Möglicherweise liegt in Ihrem Browser ein Fehler vor. Ein einfaches Schließen und erneutes Öffnen des Browsers könnte genau das sein, was Sie brauchen, um das Problem zu beheben.
- Aktualisieren Sie Ihren Browser : Stellen Sie sicher, dass Ihr veralteter Browser Sie nicht daran hindert, Videos online anzusehen, indem Sie die neueste Version installieren.
- Sehen Sie sich das Video in einem privaten Fenster an : Ihr Wiedergabeproblem kann auf Ihre Erweiterungen zurückzuführen sein. Das Öffnen des Videos in einem privaten Fenster kann das Problem lösen.
- Verwenden Sie ein VPN : Manchmal tritt das Problem auf, weil Ihre IP-Adresse oder das Video, das Sie ansehen möchten, an Ihrem Standort nicht verfügbar ist. Die Verwendung eines sicheren VPN auf Ihrem Mac kann dabei helfen, das Problem der Inline-Videowiedergabe zu lösen.
1. Browser-Cache leeren
Die meisten Websites, die Sie besuchen, werden lokal gespeichert oder mit anderen Worten auf Ihrem System „zwischengespeichert“. Die neuen Änderungen, die Sie an Ihrem Browser vornehmen, werden möglicherweise nicht sofort wirksam und behindern daher die Online-Videowiedergabe auf Ihrem Mac.
In solchen Fällen müssen Sie die Cache-Dateien Ihres Browsers löschen, um die von Ihnen besuchten Websites zu aktualisieren. Abhängig von Ihrem Browser können Sie Ihre Cache-Dateien mit einer der folgenden Methoden entfernen.
So leeren Sie den Browser-Cache in Safari
- Öffnen Sie den Safari-Browser, klicken Sie dann in der Menüleiste Ihres Mac auf „Safari“ und wählen Sie „Einstellungen“.
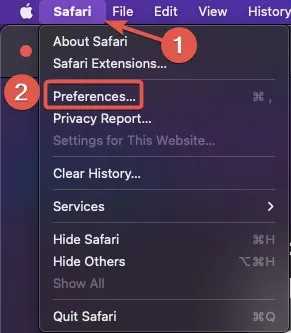
- Gehen Sie zur Registerkarte „Erweitert“ und aktivieren Sie die Option „Entwicklungsmenü in der Menüleiste anzeigen“.
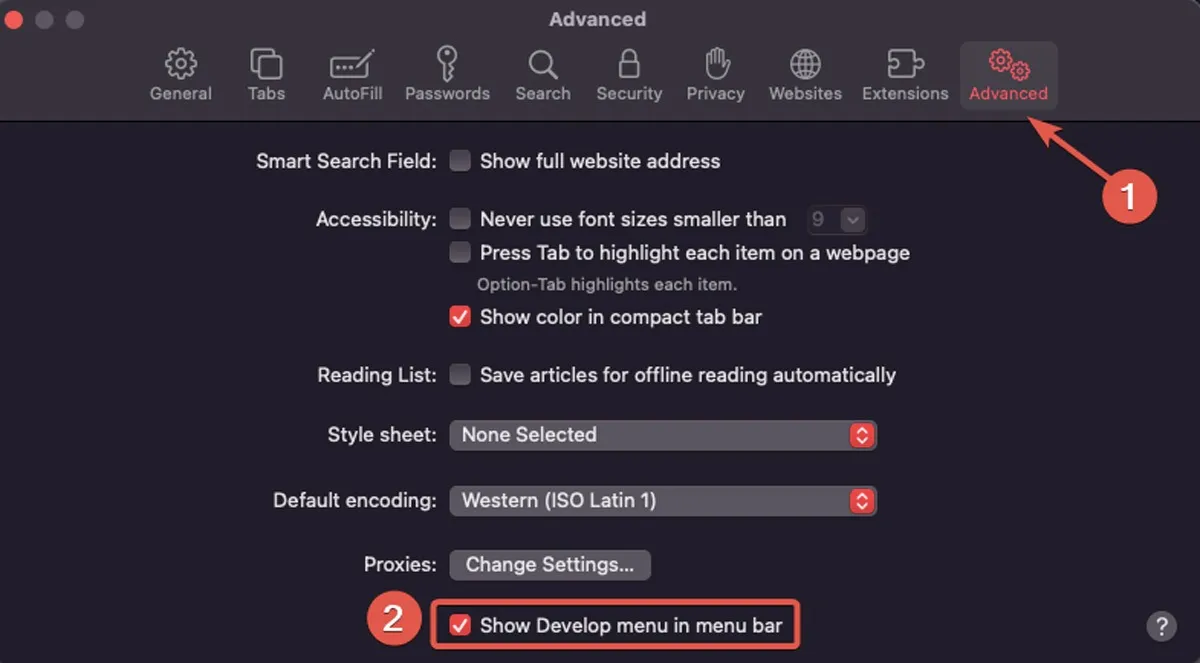
- Öffnen Sie in der Menüleiste das Menü „Entwickeln“ und wählen Sie die Option „Caches leeren“. (Sie können auch die Tastenkombination Option+ ⌘+ verwenden E) und dann Safari schließen.
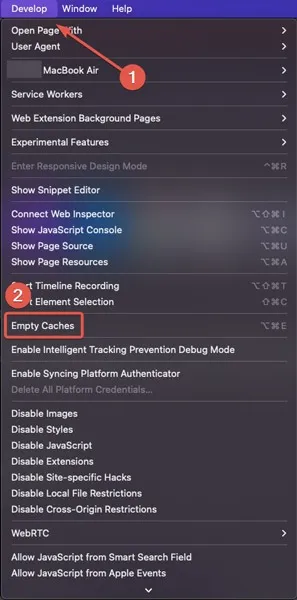
So löschen Sie den Browser-Cache in Chrome
- Öffnen Sie Chrome und geben Sie Folgendes ein oder kopieren Sie es und fügen Sie es in die Adressleiste ein. Drücken Sie dann Enter:
chrome://settings/clearBrowserData
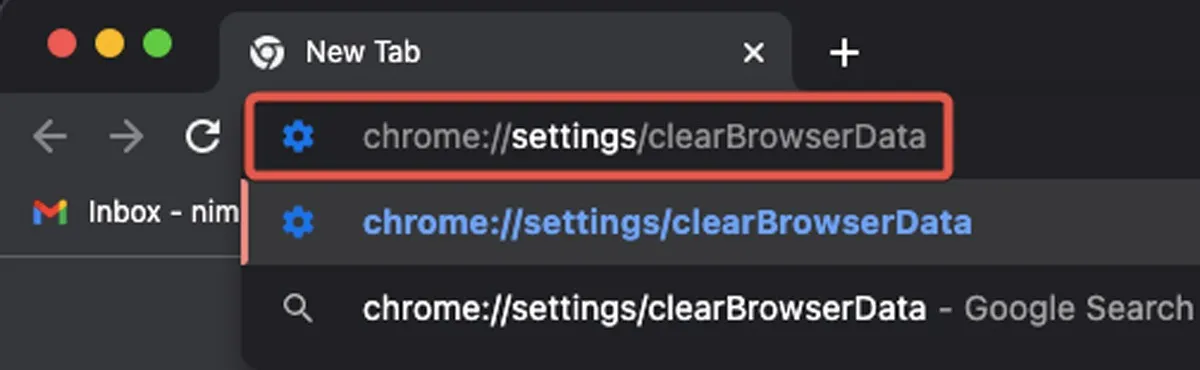
- Stellen Sie den Zeitraum auf „Gesamte Zeit“ ein, aktivieren Sie das Kontrollkästchen für „Bilder und Dateien im Cache“ und klicken Sie dann auf „Daten löschen“.
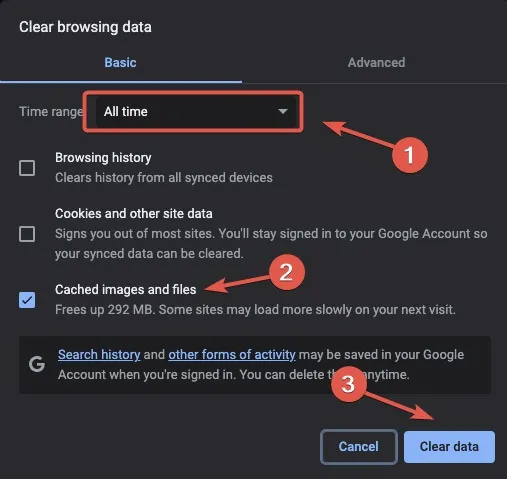
So löschen Sie den Browser-Cache in Firefox
- Führen Sie „Firefox“ aus und gehen Sie über das dreizeilige Symbol zu „Einstellungen“.

- Öffnen Sie die Registerkarte „Datenschutz und Sicherheit“ und klicken Sie dann im Abschnitt „Cookies und Website-Daten“ auf „Daten löschen“.
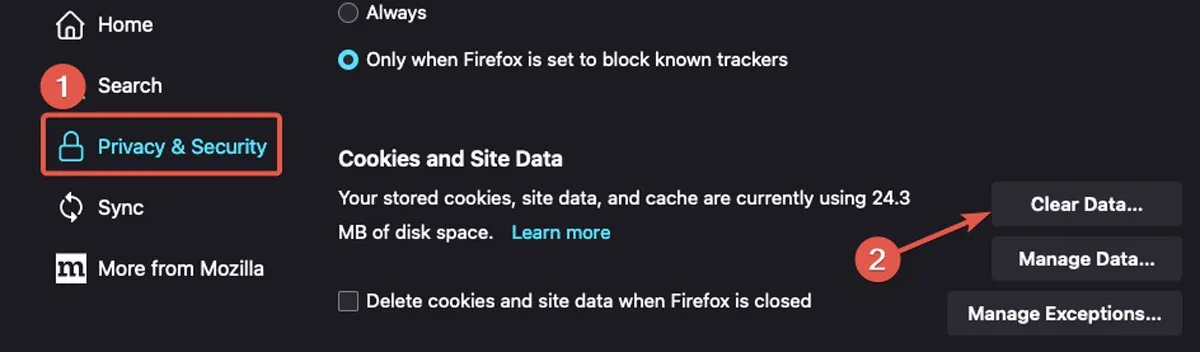
- Wählen Sie „Zwischengespeicherter Webinhalt“ und klicken Sie auf „Daten löschen“.
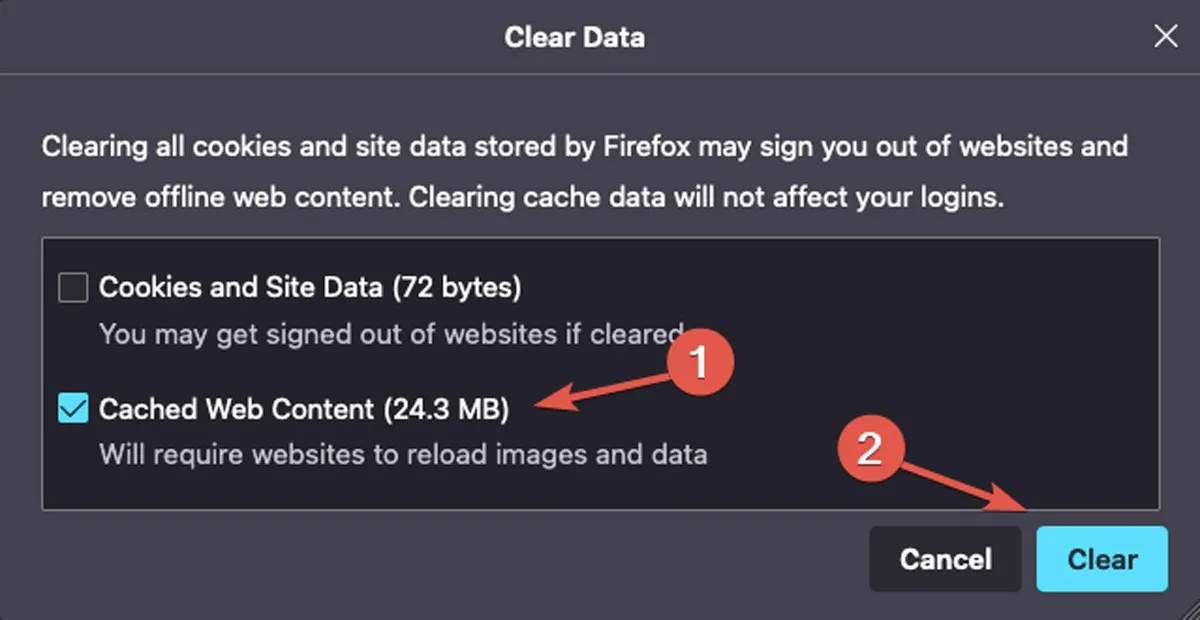
2. Aktivieren Sie JavaScript
Bei der Online-Videowiedergabe ist JavaScript ein entscheidender Aspekt. Probleme beim Laden oder Abspielen eines Online-Videos können auf Probleme mit dem JavaScript Ihres Browsers zurückzuführen sein. Sie sollten sicherstellen, dass das JavaScript Ihres Browsers aktiviert ist, indem Sie die folgenden Schritte ausführen.
So aktivieren Sie JavaScript in Safari
- Führen Sie den Safari-Browser aus und klicken Sie in der Menüleiste auf „Safari“. Einstellungen öffnen.“
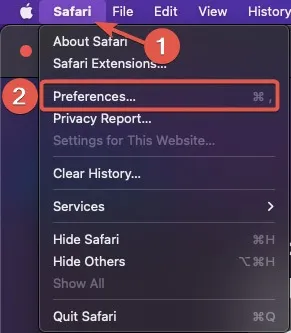
- Aktivieren Sie auf der Registerkarte „Sicherheit“ das Kontrollkästchen „JavaScript aktivieren“.
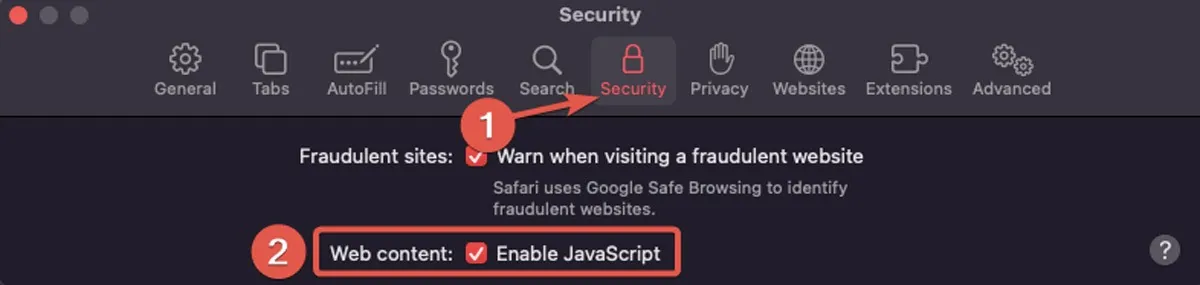
So aktivieren Sie JavaScript in Chrome
- Öffnen Sie „Chrome“ und klicken Sie auf das Dreipunktmenü in der oberen rechten Ecke des Browserfensters. Gehen Sie von dort zu „Einstellungen“.

- Wählen Sie auf der Registerkarte „Datenschutz und Sicherheit“ die Option „Site-Einstellungen“ aus.
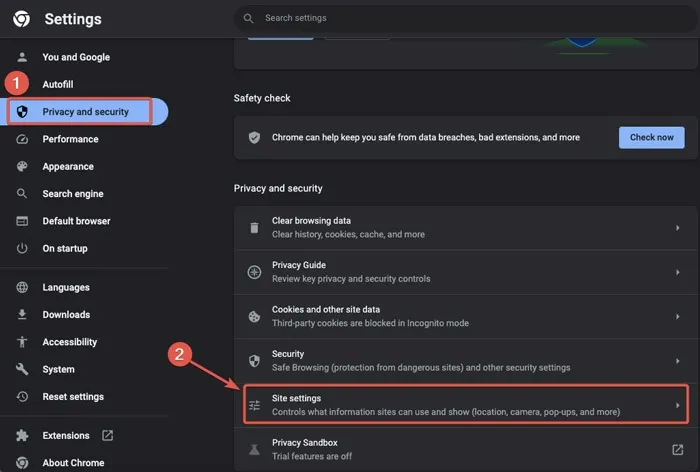
- Klicken Sie im Abschnitt „Inhalt“ auf die Leiste „JavaScript“.
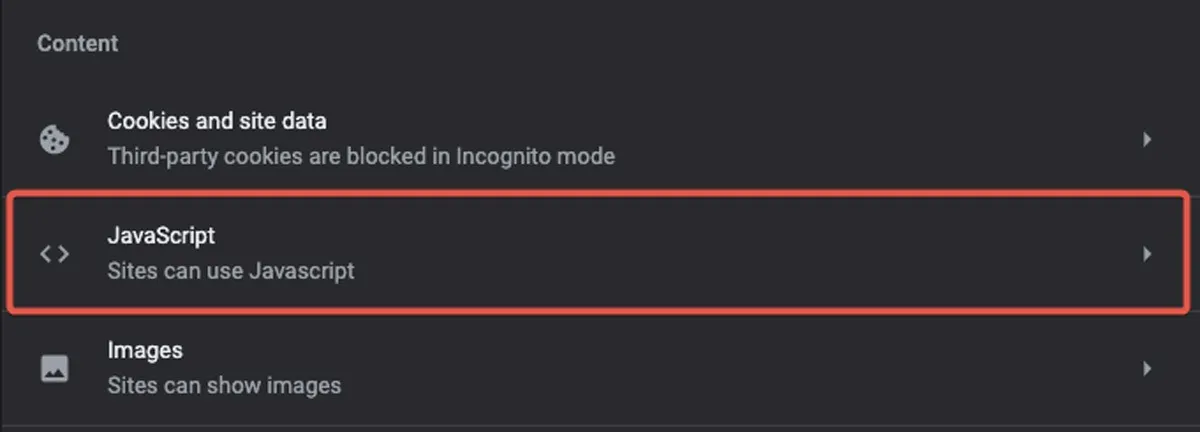
- Aktivieren Sie das Optionsfeld „Websites können JavaScript verwenden“.

So aktivieren Sie JavaScript in Firefox
- Starten Sie Mozilla Firefox, geben Sie den folgenden Satz in die Adressleiste ein und drücken Sie Enter:
about:config
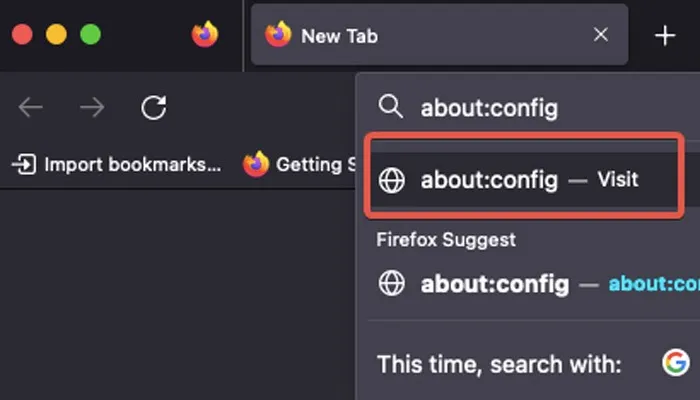
- Wenn die Warnmeldung angezeigt wird, klicken Sie auf „Risiko akzeptieren und fortfahren“.
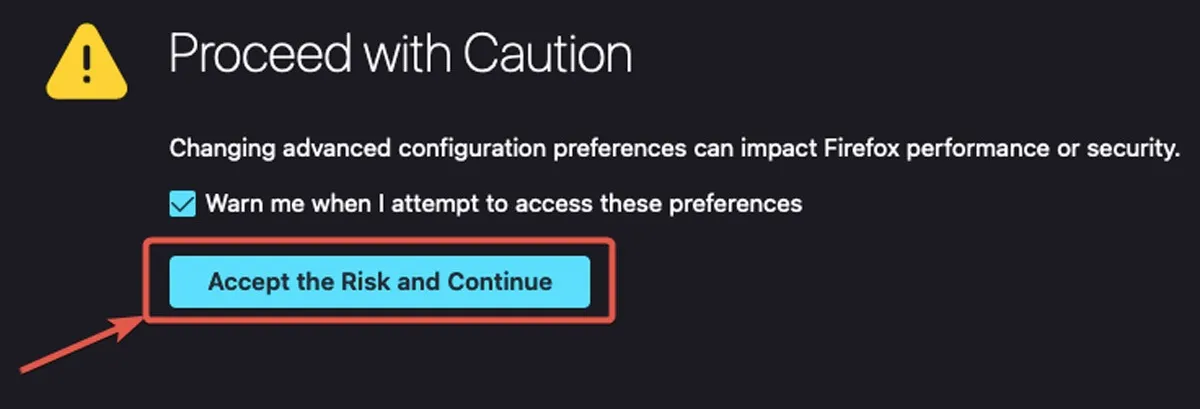
- Geben Sie den Ausdruck
javascript.enabledin die Suchleiste ein. Nachdem das Suchergebnis angezeigt wird, schalten Sie JavaScript ein oder aus. Wenn der Wert vor dem Suchergebnis „wahr“ anzeigt, bedeutet dies, dass JavaScript aktiviert ist.

3. Löschen Sie nicht verwendete und unbekannte Browsererweiterungen
Ihre Browsererweiterungen beeinträchtigen manchmal die Online-Videowiedergabe auf Ihrem Mac. In solchen Fällen kann das Deaktivieren oder Löschen nicht verwendeter oder unbekannter Erweiterungen zur Lösung Ihres Problems beitragen. Abhängig von Ihrem Browser können Sie dies auf eine der folgenden Arten tun.
So löschen Sie den Browserverlauf in Safari
- Öffnen Sie den Browser „Safari“. Klicken Sie in der Menüleiste auf „Safari“ und wählen Sie „Einstellungen“.
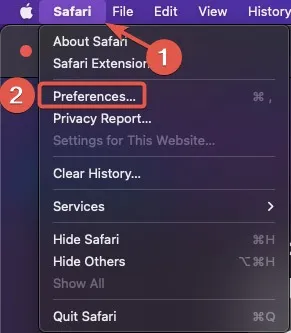
- Klicken Sie auf die Registerkarte „Erweiterungen“. Sie können die Erweiterungen Ihres Browsers deaktivieren oder löschen.
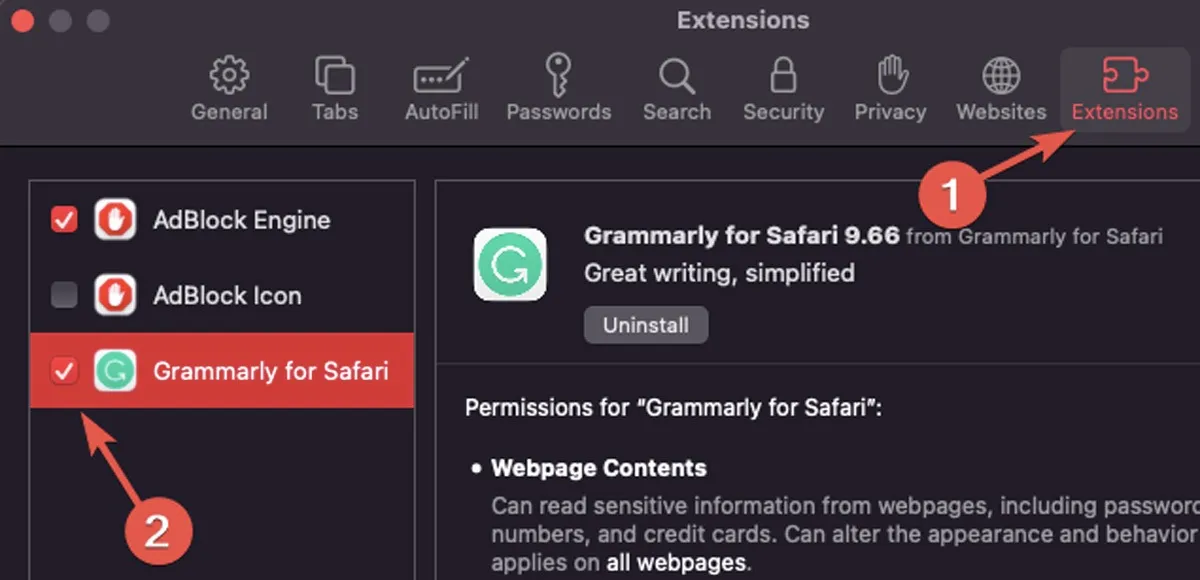
So löschen Sie den Browserverlauf in Chrome
- Öffnen Sie Chrome und klicken Sie auf das Symbol „Erweiterungen“ in der oberen rechten Ecke Ihres Browserfensters.
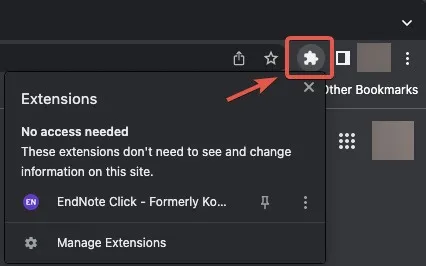
- Klicken Sie auf das Dreipunktmenü neben dem Namen der Erweiterung und wählen Sie „Aus Chrome entfernen“ oder „Erweiterung verwalten“.
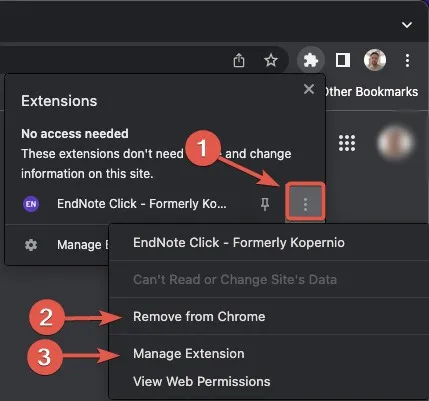
- Um die Erweiterung zu deaktivieren, ohne sie zu entfernen, klicken Sie auf „Erweiterung verwalten“, um alle Informationen zur Erweiterung anzuzeigen, und klicken Sie dann auf den Schieberegler, um die Erweiterung zu deaktivieren.

Wenn Sie das Symbol der Erweiterung nicht finden können, greifen Sie über die Einstellungen Ihres Browsers auf die Erweiterungen zu, indem Sie die folgenden Schritte ausführen:
- Führen Sie Chrome aus und klicken Sie auf das Dreipunktmenü in der oberen rechten Ecke Ihres Browserfensters. Einstellungen auswählen.“
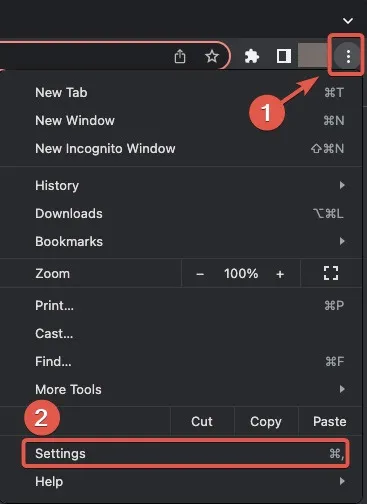
- Öffnen Sie in der Seitenleiste die Registerkarte „Erweiterungen“.
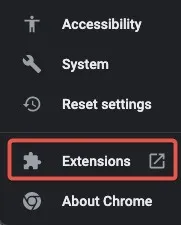
- Deaktivieren oder löschen Sie alle Ihre Erweiterungen.
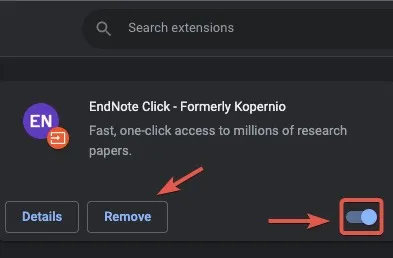
So löschen Sie den Browserverlauf in Firefox
- Öffnen Sie Firefox und klicken Sie oben rechts auf das Erweiterungssymbol.
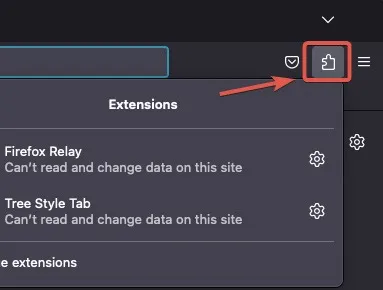
- Klicken Sie auf das Symbol „Einstellungen“ neben dem Namen der Erweiterung, um die Erweiterung zu entfernen oder zu verwalten.
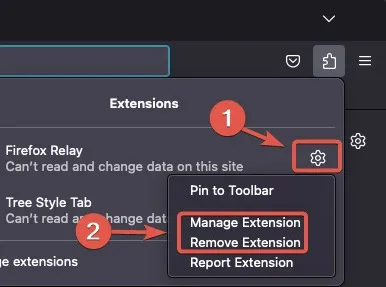
Fahren Sie mit diesen Schritten fort, wenn Sie das Erweiterungssymbol nicht finden können:
- Öffnen Sie Firefox und gehen Sie in den drei Zeilen in der oberen rechten Ecke zu „Einstellungen“.
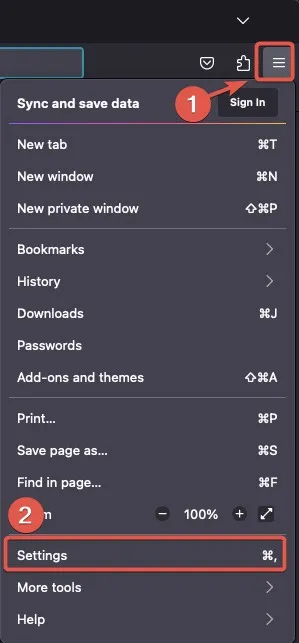
- Wählen Sie in der Seitenleiste „Erweiterungen und Themes“.
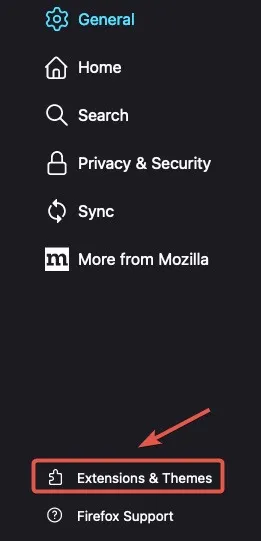
- Im Reiter „Erweiterungen“ sehen Sie die Erweiterungen Ihres Browsers. Klicken Sie auf die drei horizontalen Punkte neben dem Namen jeder Erweiterung, um sie zu aktivieren oder zu deaktivieren.
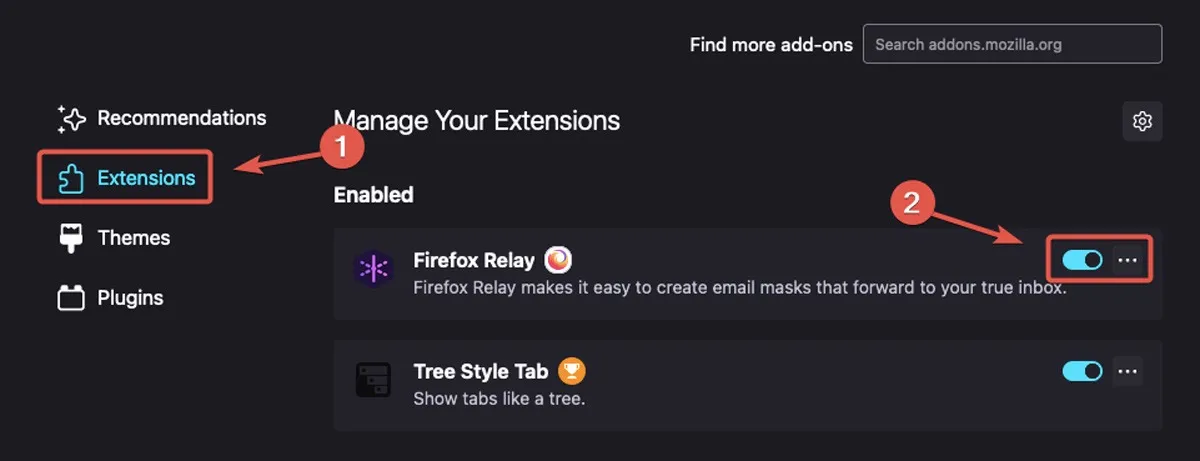
4. Auf Malware scannen
Ihre Probleme mit der Online-Videowiedergabe auf Ihrem Mac sind möglicherweise auf eine Malware-Infektion zurückzuführen. Beispielsweise könnte einer Ihrer vorherigen Downloads Adware, Spyware oder Ransomware in Ihr System eingeführt haben.
So erkennen Sie Malware mit den integrierten Mac-Tools
Jedes Mac-System verfügt über eine integrierte Antivirentechnologie, die Malware anhand einer von Apple ständig aktualisierten Datenbank mit Virensignaturen erkennen kann. Diese Datenbank ist jedoch begrenzt und kann möglicherweise nicht alle Bedrohungen erkennen. Darüber hinaus können Sie das integrierte Schutzsystem des Mac nicht verwenden, um einen Malware-Scan manuell durchzuführen. Um diese Nachteile zu überwinden, installieren Sie ein Antivirenprogramm eines Drittanbieters.
So identifizieren Sie Malware mithilfe des Aktivitätsmonitors auf dem Mac
Eine weitere Methode zum Erkennen von Malware auf Ihrem Mac ist die Verwendung des Aktivitätsmonitors. Gehen Sie dazu folgendermaßen vor:
- Öffnen Sie ein Finder-Fenster und klicken Sie auf „Anwendungen“.
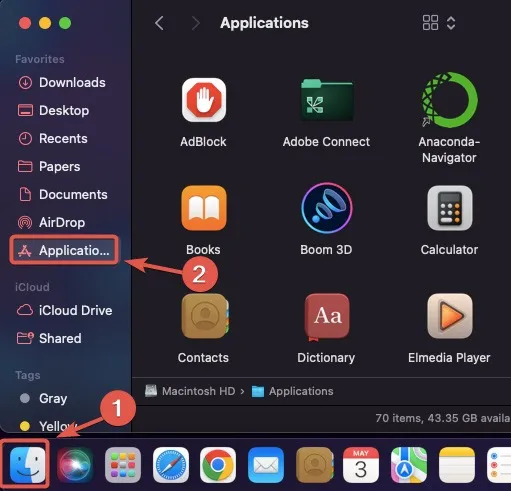
- Suchen und öffnen Sie „Aktivitätsmonitor“, indem Sie in der Suchleiste danach suchen.
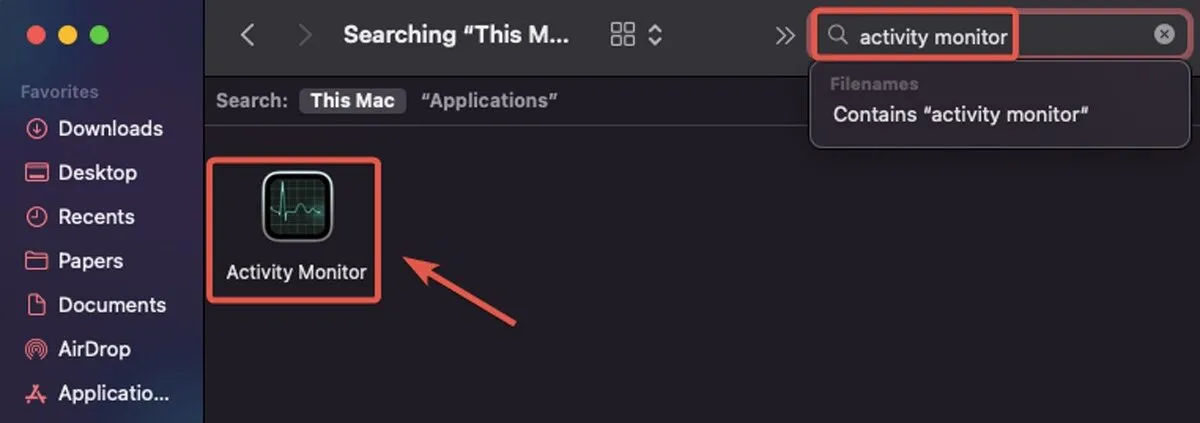
- Klicken Sie im Aktivitätsmonitor auf die Registerkarte „CPU“.
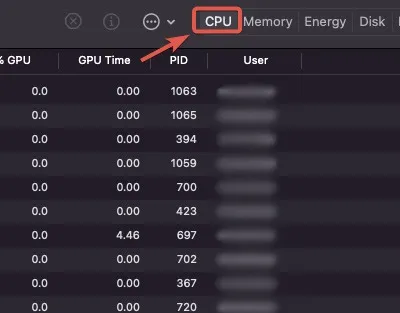
- Suchen Sie in der Spalte „% CPU“ nach einem hohen CPU-Verbrauch. Wenn Sie einen verdächtigen Prozess finden, googeln Sie ihn, da es sich möglicherweise um Malware handelt.
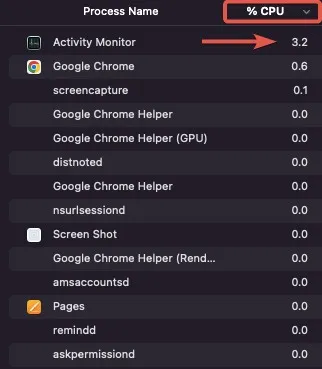
So suchen Sie in Ihren Anwendungen auf dem Mac nach Malware
Wenn Ihr System mit Trojanern infiziert ist, kann es hilfreich sein, den Anwendungsordner Ihres Mac zu überprüfen. Suchen Sie nach unbekannten oder verdächtigen Apps, an deren Installation Sie sich nicht erinnern können, und googeln Sie sie, um festzustellen, ob sie authentisch sind. Folge diesen Schritten:
- Klicken Sie im Dock auf Launchpad.
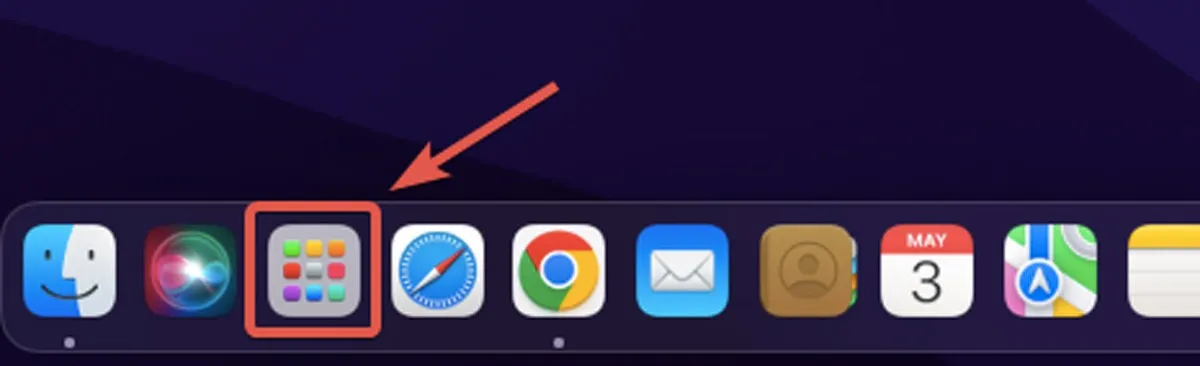
- Durchsuchen Sie Ihre Apps, um festzustellen, ob es verdächtige Programme gibt, an deren Installation Sie sich nicht erinnern können.
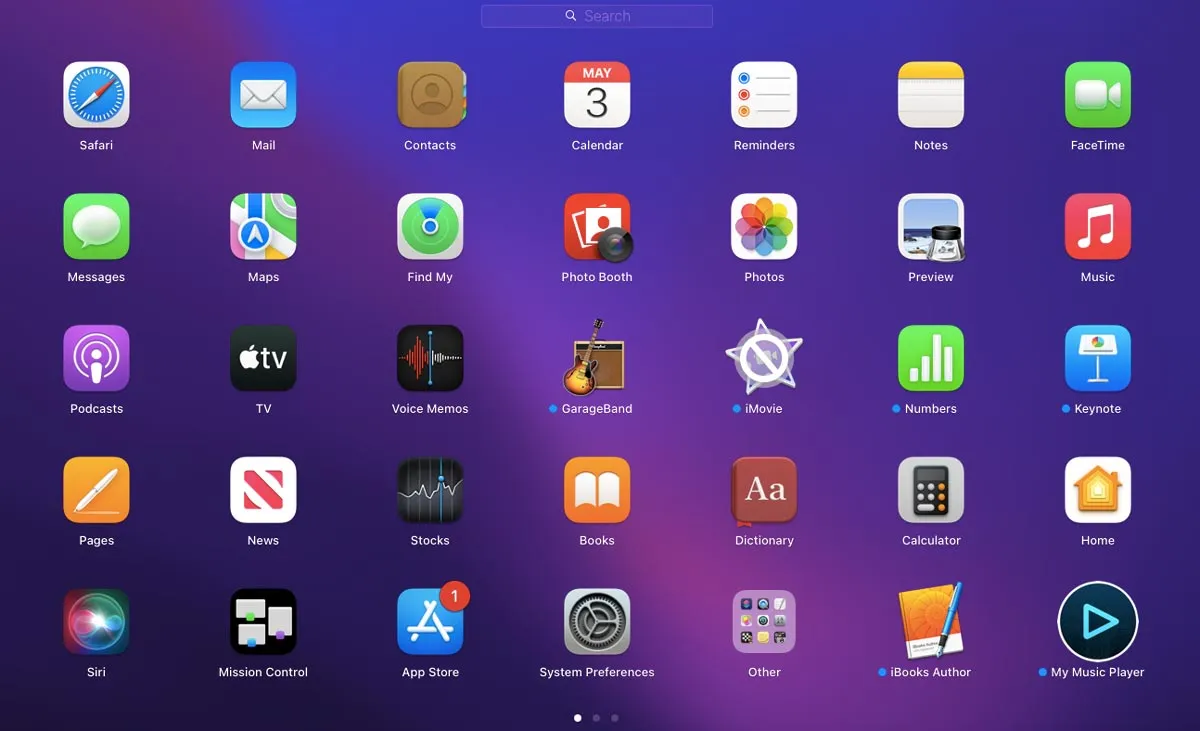
Häufig gestellte Fragen
Was sind die Ursachen für Probleme bei der Online-Videowiedergabe auf dem Mac?
Es gibt viele mögliche Gründe dafür, dass Sie ein Video nicht online auf Ihrem Mac abspielen können. Möglicherweise ist Ihr Browser veraltet oder Ihre Internetverbindung ist schlecht. Darüber hinaus können Malware oder bestimmte Browsererweiterungen Sie aktiv daran hindern, Videos auf Ihrem Mac anzusehen. In jedem Fall sollten Sie in der Lage sein, diese Probleme mithilfe der in diesem Handbuch beschriebenen Methoden zu lösen.
Muss ich die neuesten Codecs installieren, um Probleme bei der Online-Videowiedergabe auf dem Mac zu lösen?
Nicht unbedingt. Wenn Ihr Browser auf dem neuesten Stand ist, verfügt er über alle Tools, die Sie zum Ansehen eines Videos online benötigen . Wenn Sie jedoch Probleme beim Ansehen eines Offline-Videos mit einem Videoplayer wie QuickTime Player auf dem Mac haben, kann es hilfreich sein, Ihr macOS zu aktualisieren oder das neueste Codec-Paket zu installieren.
Was verursacht Störungen in YouTube-Videos auf dem Mac?
Eine veraltete YouTube-App oder ein geringer Systemspeicher können zu Störungen bei der Online-Videowiedergabe auf dem Mac führen. Um dies zu beheben, aktualisieren Sie die App und prüfen Sie, ob Sie über eine stabile Internetverbindung verfügen.
Bildnachweis: Pexels . Alle Screenshots von Farhad Pashaei.



Schreibe einen Kommentar