4 Möglichkeiten, die Änderung des Mac-Hintergrundbilds nach einem Neustart zu stoppen
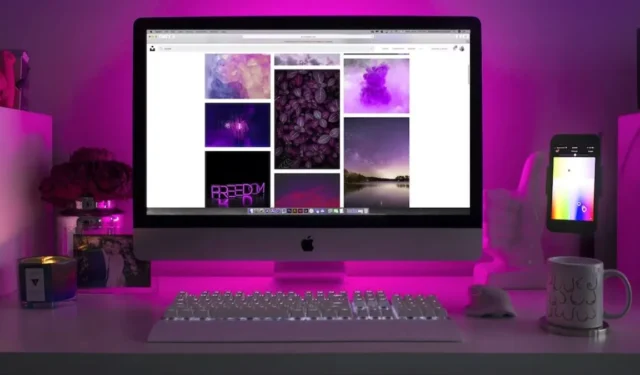
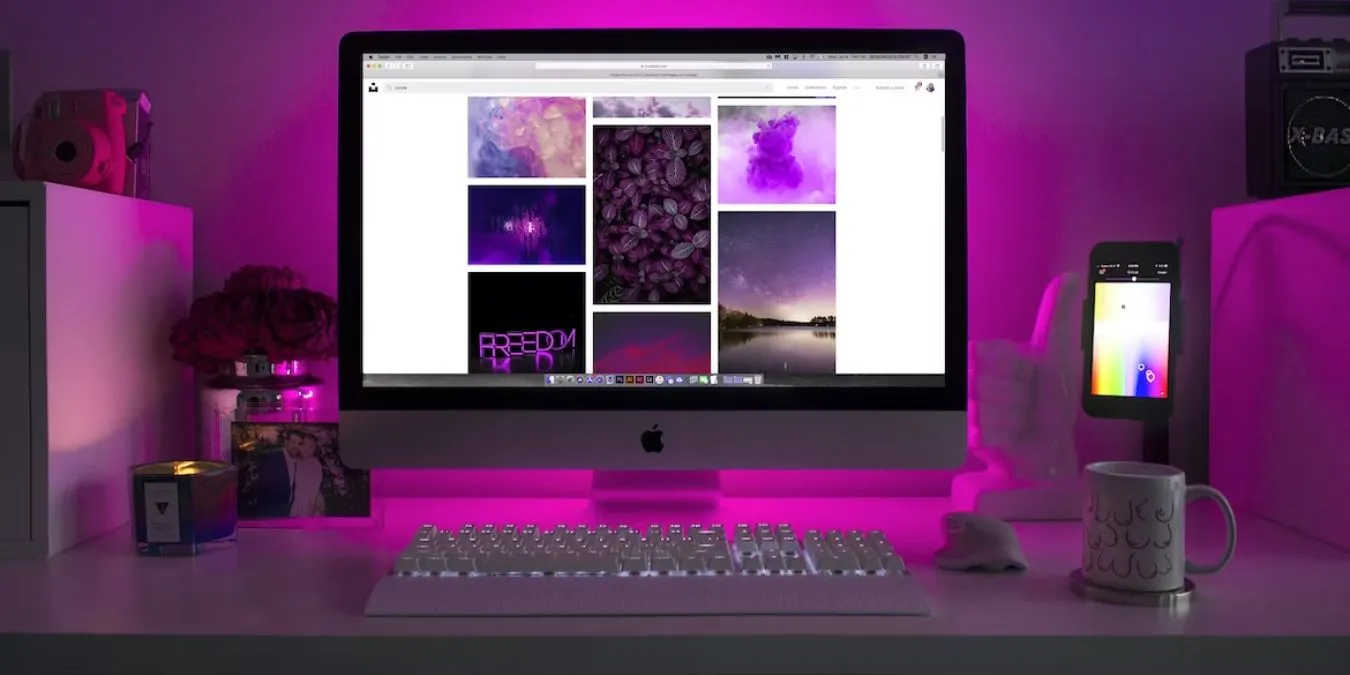
Wenn Sie jemals das Hintergrundbild Ihres Mac angepasst haben und festgestellt haben, dass es nach jedem Neustart auf mysteriöse Weise wieder zum Standardbild zurückkehrt, wissen Sie, wie frustrierend das sein kann. Dies ist ein häufiges Problem bei Mac-Benutzern, das meist dadurch verursacht wird, dass die Funktionen „Dynamisches Hintergrundbild“ oder „Bild ändern“ versehentlich aktiviert wurden. Diese Anleitung beschreibt vier praktische und effektive Möglichkeiten, um zu verhindern, dass sich Ihr Mac-Hintergrundbild nach einem Neustart ändert.
Warum sich das Hintergrundbild auf Ihrem Mac nach einem Neustart ändert
Dynamische Hintergrundbilder: Wenn Sie ein Dynamisches Hintergrundbild als Standard festgelegt haben, ändert sich dieses häufig den ganzen Tag über, oft korreliert mit dem Sonnenaufgang und Sonnenuntergang, basierend auf Ihrem aktuellen Standort. Integrierte dynamische Hintergrundbilder bieten natürliche Landschaften und abstrakte Bilder.
Multi-Monitor-Setups: Wenn Sie ein externes Display an Ihren Mac anschließen, werden die Hintergrundeinstellungen geändert kann sich an unterschiedliche Bildschirmauflösungen oder -konfigurationen anpassen. Um dieses Problem zu beheben, trennen Sie das externe Display von Ihrem Mac und wählen Sie Ihr bevorzugtes Hintergrundbild. Schließen Sie das externe Display wieder an und starten Sie den Mac neu.
Veraltete Version von macOS: Die Ausführung älterer Versionen von macOS kann zu Softwarefehlern führen, die zu Hintergrundproblemen führen können. Halten Sie das Betriebssystem Ihres Mac auf dem neuesten Stand.
Speicherprobleme: Das Zurücksetzen des NVRAM und PRAM Ihres Mac kann unerwartetes Hintergrundverhalten beheben.
1. Deaktivieren Sie „Dynamisches Hintergrundbild“
Um zu verhindern, dass sich das Hintergrundbild nach einem Neustart Ihres Mac ändert, deaktivieren Sie die Einstellung „Dynamisches Hintergrundbild“ und entscheiden Sie sich stattdessen für ein statisches Hintergrundbild. In macOS werden Hintergrundbilder entweder als statisch oder dynamisch kategorisiert.
Standardmäßig können dynamische Hintergrundbilder automatisch zwischen hellen und dunklen Modi wechseln oder sich in bestimmten Intervallen ändern. Wenn Sie jedoch einen einheitlichen Desktop-Hintergrund bevorzugen, können Sie dieses Problem leicht beheben, indem Sie die folgenden Schritte ausführen:
Klicken Sie auf das Apple-Menü in der oberen linken Ecke Ihres Bildschirms und wählen SieSystemeinstellungen. In älteren Versionen von macOS trägt dieses Element die Bezeichnung Systemeinstellungen.
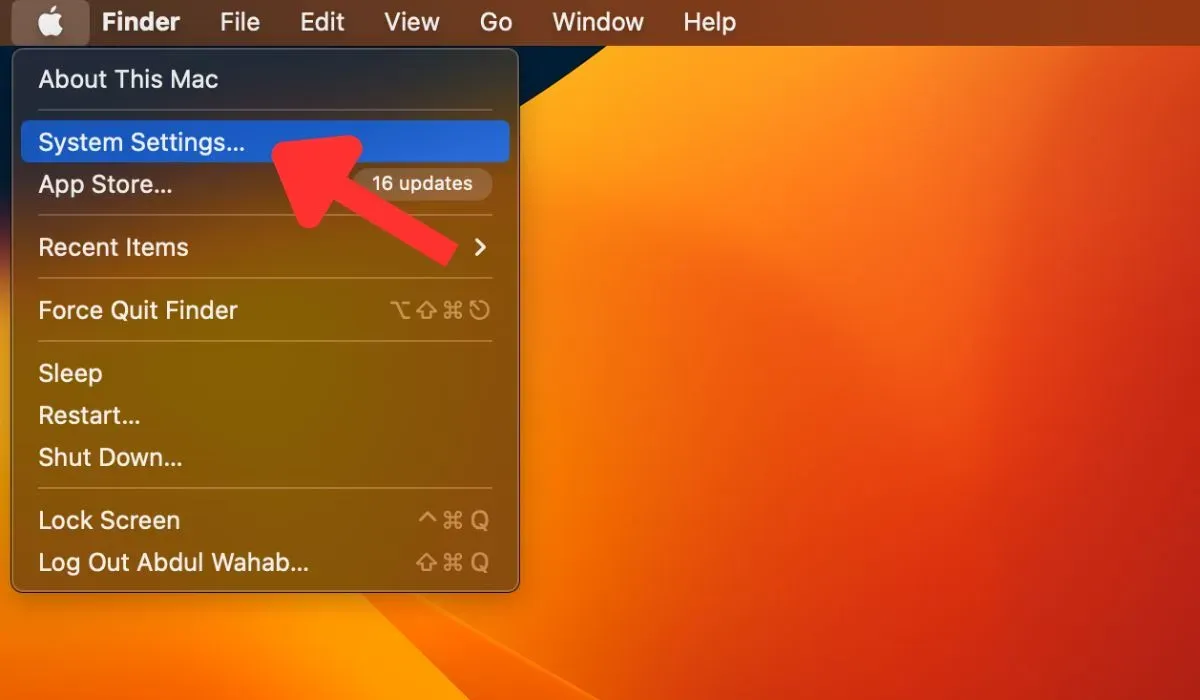
Klicken Sie im Fenster Einstellungen auf Hintergrund. Wählen Sie auf der Registerkarte Bilder ein Hintergrundbild aus. Es enthält statische Hintergrundbilder, die sich nicht automatisch ändern.
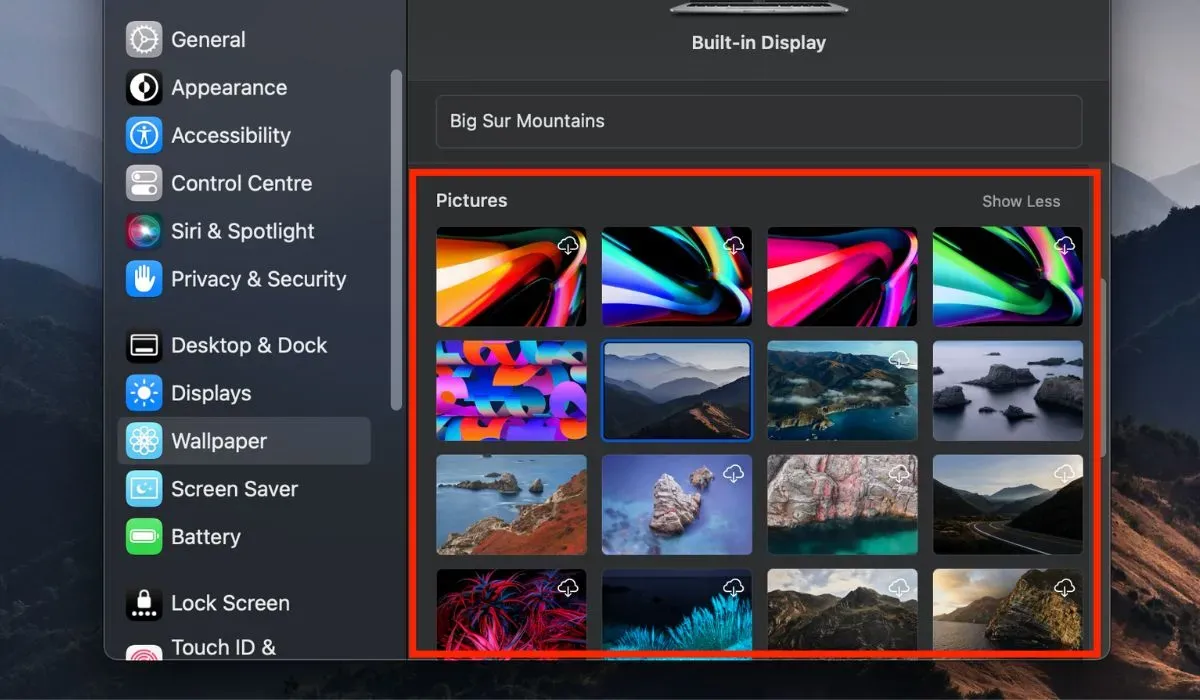
2. Deaktivieren Sie die Funktion „Automatisch drehen“.
Um zu verhindern, dass sich Ihr Hintergrundbild auf einem Mac ändert, müssen Sie möglicherweise die Funktion Automatisch drehen deaktivieren. Auch wenn Sie ein statisches Hintergrundbild ausgewählt haben, kann diese Einstellung dazu führen, dass sich der Hintergrund nach einem Neustart ändert. Um diese Funktion zu deaktivieren, führen Sie die folgenden Schritte aus:
Öffnen Sie Systemeinstellungen und gehen Sie zu Hintergrundbild -> Farben. Suchen Sie auf der Registerkarte Farben nach der Option Automatisch drehen. Wenn die Ränder hervorgehoben sind, bedeutet dies, dass diese Funktion auf Ihrem Mac aktiviert ist. Klicken Sie, um es zu deaktivieren.
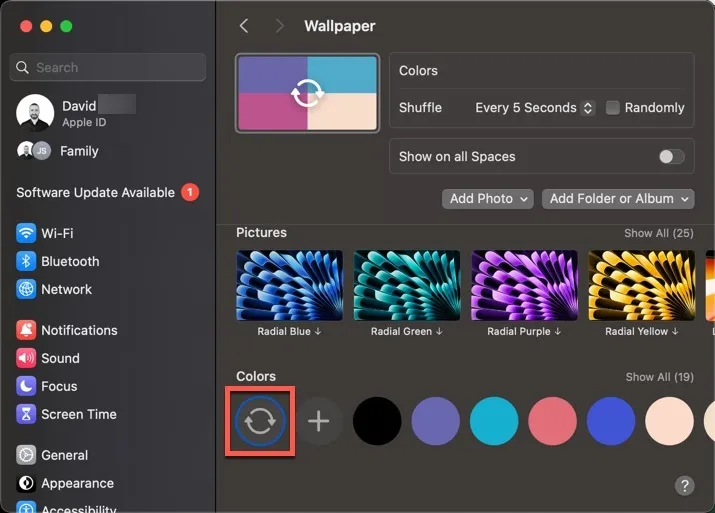
Alternativ können Sie eine Option auswählen, um sie entsprechend Ihrer gewünschten Routine ändern zu lassen.
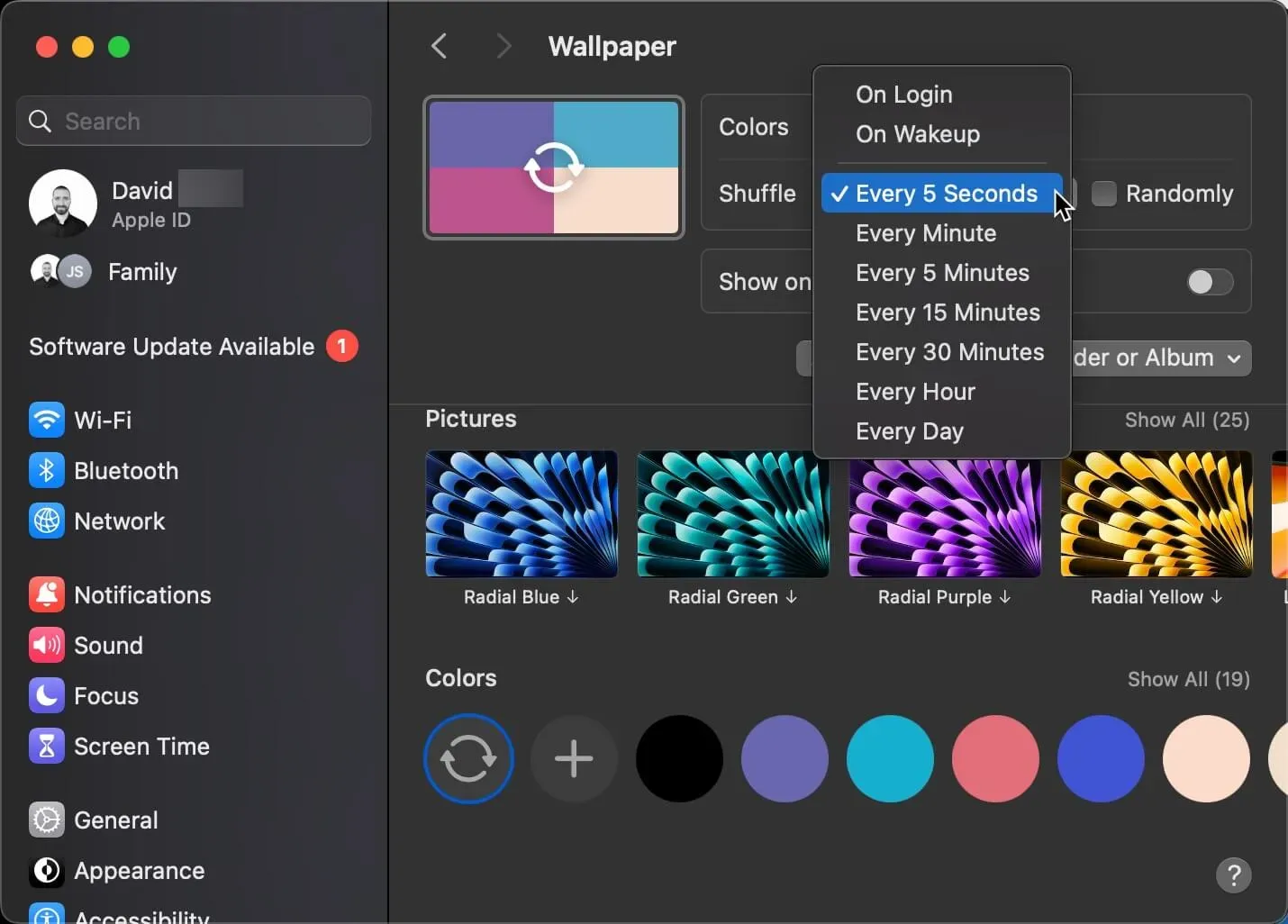
3. Speichern Sie ein Hintergrundbild lokal auf Ihrem Mac
Die Verwendung eines Online- oder integrierten Mac-Hintergrundbilds mag praktisch erscheinen, kann jedoch dazu führen, dass Ihr Hintergrundbild nach einem Neustart wieder auf die Standardeinstellung zurückgesetzt wird. Dies liegt daran, dass das System die Hintergrundeinstellungen während des Startvorgangs aktualisiert. Wenn es das Hintergrundbild nicht finden kann, wird es auf die Standardoption zurückgesetzt.
Es gibt jedoch eine einfache Lösung für dieses Problem. Indem Sie das Hintergrundbild offline auf Ihrem Mac speichern, stellen Sie sicher, dass es auch nach einem Neustart unverändert bleibt. Befolgen Sie diese Schritte, um das Hintergrundbild auf Ihrem Mac zu speichern:
Finden Sie Ihr gewünschtes Hintergrundbild. Eine einfache Möglichkeit besteht darin, eine kostenlose Stockbild-Website wie Unsplash zu verwenden. Laden Sie das Bild auf Ihren Mac herunter und speichern Sie es in einem speziellen Ordner. Sie können beispielsweise einen Ordner „Hintergrundbilder“ in Ihrer Bilder-Bibliothek erstellen.
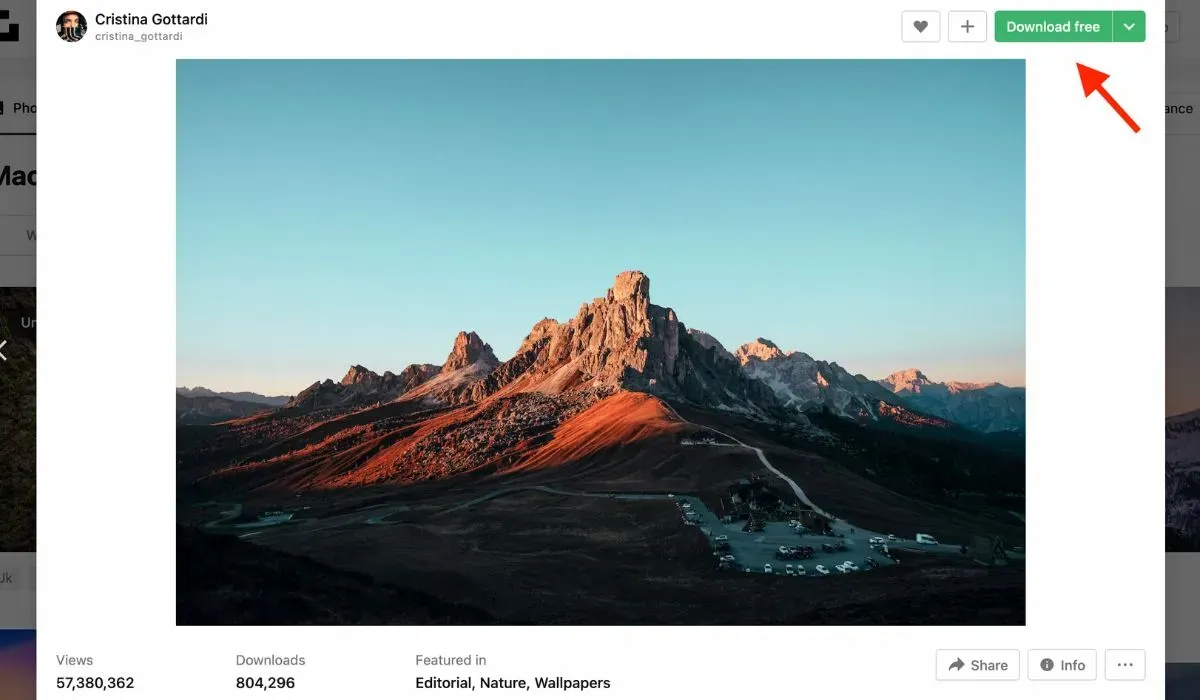
Gehen Sie zu Systemeinstellungen -> Hintergrundbild auf Ihrem Mac. Klicken Sie auf die Schaltfläche Ordner oder Album hinzufügen, wählen Sie Ihren Ordner und dann Ihre heruntergeladenen Hintergrundbilder aus.
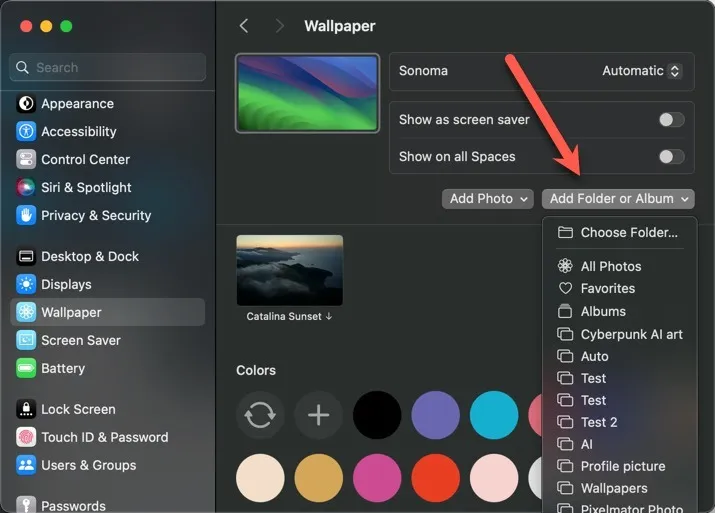
4. Löschen Sie die Bilddatenbankdatei
Eine weitere effektive Möglichkeit, das Problem des Hintergrundbildwechsels auf einem Mac zu beheben, besteht darin, die Bilddatenbankdatei in den Papierkorb zu verschieben. Die Datenbankdatei namens „desktoppicture.db“ ist für die Speicherung der Hintergrundbildkonfiguration Ihres Mac verantwortlich. Wenn es beschädigt wird, kann es sein, dass Ihr Mac nach einem Neustart Schwierigkeiten hat, das Hintergrundbild zu laden, und standardmäßig auf das Standard-Hintergrundbild zurückgreift. Befolgen Sie diese Schritte, um das Problem zu beheben. Beachten Sie jedoch, dass diese Methode nur unter macOS High Sierra und früheren Versionen funktioniert.
Löschen Sie die Bilddatenbankdatei mit dem Terminal
Starten Sie die Terminal-App auf Ihrem Mac. Finden Sie es im Ordner Dienstprogramme auf der Registerkarte Anwendungen im Finder, oder Suchen Sie danach mit Spotlight. Drücken Sie command + space, geben Sie „Terminal“ ein und drücken Sie dann return.
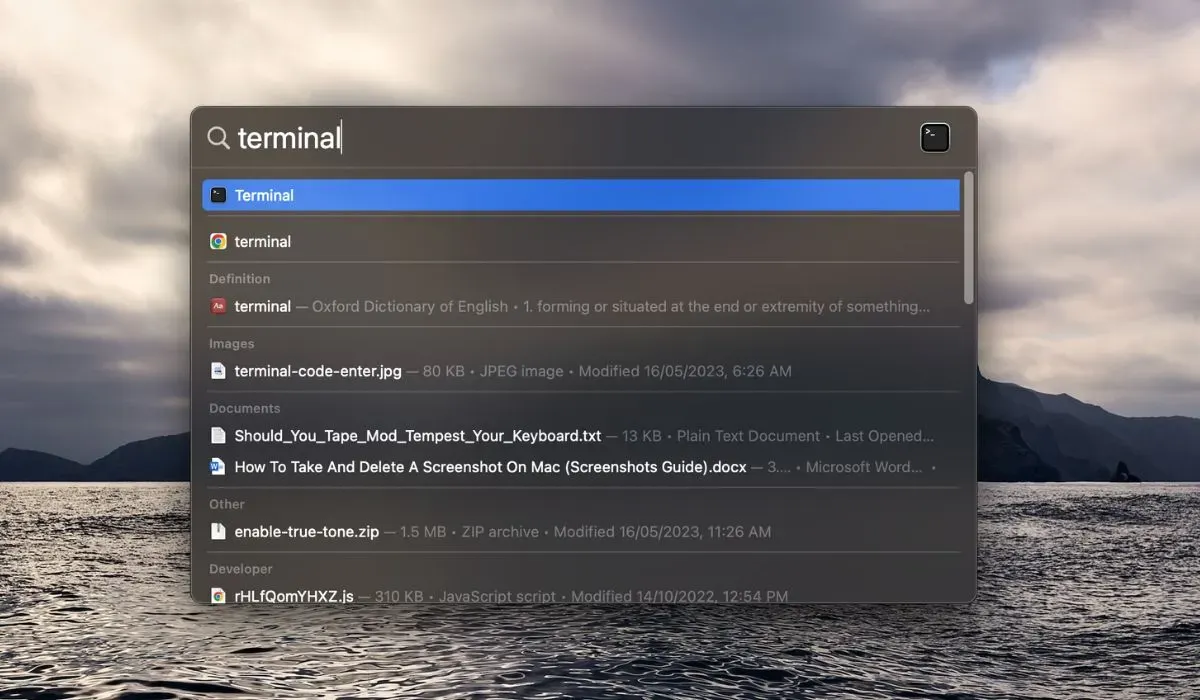
Geben Sie im Terminalfenster den folgenden Befehl ein:
Drücken Sie enter, um die Bilddatenbankdatei zu löschen, die für die Hintergrundkonfiguration verantwortlich ist.
Wählen Sie ein statisches Hintergrundbild Ihrer Wahl und starten Sie Ihren Mac neu. Beim Neustart erstellt macOS eine neue Datenbankdatei für das ausgewählte Hintergrundbild und stellt so sicher, dass es nach jedem Neustart unverändert bleibt.
Löschen Sie die Bilddatenbankdatei mit dem Finder
Wenn die Befehlszeilenschnittstelle des Terminals schwierig zu sein scheint, befolgen Sie diese Schritte, um die Bilddatenbankdatei auf Ihrem Mac manuell zu löschen:
Öffnen Sie den Finder, indem Sie auf das Finder-Symbol in Ihrem Dock klicken oder im oberen Menü Finder auswählen. Verwenden Sie die Tastenkombination shift + command + G, um Gehe zu OrdnerGehe zu Ordner in der oberen Menüleiste und wählen Sie Gehe zu-Dialogfeld auf Ihrem Desktop-Bildschirm. Klicken Sie alternativ auf das Menü
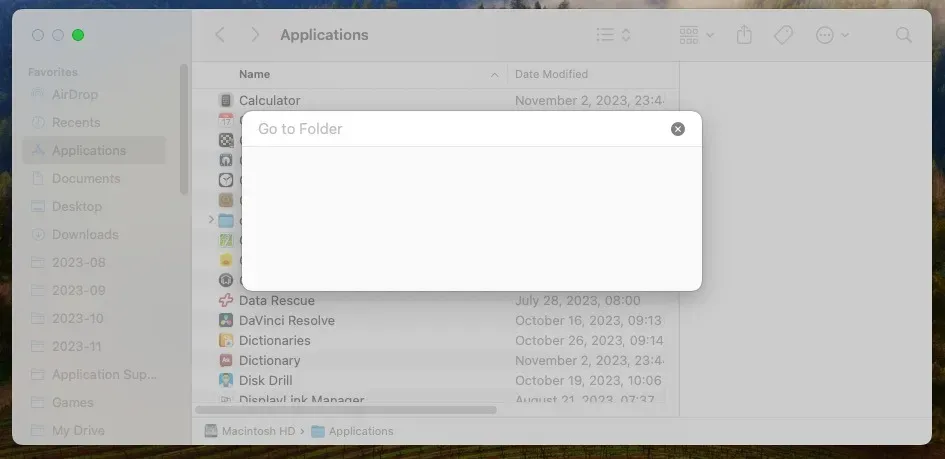
Fügen Sie im Dialogfeld den folgenden Pfad ein: „~/Library/Application Support/Dock/desktoppicture.db“ und drücken Sie dann enter.
Finder navigiert zu dem Ordner, der die Datenbankdatei Ihres Hintergrundbilds enthält. Klicken Sie mit der rechten Maustaste (oder Control -Klick) auf die Datenbankdatei Desktopbild und wählen Sie , um die Datei zu löschen.
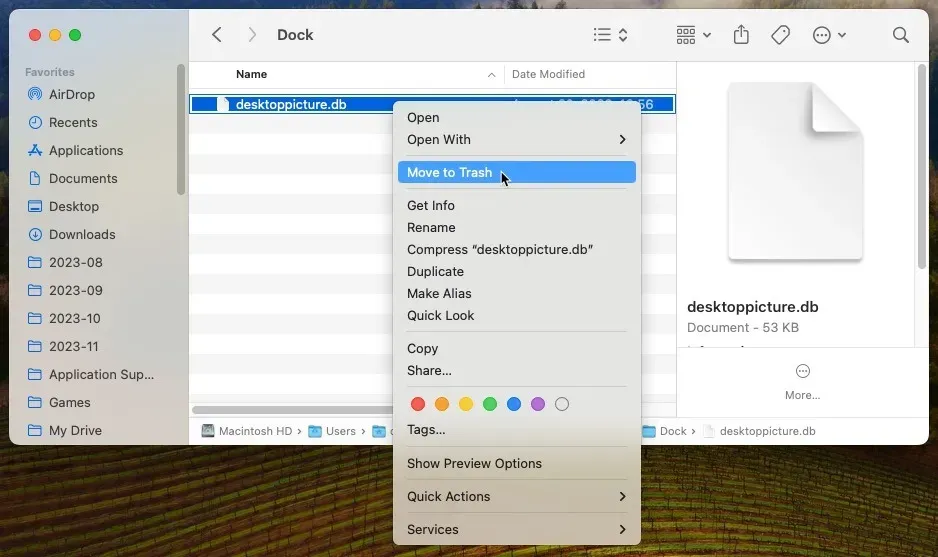
Wählen Sie ein statisches Hintergrundbild und starten Sie Ihren Mac neu, um eine neue Datenbankdatei für das von Ihnen gewählte Hintergrundbild zu erstellen.
Das Anpassen des Hintergrundbilds Ihres Mac sollte ein einfacher und unterhaltsamer Vorgang sein, aber wenn die Hintergrundbilder nach einem Neustart auf die Standardeinstellungen zurückgesetzt werden, kann das frustrierend sein. In diesem Leitfaden wurden vier effektive Methoden untersucht, um sicherzustellen, dass das von Ihnen gewählte Hintergrundbild konsistent bleibt. Wenn Sie diese Schritte befolgen, können Sie Ihren personalisierten Desktop-Hintergrund ohne unerwünschte Änderungen beibehalten.
Wenn Sie ebenfalls ähnliche Probleme mit Ihrem Windows-Hintergrund haben, versuchen Sie diese Korrekturen, um das Problem zu beheben, dass der Windows-Hintergrund schwarz wird.
Bildnachweis: Unsplash. Alle Screenshots von David Morelo.



Schreibe einen Kommentar