4 Möglichkeiten zum Planen einer WhatsApp-Nachricht
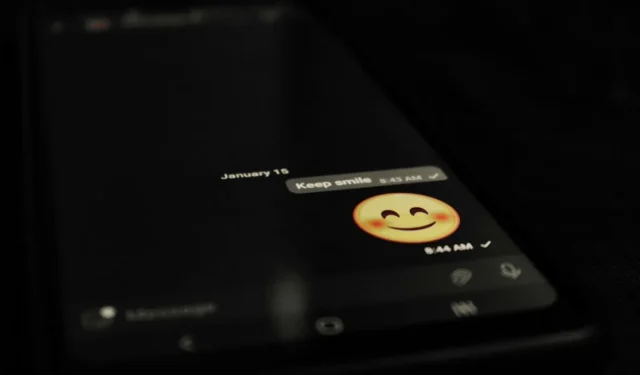

Manchmal möchten Sie einfach die Verbindung zu Ihrem Telefon trennen. Wenn Sie die Verbindung jedoch unterbrechen, um eine wichtige WhatsApp-Nachricht zu senden, ist Ihre Erholung vorbei. Sie können Ihre Erholung aufrechterhalten, wenn Sie wichtige WhatsApp-Nachrichten mit einer der hier gezeigten Methoden planen.
So planen Sie eine WhatsApp-Nachricht auf dem iPhone
Sie können WhatsApp-Nachrichten auf dem iPhone mithilfe der nativen Shortcuts-App planen. Laden Sie sie herunter, falls Sie sie noch nicht haben.
Öffnen Sie die App auf Ihrem iPhone und wechseln Sie unten zur Registerkarte „Automatisierung“ .

Drücken Sie die Schaltfläche + oben rechts, um eine neue Automatisierung zu erstellen. Tippen Sie auf die Schaltfläche „Persönliche Automatisierung erstellen“, um fortzufahren.
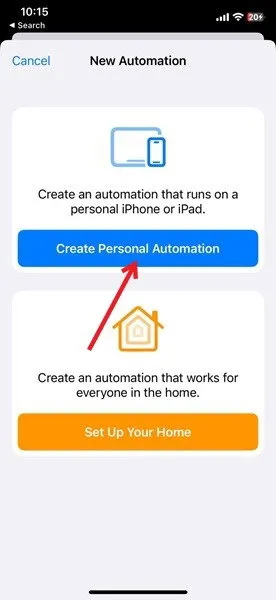
Tippen Sie auf „Tageszeit“ , um eine Uhrzeit festzulegen, zu der Ihre WhatsApp-Nachricht versendet werden soll.
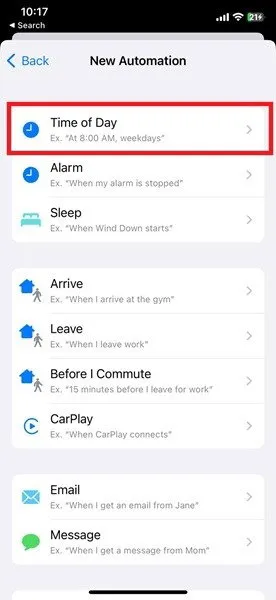
Um ein bestimmtes Datum auszuwählen, an dem diese Nachricht gesendet werden soll, drücken Sie unter Wiederholen auf Monatlich , wählen Sie Ihr Datum aus und drücken Sie Weiter . Wenn Sie diese Nachricht später nicht mehr jeden Monat versenden möchten, können Sie die Verknüpfung deaktivieren.
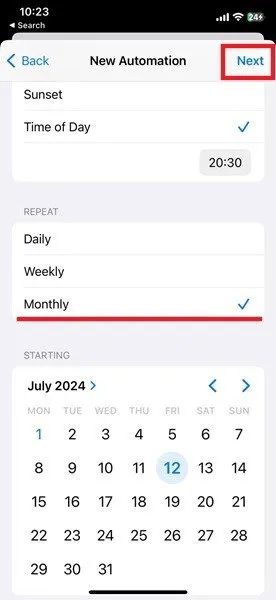
Tippen Sie auf die Schaltfläche „Aktion hinzufügen“ .
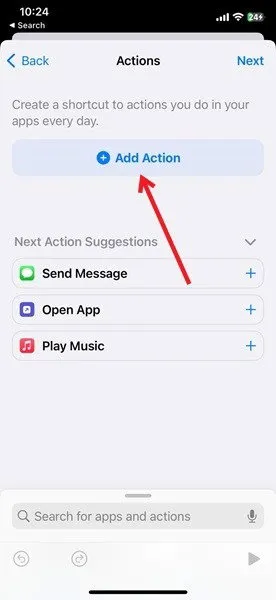
Überprüfen Sie unten die Optionen für Vorschläge aus Ihren Apps . Drücken Sie auf die Schaltfläche + neben Nachrichten senden (nicht Nachrichten über WhatsApp senden ).
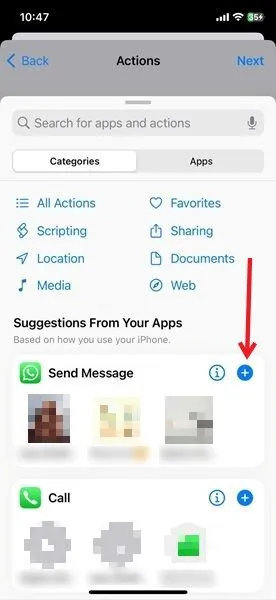
Tippen Sie auf das Nachrichtenfeld , um Ihre Nachricht zu schreiben, und tippen Sie dann auf „Empfänger“ , um die Person hinzuzufügen, an die Sie die WhatsApp-Nachricht senden möchten. Drücken Sie „ Weiter“ .

Überprüfen Sie Ihre Automatisierung. Erwägen Sie, den Schalter „Vor dem Ausführen fragen“ zu deaktivieren , damit Sie nicht abgelenkt werden, wenn die Nachricht versendet wird. Drücken Sie „ Fertig“ .
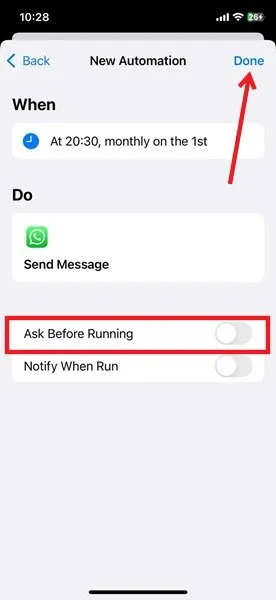
Die neue Automatisierung wird in Ihrer Shortcuts-App unter „Automatisierung“ angezeigt .
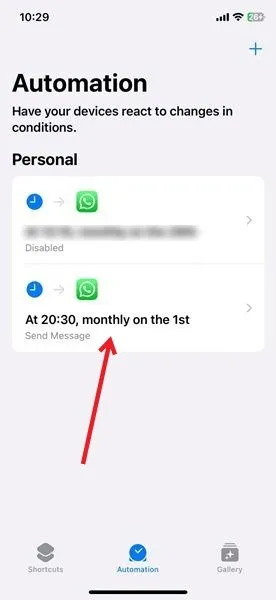
So planen Sie eine WhatsApp-Nachricht auf Android
Wenn Sie ein Android-Telefon haben und WhatsApp-Nachrichten planen möchten, müssen Sie eine Drittanbieter-App wie Auto Text herunterladen .
Installieren Sie die App auf Ihrem Telefon und öffnen Sie sie. Geben Sie alle Berechtigungen, die die App von Ihnen verlangt, da diese zum Planen von WhatsApp-Nachrichten erforderlich sind.
Drücken Sie die Taste + unten rechts auf dem Display.
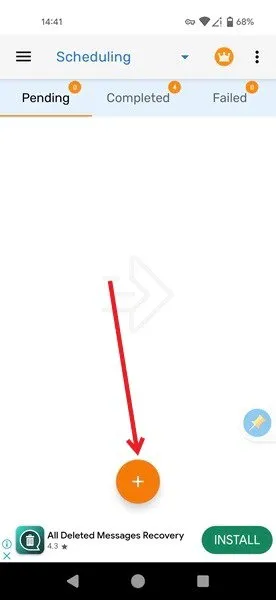
Wählen Sie WhatsApp aus der App-Liste.
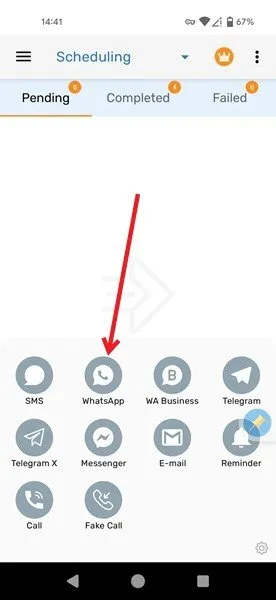
Geben Sie eine Nummer/einen Namen ein oder drücken Sie auf das kleine Personensymbol, um auf Ihre WhatsApp-Kontaktliste zuzugreifen. (In diesem Schritt müssen Sie noch ein paar weitere Berechtigungen erteilen.)
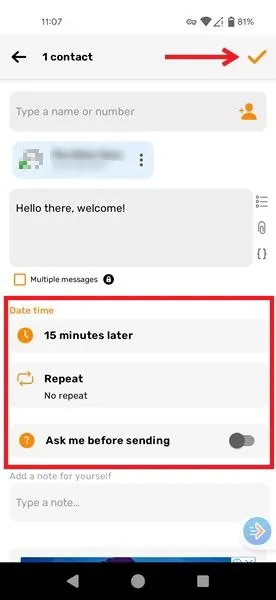
Geben Sie Ihre Nachricht in das Feld unten ein. Sie können auch Bilder, Video-, Audio- oder Dokumentdateien anhängen und Variablen in Ihrer Nachricht verwenden.
Drücken Sie unter „ Datum und Uhrzeit“ , um die Uhrzeit auszuwählen, zu der der Text gesendet werden soll. Wählen Sie „ Datum und Uhrzeit auswählen“, um ein benutzerdefiniertes Datum und eine benutzerdefinierte Uhrzeit festzulegen. Lassen Sie den Schalter „Vor dem Senden fragen“ deaktiviert und drücken Sie auf das Häkchensymbol in der oberen rechten Ecke, wenn Sie fertig sind.
Beachten Sie dabei, dass Sie zum Senden der geplanten Nachrichten Ihren Sperrbildschirm entfernen müssen. Dies kann möglicherweise die Sicherheit Ihres Geräts gefährden, ist jedoch leider der Preis für die Planung von WhatsApp-Nachrichten unter Android.
Die gute Nachricht ist jedoch, dass es einen Workaround gibt. Verwenden Sie die in Android integrierte Smart Lock- Funktion, die Ihr Telefon entsperrt hält, wenn es sich an einem vertrauenswürdigen Ort wie Ihrem Zuhause befindet. Gehen Sie auf Ihrem Gerät zu Einstellungen -> Sicherheit und Datenschutz -> Weitere Sicherheitseinstellungen -> Smart Lock -> Vertrauenswürdige Orte, um einen neuen vertrauenswürdigen Ort hinzuzufügen.
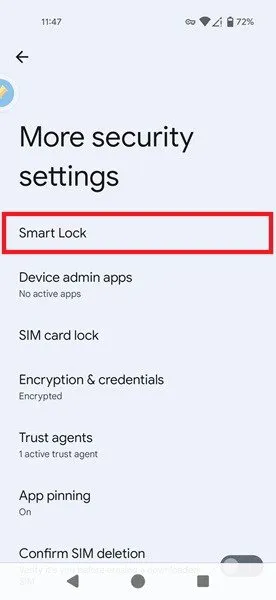
Abgesehen von den Sicherheitsvorkehrungen sollten wir auch beachten, dass die App in dem Moment, in dem die Nachricht gesendet wird, automatisch den Bildschirm Ihres Telefons aktiviert, was ziemlich störend und auffällig sein kann.
So planen Sie eine WhatsApp-Nachricht auf dem Handy
Planen Sie auch Nachrichten, wenn Sie die WhatsApp Business-App für Android oder iPhone verwenden . Beachten Sie, dass diese Methode nicht praktikabel ist, wenn Sie dieser Person eine eigenständige Nachricht senden möchten. Stattdessen ist sie für das Senden automatischer Antwortnachrichten vorgesehen.
Öffnen Sie WhatsApp Business auf Ihrem Telefon und tippen Sie auf dem iPhone unten auf „Einstellungen“ . Tippen Sie auf die drei Punkte in der oberen rechten Ecke und wählen Sie unter Android „Einstellungen “.

Gehen Sie zu Business Tools .
Tippen Sie auf Abwesenheitsnachricht . Mit dieser Funktion können Sie automatische Antworten senden, wenn Sie nicht da sind.
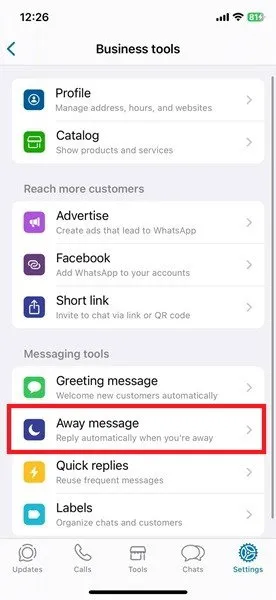
Geben Sie unten Ihre Nachricht ein und drücken Sie dann auf „Planen“ , um den Zeitraum hinzuzufügen, in dem die Antwort aktiv sein soll.
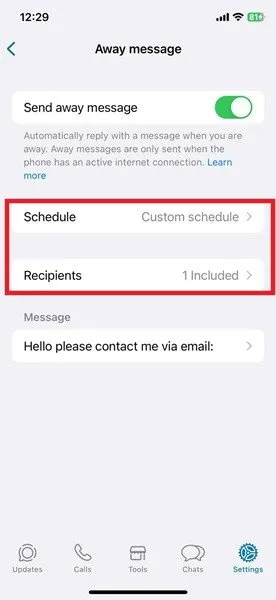
Fügen Sie Ihre Empfänger hinzu – entweder alle oder nur ausgewählte Kontakte.
Wenn Ihnen jemand eine Nachricht sendet, wird ihm sofort eine automatische Antwort gesendet (nur einmal).
So planen Sie eine WhatsApp-Nachricht im Web
Es ist auch möglich, eine WhatsApp-Nachricht zu planen, wenn Sie WhatsApp Web in Chrome verwenden.
Laden Sie die Blueticks- Erweiterung herunter und fügen Sie sie Ihrem Chrome-Browser hinzu.
Melden Sie sich bei WhatsApp im Web an. Sie müssen sich außerdem mit einem Konto bei Blueticks anmelden, um auf die Planungsoption zugreifen zu können.
Öffnen Sie einen Chat, schreiben Sie Ihre Nachricht und klicken Sie dann rechts auf das Zeitsymbol.

Wählen Sie das Datum und die Uhrzeit aus, zu der die Nachricht versendet werden soll. Sie können Ihre Nachricht auch weiter bearbeiten und einen Anhang hinzufügen. Wenn Sie fertig sind, klicken Sie auf die Schaltfläche „Senden planen“ .
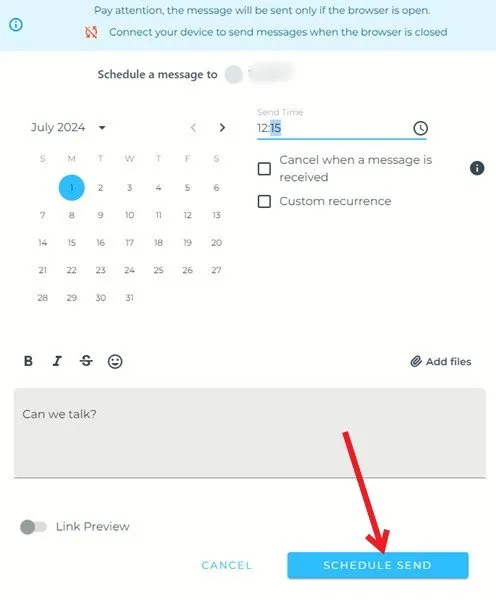
Ihre Nachricht wird als ausstehend angezeigt. Von dort aus können Sie sie bei Bedarf schnell bearbeiten.
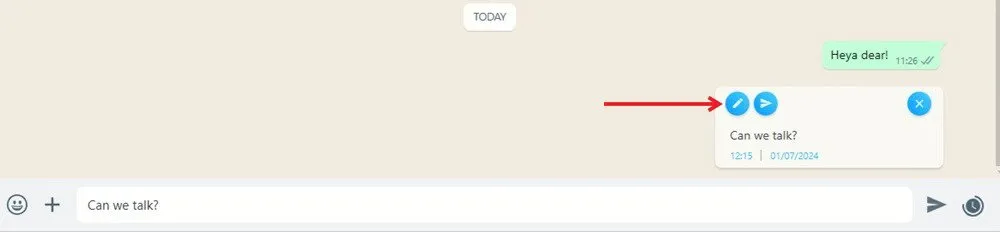
Vielleicht möchten Sie Ihr Wissen über die Verwendung von WhatsApp noch weiter vertiefen. Erfahren Sie, wie Sie Nachrichten auf WhatsApp suchen und bereits gesendete Nachrichten bearbeiten.
Bildnachweis: Unsplash . Alle Screenshots von Alexandra Arici.



Schreibe einen Kommentar