4 Möglichkeiten zum Scannen von QR-Codes auf einem Windows-PC
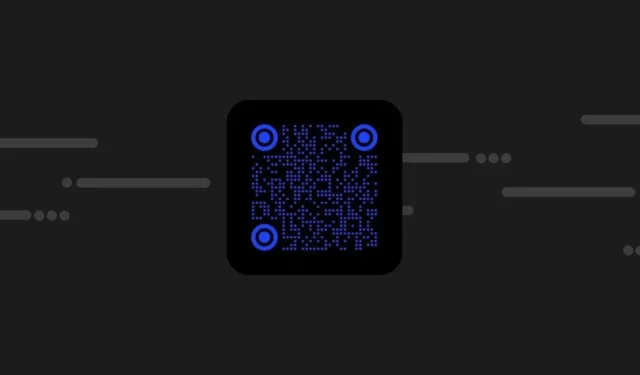
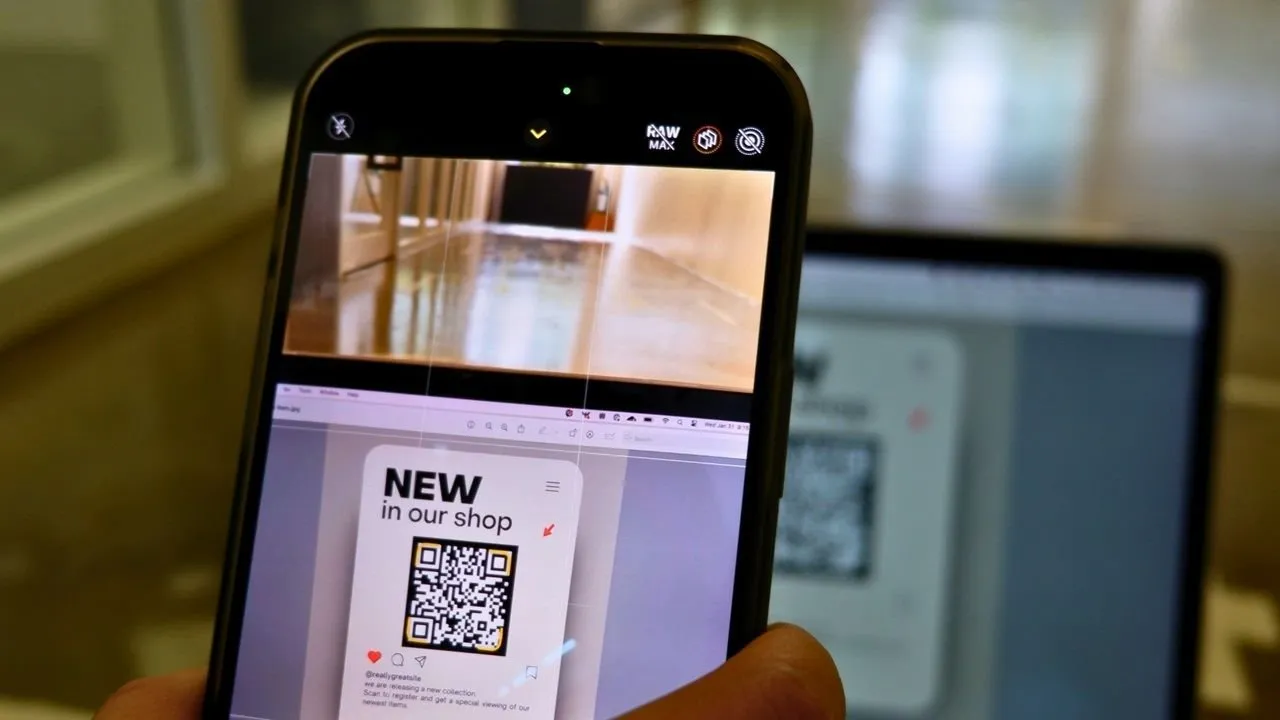
Die Verwendung eines QR-Codes kann mühsam sein, wenn Sie von Ihrem Windows-PC aus surfen. Sie müssen Ihr Telefon nehmen, die Kamera öffnen, den Code scannen und dann die URL mit Ihrem Computer teilen, um fortzufahren. Ist Ihnen bewusst, dass es einen schnelleren Weg gibt, dies zu erreichen? Das Scannen von QR-Codes auf einem Laptop mit einer der in diesem Handbuch empfohlenen Methoden ist relativ einfach.
1. QR-Scannen mit der Windows-Kamera
Windows Camera ist eine native App, mit der Sie QR-Codes über die Kamera Ihres Laptops scannen können. Es kann einen QR-Code scannen, der auf einem Blatt Papier, einer Produktverpackung, einem Smartphone, Tablet oder einem Fernsehbildschirm gedruckt ist.
Öffnen Sie die Windows-Kamera-App, indem Sie die WinTaste drücken und „Kamera“ eingeben, um eine Schnellsuche zu starten. Klicken Sie auf das zahnradförmige Symbol in der oberen linken Ecke, um die Einstellungen zu öffnen .

Wählen Sie rechts auf dem Bildschirm Ihrer Kamera-App die Option zum Scannen von QR-Codes rechts auf dem Bildschirm Ihrer Kamera-App aus. (Es sieht aus wie ein Barcode in einem Kreis.) Bewegen Sie den Ziel-QR-Code innerhalb des Fokusbereichs der Kamera. Das Scannen führt zu einer externen Website, Zielseite, E-Mail oder einem Social-Media-Konto.
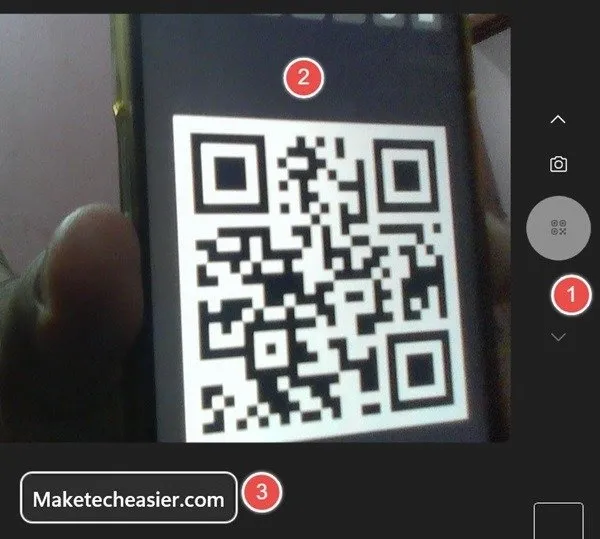
Neben dem Scannen von QR-Codes auf einem Laptop unter Windows können Sie auch QR-Codes aus einem Bild auf einem mobilen Gerät scannen .
2. Google Lens in einem Chrome-Browser
Sie können die integrierte Google Lens-Funktion des Google Chrome-Browsers verwenden, um jeden QR-Code auf einer Browserseite zu scannen und sofortige Ergebnisse zu dessen Inhalten zu erhalten. Dies ist eine der besten Möglichkeiten, einen QR-Code auf Ihrem Computer ohne Kamera zu scannen.
Klicken Sie mit der rechten Maustaste auf den QR-Code und wählen Sie Bilder mit Google suchen . Sie werden aufgefordert, einen Bereich auszuwählen, den Sie mit Lens durchsuchen möchten . Ziehen Sie Ihre Maus oder Ihr Trackpad in die Nähe des Barcodes und wählen Sie dessen äußere Ränder aus.
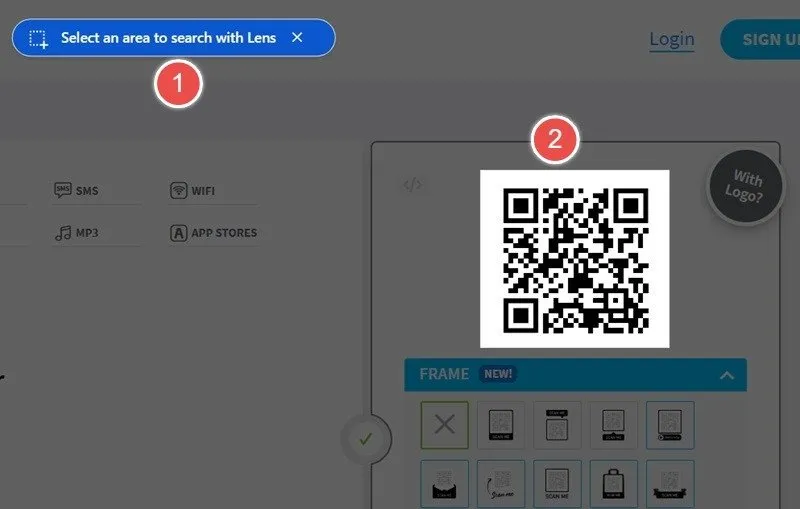
In der Seitenleiste von Google Lens werden Informationen zu dem gerade gescannten QR-Code angezeigt. Wenn es sich bei dem QR-Code beispielsweise um einen Social-Media-Namen handelt, zeigt Google Lens ihn mit der Option an, direkt dorthin zu navigieren. Kopieren Sie die URL oder gehen Sie direkt zur Website.
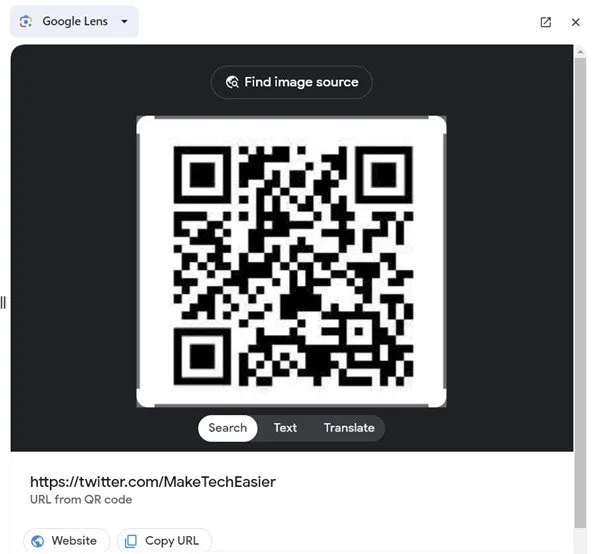
3. Browserbasierter QR-Code-Scanner
4QRCode ist ein browserbasiertes Online-Tool zum Scannen von QR-Codes. Navigieren Sie zur Startseite und tippen Sie auf „Keine Datei ausgewählt“, um eine Datei von Ihrem Computer hochzuladen. Wählen Sie das Bild aus, das einen QR-Code enthält, den Sie auf Ihrem PC gespeichert haben.
Das Ergebnis wird neben der hochgeladenen Datei angezeigt, mit der Option, es zu kopieren.
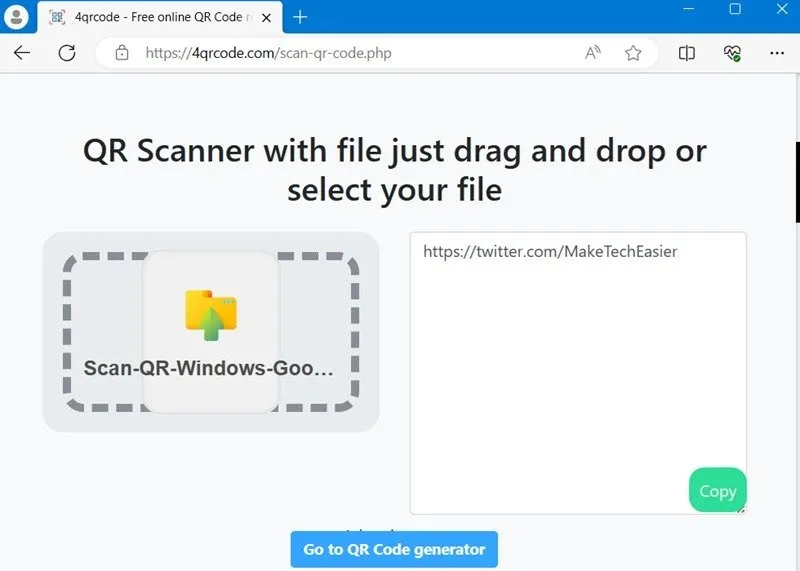
Es gibt einige weitere browserbasierte Anwendungen wie Web QR , Scan QR und QR Stuff , mit denen QR-Codes problemlos gescannt werden können. Ziehen Sie entweder einen QR-Code per Drag-and-Drop oder scannen Sie den QR-Code mit Ihrer Webcam auf einem Smartphone oder einer Verpackung.
4. Spezielle QR-Scanner-App
Eine weitere Alternative besteht darin, eine App/Software herunterzuladen und auf Ihrem PC zu installieren. Laden Sie sie entweder aus dem Microsoft Store herunter oder verwenden Sie ein Installationsprogramm eines Drittanbieters.
Microsoft Store-Apps
Es gibt mehrere Microsoft Store-Apps, die das Scannen von QR-Codes durchführen können. Der kostenlose QR-Code-Scanner ist eines der besten und einfachsten Tools. Es handelt sich um eine einfache App mit nur zwei Optionen: Verwenden Sie die Kamera , um das Bild mit Ihrer Webcam zu scannen, oder tippen Sie auf „Bild“ , um Dateien hochzuladen.
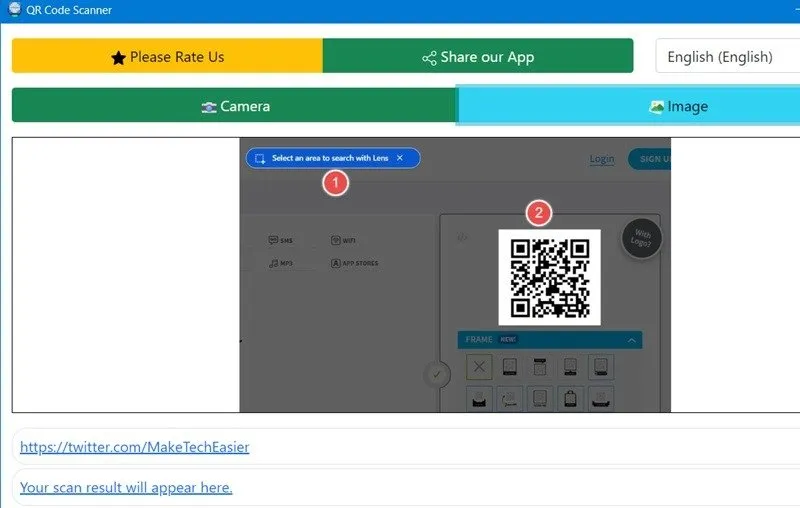
Codex – QR Reader & Generator ist eine der beliebtesten kostenpflichtigen Apps im App Store von Microsoft. Neben dem Scannen von QR-Codes werden auch QR-Codes in benutzerdefinierten Auflösungen generiert. Wenn Sie die QR-Codes auf einem Amazon- oder Kindle-Gerät diagnostizieren möchten, probieren Sie die kostenlose App QR Code Reader aus .
Code Two QR-Code-Desktop-Reader
CodeTwo QR Code Desktop Reader ist eine großartige Wahl unter den kostenlosen QR-Scanner-Apps von Drittanbietern und erfordert keine Internetverbindung. Starten Sie die App, um vier Optionen zum Scannen von QR-Codes zu finden.
Die Option „Vom Bildschirm“ wählt einen bestimmten Bildschirmbereich aus, um alle sichtbaren QR-Codes zu lesen. Die Option „Von Webcam“ ist eine Alternative zur Windows-Kamera-App, da Sie damit einen QR-Code mit der Kamera Ihres Laptops scannen können.
Es gibt auch die Option „Aus Datei“ , mit der Sie einen QR-Code von einem Bild scannen können, das bereits auf Ihrem PC gespeichert ist. Wenn Sie schließlich ein QR-Code-Bild von irgendwoher kopiert haben, können Sie es mit der Option „Aus der Zwischenablage“ sofort in das Programm einfügen.
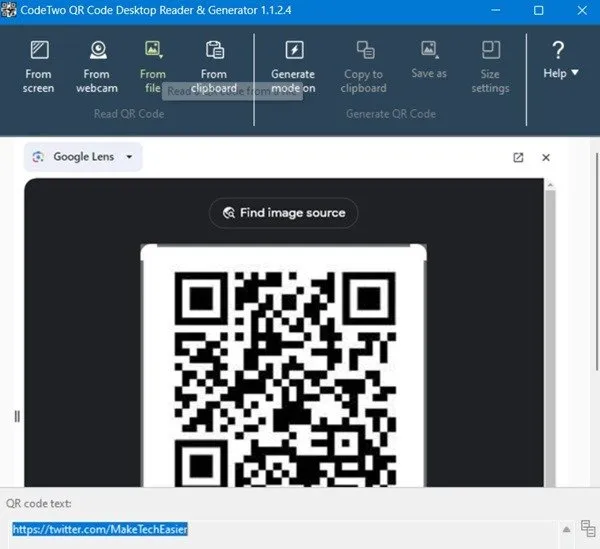
Unabhängig davon, welche Option Sie verwenden, werden die Ergebnisse nach dem Scannen des QR-Codes im Textfeld des QR-Codes angezeigt .
Tipps zur Fehlerbehebung beim Scannen von QR-Codes auf einem Laptop
Wie wir vielleicht aus Erfahrung wissen, ist ein Laptop nicht ideal zum Scannen von QR-Codes geeignet. Es ist schwerer, sich zu bewegen, und die Kameraauflösung erreicht oft die Höchstgrenze von 720p, was zu verschiedenen Problemen mit dem QR-Code-Scanner führt. Lesen Sie diese Tipps für jedes dieser Szenarios durch:
- Der QR-Code ist zu groß oder zu klein : Wenn der QR-Code auf einem Ausschnitt oder einer Werbetafel angezeigt wird, können Sie möglicherweise nicht das gesamte Bild auf einem Laptop-Bildschirm darstellen. Wenn es zu klein ist, können Sie es möglicherweise nicht mit der Kamera Ihres Laptops aufnehmen, da diese nicht über eine Zoomfunktion verfügt. Besser wäre es, den QR-Code zu fotografieren und die Datei manuell auf einen Laptop hochzuladen.
- Der QR-Code ist verschwommen/unklar : Gehen Sie in eine gut beleuchtete Umgebung. Sie benötigen außerdem eine ausreichende Bildschirmhelligkeit in Nits auf Ihrem Laptop-Bildschirm.
- Fehlende oder defekte Links : Wenn die mit dem QR-Code verbundene URL nicht ordnungsgemäß funktioniert, kann dies zu einem 404-Fehler führen. Die URL selbst muss korrigiert werden.
Um eine dieser Methoden zum Scannen von QR-Codes unter Windows zu testen, sollten Sie wissen, wie Sie Ihren eigenen QR-Code erstellen. Da Google Chrome über einen integrierten QR-Code-Generator verfügt, ist dessen Verwendung die einfachste Option: Klicken Sie mit der rechten Maustaste auf eine beliebige Seite oder ein beliebiges Bild und wählen Sie „ QR-Code erstellen“ . Darüber hinaus stehen zahlreiche Online-QR-Generatoren zur Verfügung.
Bildnachweis: Unsplash . Alle Screenshots von Sayak Boral.



Schreibe einen Kommentar