4 Möglichkeiten, den abgesicherten Modus unter Windows 11 sicher zu verlassen
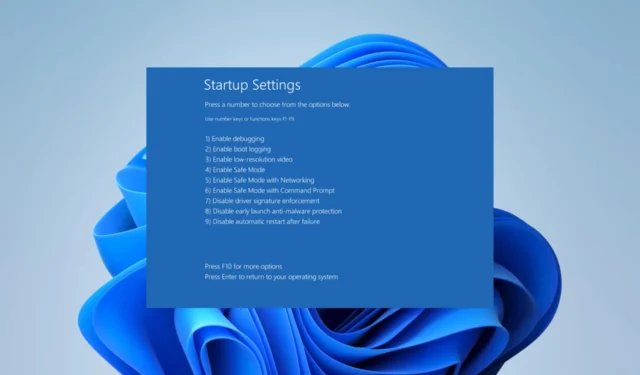
Wenn Sie das Windows-Betriebssystem eine Zeit lang verwendet haben, müssen Sie wahrscheinlich gelegentlich in den abgesicherten Windows-Modus wechseln . Für die meisten Menschen ist dies ein wichtiger Schritt zur Fehlerbehebung. Um Ihr Windows 11-Gerät wieder in den Normalbetrieb zu versetzen, verlassen Sie den abgesicherten Modus.
In dieser Anleitung führen wir Sie durch alle Optionen zum Verlassen des abgesicherten Modus. Die meisten davon würden nur wenige Schritte erfordern.
Was ist der abgesicherte Modus von Windows?
Der abgesicherte Modus ist ein integraler Bestandteil des Betriebssystems, der die folgenden Funktionen ausführt:
- Es bietet Diagnose und Fehlerbehebung für Probleme, die zu Fehlfunktionen Ihres Computers führen.
- Es ermöglicht Ihnen, das Betriebssystem mit eingeschränkten Treibern und Diensten zu starten.
- Beim Start führt es eine Überprüfung wichtiger Systemdateien und Treiber durch.
- Es bietet Zugriff auf das Dienstprogramm zur Systemwiederherstellung.
Wir empfehlen, einen Wiederherstellungspunkt zu erstellen , damit Sie Ihren Computer zu einem früheren Zeitpunkt wiederherstellen können, wenn Sie das Problem im abgesicherten Modus nicht beheben können.
Warum muss ich den abgesicherten Modus verlassen?
Wir haben gesagt, dass Sie möglicherweise den abgesicherten Modus benötigen, um ein Problem zu beheben, aber aus folgenden Gründen sollten Sie ihn verlassen:
- Sie können keine Windows-Anwendungen von Drittanbietern verwenden, bis Sie den abgesicherten Modus verlassen.
- Einige Prozesse, wie z. B. das Drucken, funktionieren im abgesicherten Modus möglicherweise nicht ordnungsgemäß.
- Zur Fehlerbehebung bei nativen Apps müssen Sie möglicherweise den abgesicherten Modus verlassen.
- Im abgesicherten Modus ist es schwierig, Ihren Computer zu aktualisieren.
Wie verlasse ich den abgesicherten Modus unter Windows 11?
1. Starten Sie Ihren Computer neu
- Drücken Sie die Start- Taste.
- Klicken Sie auf das Power- Symbol und wählen Sie die Option „Neu starten“.
- Sobald der Windows 11-Computer startet, sollte er den abgesicherten Modus verlassen.
2. Verwenden der Systemkonfiguration
- Drücken Sie Ctrl+ Shift+ Esc, um den Task-Manager zu öffnen .
- Klicken Sie auf Datei und dann auf Neue Aufgabe ausführen .
- Geben Sie msconfig ein und drücken Sie Enter.
- Wählen Sie die Registerkarte „Start “, deaktivieren Sie „Sicherer Start“, klicken Sie dann auf „Übernehmen “ und auf „OK“.
- Drücken Sie abschließend auf „Neu starten“ .
Sobald Ihr PC neu startet, verlassen Sie den abgesicherten Modus auf Ihrem PC.
3. Verwenden des erweiterten Startvorgangs
- Klicken Sie auf das Startsymbol , geben Sie „Einstellungen“ ein und wählen Sie die App „ Einstellungen“ aus.
- Klicken Sie im rechten Bereich auf Wiederherstellung .
- Wählen Sie unter „Erweiterter Start“ die Option „Jetzt neu starten“ aus.
- Klicken Sie auf Fehlerbehebung , Erweiterte Optionen und dann auf Starteinstellungen .
- Wählen Sie „Neustart“ und drücken Sie schließlich im nächsten Fenster die Eingabetaste, um zum Betriebssystem zurückzukehren. Sie sollten den abgesicherten Modus unter Windows 11 erfolgreich verlassen.
4. Verwenden der Eingabeaufforderung
- Klicken Sie auf das Startmenü , geben Sie den Befehl ein und wählen Sie „ Als Administrator ausführen“ aus .
- Geben Sie das folgende Skript ein und klicken Sie, Enter um den sicheren Start vom Start zu entfernen.
bcedit /deletevalue (current) safeboot - Starten Sie abschließend den Computer neu, indem Sie das folgende Skript in Ihrer Eingabeaufforderung ausführen, um den abgesicherten Modus von Windows 11 zu verlassen.
shutdown /r - Sobald das Gerät startet, können Sie es normal verwenden.
Wie Sie sehen, ist es ziemlich einfach, den abgesicherten Modus in Windows 11 mit cmd zu verlassen.
Welche Schaltfläche ist der abgesicherte Modus unter Windows 11?
Anders als bei Windows 7 verfügt der abgesicherte Modus von Windows über keine spezielle Schaltfläche. Vom erweiterten Startfenster aus haben Sie jedoch die folgenden Optionen, um auf den abgesicherten Modus zuzugreifen:
- F4oder 4für den abgesicherten Modus.
- F5oder 5für den abgesicherten Modus mit Netzwerk.
- F5oder 5für den abgesicherten Modus mit Eingabeaufforderung.
Das sollte alles für diesen Artikel sein. Während ein einfacher Neustart oft die effektivste Möglichkeit ist, den abgesicherten Modus in Windows 11 zu verlassen, können alle anderen von uns empfohlenen Lösungen effizienter sein, wenn Sie nicht weiterkommen.
Wenn Sie schließlich Fragen zum Beenden des abgesicherten Modus haben, kontaktieren Sie uns über den Kommentarbereich.



Schreibe einen Kommentar