4 Möglichkeiten zum Neustarten des Datei-Explorers in Windows
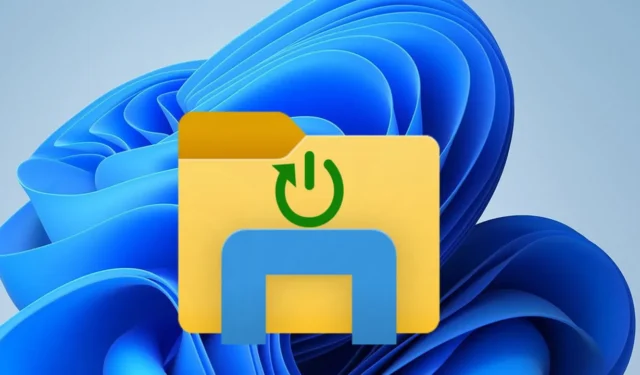
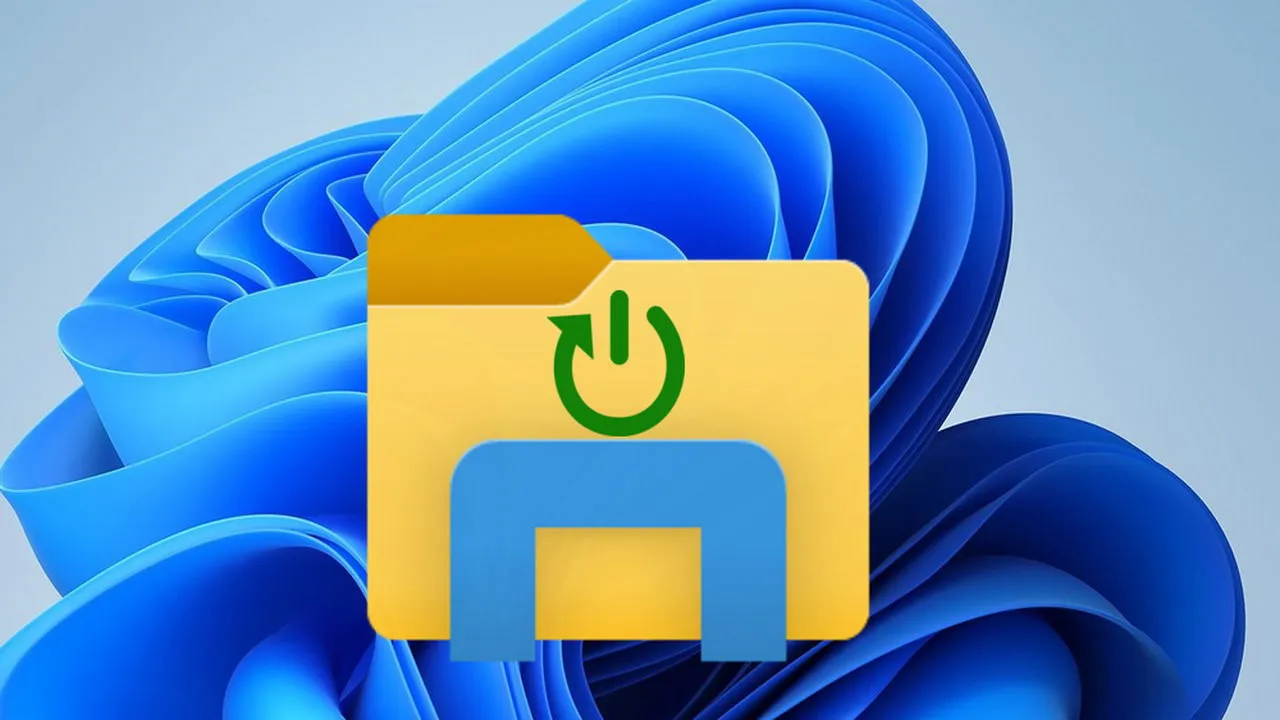
Windows-Probleme, wie das Verschwinden der Taskleiste oder der Absturz des Datei-Explorers, können oft durch einen Neustart des Datei-Explorers behoben werden. Allerdings besteht ein Neustart des Datei-Explorers nicht nur darin, ihn zu schließen und erneut zu öffnen. Hier zeigen wir Ihnen 4 verschiedene Möglichkeiten, den Datei-Explorer in Windows ordnungsgemäß neu zu starten.
Starten Sie den Datei-Explorer über den Task-Manager neu
Dies ist die einfachste Methode, solange Sie den Task-Manager in Windows öffnen können. Klicken Sie mit der rechten Maustaste auf die Startmenüschaltfläche und wählen Sie Task-Manager . Wenn die Taskleiste nicht funktioniert, können Sie den Task-Manager mit der Tastenkombination Ctrl+ Shift+ öffnen.Esc
Suchen Sie hier in der oberen Suchleiste nach „Windows Explorer“ oder suchen Sie im Abschnitt „Windows-Prozesse“ nach „ Windows Explorer “. Wenn Sie ihn gefunden haben, klicken Sie mit der rechten Maustaste auf „Windows Explorer“ und wählen Sie „ Neu starten“ . Die Taskleiste und andere Elemente der Benutzeroberfläche verschwinden und erscheinen dann wieder. Das Problem ist hoffentlich gelöst.

Verwenden der Eingabeaufforderung
Wenn Sie ein Problem mithilfe der Eingabeaufforderung lösen (z. B. bei der Remote-Fehlerbehebung), können Sie den Datei-Explorer mithilfe von Befehlen neu starten. Suchen Sie in der Windows-Suche nach „cmd“, klicken Sie mit der rechten Maustaste auf die Eingabeaufforderung und wählen Sie „ Als Administrator ausführen“ aus .
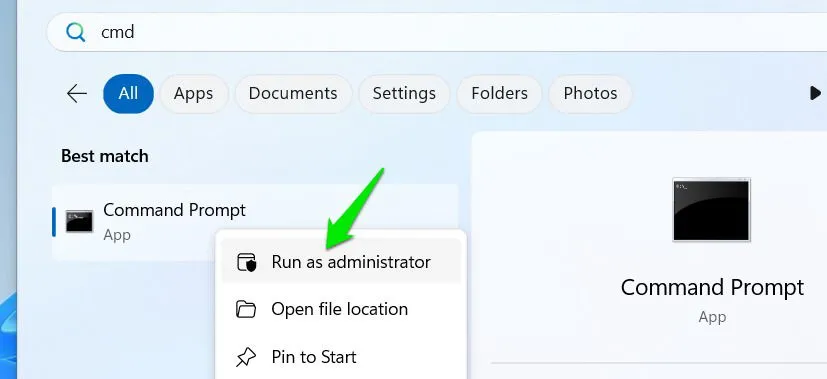
Geben Sie den folgenden Befehl ein und drücken Sie Enter.
Dadurch wird der Datei-Explorer-Prozess beendet. Starten Sie ihn anschließend mit dem folgenden Befehl neu.

Starten Sie den Datei-Explorer mithilfe einer Batchdatei neu
Für diejenigen, die den Datei-Explorer häufig neu starten müssen und nicht von Windows-Komponenten abhängig sein möchten, ist eine Batchdatei möglicherweise nützlicher. Eine Batchdatei ist ein einfaches Skript, das Befehle in der Eingabeaufforderung ausführt, wenn Sie die Datei ausführen. So erstellen Sie eine Batchdatei, um den Datei-Explorer neu zu starten:
Klicken Sie auf das Menü Datei und wählen Sie Speichern .
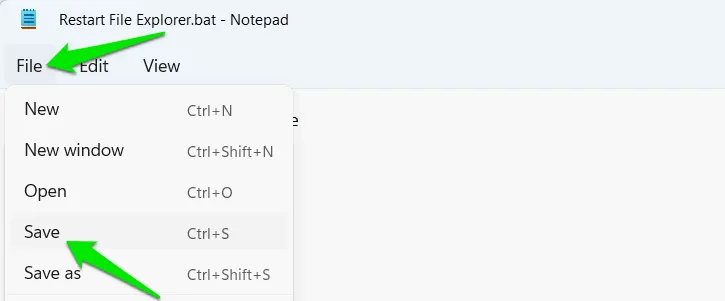
Sie müssen die Datei mit der Erweiterung .bat speichern . Sie können sie beispielsweise „Restart File Explorer.bat“ nennen. Sie können jeden beliebigen Namen verwenden, solange er die Erweiterung .bat hat.
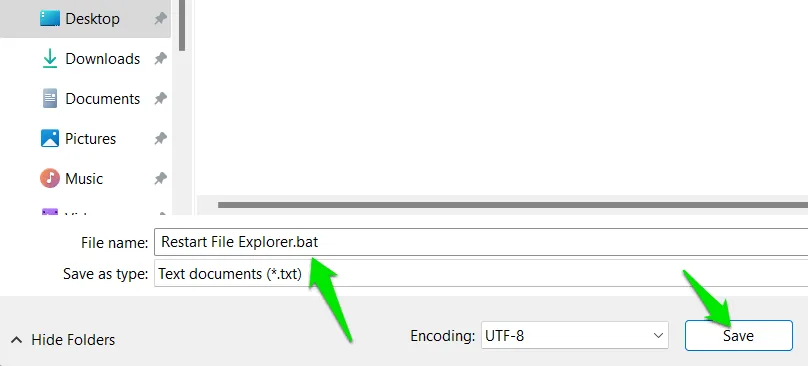
Immer wenn Sie diese Batchdatei ausführen, wird der Datei-Explorer neu gestartet.
Erstellen eines Kontextmenüeintrags
Für den schnellen Zugriff können Sie einen Kontextmenüeintrag erstellen, mit dem Sie den Datei-Explorer direkt vom Desktop oder einem beliebigen Ordner aus neu starten können. Sie müssen keine Befehle ausführen oder zu bestimmten Orten navigieren. So geht’s:
Suchen Sie in der Windows-Suche nach „Registrierung“ und öffnen Sie den Registrierungseditor . Wechseln Sie hier zum folgenden Speicherort:
Klicken Sie mit der rechten Maustaste auf den Shell- Schlüssel und wählen Sie Neu -> Schlüssel . Geben Sie diesem Schlüssel den Namen Restart Explorer.
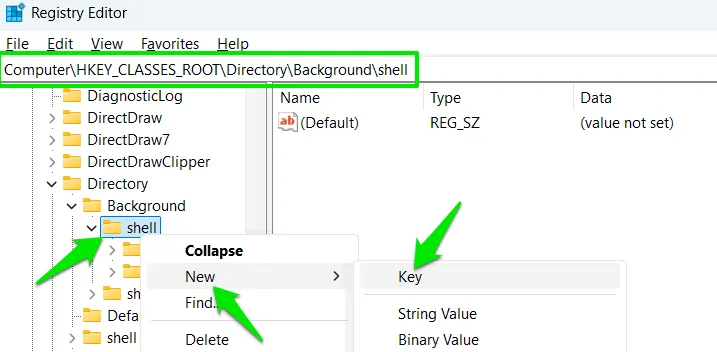
Klicken Sie nun mit der rechten Maustaste auf diesen neuen Schlüssel „Explorer neu starten“ und wählen Sie erneut „Neu“ -> „ Schlüssel“ . Geben Sie diesem Schlüssel den Namen command.
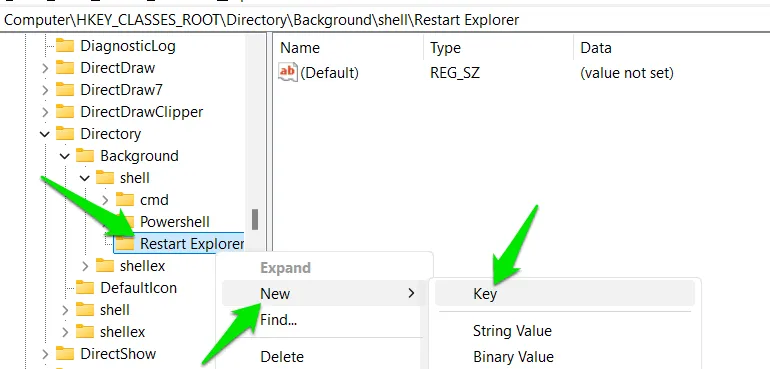
Doppelklicken Sie bei ausgewählter Befehlstaste auf den Standardwert in der rechten Spalte und legen Sie seinen Wert wie folgt fest:
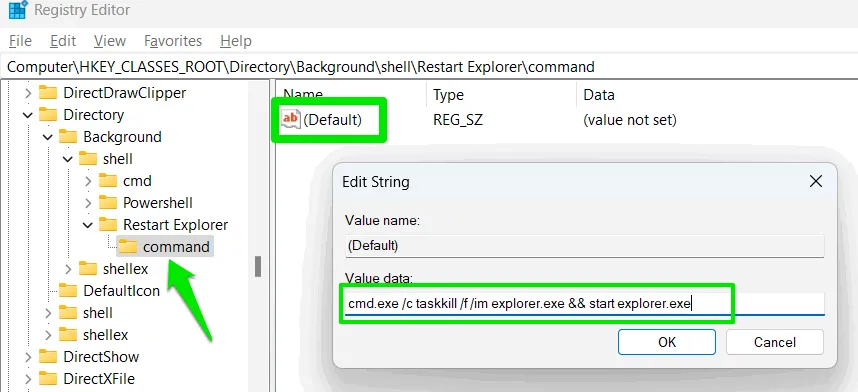
Schließen Sie den Registrierungseditor und der Kontextmenüeintrag wird hinzugefügt. Klicken Sie mit der rechten Maustaste irgendwo auf den Desktop oder in einen Ordner und wählen Sie Weitere Optionen anzeigen -> Explorer neu starten, um den Datei-Explorer neu zu starten.
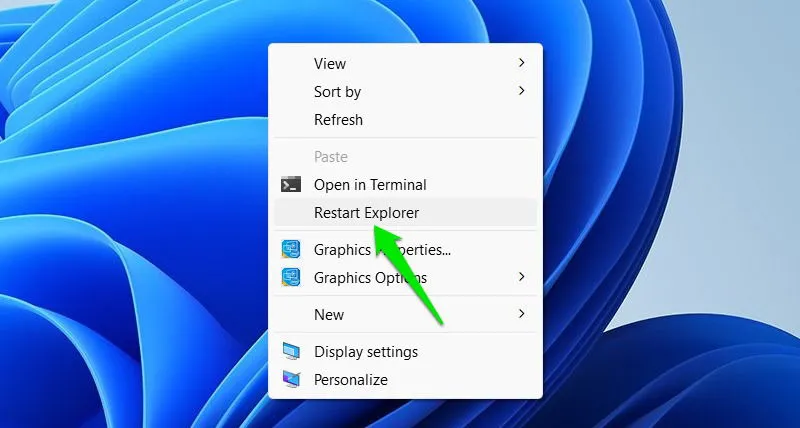
Sie sollten wissen, dass abgesehen vom Neustart über den Task-Manager die restlichen Methoden von einer funktionierenden Eingabeaufforderung abhängen. Wenn Sie die Fehlerbehebung im abgesicherten Modus in Windows durchführen, stellen Sie sicher, dass Sie den abgesicherten Modus mit Eingabeaufforderung verwenden , um diese Methoden zu verwenden.
Bildnachweis: Alle Bilder und Screenshots von Karrar Haider.



Schreibe einen Kommentar