4 Möglichkeiten, eine Sammlung auf Kindle umzubenennen oder zu löschen

Kindle-Sammlungen sind eine großartige Möglichkeit, Ihre Kindle-Bibliothek zu organisieren und Bücher auf verständliche Weise zu sortieren. Aber sobald Ihre Sammlungen erstellt sind, sind Sie nicht mehr daran gebunden. So können Sie eine Sammlung auf Kindle umbenennen und löschen.
So benennen Sie eine Kindle-Sammlung um oder löschen sie
Änderungen an Ihren Kindle-Sammlungen werden geräteübergreifend synchronisiert. So werden Änderungen, die auf einem Gerät vorgenommen werden, auch auf allen anderen Geräten übernommen. Die Schritte zum Umbenennen oder Löschen einer Kindle-Sammlung variieren jedoch je nach Gerät.
Methode 1: Auf einem Kindle-Gerät
So können Sie Kindle-Sammlungen direkt auf dem Kindle-Gerät umbenennen und löschen.
KURZANLEITUNG
Tippen Sie auf das Dreipunktsymbol einer Sammlung und wählen Sie Sammlung umbenennen oder Sammlung löschen .
GIF-GUIDE
SCHRITT FÜR SCHRITT ANLEITUNG
- Gehen Sie zu Ihrer Kindle-Bibliothek und tippen Sie oben rechts auf die Option Ansicht (drei horizontale Linien).
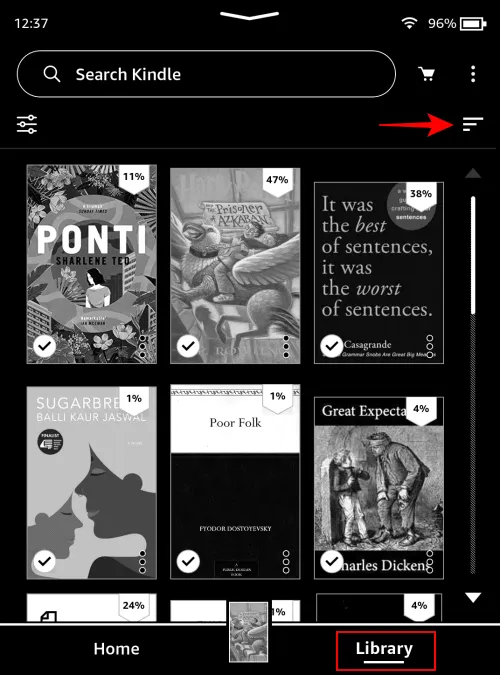
- Wählen Sie Sammlungen.
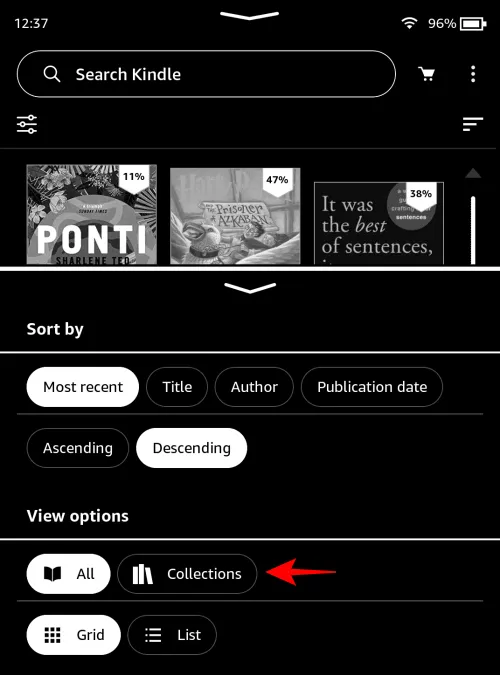
- Tippen Sie nun auf das Dreipunktsymbol einer Sammlung und tippen Sie dazu auf Sammlung umbenennen.
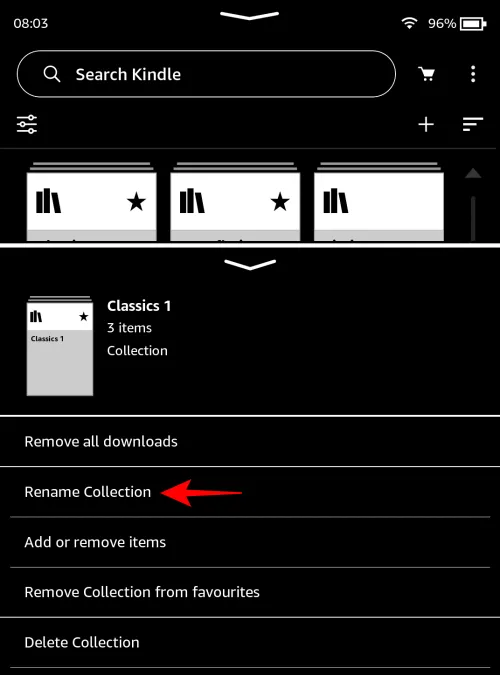
- Geben Sie den neuen Namen ein und tippen Sie zur Bestätigung auf Umbenennen.

- Um eine Sammlung zu löschen, wählen Sie Sammlung löschen aus dem Menü.
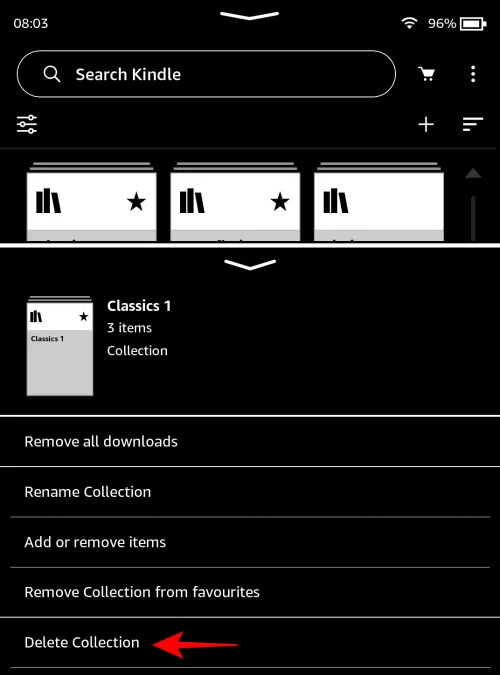
- Tippen Sie zur Bestätigung auf Ja, löschen.
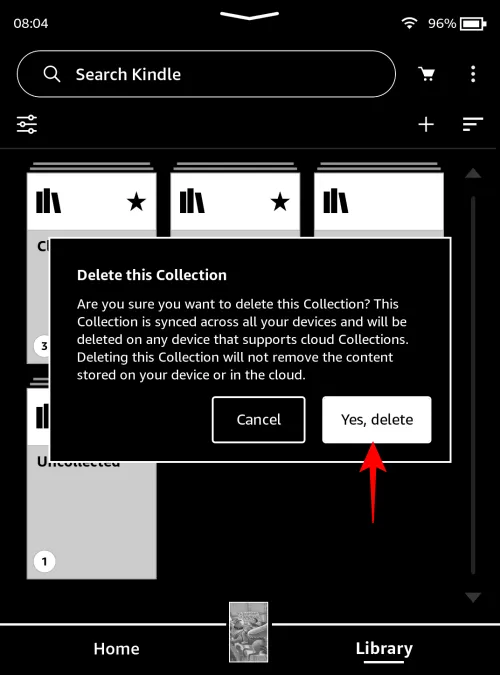
Methode 2: Auf Kindle für PC
So können Sie Sammlungen in der Kindle für PC-App umbenennen oder löschen.
KURZANLEITUNG
Starten Sie Kindle für PC, wählen Sie Sammlungen und klicken Sie auf die drei Punkte neben einer Sammlung. Wählen Sie Umbenennen oder Löschen und bestätigen Sie die Änderungen.
GIF-GUIDE
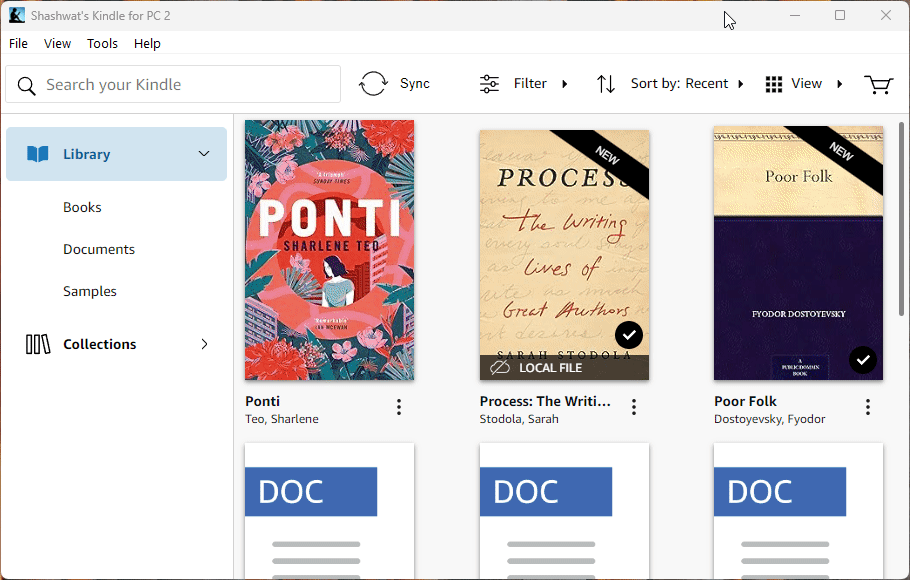
SCHRITT FÜR SCHRITT ANLEITUNG
- Starten Sie Kindle für PC und klicken Sie im linken Bereich auf Sammlungen .
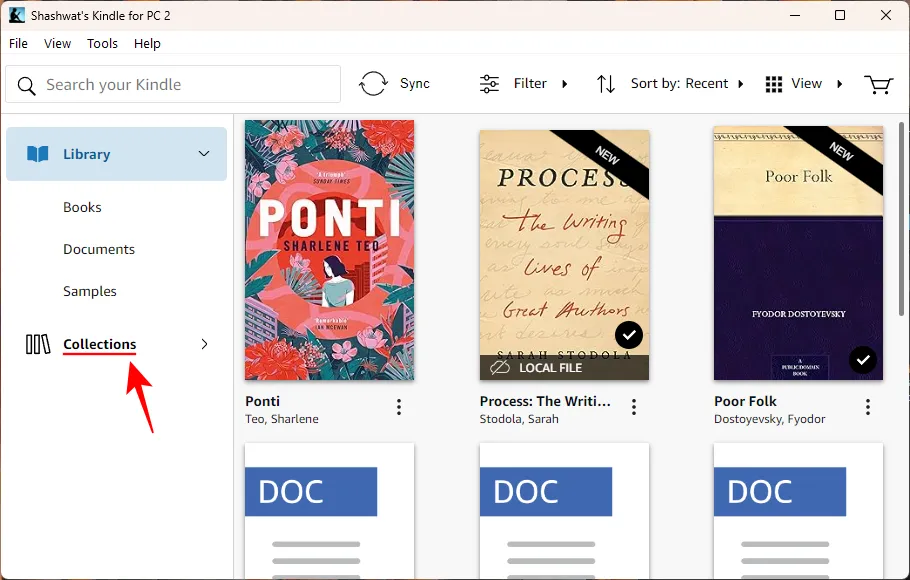
- Klicken Sie auf das Dreipunktmenü der Sammlung, die Sie ändern möchten.
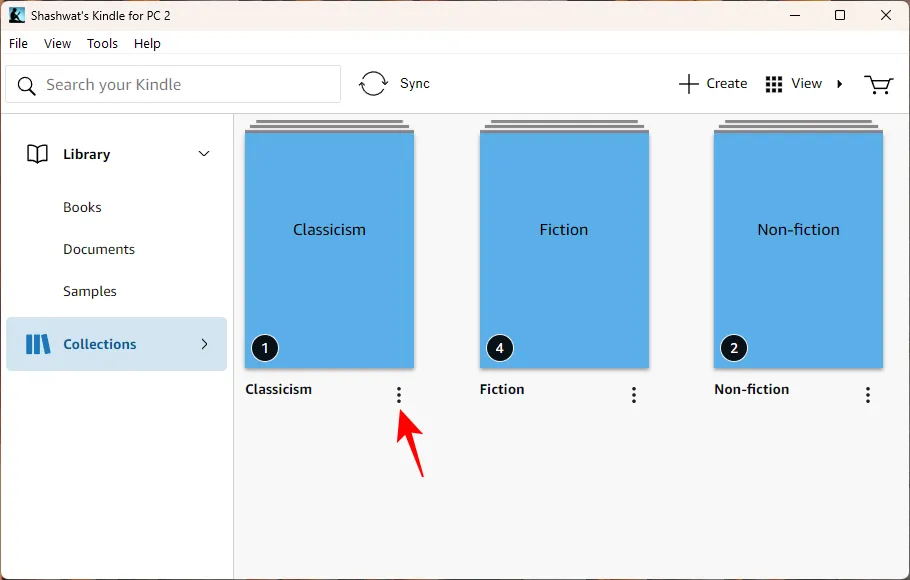
- Wählen Sie Umbenennen, um den Namen Ihrer Sammlung zu ändern.
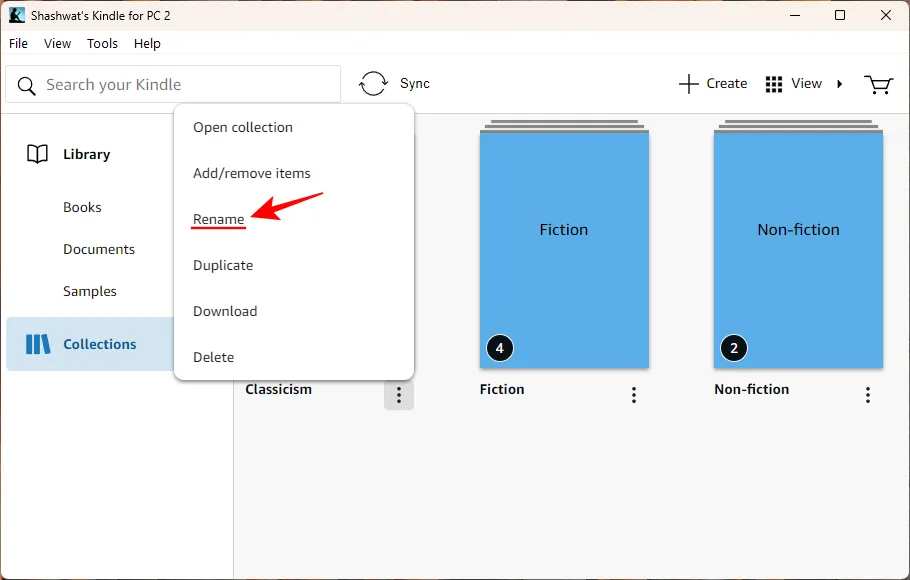
- Geben Sie ihm einen neuen Namen und klicken Sie auf Speichern.
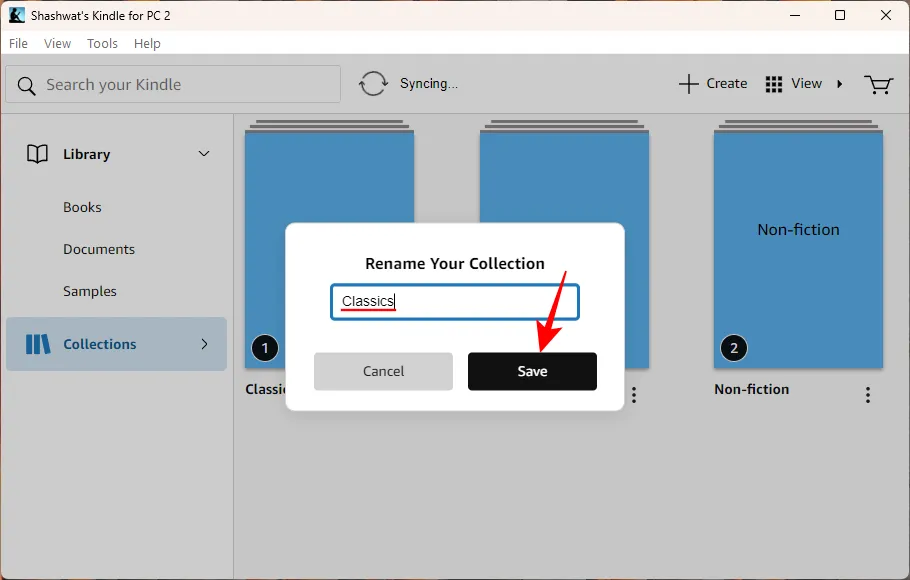
- Um eine Sammlung vollständig zu löschen, klicken Sie auf die Option Löschen.
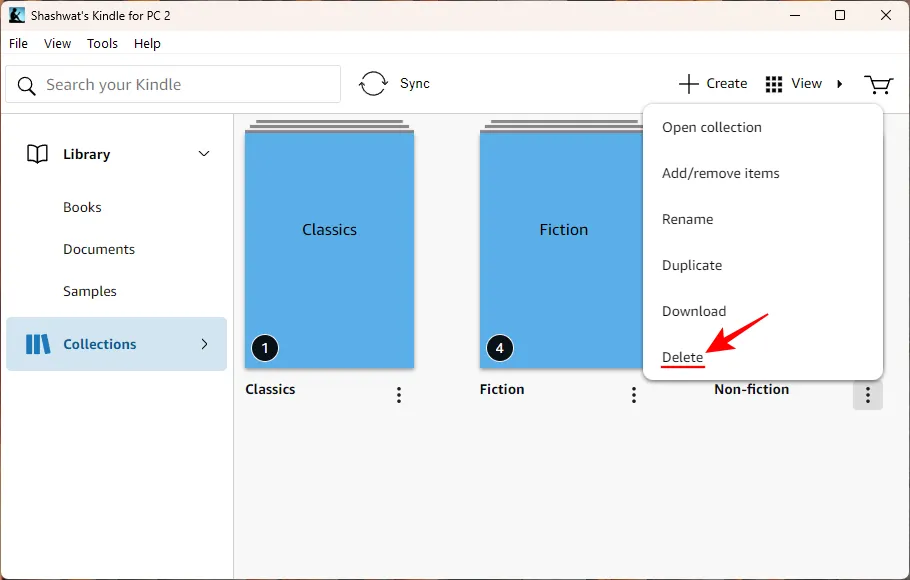
- Klicken Sie zur Bestätigung erneut auf Löschen.
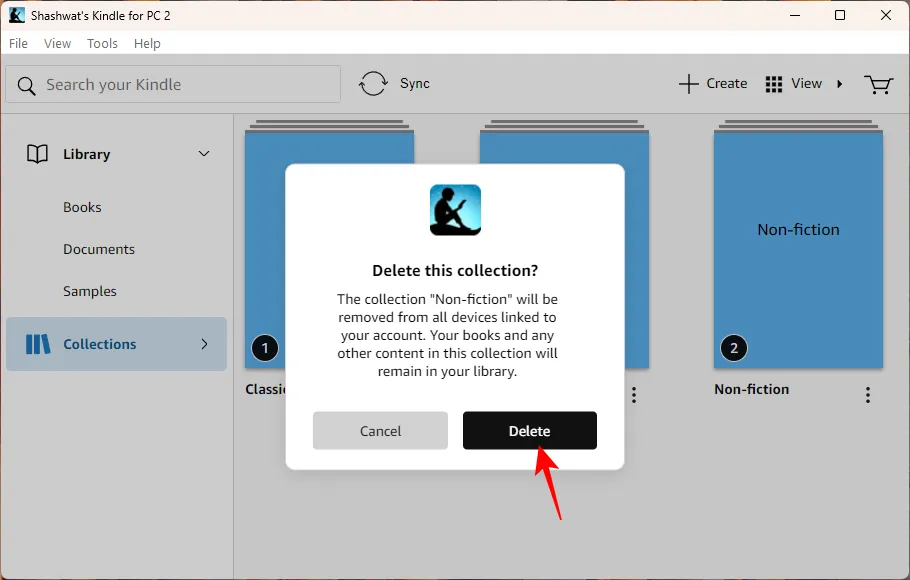
- Alternativ können Sie die Registerkarte „Sammlungen“ im Seitenbereich erweitern, indem Sie auf den kleinen Pfeil neben „Sammlungen“ klicken.
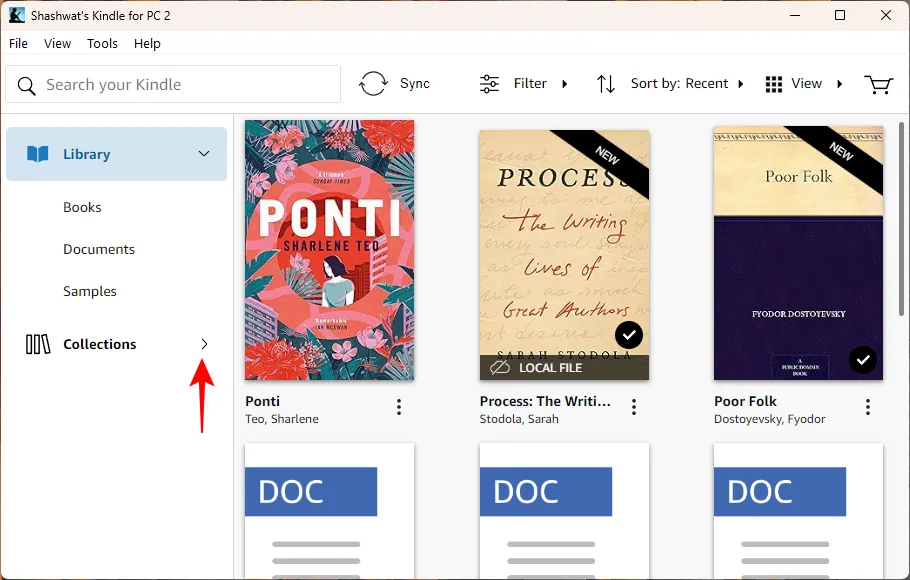
- Klicken Sie dann mit der rechten Maustaste auf eine Sammlung und wählen Sie Umbenennen oder Löschen wie zuvor.
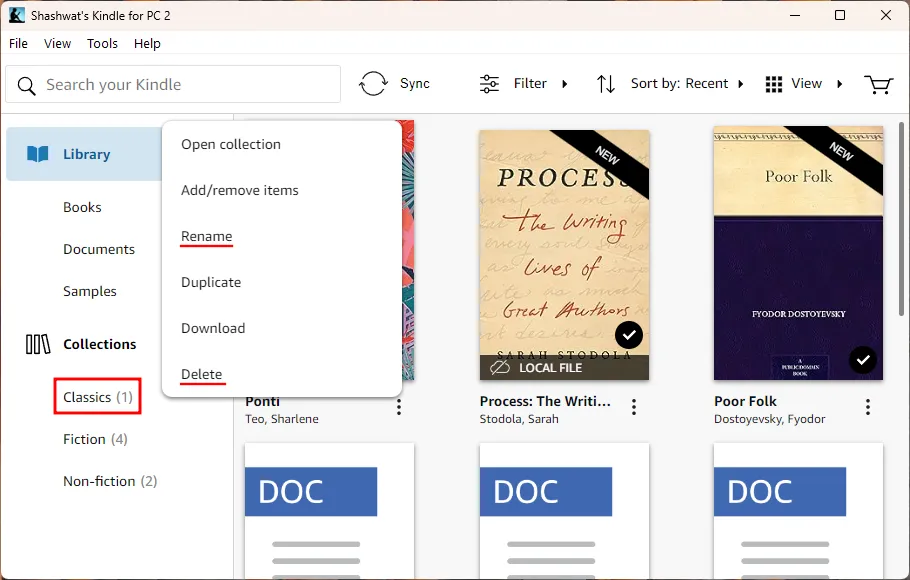
Methode 3: Über die Kindle-App für Smartphones
Hier erfahren Sie, wie Sie Sammlungen in der Kindle-Smartphone-App umbenennen oder löschen.
KURZANLEITUNG
Starten Sie die Kindle-App, gehen Sie zu Bibliothek, drei horizontale Linien (Ansicht Optionen) und wählen Sie Sammlungen. Tippen Sie dann auf eine Sammlung, halten Sie sie gedrückt und wählen Sie die Schaltfläche „Bearbeiten“ (Bleistiftsymbol) aus, um sie umzubenennen, oder die Schaltfläche „Löschen“ (Papierkorbsymbol), um die Sammlung zu entfernen.
GIF-GUIDE
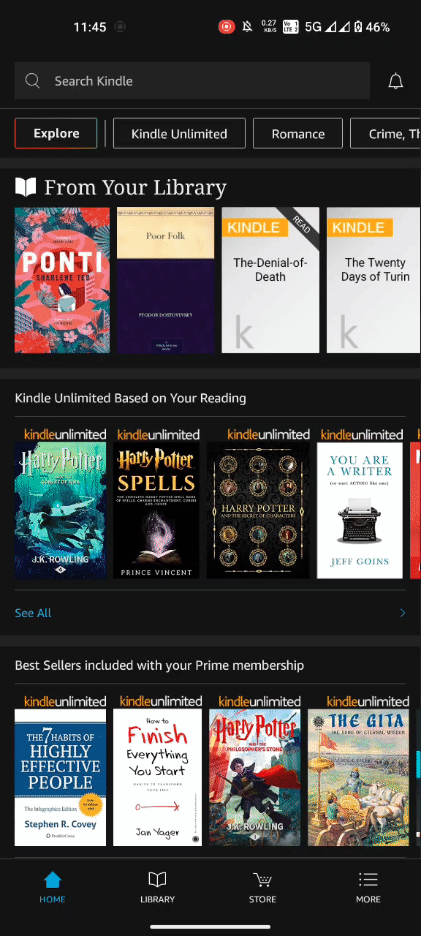
SCHRITT FÜR SCHRITT ANLEITUNG
- Öffnen Sie die Kindle-App, tippen Sie unten auf Bibliothek und dann auf die drei horizontalen Linien in der oberen rechten Ecke.


- Wählen Sie Sammlungen aus und tippen und halten Sie eine Sammlung, um sie hervorzuheben.


- Zum Umbenennen tippen Sie auf das Stiftsymbol in der oberen rechten Ecke, ändern den Namen Ihrer Sammlung und wählen Umbenennen.


- Um die Sammlung zu löschen, tippen Sie auf das Papierkorbsymbol in der oberen rechten Ecke und anschließend auf Löschenzur Bestätigung.


Methode 4: Auf Amazon.com
Sie können Ihre Sammlungen auch auf der Amazon-Website selbst ändern. Hier ist wie:
KURZANLEITUNG
Besuchen Sie Amazon.com, bewegen Sie den Mauszeiger über „Konten & Listen“ und wählen Sie Ihre Inhalte und Geräte verwalten. Klicken Sie auf „Ansicht“ und wählen Sie „Sammlungen“. Klicken Sie neben einer Sammlung auf Sammlung umbenennen oder Sammlung löschen also.
GIF-GUIDE
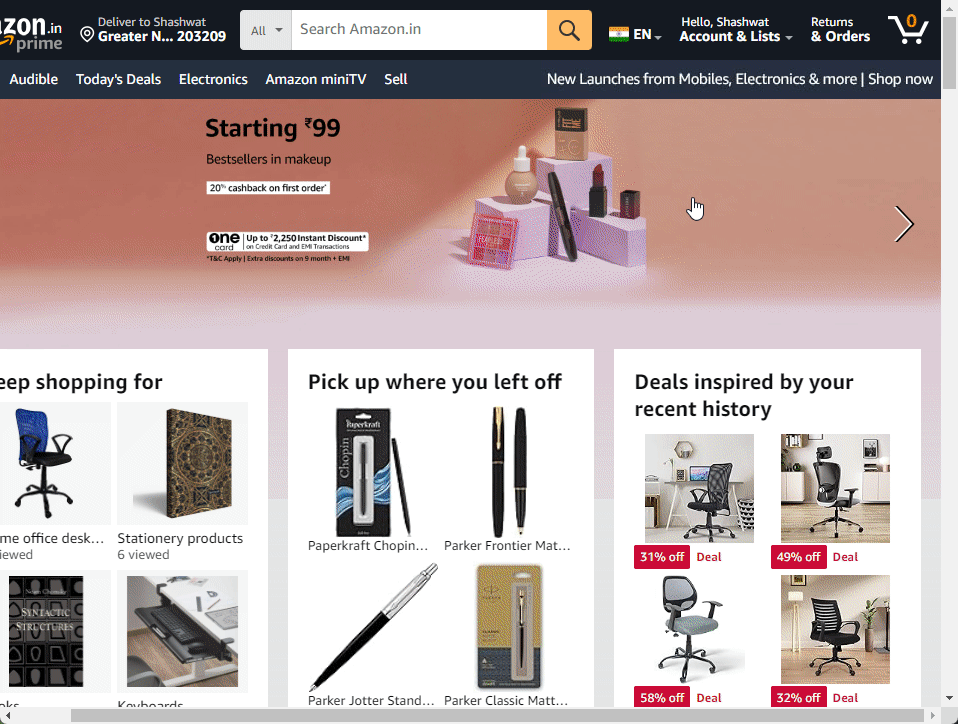
SCHRITT FÜR SCHRITT ANLEITUNG
- Gehen Sie zu Amazon.com und bewegen Sie den Mauszeiger über „Konten & Listen“ und wählen Sie Ihre Inhalte und Geräte verwalten.
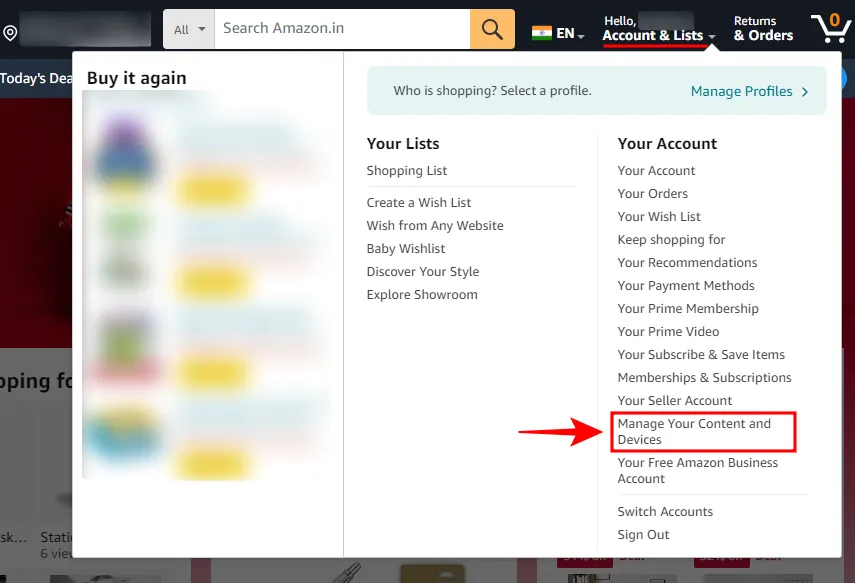
- Klicken Sie auf der Registerkarte „Inhalt“ auf Anzeigen.
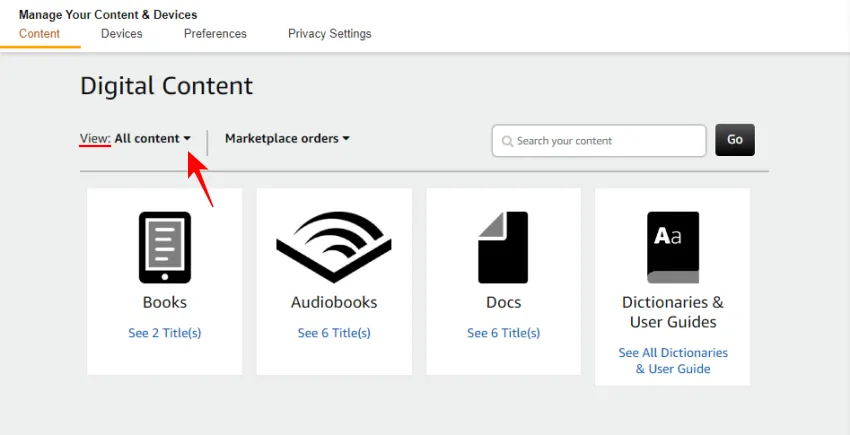
- Wählen Sie Sammlungen.
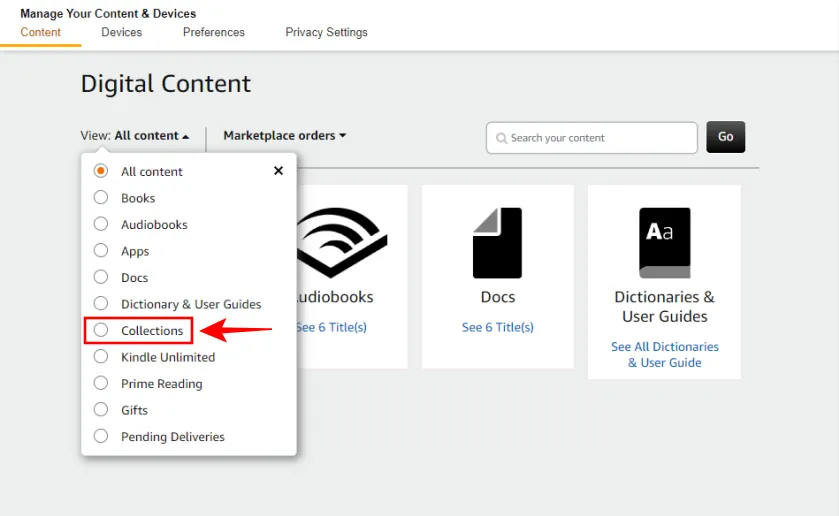
- Um eine Sammlung umzubenennen, klicken Sie daneben auf Sammlung umbenennen.
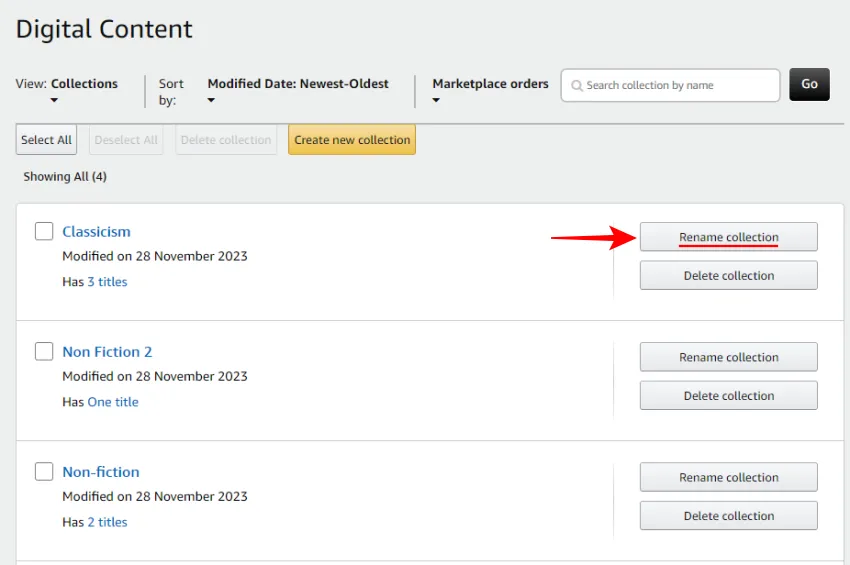
- Geben Sie den neuen Namen ein und klicken Sie auf Sammlung umbenennen.
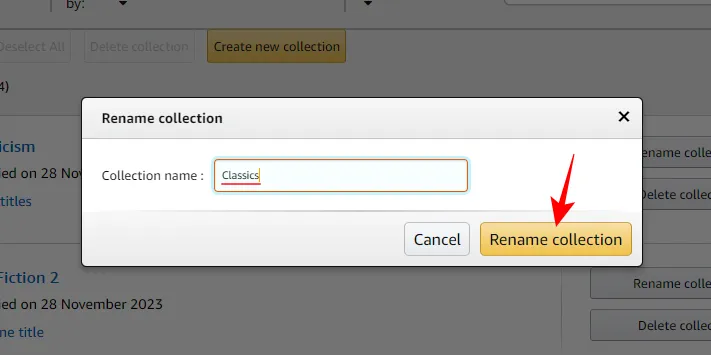
- Um eine Sammlung zu löschen, klicken Sie daneben auf Sammlung löschen.
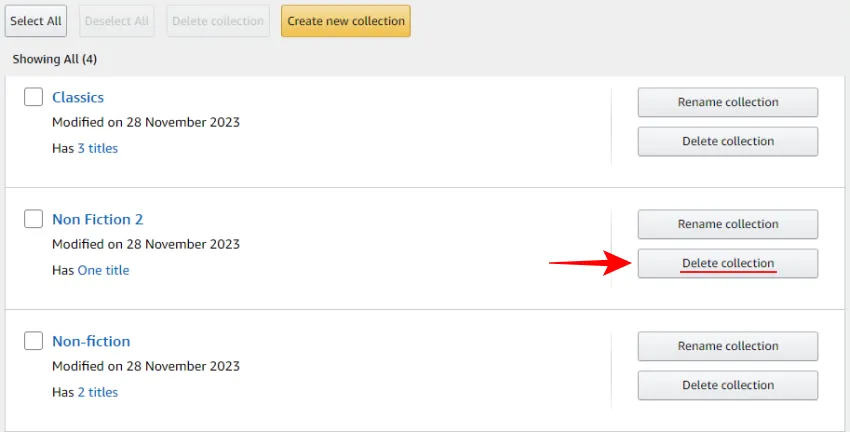
- Bestätigen Sie mit einem Klick auf Sammlung löschen.
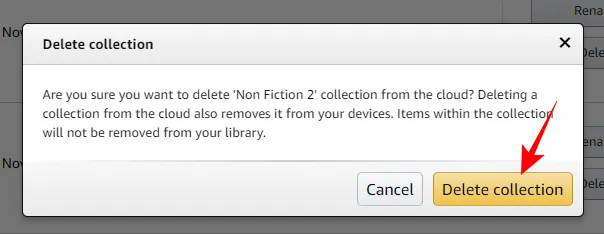
- Um mehrere Sammlungen gleichzeitig zu löschen, setzen Sie ein Häkchen daneben und klicken Sie oben auf Sammlungen löschen.
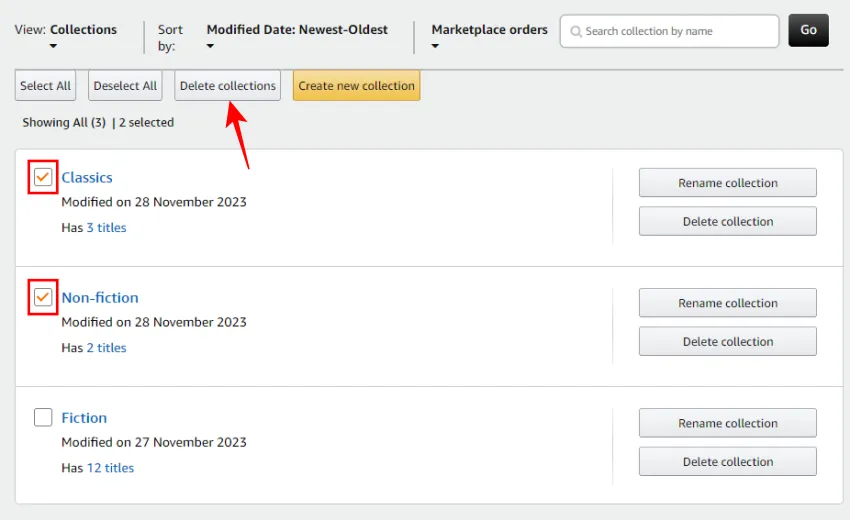
- Löschung bestätigen.
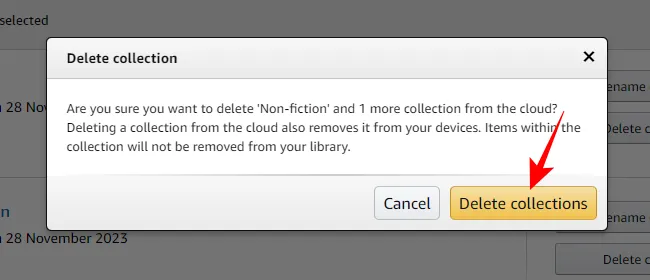
FAQ
Werfen wir einen Blick auf einige häufig gestellte Fragen zum Umbenennen und Löschen von Sammlungen auf Kindle.
Werden durch das Löschen einer Kindle-Sammlung Bücher entfernt?
Nein, durch das Löschen einer Kindle-Sammlung werden Ihre Bücher nicht entfernt. Dabei wird nur der Organisationsordner gelöscht, Ihre Bücher verbleiben jedoch in Ihrer Kindle-Cloud-Bibliothek.
Kann ein einzelnes Buch Teil mehrerer Kindle-Sammlungen sein?
Ja, jedes E-Book kann Teil mehrerer Kindle-Sammlungen sein.
Warum kann ich keine Änderungen an der „Nicht gesammelten“ Kindle-Sammlung vornehmen?
Die „Nicht gesammelte“ Kindle-Sammlung wird automatisch erstellt, um Bücher aufzunehmen, die nicht Teil einer Sammlung sind. Es kann nicht geändert werden, da dies die einzige Möglichkeit ist, die Seite „Sammlungen“ anzuzeigen, ohne dass verwaiste Bücher sie überfüllen. Wenn alle Ihre Bücher Teil einer oder mehrerer Sammlungen sind, verschwindet die Sammlung „Nicht gesammelt“.
Warum werden meine Änderungen nicht auf anderen Kindle-Geräten übernommen?
An der Kindle-Bibliothek (einschließlich der Sammlungen) vorgenommene Änderungen werden automatisch geräteübergreifend synchronisiert. Wenn sie nicht angezeigt werden, klicken Sie unbedingt auf die Schaltfläche „Synchronisieren“ in Ihrer Bibliothek, um die Synchronisierung zu erzwingen.
Ihre Kindle-Sammlungen sind nicht in Stein gemeißelt. Sie können sie umbenennen, Bücher hinzufügen oder daraus entfernen oder Sammlungen vollständig löschen. Wir hoffen, dass dieser Leitfaden Ihnen dabei geholfen hat. Bis zum nächsten Mal!



Schreibe einen Kommentar