4 Möglichkeiten, die hohe CPU-Auslastung von Remote-Prozeduraufrufen zu beheben
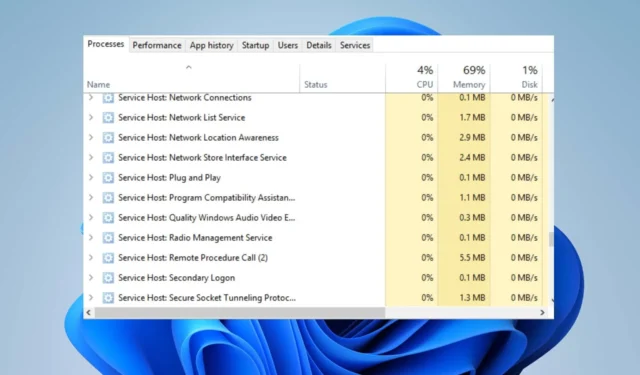
Viele Windows-Benutzer haben eine hohe CPU-Auslastung gemeldet, während der Remote Procedure Call (RPC)-Dienst ausgeführt wird. Dies führt dazu, dass der PC des Benutzers hängen bleibt und nicht ordnungsgemäß funktioniert.
Wenn bei Ihnen ein Remote-Vorgang namens „Hohe CPU-Auslastung“ auftritt, finden Sie in diesem Artikel Schritte, die Ihnen bei der Behebung des Fehlers helfen.
Was verursacht eine hohe CPU-Auslastung bei einem Remoteprozeduraufruf?
Hier sind einige der häufigsten Ursachen für die hohe CPU-Auslastung des Remoteprozeduraufrufs:
- Beschädigte Systemdateien – Beschädigte Systemdateien sind eine der häufigsten Ursachen für Windows-Fehler. Wenn Ihr PC beschädigte Systemdateien hat, lösen Sie mehrere Fehler aus, z. B. eine hohe CPU-Auslastung.
- Anwendungen von Drittanbietern – In einigen Fällen kann der Betrieb von Anwendungen von Drittanbietern zu einer hohen CPU-Auslastung führen.
- Windows Update – Windows Update ist eine wichtige Windows-Komponente , aber bei der Suche nach Updates beansprucht die Funktion viel Speicher, was zu einer hohen CPU-Auslastung führen kann.
Wie kann ich eine Remote-Prozedur namens „Hohe CPU“ beheben?
Bevor wir mit fortgeschritteneren Lösungen fortfahren, finden Sie hier einige schnelle Lösungen, die Sie ausprobieren können:
- Starten Sie Ihren PC neu.
- Schließen Sie unnötige Hintergrundanwendungen.
- Beheben Sie Netzwerküberlastungen .
Wenn der Fehler nach der Durchführung der oben genannten Schritte weiterhin besteht, finden Sie im Folgenden erweiterte Lösungen, die Ihnen bei der Behebung des Fehlers helfen:
1. Deaktivieren Sie OneDrive
- Drücken Sie die WindowsTaste, geben Sie Systemsteuerung ein und drücken Sie Enter.
- Klicken Sie im Fenster „Systemsteuerung“ im Abschnitt „Programme“ auf „Programm deinstallieren“ .
- Suchen Sie OneDrive in der Liste der Programme, klicken Sie mit der rechten Maustaste darauf und wählen Sie Deinstallieren.
- Starten Sie nach der Deinstallation Ihren PC neu, um zu prüfen, ob die hohe CPU-Auslastung behoben ist.
Es ist bekannt, dass OneDrive in vielen Fällen eine hohe CPU-Auslastung verursacht, da es ständig mit dem Cloud-Server synchronisiert wird , was viel Festplattenspeicher beansprucht. Die Deinstallation der App ist eine Möglichkeit, eine hohe CPU-Auslastung zu beheben.
2. Deaktivieren Sie Windows Update
- Drücken Sie die WindowsTaste +, Ium die Einstellungen- App zu öffnen.
- Klicken Sie auf „Windows Update“ und dann auf „Update für 1 Woche anhalten“ .
- Dadurch werden Windows-Updates vorübergehend für eine Woche angehalten und Sie können feststellen, ob Windows-Updates eine hohe CPU-Auslastung verursachen.
Windows-Updates laufen oft im Hintergrund Ihres Betriebssystems und können je nach installiertem Update viel Speicher beanspruchen, was zu einer hohen CPU-Auslastung führt.
3. Deaktivieren Sie Windows Defender
- Drücken Sie die WindowsTaste + R, um das Fenster „Ausführen“ zu öffnen, geben Sie gpedit.msc ein und drücken Sie Enter.
- Klicken Sie auf der Startseite auf Computerkonfiguration . Gehen Sie zu „Administrative Vorlagen“, suchen Sie nach „ Windows-Komponenten“ und klicken Sie auf die Option „Microsoft Defender Antivirus“.
- Doppelklicken Sie dann auf die Richtlinie „Microsoft Defender Antivirus deaktivieren“, um deren Einstellungen zu bearbeiten.
- Klicken Sie auf das Optionsfeld neben „ Aktiviert “ und dann auf „Übernehmen“, um Ihre Änderungen zu übernehmen. Klicken Sie auf OK und schließen Sie den Gruppenrichtlinien-Editor.
- Starten Sie Ihren PC neu und prüfen Sie, ob der Fehler behoben ist.
Die integrierte Antivirensoftware von Windows Defender bietet Schutz vor Viren und Malware.
Allerdings beansprucht dieser Dienst im Hintergrund viel Speicher und kann zu einer hohen CPU-Auslastung führen. Das Deaktivieren der Funktion ist eine Möglichkeit, die hohe CPU-Auslastung von Remoteprozeduraufrufen zu beheben.
4. Führen Sie die SFC/DISM-Scans aus
- Drücken Sie die Taste, geben Sie CMDWindows ein und wählen Sie Als Administrator ausführen.
- Klicken Sie dann im Fenster „Benutzerkontensteuerung“ auf „Ja“ , um der App Administratorzugriff zu gewähren.
- Sobald die Eingabeaufforderung geöffnet wird, geben Sie Folgendes ein und drücken Sie Enter:
sfc /scannow - Führen Sie dann den folgenden Befehl aus:
DISM /Online /Cleanup-Image /RestoreHealth - Warten Sie, bis der Scan abgeschlossen ist, und starten Sie Ihren PC neu, um zu prüfen, ob der Fehler weiterhin besteht.
Der Systemdatei-Checker und DISM-Scans sind ein wichtiges Windows-Tool, das dabei hilft, beschädigte Systemdateien zu identifizieren und zu reparieren . Wenn der Fehler „Hohe CPU-Auslastung“ durch beschädigte Systemdateien ausgelöst wird, kann die Durchführung eines SFC-Scans zur Behebung des Fehlers beitragen.



Schreibe einen Kommentar