4 Möglichkeiten, exFAT in das FAT32-Format in Windows 11 zu konvertieren
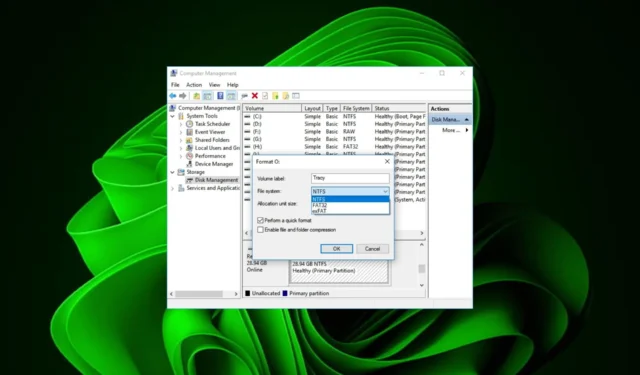
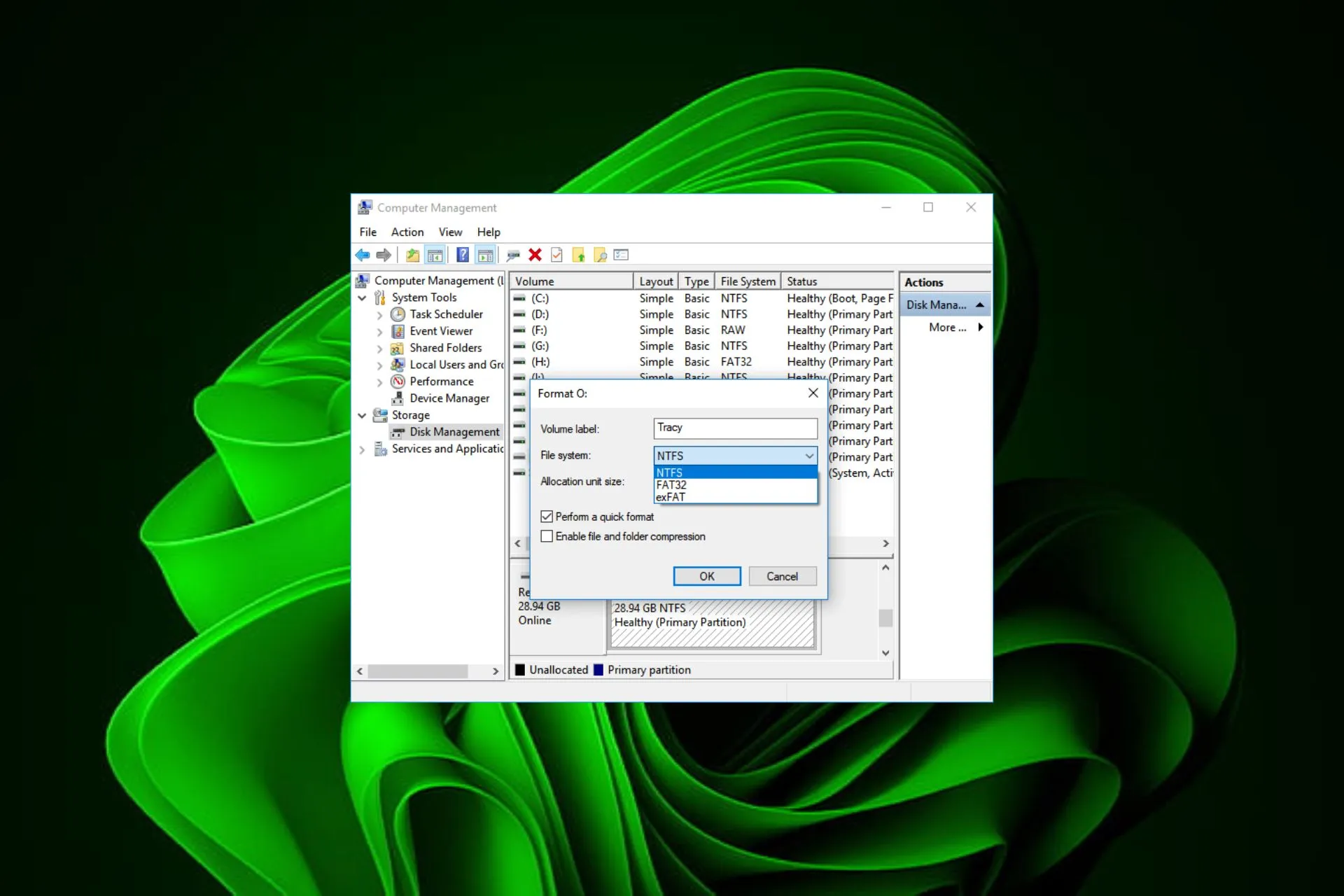
Die Konvertierung des Dateisystems von exFAT nach FAT32 erfordert eine Änderung des Formats eines Speichergeräts. Wir zeigen Ihnen verschiedene Möglichkeiten, dies zu erreichen.
Kann ich exFAT in FAT32 ändern? Ja, Sie können exFAT in FAT32 konvertieren, aber im Wesentlichen ist exFAT das überlegene Format. Es bietet eine bessere Kompatibilität mit neuerer Software, mehr Speicherkapazität und ist schneller als FAT32.
Da es sich jedoch um ein proprietäres Format handelt, werden ältere Betriebssysteme nicht unterstützt. Es ist auch anfällig für exFAT-Dateisystemfehler, weshalb es in ein allgemein akzeptables Format wie FAT32 konvertiert werden muss.
Wie konvertiere ich exFAT in FAT32?
1. Mithilfe des Datei-Explorers
- Drücken Sie die Tasten Win + E, um den Datei-Explorer zu öffnen .
- Klicken Sie mit der rechten Maustaste auf Ihr Laufwerk und wählen Sie im Kontextmenü die Option „Formatieren“.
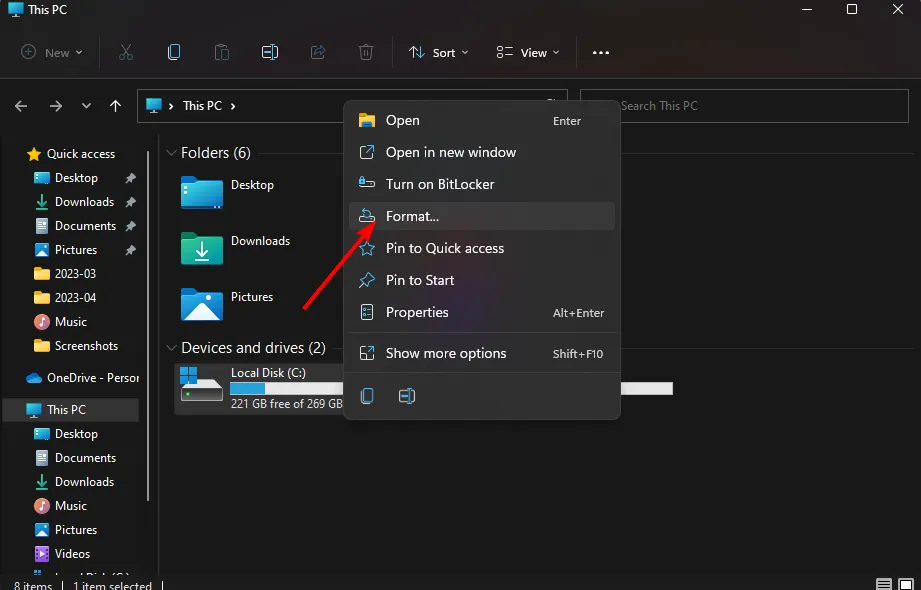
- Wählen Sie im Dropdown-Menü Dateisystem die Option FAT32 aus.
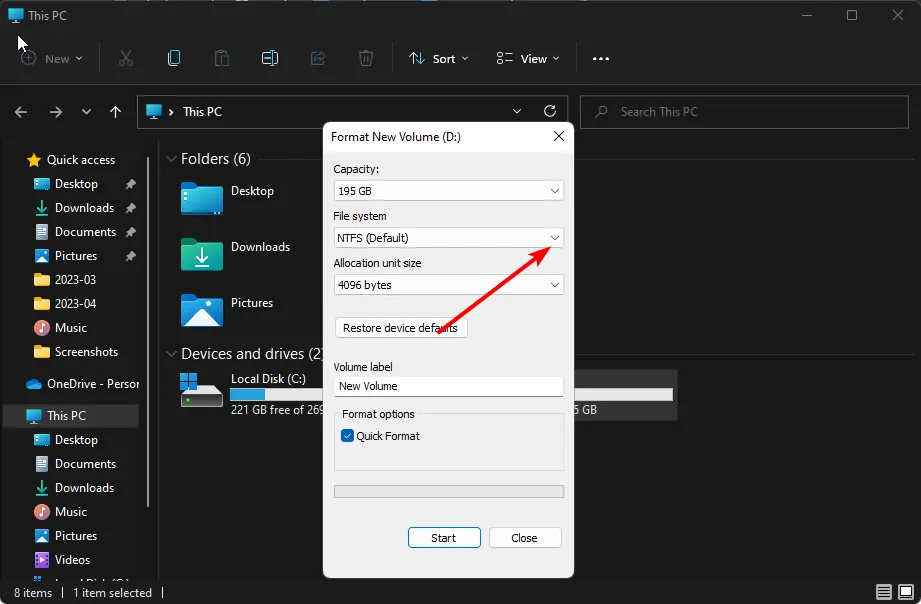
- Sie können Ihrer Datenträgerbezeichnung einen Namen geben oder ihn unverändert lassen.
- Klicken Sie auf die Schaltfläche Starten .
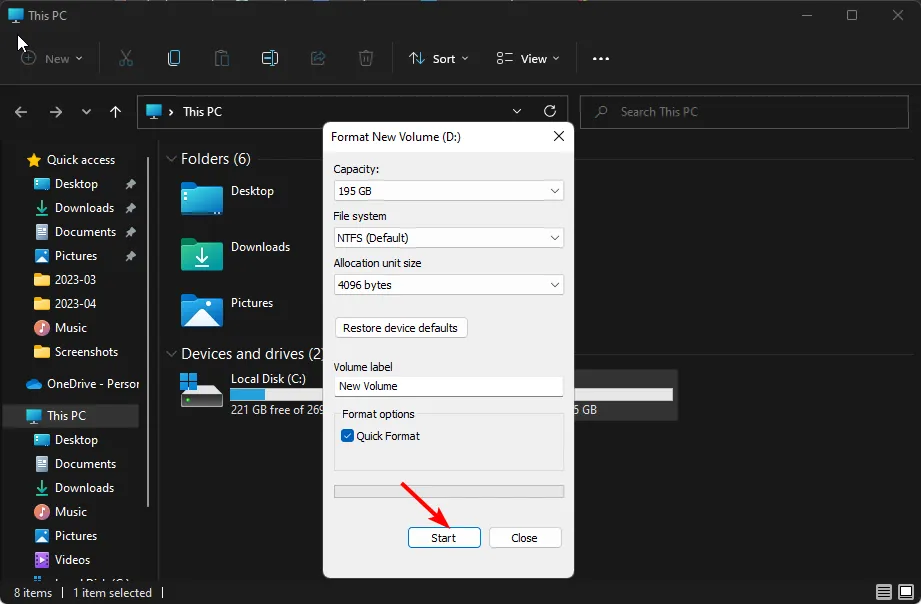
In einigen Fällen wird Ihr exFAT-Laufwerk möglicherweise nicht in Windows angezeigt, aber wir haben uns bereits mit Möglichkeiten befasst, diese Anomalie zu beheben.
2. Mithilfe der Datenträgerverwaltung
- Drücken Sie Windows + R , um Ausführen zu öffnen, geben Sie diskmgmt.msc in das Textfeld ein und drücken Sie Enter .
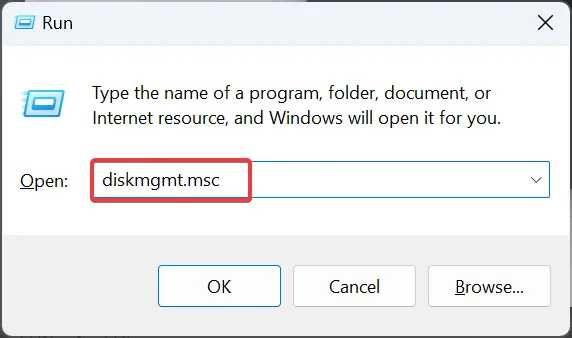
- Klicken Sie mit der rechten Maustaste auf das Laufwerk, das Sie in FAT32 konvertieren möchten, und wählen Sie Formatieren.
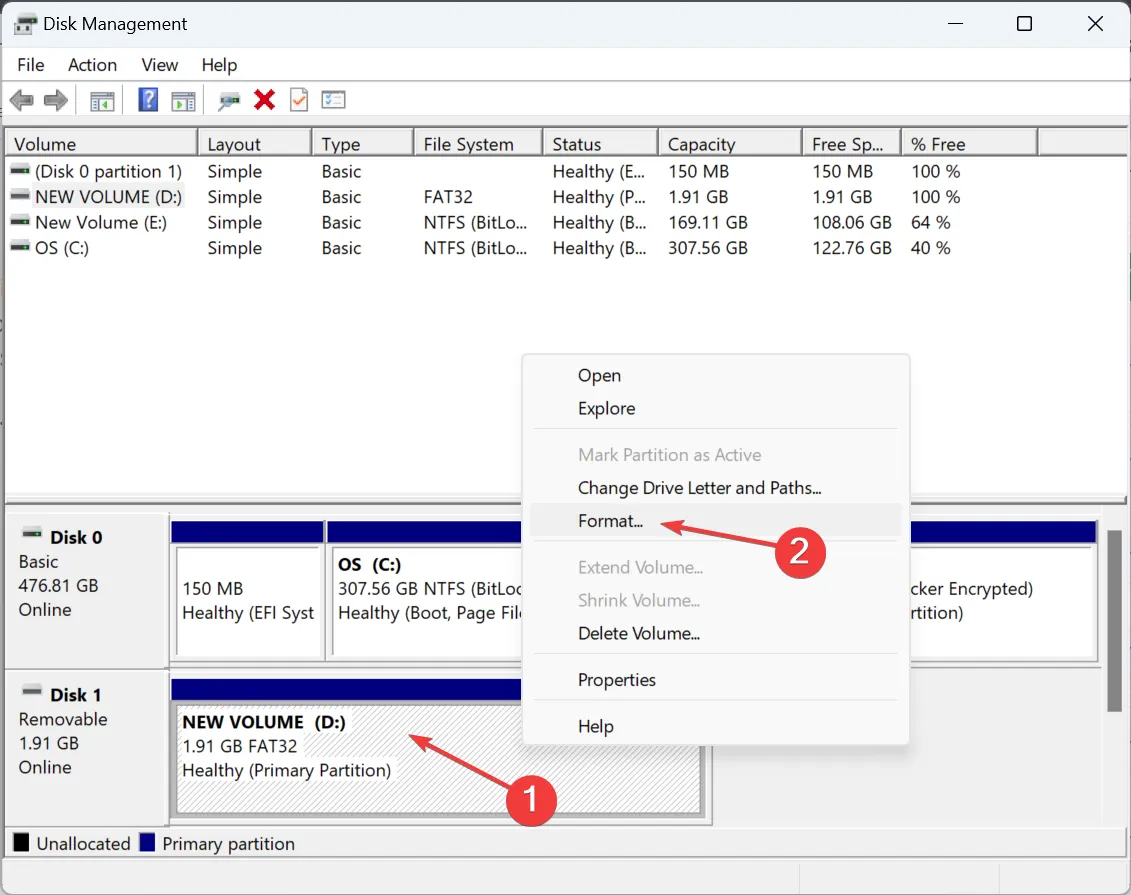
- Geben Sie nun eine Datenträgerbezeichnung in das Textfeld ein, wählen Sie FAT32 aus dem Dropdown-Menü „Dateisystem“ aus, wählen Sie dann eine Größe der Zuordnungseinheit aus Deaktivieren Sie das Kontrollkästchen für Schnellformatierung durchführen und klicken Sie auf OK.
- Überprüfen Sie nach der Formatierung des Laufwerks, ob es jetzt unter Windows 11 lesbar ist.
3. Mithilfe der Eingabeaufforderung
- Klicken Sie auf das Startmenü-Symbol, geben Sie cmd in die Suchleiste ein und klicken Sie auf Als Administrator ausführen.
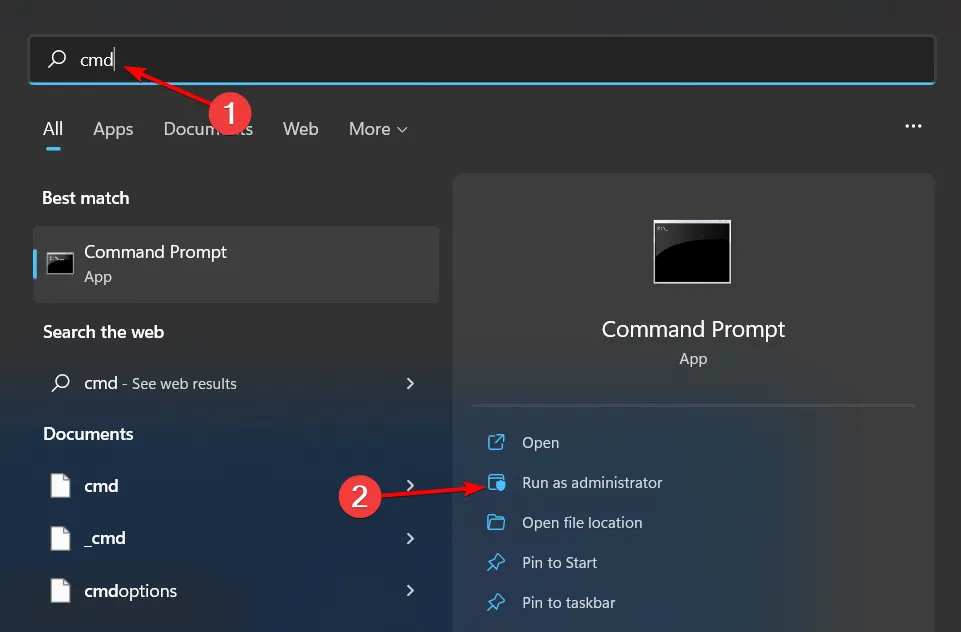
- Geben Sie den folgenden Befehl ein und drücken Sie Enter :
diskpart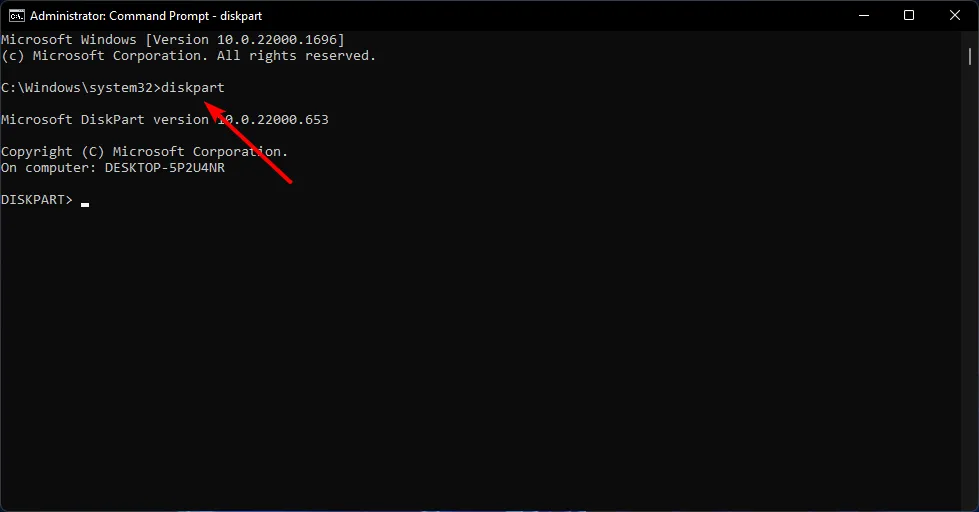
- Als nächstes geben Sie listdisk ein, um die Anzahl der verfügbaren Laufwerke in Ihrem System anzuzeigen.
- Überprüfen Sie die aufgeführte Nummer anhand des Laufwerks, das Sie formatieren möchten, und Enter führen Sie den folgenden Befehl aus. Denken Sie daran, X durch die entsprechende Nummer des Laufwerks zu ersetzen:
selectdisk X - Geben Sie als Nächstes „clean“ ein, um alles vom Laufwerk zu löschen.

- Warten Sie, bis der Vorgang abgeschlossen ist, und geben Sie den folgenden Befehl ein:
create partition primary - Als nächstes Enter führen Sie die folgenden Befehle aus, um das Laufwerk zu formatieren und ihm einen Buchstaben zuzuweisen:
select partition xformat quick fs=fat32 quickassign letter C - Starten Sie Ihren PC neu.
4. Durch die Verwendung eines Tools eines Drittanbieters
Manuelle Methoden zur Formatierung Ihres Laufwerks sind zwar unkompliziert, sie erfüllen jedoch nicht immer den Zweck. Manchmal kann es vorkommen, dass Ihr Windows Ihr Laufwerk nicht formatiert. In diesem Fall können Sie sich an eine Formatierungssoftware wenden, die Sie nahtlos in das FAT32-Format konvertieren kann.
Laden Sie es einfach herunter und installieren Sie es auf Ihrem Computer. Starten Sie dann das Programm, um den Konvertierungsprozess zu starten. Sobald die Software ausgeführt wird, suchen Sie das Speichergerät, das Sie von exFAT in FAT32 konvertieren möchten, und wählen Sie es aus. Stellen Sie sicher, dass Sie das richtige Gerät auswählen, um Datenverluste auf anderen Laufwerken zu vermeiden.
Warum kann ich USB nicht auf FAT32 formatieren?
- Laufwerksgröße – FAT32 hat eine maximale Dateigrößenbeschränkung von 4 GB. Wenn Ihr USB-Laufwerk diese Größenbeschränkung überschreitet, können Sie es nicht formatieren.
- Dateisystemkompatibilität – Das vorhandene Dateisystem auf dem USB-Laufwerk ist möglicherweise nicht kompatibel mit dem FAT32-Format.
- Laufwerksfehler oder -beschädigungen – Wenn das USB-Laufwerk Festplattenfehler aufweist, < a i=4>fehlerhafte Sektoren oder eine Beschädigung des Dateisystems, kann den Formatierungsvorgang verhindern.
- Schreibschutz – Bei einigen USB-Laufwerken ist der Schreibschutz aktiviert, um Änderungen zu verhindern. Möglicherweise müssen Sie den Schreibschutz deaktivieren, um Änderungen vorzunehmen.
- Betriebssystemeinschränkungen – Ältere Betriebssysteme können Einschränkungen bei der Formatierung von USB-Laufwerken als FAT32 haben.
Es ist wichtig zu beachten, dass die Wahl zwischen exFAT und FAT32 von Ihren spezifischen Anforderungen und den Geräten oder Systemen abhängt, mit denen Sie das Speichergerät verwenden möchten. Wenn Sie immer noch verwirrt sind, haben wir einen ausführlichen Vergleich der FAT32- und NTFS-Dateiformate, um Ihnen bei der Entscheidungsfindung zu helfen.
Und wenn Sie ein unformatiertes Laufwerk in Ihren Händen haben, zeigen wir Ihnen, wie Sie ein unformatiertes Laufwerk reparieren können, ohnem attraktiv.
Haben Sie mit einem der Dateisysteme interagiert? Welches Format bevorzugen Sie und warum? Teilen Sie uns Ihre Gedanken im Kommentarbereich unten mit.



Schreibe einen Kommentar