4 Tipps zur Optimierung Ihres Multi-Monitor-Setups


Ein Multi-Monitor-Setup hilft, die Produktivität zu steigern, aber holen Sie das Beste aus Ihrem Setup heraus? Es bedarf lediglich einiger Optimierungstricks, um von einem zusätzlichen Monitor zu einer benutzerdefinierten Umgebung zu gelangen, die das Arbeiten einfacher und das Spielen noch besser macht. Lesen Sie weiter, um Tipps zur Optimierung Ihres Multi-Monitor-Setups zu erhalten.
1. Passen Sie die Anzeigeeinstellungen an
Der beste Weg, ein Multi-Monitor-Setup zu optimieren, besteht darin, die Anzeigeeinstellungen zu optimieren, um die perfekte Bildwiederholfrequenz, Auflösung, Ausrichtung usw. zu erhalten. Es gibt keine einzelne Einstellung. Passen Sie die Einstellungen an, bis Ihr Setup perfekt für Ihre Bedürfnisse ist.
Die folgenden Tutorials verwenden Windows als Beispiel. Klicken Sie unter Windows mit der rechten Maustaste auf Ihren Desktop und wählen Sie Anzeigeeinstellungen aus .
Öffnen Sie in macOS Systemeinstellungen -> Anzeigen . Gehen Sie in den meisten Linux-Systemen zu Einstellungen -> Anzeige . Sie sollten ähnliche Einstellungen wie die unten aufgeführten Windows-Anzeigeeinstellungen sehen.
Orientierung
Abhängig von der Art der Monitore, die Sie verwenden, kann es sein, dass die Dinge beim ersten Anschließen nicht genau richtig ausgerichtet sind. Wenn Sie Ihre Maus zwischen beiden Bildschirmen bewegen können und die Maus auf beiden Bildschirmen ungefähr im gleichen Bereich bleibt, ist alles in Ordnung. Wenn nicht, klicken Sie mit der rechten Maustaste auf den Desktop Ihres Hauptmonitors und wählen Sie Anzeigeeinstellungen aus .
Ziehen Sie die beiden Rechtecke, bis sie wie gewünscht ausgerichtet sind.

Helligkeit und Farbe
Sie müssen die Helligkeit und Farbe auf jedem einzelnen Monitor anpassen. Wählen Sie das Monitorrechteck oben in den Anzeigeeinstellungen aus, um auszuwählen, welchen Monitor Sie anpassen möchten.
Verwenden Sie den Helligkeitsregler in den Anzeigeeinstellungen , um die für Sie optimale Helligkeit zu erhalten. Externe Monitore verfügen normalerweise über eine physische Taste oder ein Scrollrad zum Anpassen von Helligkeit, Kontrast usw. Dies variiert je nach Monitor.
Maßstab und Auflösung
Wählen Sie erneut jeden Monitor einzeln oben im Bildschirm „Anzeigeeinstellungen“ aus , um die Einstellungen zu optimieren.
Gehen Sie zu „Skalierung“ und wählen Sie einen voreingestellten Prozentsatz aus, oder klicken Sie auf „ Skalierung “ und geben Sie eine benutzerdefinierte Einstellung ein. Wählen Sie unter Bildschirmauflösung die gewünschte Auflösung für jedes Display aus. Im Idealfall möchten Sie, dass alle Monitore übereinstimmen, Sie können aber auch unterschiedliche Auflösungen haben, wenn Sie möchten. Skalieren Sie die Monitore einfach so, dass sie ungefähr die gleiche Größe haben.
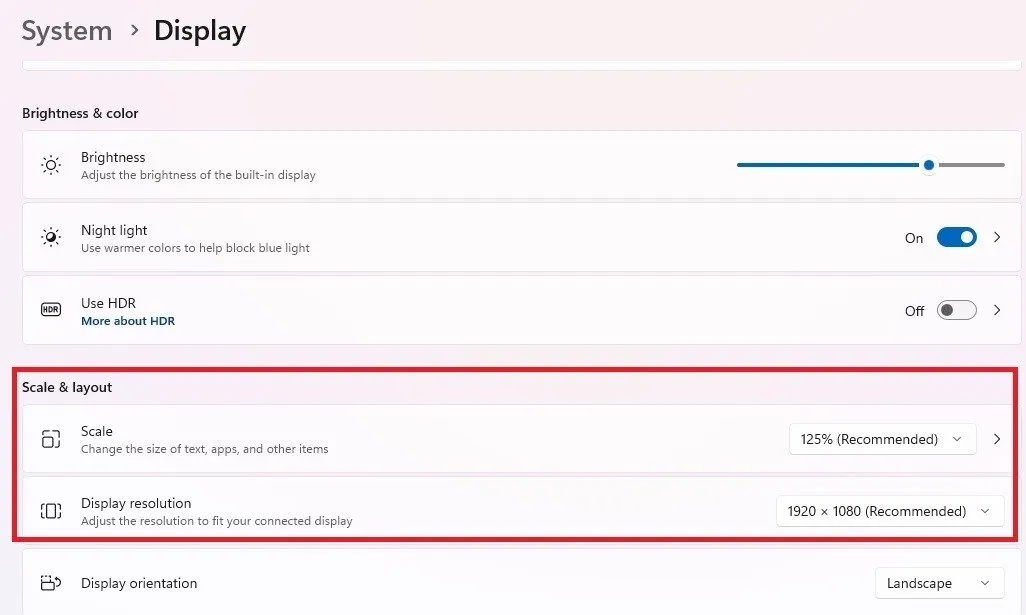
Aktualisierungsrate
Optimieren Sie schließlich Ihr Multi-Monitor-Setup, indem Sie die Bildwiederholfrequenz für jeden Monitor ändern. Scrollen Sie in Ihren Anzeigeeinstellungen nach unten zu „Erweiterte Anzeige“ . Wählen Sie für jeden einzelnen Monitor die richtige Bildwiederholfrequenz. Verwenden Sie das Dropdown-Feld oben rechts im Fenster, um jeden Monitor auszuwählen.
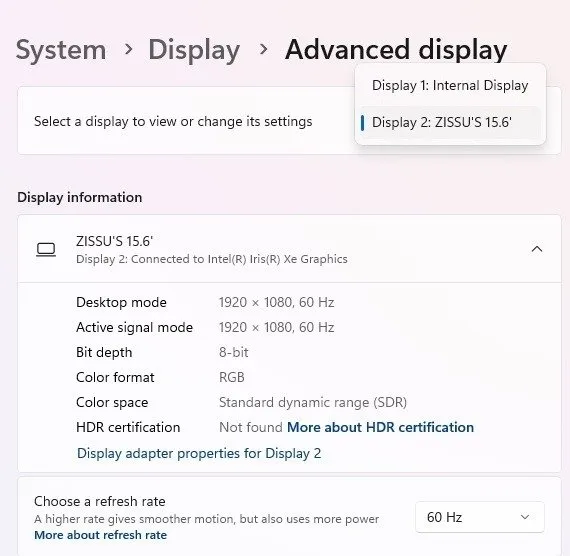
2. Verknüpfungen verwenden
Mithilfe von Verknüpfungen können Sie Fenster schnell so anordnen, wie es für Sie am produktivsten ist. Sicher, Sie können es einfach per Drag & Drop von einem Monitor auf einen anderen ziehen, aber es gibt schnellere Methoden.
Nutzen Sie unter Windows die folgenden Verknüpfungen, um aktive Fenster dorthin zu verschieben, wo Sie sie benötigen:
- Shift+ Win+ Rightoder Shift+ Win+ Left– verschiebt das aktive Fenster auf den Monitor links oder rechts vom aktuellen Monitor.
- Win+ Rightoder Win+ Left– richtet das aktive Fenster auf der rechten oder linken Seite Ihres aktuellen Monitors aus.
- Win+ Downoder Win+ Up– minimiert oder maximiert das aktuelle Fenster.
- Win+ Home– minimiert jedes inaktive Fenster. Funktioniert auf allen Monitoren gleichzeitig.
Wenn Sie Ihr Multi-Monitor-Setup weiter optimieren möchten, sollten Sie die Verwendung von Snap Layouts in Windows oder Stage Manager in Mac in Betracht ziehen . Sie können in mehreren gängigen Browsern auch geteilte Bildschirme einrichten . Mac-Benutzer sollten für noch mehr Anpassungen auch Fenstermanager-Apps in Betracht ziehen .
Standardmäßig wird die Taskleiste normalerweise auf allen Monitoren dupliziert. Wenn Sie es nur auf einem Monitor haben möchten, klicken Sie mit der rechten Maustaste auf Ihre Taskleiste und wählen Sie „Taskleisteneinstellungen“ aus . Scrollen Sie nach unten zu „Taskleistenverhalten“ .
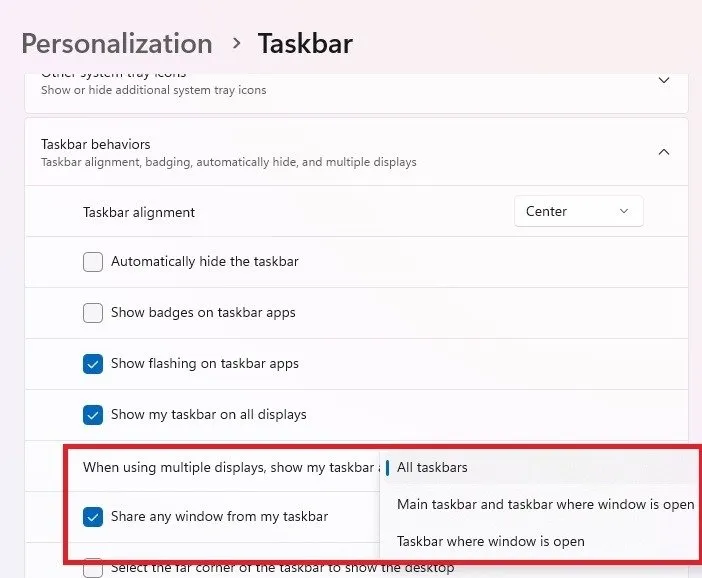
3. Anpassen von Hintergrundbildern
Standardmäßig duplizieren zusätzliche Monitore entweder das Hintergrundbild Ihres Hauptmonitors oder zeigen einen schwarzen Hintergrund an. Es gibt drei Hauptoptionen:
- Verwenden Sie für beide das gleiche Hintergrundbild
- Verwenden Sie auf allen Monitoren ein flächendeckendes oder extrabreites Hintergrundbild
- Verwenden Sie für jeden Monitor unterschiedliche Hintergrundbilder
Um für beide das gleiche Hintergrundbild zu verwenden, klicken Sie mit der rechten Maustaste auf ein Bild und wählen Sie „ Als Desktop-Hintergrund festlegen“ aus . Oder klicken Sie mit der rechten Maustaste auf den Desktop und wählen Sie Personalisierung -> Hintergrund. Wählen Sie „Bild“ , wählen Sie Ihr Bild aus und wählen Sie „Füllen“ oder „Anpassen“ .
Um alle Monitore zu erfassen, klicken Sie mit der rechten Maustaste auf den Desktop und wählen Sie Personalisierung -> Hintergrund aus . (Wählen Sie auf dem Mac „ Desktop-Hintergrund ändern“ aus .) Wählen Sie „Bild“ aus, wählen Sie Ihr Bild aus und wählen Sie „ Spannen“ aus dem Feld „ Wählen Sie ein Bild aus, das zu Ihrem Desktop passt“ . Wenn Sie breitere Hintergrundbilder benötigen, schauen Sie sich WallPaperFusion oder DualMonitorBackgrounds an .

Wählen Sie in Windows 10 jeden einzelnen Monitor in den Hintergrundeinstellungen aus. Verwenden Sie in Windows 11 entweder ein Drittanbieter-Tool oder einen Datei-Explorer-Trick.
Öffnen Sie den Datei-Explorer und navigieren Sie zu dem Ordner mit den Bildern, die Sie für jeden einzelnen Monitor verwenden möchten. Drücken Sie, Shiftwährend Sie jedes Bild auswählen. Klicken Sie mit der rechten Maustaste auf das Bild, das Sie für Ihren Hauptmonitor verwenden möchten, und wählen Sie Als Desktop-Hintergrund festlegen aus . Die anderen Bilder werden den verbleibenden Monitoren zugewiesen.
4. Verwendung von Multi-Monitor-Setup-Apps von Drittanbietern
Wenn Ihr System nicht über die gewünschten Einstellungen verfügt, gibt es immer Apps von Drittanbietern, um Ihr Setup mit mehreren Monitoren zu optimieren. Eine der besten Apps für Windows ist DisplayFusion. Es bietet überraschend viele kostenlose Funktionen, darunter die Möglichkeit, für jeden Monitor unterschiedliche Bilder einzustellen.

Es bietet auch verschiedene Optimierungsoptimierungen. Mit den Pro-Versionen können Sie Profile sogar für später speichern. Ich empfehle dringend, die Einführungsbildschirme durchzugehen, um besser zu erfahren, was möglich ist.
Für Mac-Benutzer versuchen Sie es mit Swish oder Lunar . Persönlich hat Lunar insgesamt die besseren Funktionen, aber Swish ist günstiger und eignet sich hervorragend für die allgemeine Fensterverwaltung.
Für Linux-Benutzer versuchen Sie es mit XRandR . Es ist einfach zu bedienen, sobald Sie die Befehle gelernt haben. Oder verwenden Sie die GUI, wenn Ihr System dies unterstützt.
Unabhängig davon, wie Sie Ihr Multi-Monitor-Setup optimieren, sind die meisten Einstellungen, die Sie benötigen, bereits in Ihrem Betriebssystem integriert. Oder machen Sie mit anderen Apps Fortschritte. Wenn Sie mehrere Monitore zum Spielen verwenden, erfahren Sie, wie Sie die Dinge einrichten, je nachdem, ob Sie NVIDIA oder AMD verwenden .
Bildnachweis: Unsplash . Alle Screenshots von Crystal Crowder.



Schreibe einen Kommentar