4 einfache Methoden zum Aktivieren von True Tone auf dem Mac

Als Mac-Benutzer sind Sie wahrscheinlich mit den unglaublichen Vorteilen von True Tone vertraut. Es passt die Farbtemperatur des Bildschirms Ihres Mac automatisch an die Umgebungslichtbedingungen in Ihrem Raum an. Das Ergebnis ist ein adaptives Anzeigeerlebnis, das Ihre Augen schont, indem es das Risiko einer Augenbelastung verringert, unabhängig von der Umgebung. Allerdings ist True Tone auf Macs nicht immer standardmäßig aktiviert, sodass Sie es möglicherweise manuell aktivieren müssen. Glücklicherweise bietet macOS viele Möglichkeiten, True Tone zu aktivieren, sodass Sie seine Vorteile problemlos nutzen können.
1. Aktivieren Sie True Tone über das Control Center
Ab macOS Mojave 10.14.4 können Sie True Tone direkt im Control Center aktivieren oder deaktivieren, indem Sie die folgenden Schritte ausführen:
- Klicken Sie in der Menüleiste auf das Control Center-Symbol, das wie ein doppelter Schalter aussieht. Sie können auch die fn+ c-Tasten drücken, um das Kontrollzentrum aufzurufen. Klicken Sie dann auf das Modul „Anzeige“.
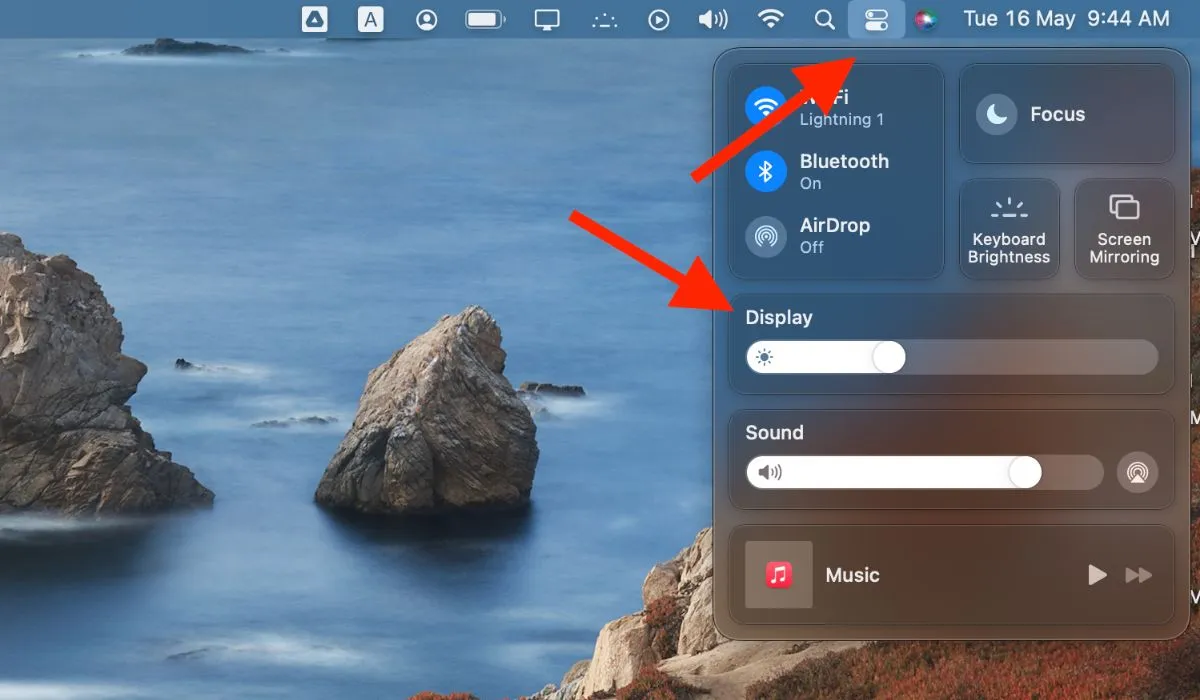
- Klicken Sie auf die Schaltfläche „True Tone“, um True Tone auf Ihrem Mac zu aktivieren.
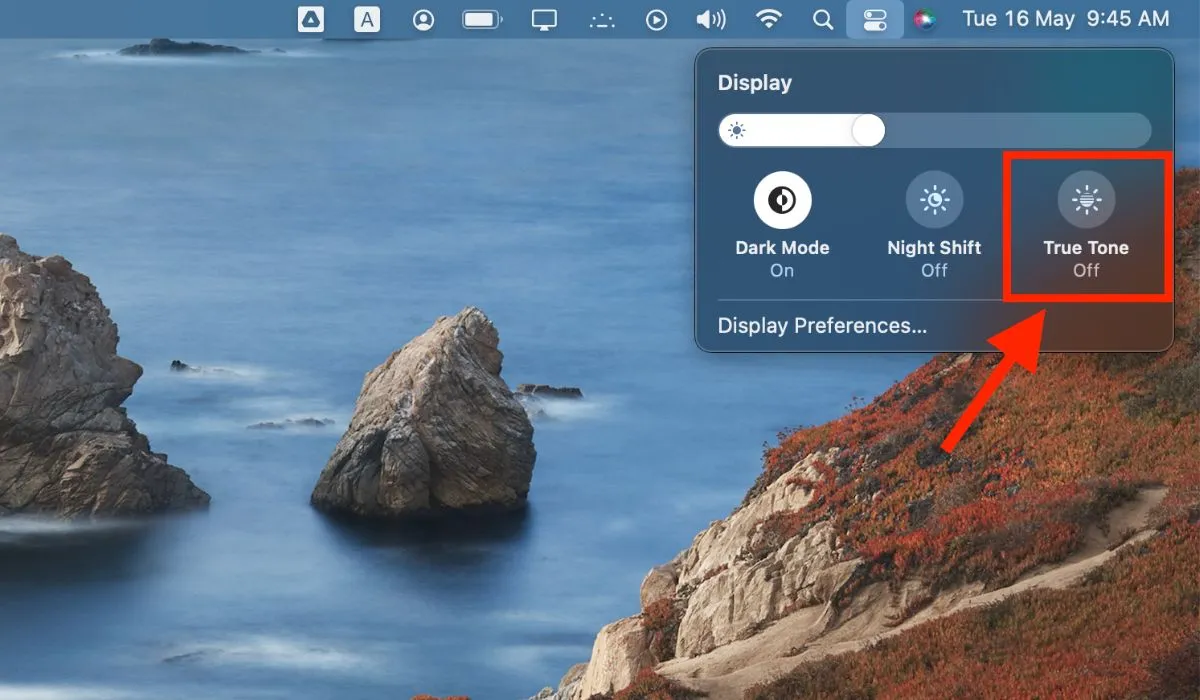
- Sobald Sie True Tone im Control Center aktiviert haben, passt das Display Ihres Mac die Farbtemperatur an die Beleuchtung in Ihrer Umgebung an.
2. Aktivieren Sie True Tone über die Systemeinstellungen
Sie können True Tone auch über die Systemeinstellungen auf Ihrem Mac aktivieren. Beachten Sie, dass einige Versionen von macOS, einschließlich macOS Ventura , möglicherweise „Systemeinstellungen“ anstelle der App „Systemeinstellungen“ enthalten. Folgen Sie den unteren Schritten:
- Klicken Sie auf das Apple-Menü in der oberen linken Ecke Ihres Bildschirms und wählen Sie im Dropdown-Menü „Systemeinstellungen“. Alternativ drücken Sie command+ Space, um Spotlight aufzurufen, suchen nach „Systemeinstellungen“ und öffnen es dann durch Drücken von return.

- Klicken Sie im Fenster „Systemeinstellungen“ auf das Symbol „Anzeigen“.
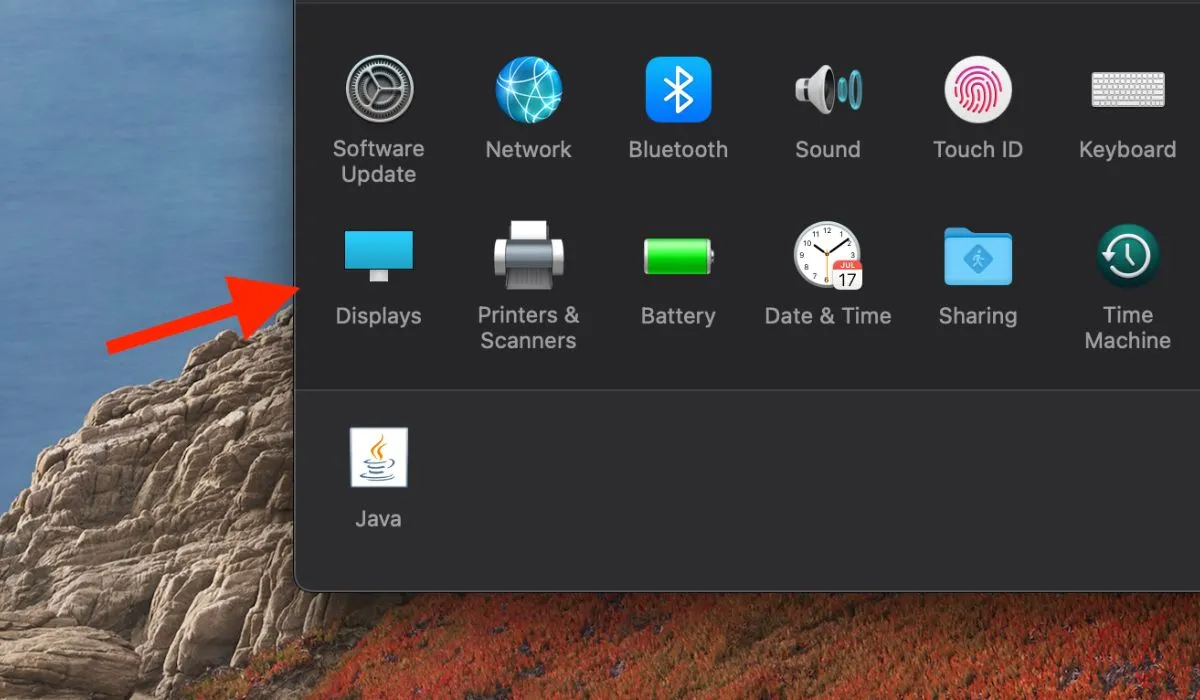
- Aktivieren Sie das Kontrollkästchen neben „True Tone“, um es zu aktivieren.
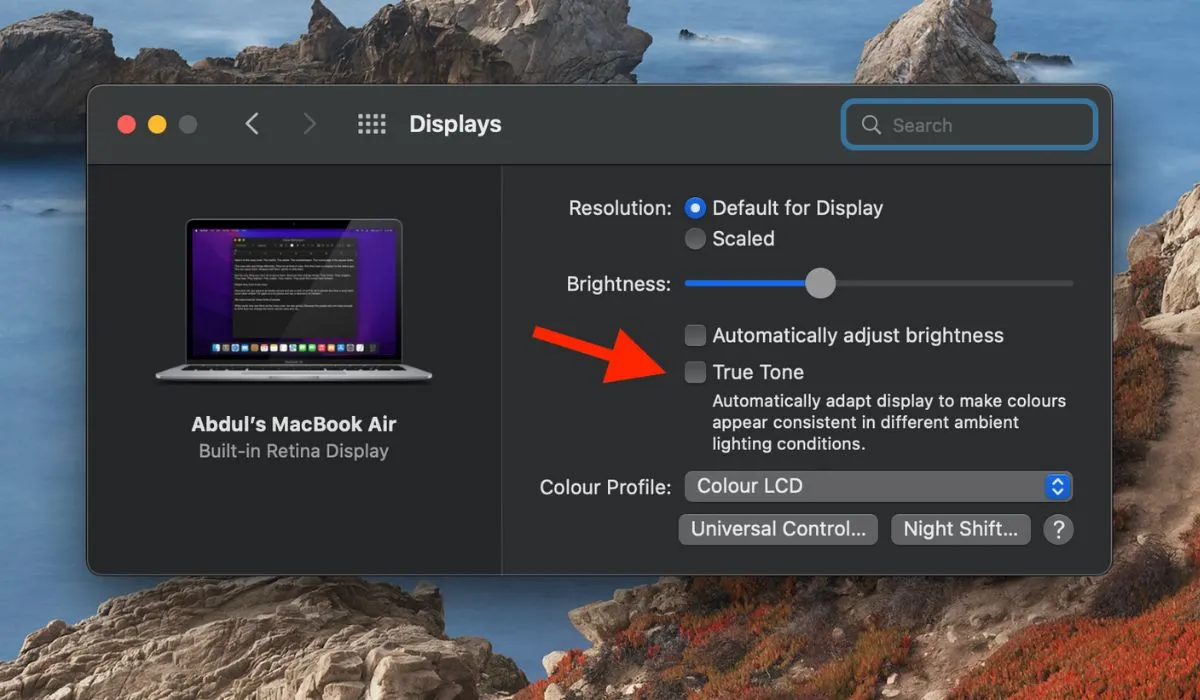
3. Aktivieren Sie True Tone über Terminal
Wenn Sie mit Befehlszeilentools vertraut sind, sollten Sie die Verwendung von Terminal in Betracht ziehen, um True Tone auf Ihrem Mac zu aktivieren. Folge diesen Schritten:
- Öffnen Sie Terminal, indem Sie in Spotlight danach suchen oder zu „Anwendungen -> Dienstprogramme -> Terminal“ navigieren. Alternativ können Sie die Tastenkombination Command+ verwenden Space Bar, dann „Terminal“ eingeben und drücken, returnum Terminal zu starten.
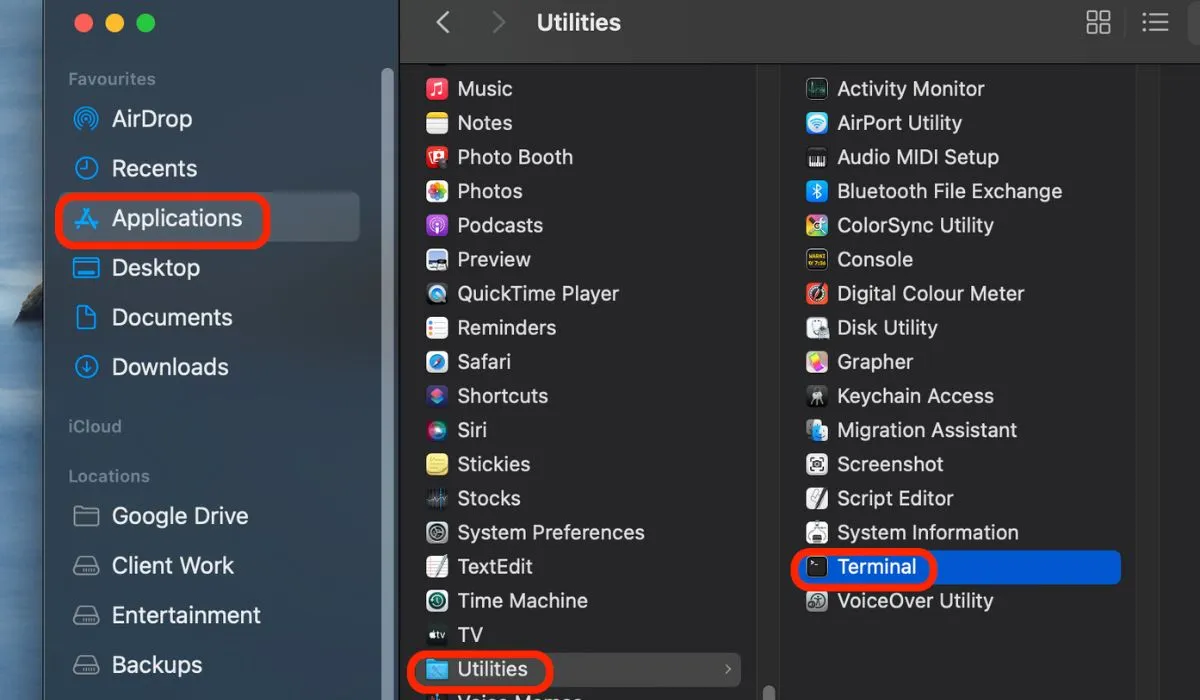
- Geben Sie im Terminal den folgenden Befehl ein, um True Tone zu aktivieren:
sudo nvram "enable-ambient-light-sensor=1"
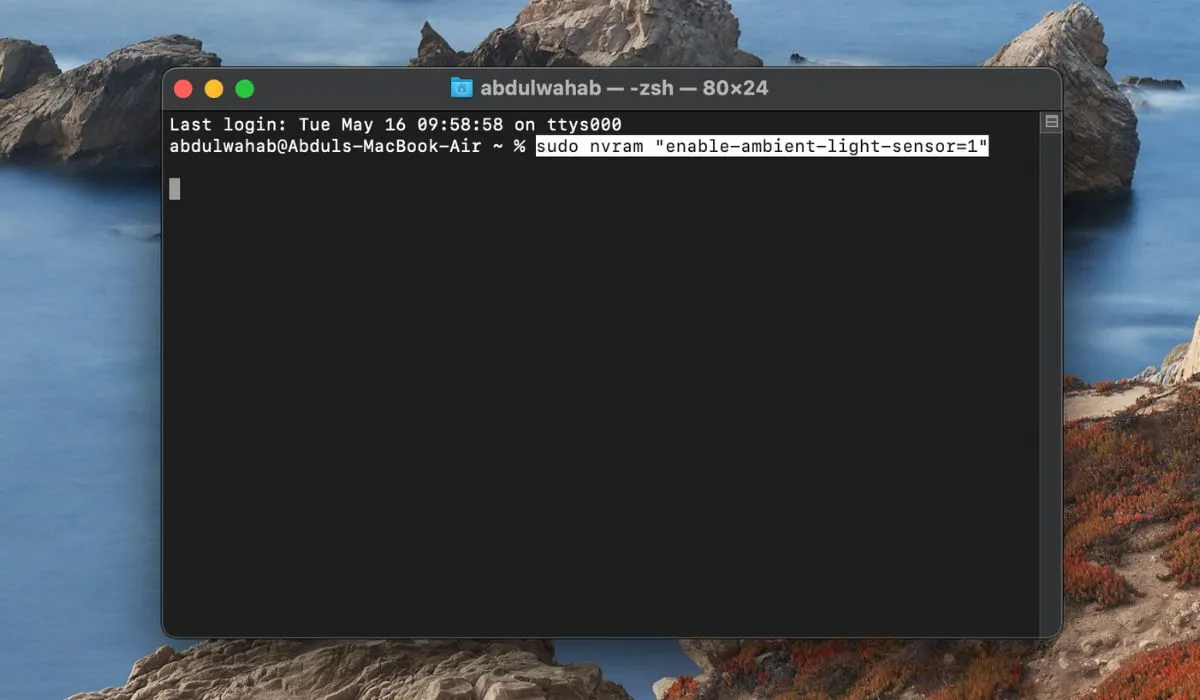
- Drücken Sie enterund geben Sie Ihr Administratorkennwort ein, wenn Sie dazu aufgefordert werden.
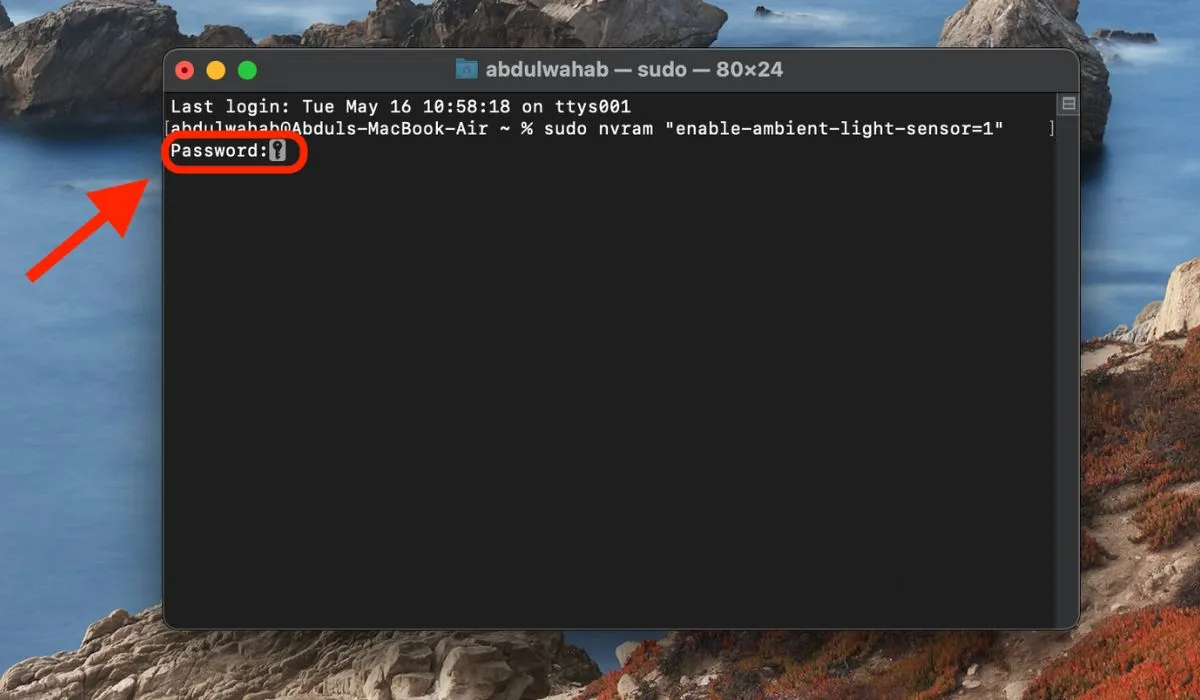
- Starten Sie Ihren Mac über das Apple-Dropdown-Menü in der Menüleiste neu. Sobald Ihr Mac neu startet, wird True Tone aktiviert.
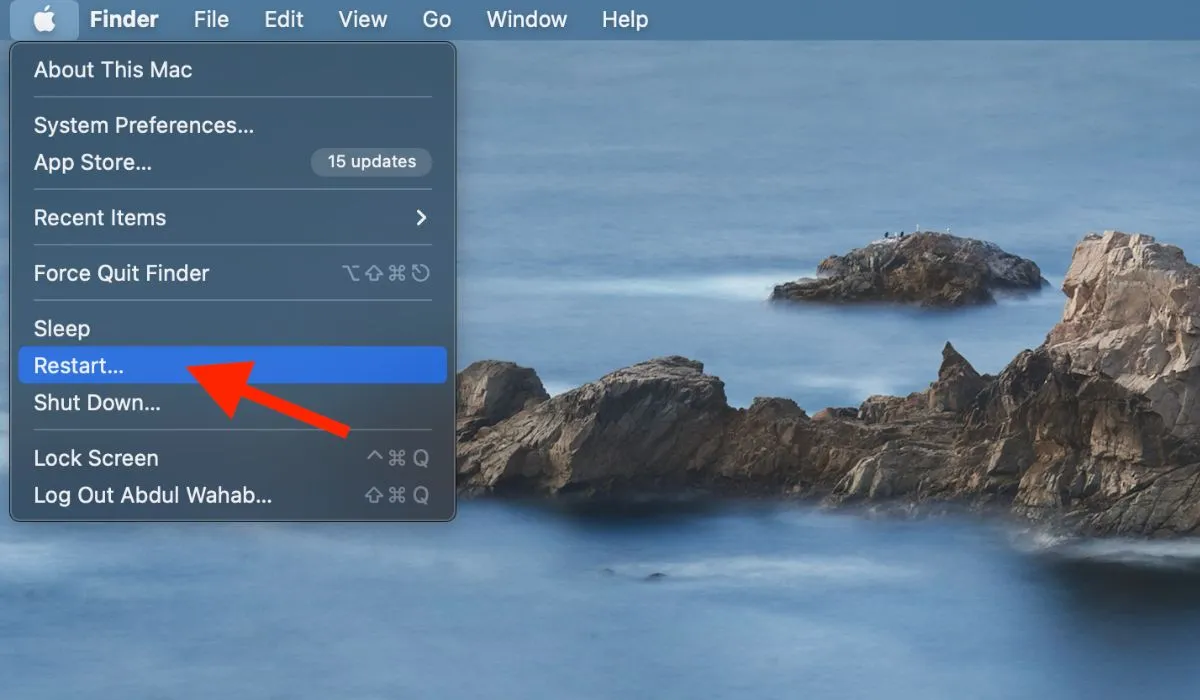
4. Aktivieren Sie True Tone mit Apple Script
Sie können auch Apple Script verwenden, um True Tone in macOS mit den folgenden Schritten zu aktivieren:
- Gehen Sie zu „Anwendungen -> Dienstprogramme -> Skripteditor“.
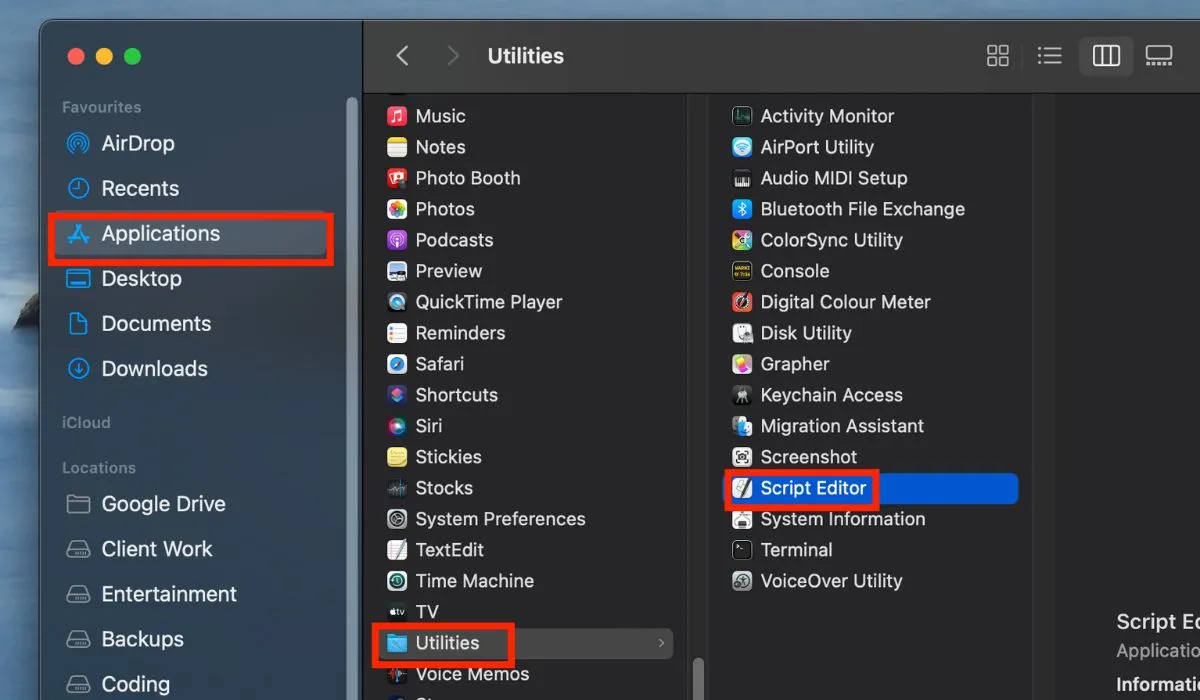
- Klicken Sie auf die Schaltfläche „Neues Dokument“.
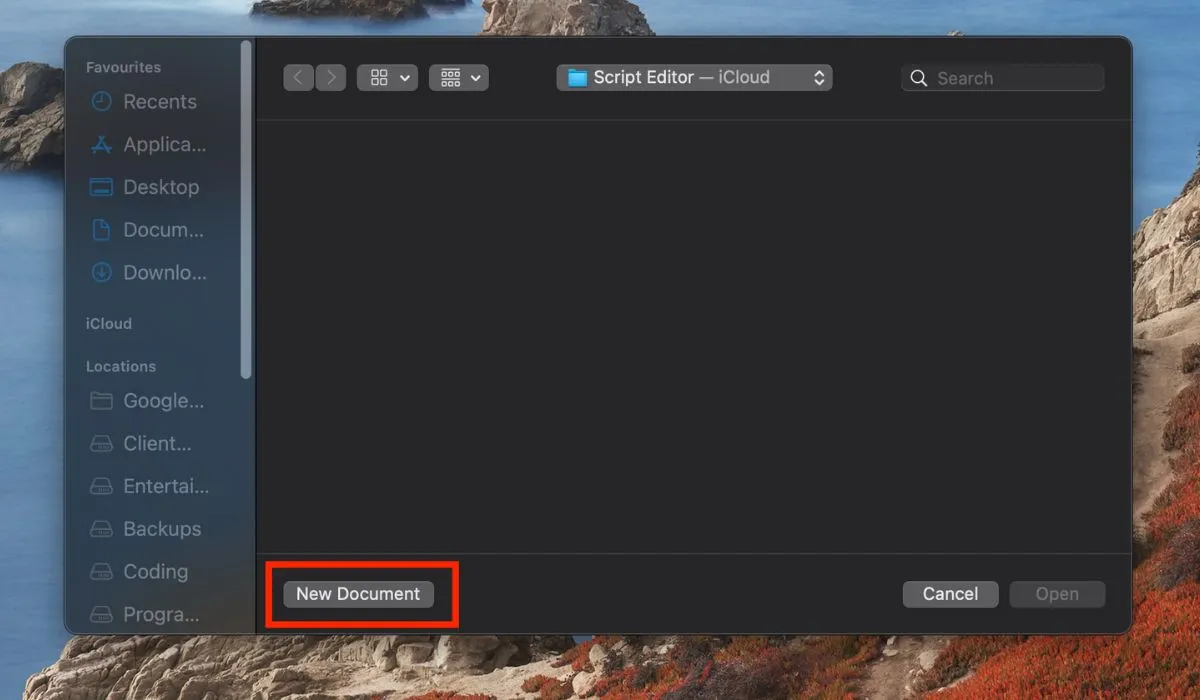
- Kopieren Sie im neuen Dokument das folgende AppleScript und fügen Sie es ein:
tell application "System Preferences"
activate
reveal anchor "displaysDisplayTab"of pane "com.apple.preference.displays"
end tell
tell application "System Events"
tell process "System Preferences"
click checkbox "True Tone"of tab group 1 of window 1
end tell
end tell
quit application "System Preferences"
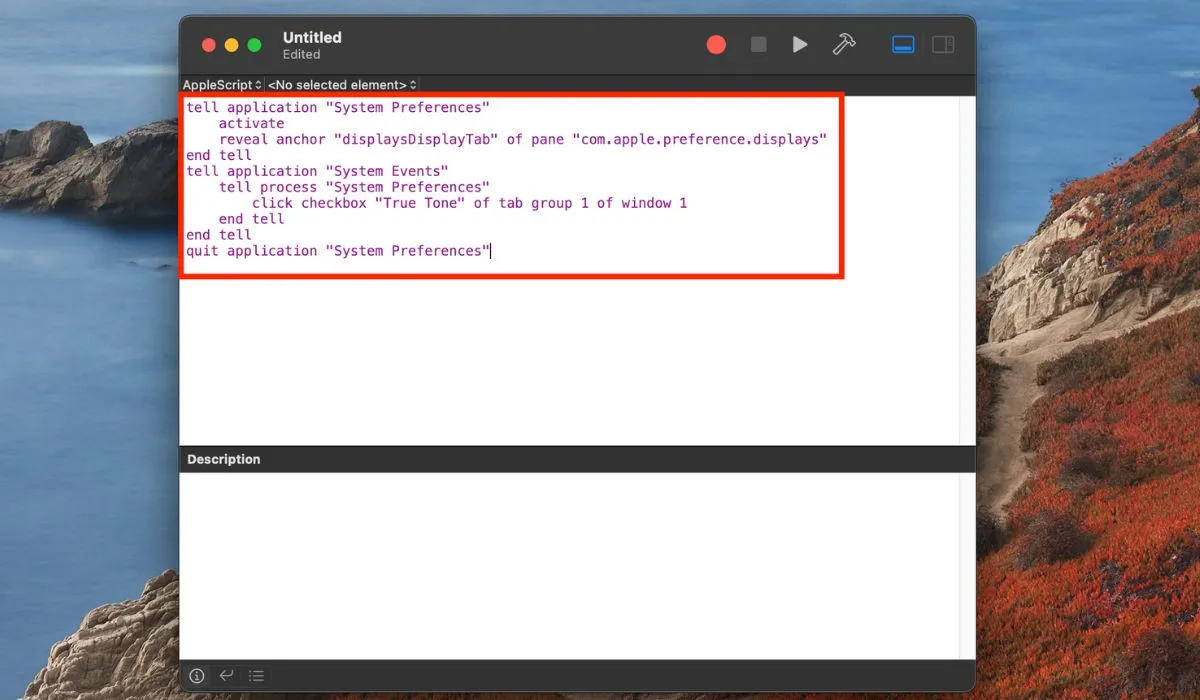
- Klicken Sie auf die Schaltfläche „Ausführen“ (oder drücken Sie Command+ R), um das Skript auszuführen. Wenn Sie dazu aufgefordert werden, erteilen Sie dem Skripteditor die Berechtigung, die App „Systemeinstellungen“ oder „Systemeinstellungen“ zu steuern, je nachdem, welche Version von macOS Sie ausführen.
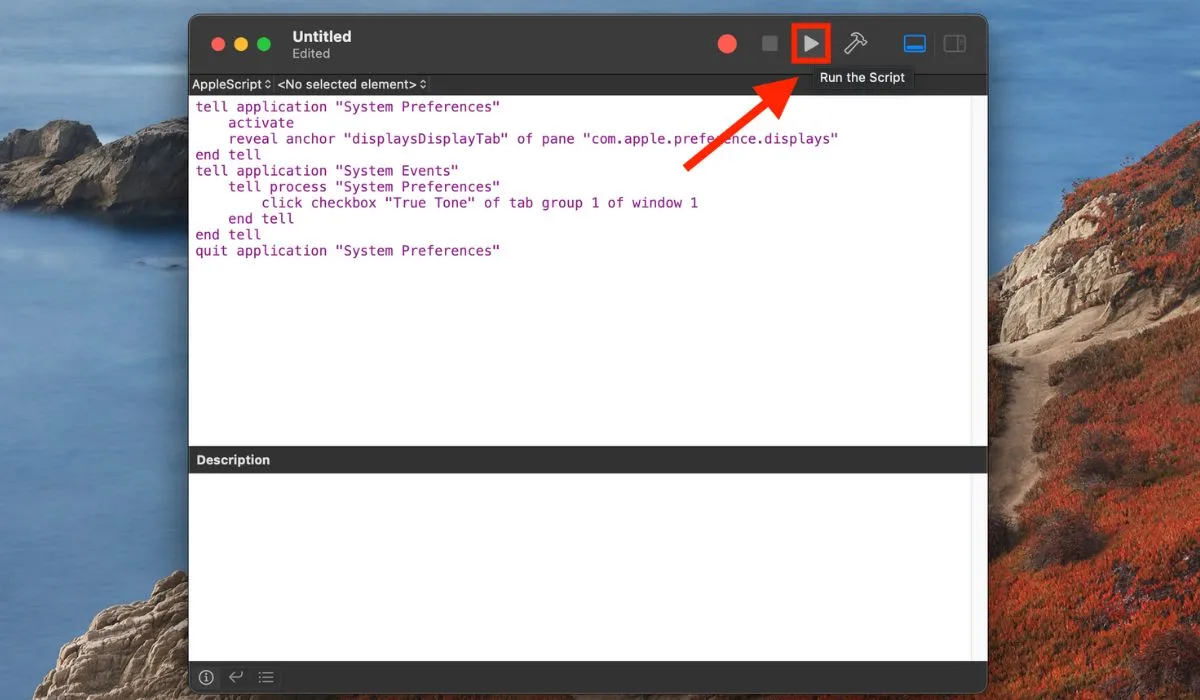
- Das Skript öffnet das Einstellungsfenster „Anzeigen“ und aktiviert True Tone.
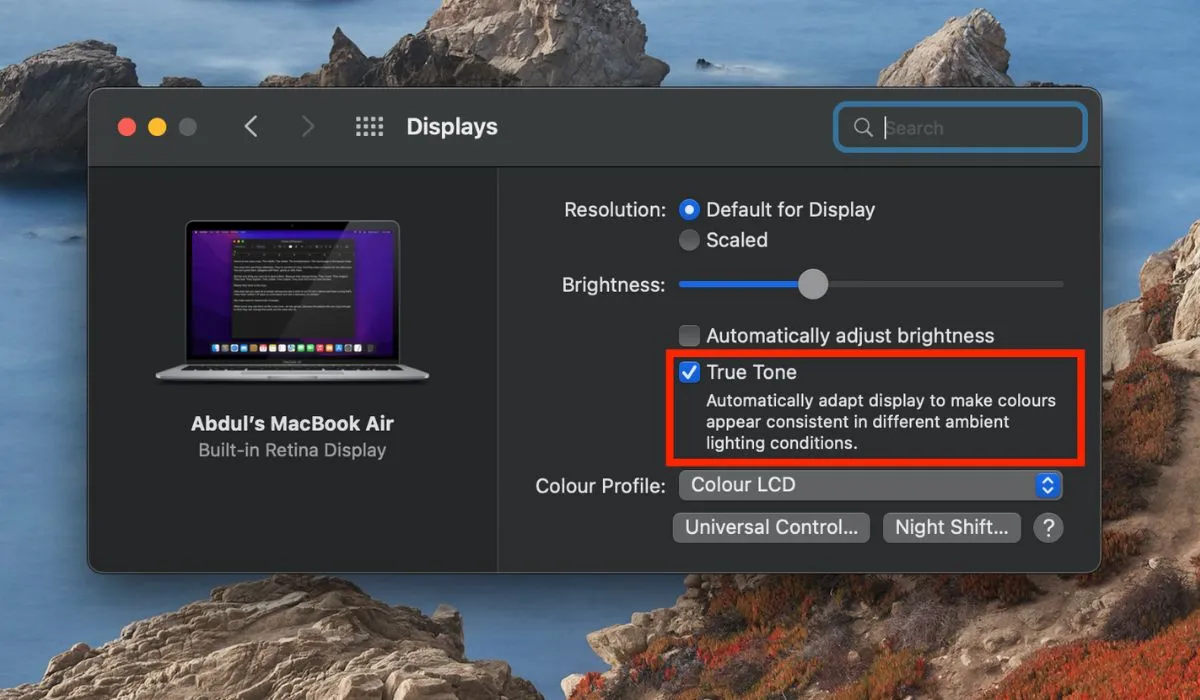
Wenn der Skript-Editor auf Ihrem Mac keinen Zugriff auf Barrierefreiheit erhält, wird die Fehlermeldung angezeigt: „Der Skript-Editor hat keinen unterstützenden Zugriff.“ Befolgen Sie weiterhin diese Schritte, um dieses Problem zu beheben.
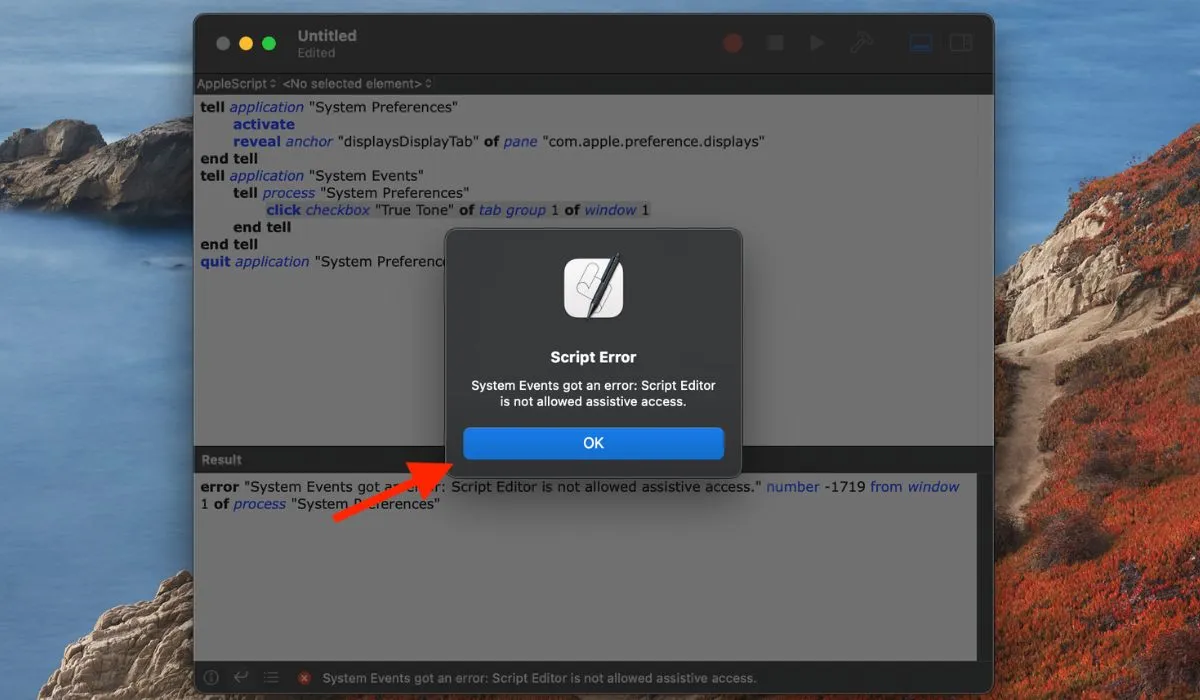
- Gehen Sie zu „Systemeinstellungen -> Sicherheit und Datenschutz“ und klicken Sie dann auf die Registerkarte „Datenschutz“.
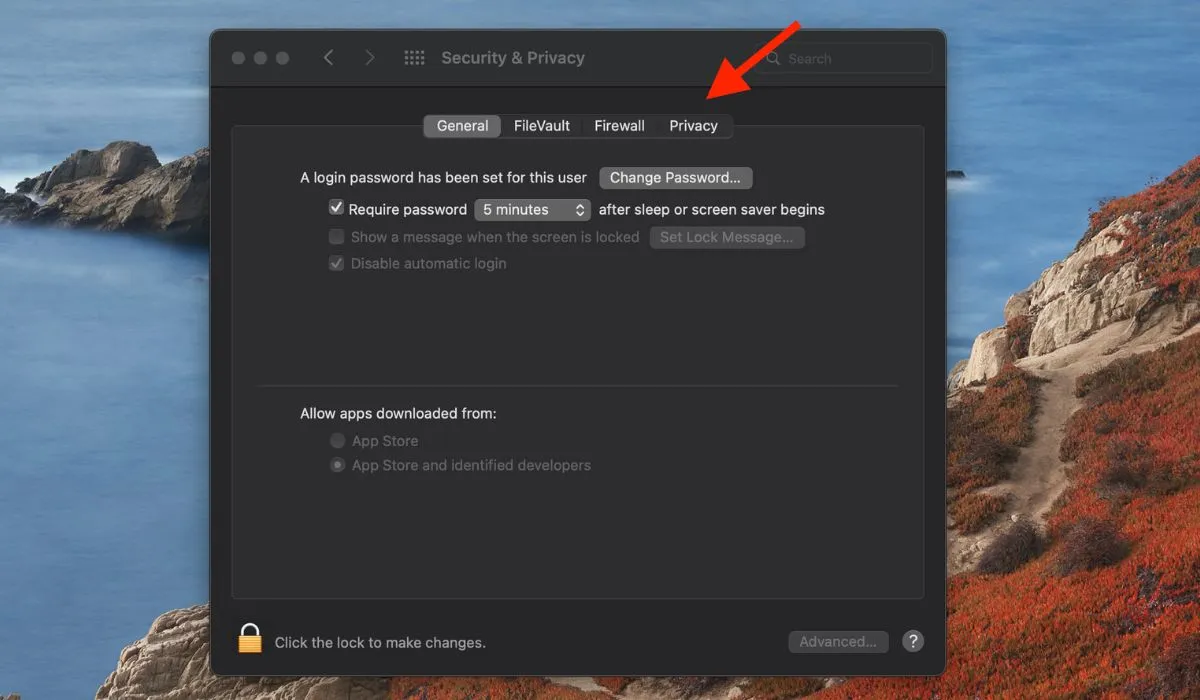
- Wählen Sie „Barrierefreiheit“ aus den Optionen und klicken Sie auf das Schlosssymbol in der unteren linken Ecke.
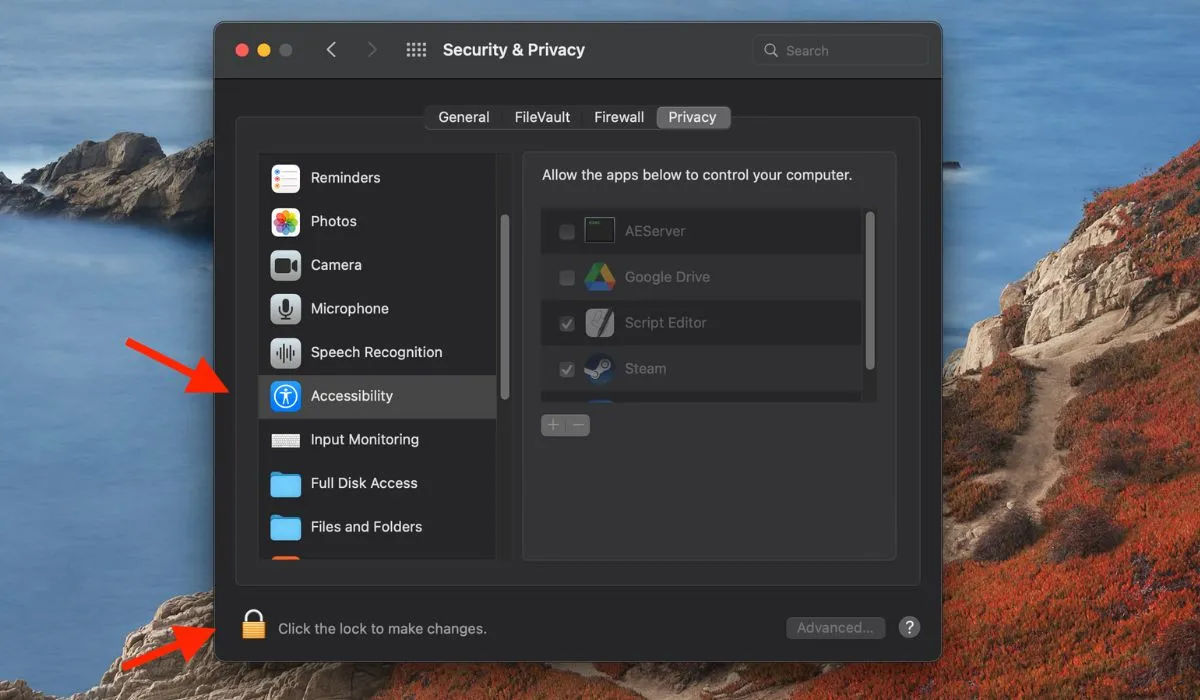
- Verwenden Sie Touch ID oder geben Sie Ihr Passwort ein, um die Änderungen zuzulassen.
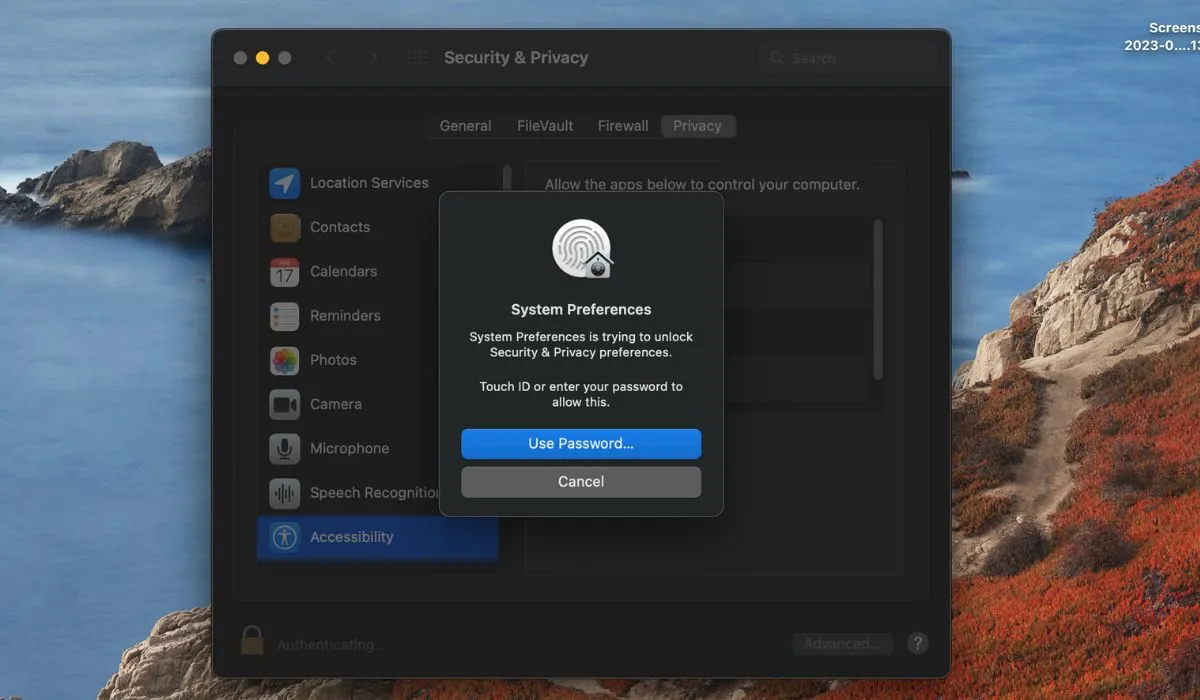
- Aktivieren Sie das Kontrollkästchen neben „Skripteditor“, um ihm Zugriff auf „Barrierefreiheit“ zu gewähren.
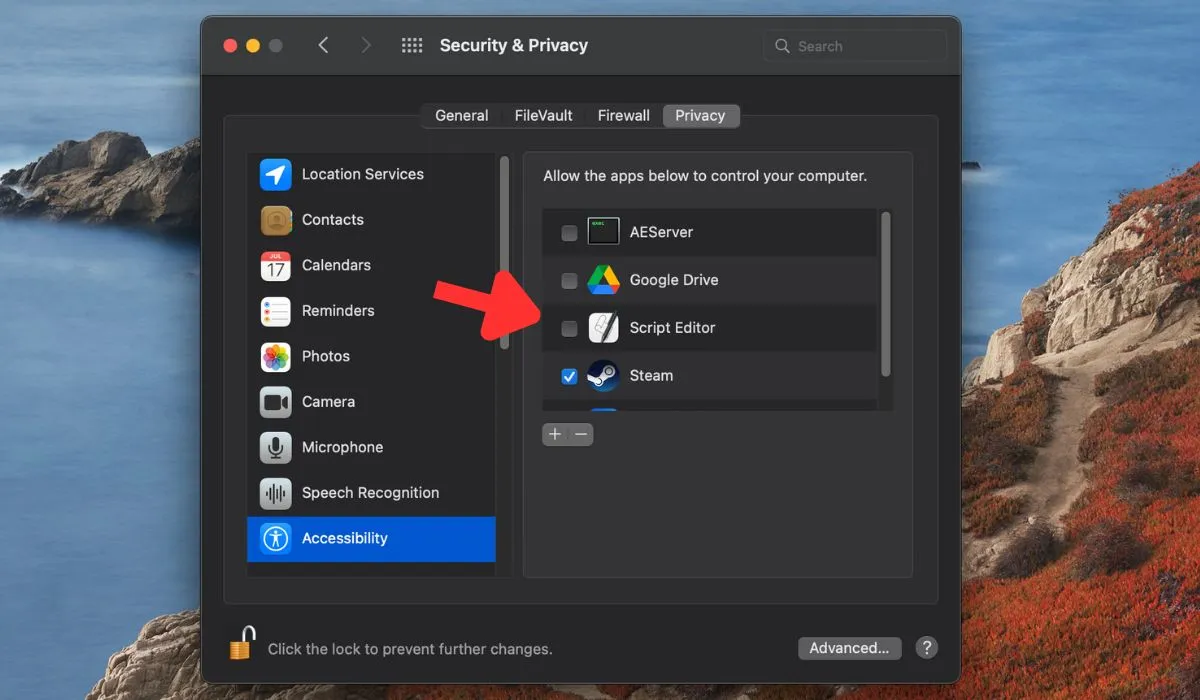
So deaktivieren Sie True Tone
Wenn Sie True Tone auf Ihrem Mac aktiviert haben, es aber aus irgendeinem Grund deaktivieren möchten, ist der Vorgang unkompliziert. Folge diesen Schritten:
- Navigieren Sie zu „Systemeinstellungen“ oder „Systemeinstellungen -> Anzeigen“ und deaktivieren Sie das Kontrollkästchen „True Tone“ unten im Fenster.
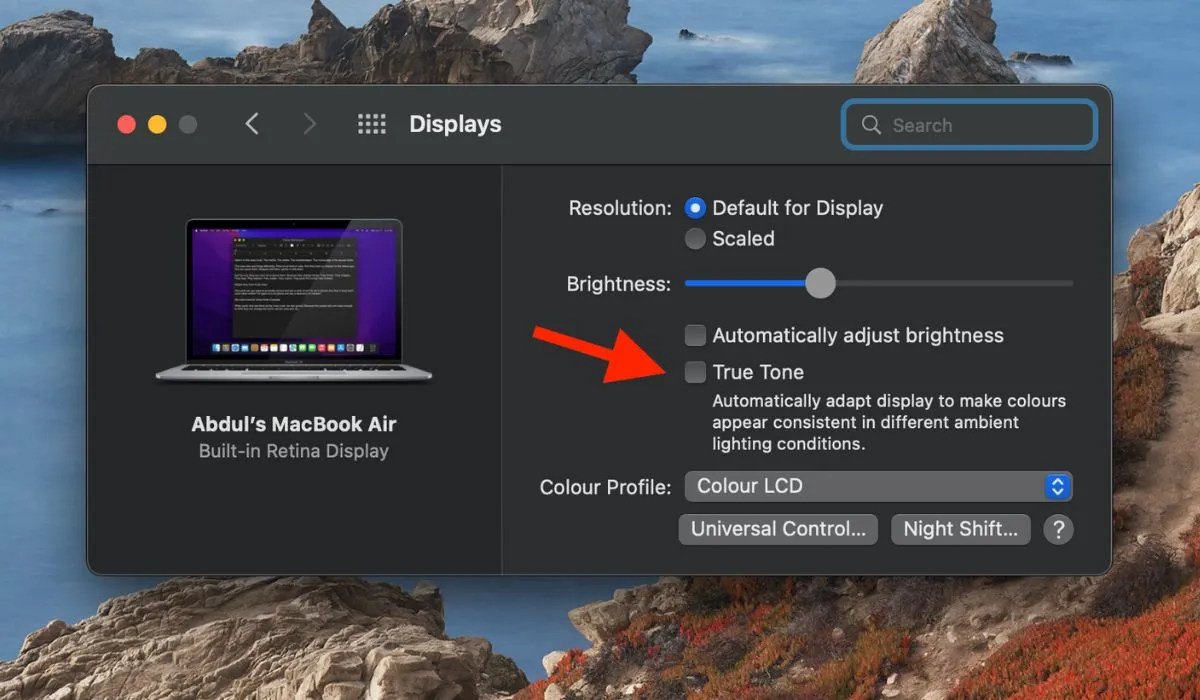
- Schließen Sie das Einstellungsfenster. Sobald Sie das Kontrollkästchen „True Tone“ deaktiviert haben, wird True Tone auf Ihrem Mac deaktiviert. Die Farbtemperatur des Displays Ihres Mac wird nicht mehr an die Beleuchtung in Ihrer Umgebung angepasst.
Häufig gestellte Fragen
Beeinflusst True Tone die Farbgenauigkeit?
True Tone kann die Farbgenauigkeit etwas beeinflussen, es ist jedoch kein wesentlicher Unterschied. Dadurch erscheinen die Bildschirmfarben Ihres Mac je nach Lichtverhältnissen in Ihrer Umgebung etwas wärmer oder kühler, was zu einer natürlicheren Darstellung führt. Allerdings ist True Tone nicht ideal für Aufgaben, die eine präzise Farbgenauigkeit erfordern, etwa bei der Verwendung einer Video- oder Fotobearbeitungs-App . Für Aufgaben wie diese ist es am besten, True Tone zu deaktivieren. Sie können auch das Display Ihres Mac kalibrieren, um die Farbgenauigkeit auf die nächste Stufe zu heben.
Verlängert True Tone die Akkulaufzeit?
True Tone verlängert die Akkulaufzeit nicht direkt. Während es durch die Optimierung der Bildschirmhelligkeit Auswirkungen auf die wahrgenommene Akkulaufzeit haben kann, ist der Einfluss auf den tatsächlichen Akkuverbrauch vernachlässigbar.
Ist True Tone sicher für Ihre Augen?
True Tone kann sich positiv auf Ihre Augen auswirken, da die Einwirkung von blauem Licht in den späten Stunden nachweislich die Melatoninsekretion unterdrückt, was sich negativ auf Ihren Tagesrhythmus auswirken kann. Durch die Anpassung der Farbtemperatur des Bildschirms an die Umgebungsbeleuchtung wird die Belastung der Augen durch starke Kontraste verringert. Die wärmeren Töne können auch ein natürlicheres Seherlebnis schaffen, insbesondere in Umgebungen mit wenig Licht.
Bildnachweis: Pexels . Alle Screenshots von Abdul Wahab.



Schreibe einen Kommentar