4 Korrekturen für den Fall, dass der Mauszeiger in Google Docs oder Word weiß wird
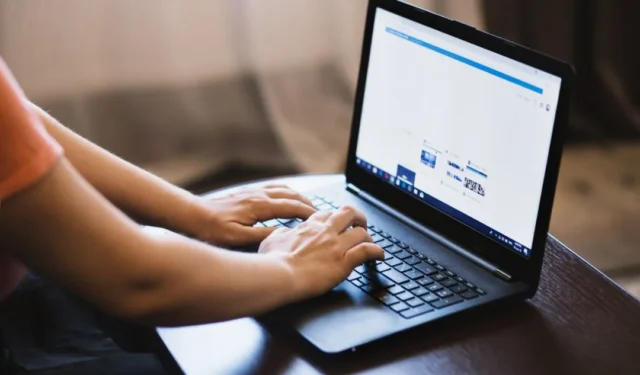
Der Mauszeiger oder Zeiger auf Ihrem Windows-Computer ändert seine Farbe je nach der von Ihnen verwendeten App und der eingestellten Hintergrundfarbe. Wenn Sie beispielsweise im Internet surfen, sehen Sie einen weißen Zeiger oder Pfeil. Sobald Sie jedoch in eine Google Docs- oder Microsoft Word-Datei mit weißem Hintergrund klicken, verwandelt sich diese in einen schwarzen Cursor. Viele Benutzer haben das Problem, dass der Mauszeiger in Dokumenten oder Word weiß wird, sodass er beim Tippen und Bearbeiten von Dokumenten nur schwer zu erkennen ist.
1. Ändern Sie die Textauswahleinstellungen für die Maus
Wenn der Mauszeiger in Microsoft Word oder Google Docs weiß wird, ist das Scrollen, Eingeben, Bearbeiten und Auswählen von Wörtern oder Phrasen schwierig. Sie wissen nicht, wo sich der Cursor befindet, was das Arbeiten erschwert. Hier ist eine einfache Lösung.
1. Drücken Sie die Tasten Windows+I auf der Tastatur, um die Einstellungen zu öffnen.
2. Suchen Sie in der Suchleiste in der oberen linken Ecke nach „Mauseinstellungen“ und öffnen Sie sie.
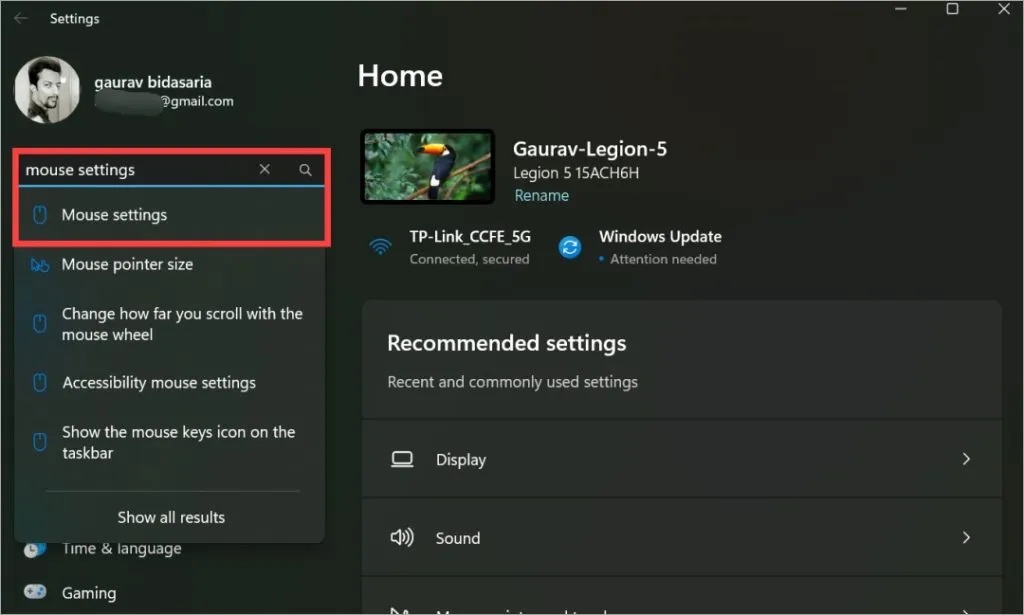
3. Klicken Sie im Menü „Zugehörige Einstellungen“ auf „Zusätzliche Mauseinstellungen“ .
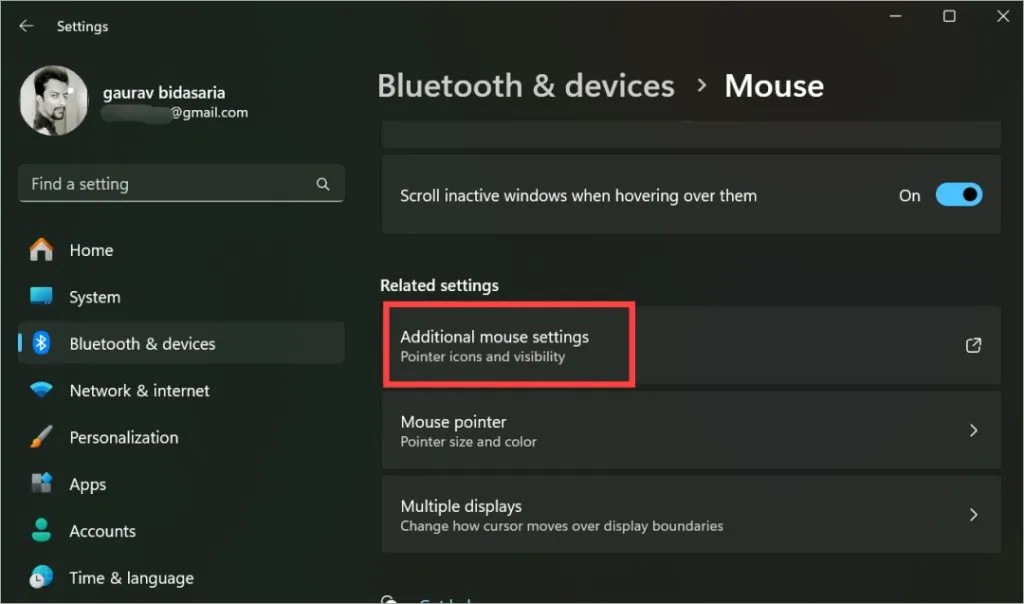
4. Es öffnet sich ein Popup. Wählen Sie auf der Registerkarte „Zeiger “ die Option „Textauswahl“ aus der Liste aus und klicken Sie unten auf die Schaltfläche „ Durchsuchen“ .
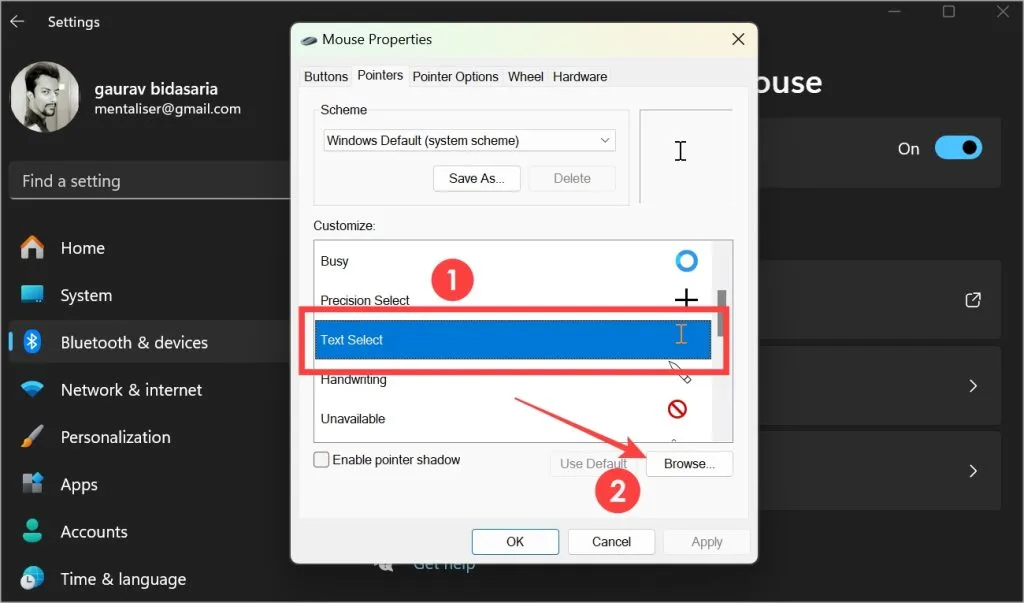
5. Suchen Sie Beam_r in der Liste und doppelklicken Sie darauf, um es auszuwählen.
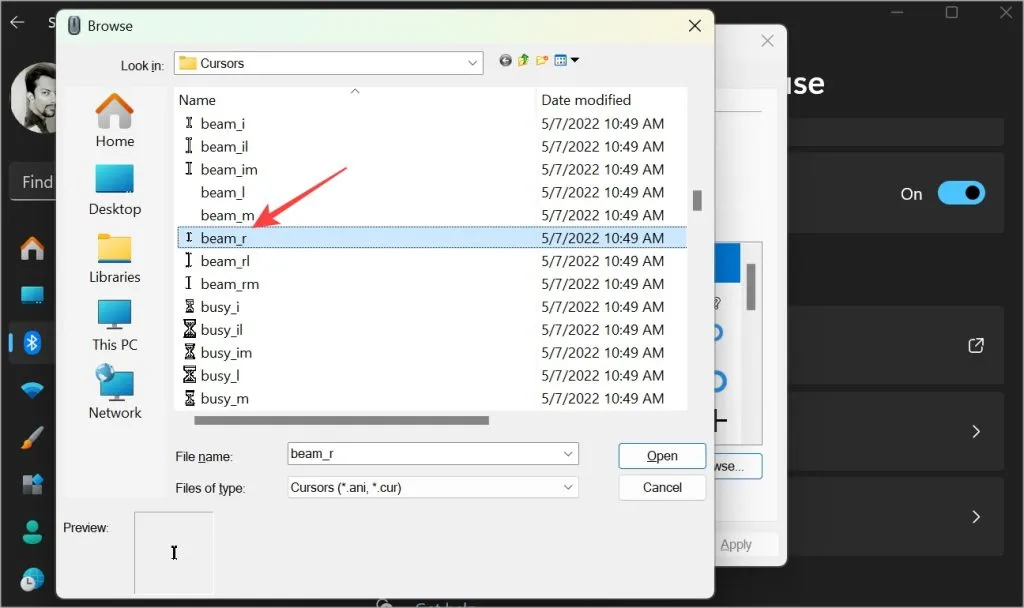
6. Klicken Sie anschließend auf Übernehmen und OK und schließen Sie das Popup.
Das ist es. Öffnen Sie nun die Word- oder Google Docs-App und prüfen Sie, ob der Cursor immer noch weiß wird oder nicht. Wenn nicht, ist das Problem behoben. Wenn dies der Fall ist, führen Sie die folgenden Schritte aus.
2. Zeiger anzeigen, wenn die Strg-Taste gedrückt wird, um ihn schnell zu finden
Dies ist ein wenig bekannter Hack, der Ihnen hilft, den Zeiger zu finden, egal wo er sich befindet, wenn Sie die linke Strg- oder Strg-Taste auf der Tastatur drücken.
Gehen Sie zurück zu Einstellungen > Mauseinstellungen > Zusätzliche Mauseinstellungen . Klicken Sie dieses Mal auf die Registerkarte „Zeigeroptionen“ und aktivieren Sie die Option „Position des Zeigers anzeigen, wenn ich die STRG-Taste drücke“ .
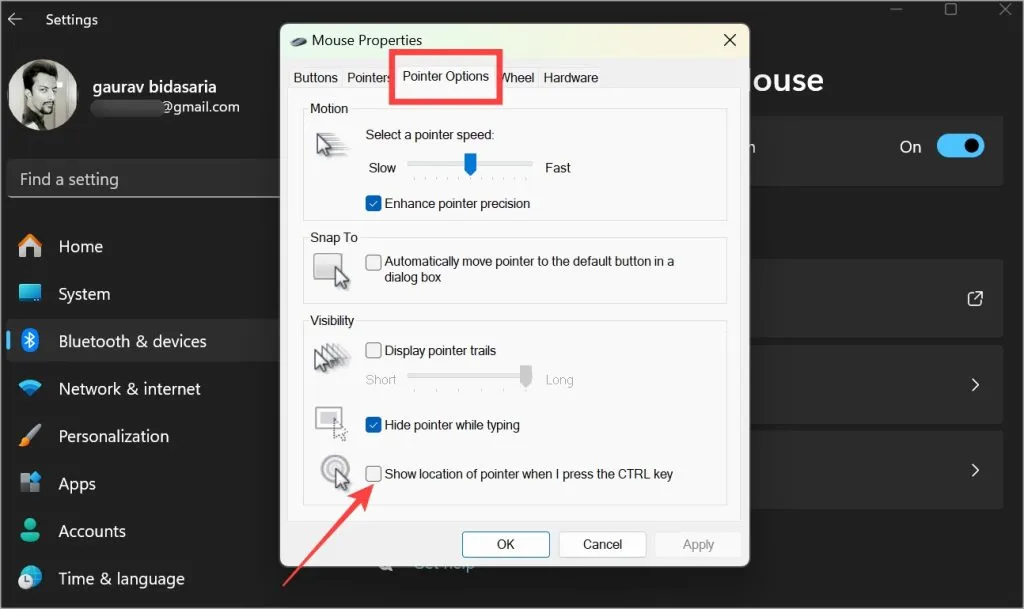
Das gleiche Ergebnis können Sie auch mit PowerToys erzielen , sofern diese installiert sind. Mit diesem Open-Source-Dienstprogramm können Sie jedoch viel mehr tun, als nur herauszufinden, wo sich Ihr Mauszeiger oder -punkt versteckt.
Wussten Sie schon: Sie können in Word ein ausfüllbares Formular erstellen , sodass Benutzer es nicht verlassen müssen.
3. Deaktivieren Sie die Option „Zeiger beim Tippen ausblenden“.
Möglicherweise wird der Mauszeiger nicht weiß, sondern ausgeblendet, wenn Sie Microsoft Word, Google Docs oder einen anderen Texteditor öffnen.
Gehen Sie erneut zurück zu Einstellungen > Mauseinstellungen > Zusätzliche Mauseinstellungen . Deaktivieren Sie auf der Registerkarte „Zeigeroptionen“ die Option „Zeiger während der Eingabe ausblenden“ .
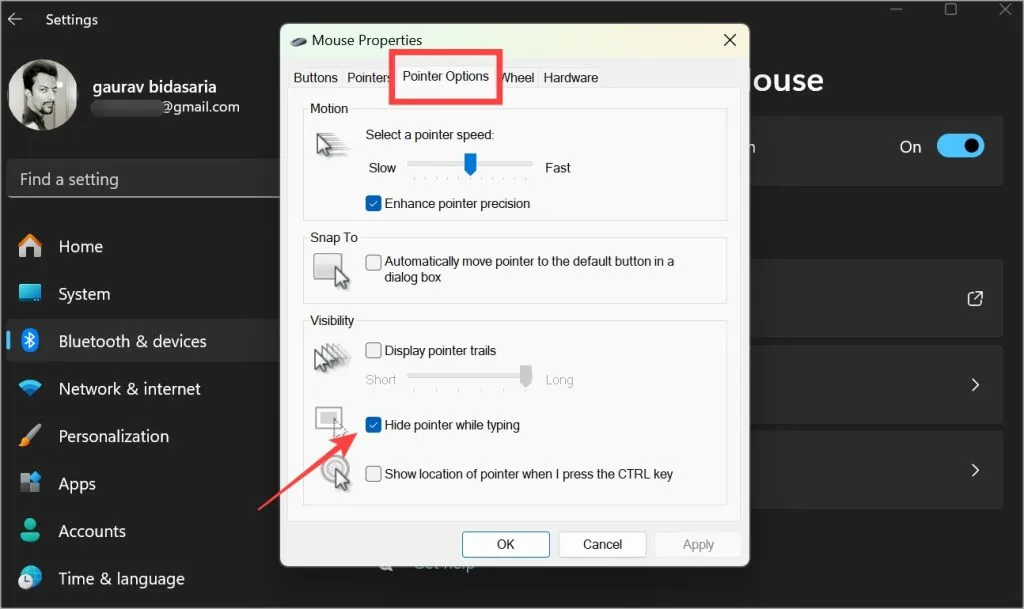
4. Ändern Sie das Mauszeigerschema
Ein Microsoft-Benutzer hat eine nette Möglichkeit gefunden, das Problem, dass der Mauszeiger weiß wird, zu beheben , indem er das Schema komplett änderte.
Wählen Sie unter Einstellungen > Mauseinstellungen > Zusätzliche Mauseinstellungen > Registerkarte „Zeiger“ das Schema „ Windows Black (Systemschema)“ aus .
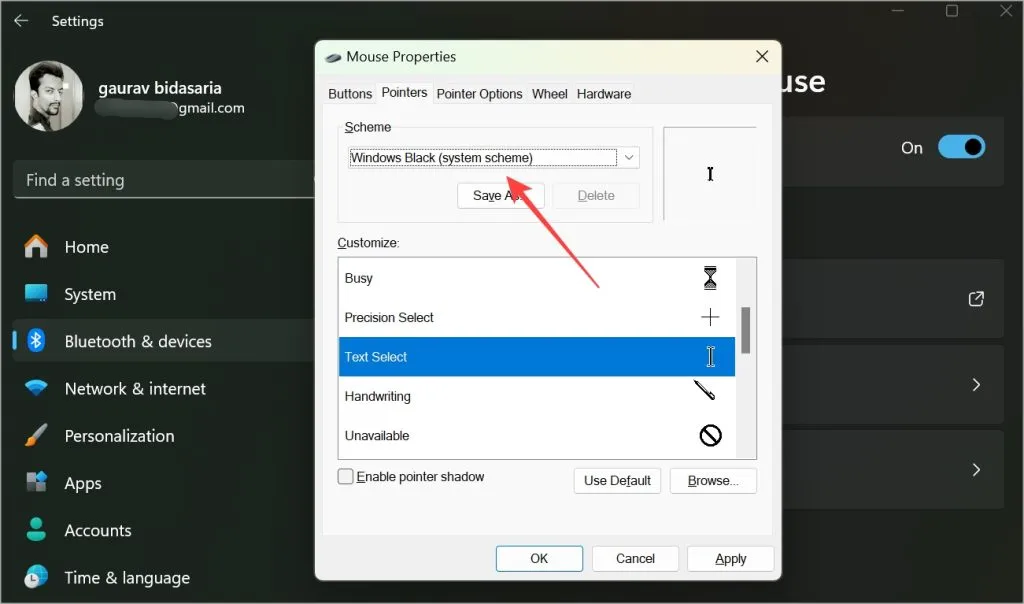
Zeigen Sie in die richtige Richtung
In den meisten Fällen handelt es sich um eine Systemeinstellung, die dazu führt, dass der Cursor in Texteditoren wie Microsoft Word und Google Docs weiß wird. Sie müssen lediglich die Mauseinstellungen anpassen, um zu sehen, welche für Sie geeignet ist. Hoffe es hat geholfen.



Schreibe einen Kommentar