4 einfache Möglichkeiten zum Konvertieren von MSG-Dateien in das PST-Format
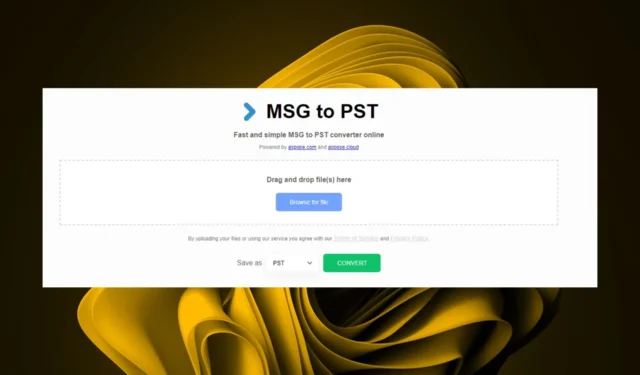
Das MSG-Dateiformat wird häufig in E-Mails verwendet und lässt sich leicht öffnen. Wenn es jedoch zu viele davon gibt, besteht die Notwendigkeit, sie in das PST-Format zu konvertieren.
PST ist ein weit verbreitetes Format und daher kompatibel. Außerdem kann die Verarbeitung mehrerer MSG-Dateien zu viel Speicherplatz beanspruchen. Die Konvertierung in PST erleichtert den Zugriff, da es auch ein portables Format ist und die Dateien komprimiert, um Speicherplatz zu sparen. Außerdem können Sie die Größe einer PST-Datei jederzeit ändern.
Andere Gründe könnten Migrationszwecke sein, insbesondere beim Wechsel von einem E-Mail-Client zu einem anderen oder zu einem anderen Computer. PST-Dateien sind auch eine gute Backup-Lösung für eine einfache Wiederherstellung.
Wie konvertiere ich MSG-Dateien in das PST-Format?
1. Durch die Verwendung der Drag & Drop-Methode
- Drücken Sie die Windows Taste, geben Sie Outlook ein und klicken Sie auf Öffnen.
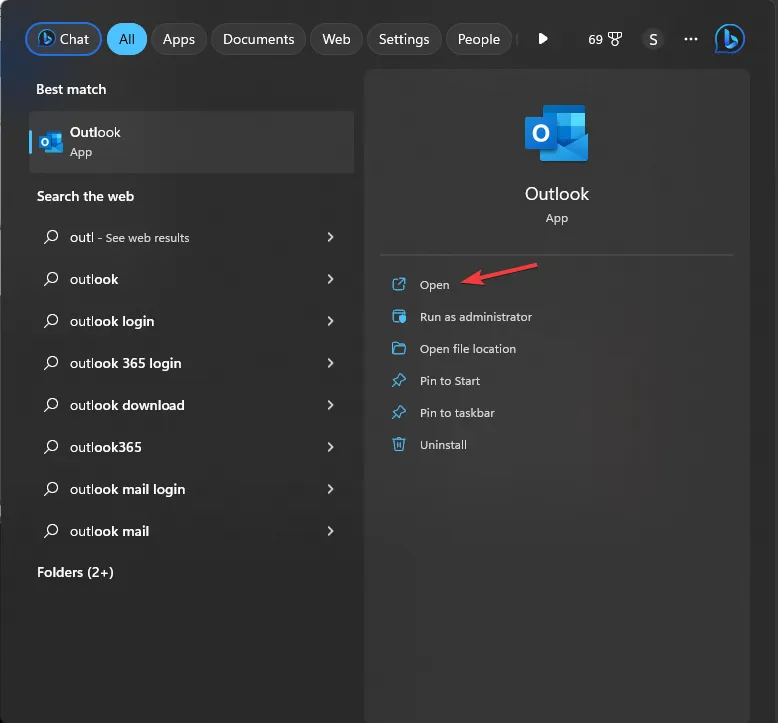
- Gehen Sie zur Registerkarte „Ordner“ und klicken Sie auf „Neuer Ordner“.

- Sobald das Fenster „Neuer Ordner“ angezeigt wird, nennen Sie es „ Unified Inbox“ und klicken Sie auf „OK“.
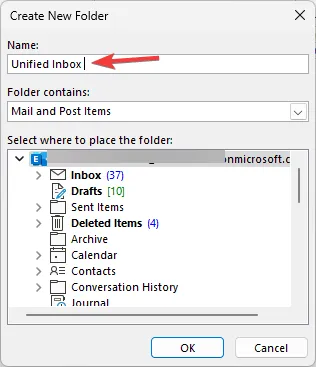
- Navigieren Sie zu Ihrem Browser und melden Sie sich bei Outlook für das Web an .
- Erweitern Sie Ihre Ordnerliste und wählen Sie unten „Neuen Ordner erstellen“ aus, oder klicken Sie mit der rechten Maustaste auf Ihren Posteingangsordner und wählen Sie „ Neuen Ordner erstellen“ aus .
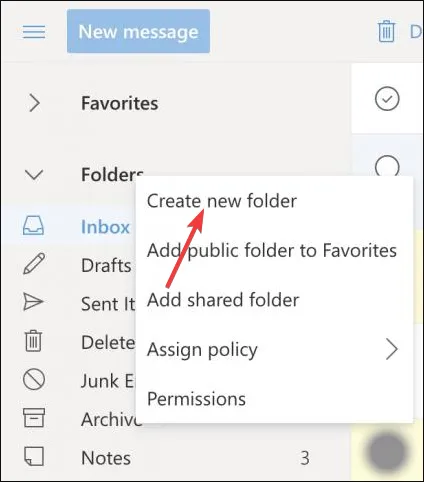
- Geben Sie den gewünschten Namen für Ihren neuen Ordner ein und drücken Sie Enter.
- Drücken Sie anschließend die Tasten Windows+ , um den Datei-Explorer zu öffnen .E
- Suchen Sie Ihre MSG-Dateien und drücken Sie dann die Tasten Ctrl + A, um alle auszuwählen.
- Ziehen Sie die ausgewählten Dateien in den neu erstellten Ordner.
2. Durch die Verwendung der Copy-Paste-Methode
- Drücken Sie die Windows Taste, geben Sie Outlook ein und klicken Sie auf Öffnen.
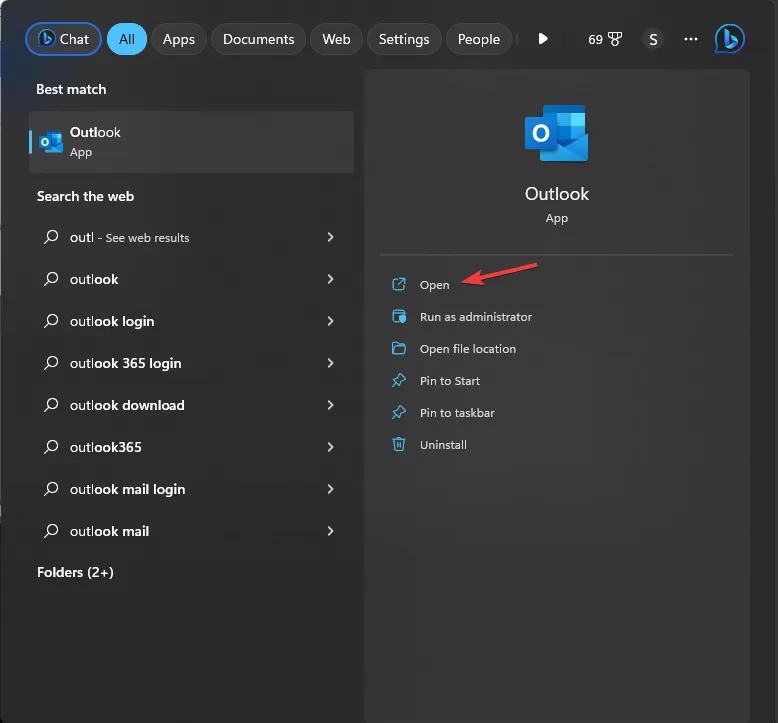
- Gehen Sie zur Registerkarte „Ordner“ und klicken Sie auf „Neuer Ordner“.

- Sobald das Fenster „Neuer Ordner“ angezeigt wird, nennen Sie es „ Unified Inbox“ und klicken Sie auf „OK“.
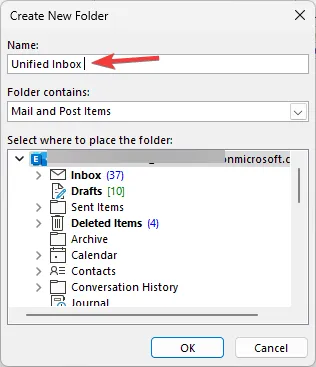
- Navigieren Sie zu Ihrem Browser und melden Sie sich bei Outlook für das Web an .
- Erweitern Sie Ihre Ordnerliste und wählen Sie unten „Neuen Ordner erstellen“ aus, oder klicken Sie mit der rechten Maustaste auf Ihren Posteingangsordner und wählen Sie „ Neuen Ordner erstellen“ aus .
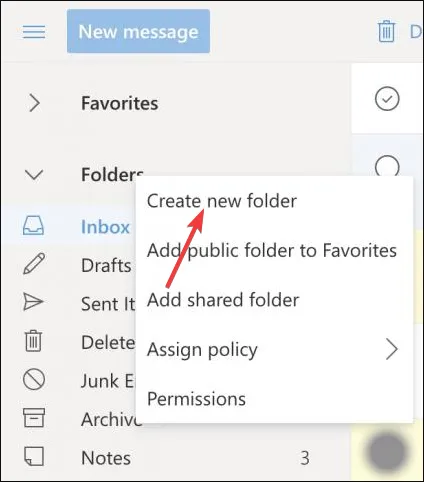
- Geben Sie den gewünschten Namen für Ihren neuen Ordner ein und drücken Sie Enter.
- Drücken Sie anschließend die Tasten Windows+ , um den Datei-Explorer zu öffnen .E
- Suchen Sie Ihre MSG-Dateien, drücken Sie die Tasten Ctrl + A, um alle auszuwählen, und dann Ctrl+, Cum sie zu kopieren.
- Gehen Sie zu Ihrem neu erstellten Outlook-Ordner und fügen Sie die Dateien ein.
Beachten Sie, dass die Konvertierung in das PST-Format bei beiden Methoden eine Weile dauern kann, insbesondere wenn Sie zu viele MSG-Dateien haben. Außerdem besteht bei diesen Dateien eine hohe Wahrscheinlichkeit einer Datenbeschädigung. Wenn Sie den Vorgang mit minimalen Fehlern beschleunigen möchten, fahren Sie mit dem nächsten Schritt fort.
3. Durch die Verwendung eines Drittanbieter-Tools
- Gehen Sie zur Website von Stellar Converter for PST und klicken Sie auf „Kostenloser Download“ .
- Doppelklicken Sie auf die Installationsdatei und klicken Sie in der UAC-Eingabeaufforderung auf „Ja“ , um den Installationsassistenten zu starten.
- Folgen Sie den Anweisungen auf dem Bildschirm, um die Software auf Ihrem Computer zu installieren. Klicken Sie nach Abschluss des Vorgangs auf „ Fertig“ , um das Setup zu schließen. Das Tool wird dann gestartet.
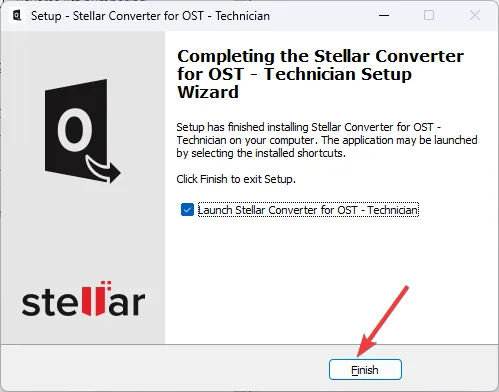
- Wenn Sie den Speicherort der MSG-Datei kennen, klicken Sie auf „Durchsuchen“ , um die Datei auszuwählen, oder auf die Option „Suchen“, um nach der PST-Datei zu suchen und sie auszuwählen. Klicken Sie auf „ Konvertieren“ .
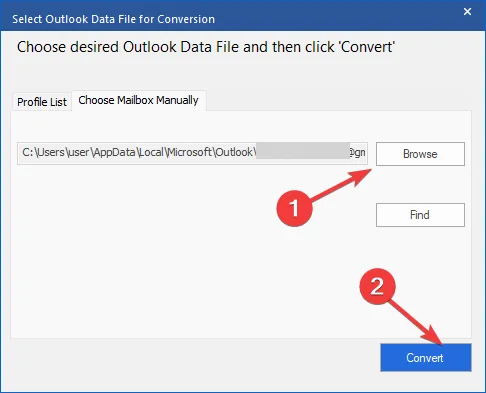
- Wenn Sie den Speicherort nicht kennen, wechseln Sie zur Registerkarte „Profilliste“. Klicken Sie auf „Profile auflisten“ . Es werden Ihnen alle MSG-Dateien angezeigt, die mit Outlook-Profilen vom Standardspeicherort verknüpft sind. Wählen Sie die MSG-Datei aus und klicken Sie auf „ Konvertieren“ .
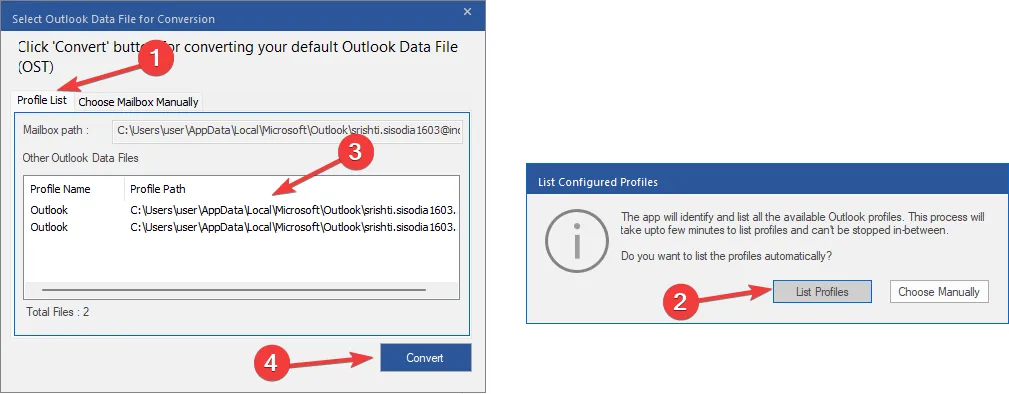
4. Durch die Verwendung eines Online-Konverters
Neben dem Herunterladen eines Online-Tools besteht eine weitere einfache Möglichkeit darin, Ihre MSG-Datei online in das PST-Format zu konvertieren. Es gibt eine Handvoll Websites, auf denen Sie Ihre Datei nur hochladen müssen und sie mit einem Klick in Sekundenschnelle in das PST-Format konvertiert wird.
Wir fanden die Aspose-Site besonders einfach, Sie können sie also ausprobieren, wenn Sie keine Programme herunterladen und mehrere Schritte ausführen möchten.
Bewährte Vorgehensweisen beim Konvertieren von MSG in PST
- Führen Sie Tests durch – Bevor Sie eine große Anzahl von MSG-Dateien konvertieren, beginnen Sie mit einem Testbeispiel und überprüfen Sie die Genauigkeit. Dadurch sparen Sie Zeit und können etwaige Probleme bereits im Anfangsstadium erkennen.
- Erstellen Sie eine Sicherungskopie – Egal, für welche Konvertierungsmethode Sie sich entscheiden, stellen Sie sicher, dass Sie eine Sicherungskopie der Datei haben. Es kann immer etwas passieren, daher benötigen Sie eine Kopie für den Fall einer Datenbeschädigung.
- Konvertieren Sie in kleinen Stapeln – Der Konvertierungsprozess kann leichter erfolgreich abgeschlossen werden, wenn er in kleinen Stapeln durchgeführt wird.
Sobald Sie Ihre MSG-Datei erfolgreich konvertiert haben, öffnen Sie sie und stellen Sie sicher, dass keine Probleme vorliegen. Wenn dies der Fall ist, können Sie PST-Dateien jederzeit reparieren.
Damit ist unser Artikel zum Konvertieren Ihrer MSG-Dateien abgeschlossen. Haben Sie eine dieser Methoden ausprobiert? Welche war für Sie die einfachste und effizienteste? Lassen Sie es uns im Kommentarbereich unten wissen.
Schreibe einen Kommentar