4 einfache Möglichkeiten, die Registrierung in Windows 11 zu bereinigen
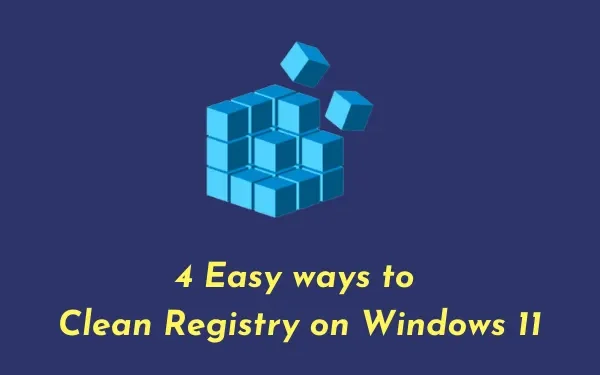
Die Registrierung ist das Rückgrat aller Prozesse oder Vorgänge, die wir auf Windows 11- oder 10-PCs ausführen. Wenn ein Problem auftritt, können Sie es einfach durch eine Optimierung der Registrierung lösen. Was aber, wenn die Registrierung selbst beschädigt wird und hin und wieder eine Fehlfunktion auftritt? In dieser Anleitung werden vier Arbeitsmethoden vorgestellt, die beim Bereinigen der Registrierungseinträge unter Windows 11/10 helfen können.
Mit dem Bereinigen der Registrierung meinen wir die Wiederherstellung des ursprünglichen Zustands bzw. der Wiederherstellung der Funktionsweise nach einer Neuinstallation. Dadurch werden nicht nur die defekten Registrierungen behoben, sondern auch Probleme wie unerwünschte App-Installationen, beschädigte/veraltete/veraltete Datenentfernung und andere behoben. Sehen wir uns an, wie Sie die Registrierung unter Windows 11 bereinigen
Sollte ich meine Registry regelmäßig bereinigen?
Die Grundursache für jedes Problem kann durch Bereinigen der Registrierung behoben werden. Aus diesem Grund sollte man es unter Windows 11 regelmäßig bereinigen.
Wie erstelle ich ein Registry-Backup?
Befolgen Sie die nachstehenden Anweisungen, um ein Registrierungs-Backup auf einem Windows 11- oder 10-PC zu erstellen –
- Drücken Sie „ Windows-Taste + R “, um das Dialogfeld „Ausführen“ aufzurufen.
- Geben Sie „
regedit“ in den Befehl „Ausführen“ ein und klicken Sie auf „OK“. - Gehen Sie zu Datei und wählen Sie die Option – Exportieren .
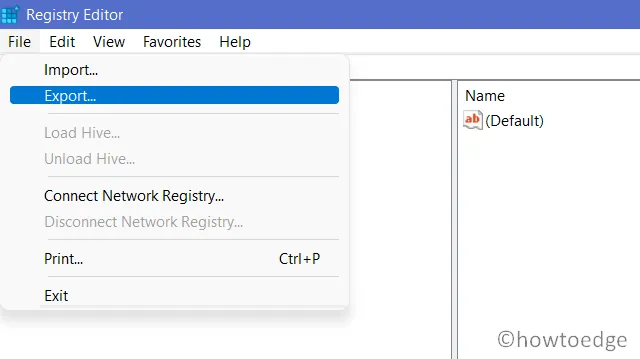
- Geben Sie diesem Backup einen Namen und klicken Sie auf „Speichern“ .
Der gesamte Sicherungsvorgang dauert etwa 5–10 Minuten, je nachdem, wie viele Einträge in Ihrer Registrierung vorhanden sind.
Wie bereinige ich die Registry unter Windows 11/10?
Nachdem Sie nun eine Sicherung der Registrierung erstellt haben, verwenden Sie eine der folgenden Methoden, um die Registrierung zu bereinigen:
- Mithilfe der Backup-Registrierungsdatei
- Durchführen einer Windows-Startreparatur (abgesicherter Modus)
- Ausführen des DISM-Befehls
- Über das Datenträgerbereinigungstool
1] Durch die Verwendung einer Backup-Registrierungsdatei
Wenn Sie vor einiger Zeit, als Ihr PC noch einwandfrei funktionierte, ein Registry-Backup erstellt haben, können Sie damit Ihre aktuellen Probleme beheben. Gehen Sie dazu wie folgt vor.
- Drücken Sie gleichzeitig die Tasten „ Windows-Taste + R “, um das Dialogfeld „Ausführen“ zu öffnen.
- Geben Sie „
regedit“ in das Dialogfeld „Ausführen“ ein. - Klicken Sie auf die Schaltfläche OK .
- Gehen Sie zum Menü „Datei“ in der oberen Leiste und wählen Sie „Importieren“ aus .
- Navigieren Sie nun zu dem Ordner, in dem sich die alte Registrierungssicherung befindet.
- Wählen Sie diese Datei aus und klicken Sie auf die Schaltfläche „ Öffnen“ .
Die ausgewählte Datei ersetzt nun Ihre aktuellen Dateien in der Registrierung. Ich hoffe, dass diese Methode allein das Problem löst, mit dem Sie sich befassen.
2] Windows-Startreparatur durchführen (im abgesicherten Modus)
Falls Sie vor dem Auftreten der jüngsten Probleme keine Sicherung der Registrierung hatten, können Sie die Startreparatur unter Windows 11/10 einleiten. Dazu müssen Sie zunächst im abgesicherten Modus booten. Hier sind die wesentlichen Schritte, an denen Sie arbeiten müssen:
- Klicken Sie mit der rechten Maustaste auf das Windows-Symbol und wählen Sie Einstellungen .
- Klicken Sie auf der Seite „Einstellungen“ auf „System“ und dann auf „Wiederherstellung“ (rechter Bereich).
- Klicken Sie auf „Jetzt neu starten“ und Ihr Gerät startet in WinRE.
Da Sie sich nun in der Windows-Wiederherstellungsumgebung (WinRE) befinden, gehen Sie wie folgt vor:
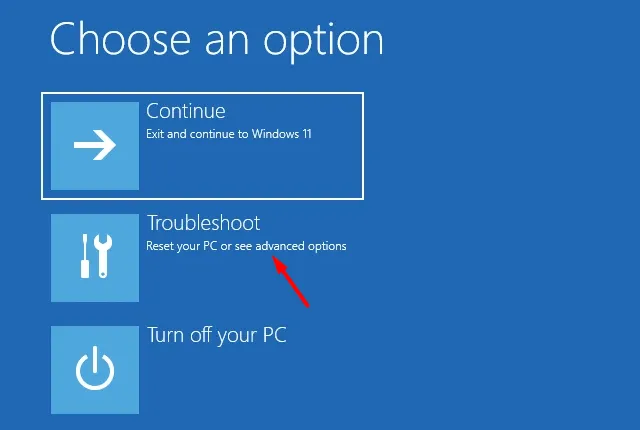
- Klicken Sie auf Fehlerbehebung und dann auf Erweiterte Optionen .
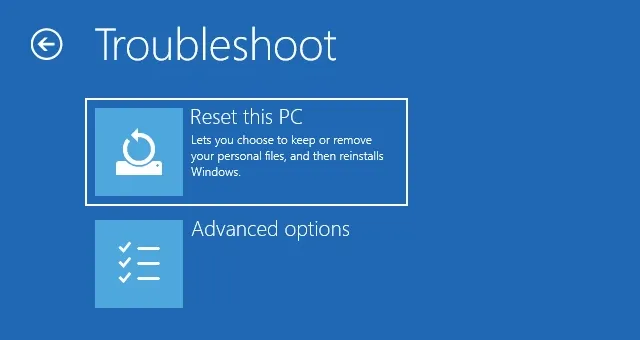
- Sie erhalten insgesamt 6 Optionen. Wählen Sie Starteinstellungen.

- Klicken Sie auf „Erneut neu starten“ .
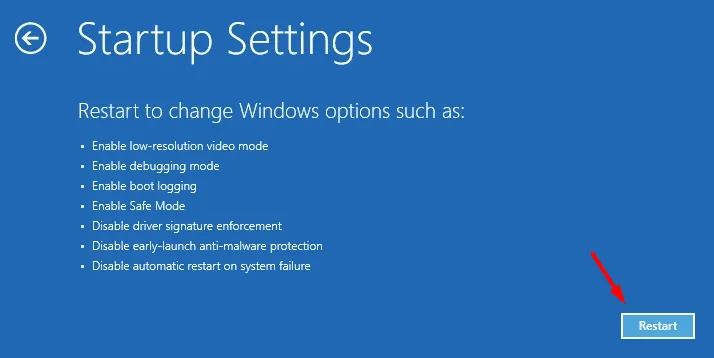
- Drücken Sie auf der Tastatur die Taste „5“, um den abgesicherten Modus mit Netzwerkbetrieb zu aktivieren.
- Ihr Gerät startet nun im abgesicherten Modus. Dies ist im Grunde ein anderer Zustand, in dem alle Apps und Dienste von Drittanbietern nicht ausgeführt werden.
- Starten Sie als nächstes den Registrierungseditor und gehen Sie zum folgenden Pfad:
Compute\HKEY_CURRENT_USER\SOFTWARE
- An dieser Stelle sehen Sie eine Liste der Apps, die Sie möglicherweise bereits deinstalliert haben. Falls Sie hier eine solche Anwendung finden, klicken Sie mit der rechten Maustaste auf diese App und klicken Sie auf „Löschen“ . Wenn ein Bestätigungsfenster angezeigt wird, klicken Sie auf Ja .
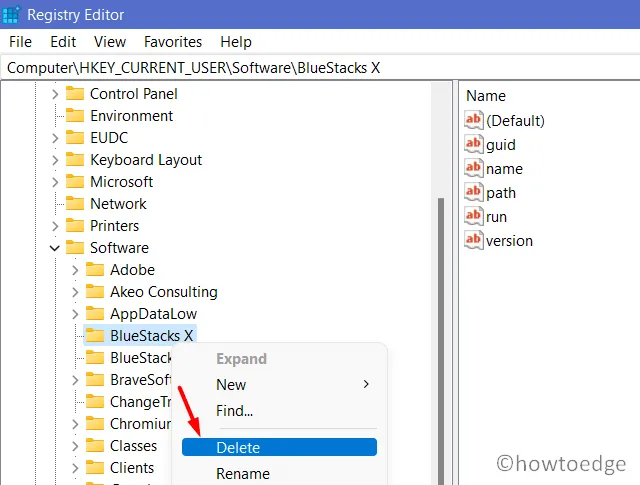
- Dadurch werden alle verbleibenden oder verbleibenden Dateien des bereits deinstallierten Programms entfernt.
Machen Sie dasselbe für alle Apps, von denen Sie sicher wissen, dass sie nicht auf Ihrem Computer ausgeführt werden. Das Löschen eines bereits verwendeten Ordners hat schwerwiegende Auswirkungen auf Ihr Gerät. Gehen Sie also vorsichtig vor.
3] Mithilfe des Datenträgerbereinigungstools
Ein weiteres nützliches Tool von Microsoft zum Reparieren beschädigter Registrierungen ist die Ausführung des Disk Cleanup Tools. Auf diese Weise können Sie unnötig gespeicherten Cache, alte Installationsdateien und mehrere andere nicht unbedingt erforderliche Dateien problemlos entfernen. So können Sie dieses Dienstprogramm ausführen:
- Verwenden Sie Win + S , um das Suchfenster zu starten.
- Geben Sie Datenträgerbereinigung in das Suchfeld ein und drücken Sie die Eingabetaste.
- Wählen Sie im Dropdown-Menü das Laufwerk C:\ aus und klicken Sie auf OK .
- Lassen Sie dieses Tool laufen und analysieren Sie den Speicherplatz, den es freigeben kann.
- Sobald die Analyse abgeschlossen ist, klicken Sie auf die Option „ Systemdateien bereinigen“ .
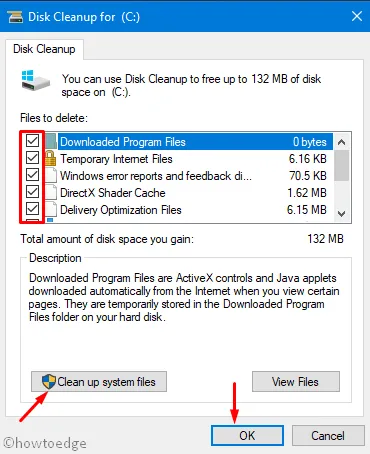
- Wiederholen Sie die Schritte, die Sie bereits ausgeführt haben, z. B. Wählen Sie das Laufwerk C:\ und lassen Sie es die Systemspeicherplätze analysieren, die es freigeben kann. Der gesamte Scanvorgang dauert einige Minuten, um beschädigte Daten, temporäre Dateien oder alte Installationsdateien zu finden.
- Aktivieren Sie alle Kontrollkästchen und klicken Sie auf OK .
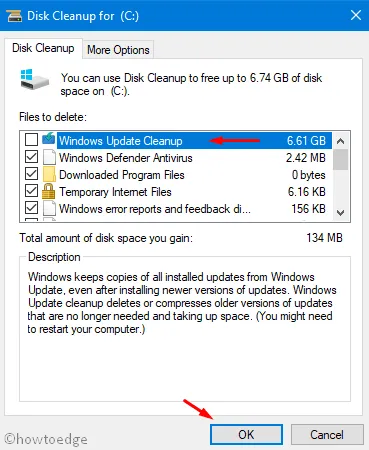
- Wenn ein Bestätigungsfenster erscheint, klicken Sie auf „Dateien löschen“ .
Sobald dies abgeschlossen ist, starten Sie Ihren PC neu, damit die letzten Änderungen bei der nächsten Anmeldung wirksam werden.
4] Mithilfe des DISM-Befehls
Um etwaige Beschädigungen im Windows 11/10-Image zu beheben, können Sie auch die Hilfe eines Befehlszeilenprogramms, z. B. DISM, in Anspruch nehmen. Die Ausführung dieses Tools hilft dabei, alle Dateien zu scannen und zu reparieren, die entweder veraltet sind oder auf irgendeine Weise beschädigt wurden. So können Sie das DISM-Tool in Windows 11 verwenden –
- Starten Sie die Eingabeaufforderung als Administrator .
- Geben Sie auf der erhöhten Konsole Folgendes ein und drücken Sie die Eingabetaste:
DISM /Online /Cleanup-Image /ScanHealth
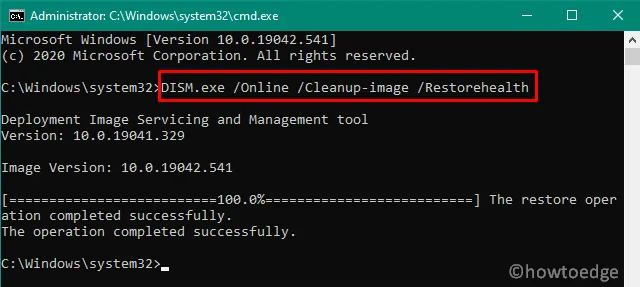
- Dieses Programm benötigt 15 bis 20 Minuten, um etwaige Beschädigungen im Windows 11-Image zu finden und zu reparieren. In einigen Szenarien kann sich die Zeit auch verlängern, abhängig von der Anzahl der beschädigten Dateien, die repariert werden müssen. Machen Sie sich keine Sorgen, lassen Sie diesen Code einfach das tun, was er am besten kann.
- Wenn dieser Vorgang abgeschlossen ist, starten Sie Ihren Computer neu, damit die vorgenommenen Änderungen ab der nächsten Anmeldung wirksam werden.
Nachdem Sie nun alle vier oben beschriebenen Problemumgehungen angewendet haben, überprüfen Sie, ob Ihr Gerät einwandfrei funktioniert.



Schreibe einen Kommentar