4 einfache Methoden zur Behebung von ERROR_REQ_NOT_ACCEP
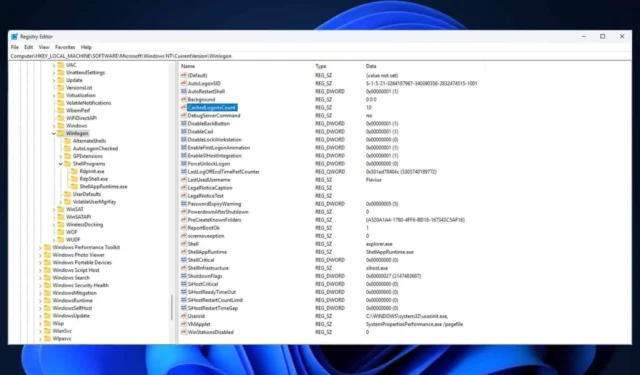
Der Systemfehler 71, offiziell als ERROR_REQ_NOT_ACCEP bezeichnet, tritt auf, wenn der Remotecomputer sein Verbindungslimit erreicht und keine weiteren Verbindungen mehr akzeptiert. Dieser Fehler tritt häufig bei verschiedenen Windows-Versionen auf, darunter Windows 10, 8, 7, Vista und XP. Laut Microsoft lautet die hexadezimale Darstellung dieses Fehlers 0x47.
Was verursacht den Fehler ERROR_REQ_NOT_ACCEP?
Wenn Benutzer auf diesen Fehler stoßen, ist es wichtig, die zugrunde liegende Ursache zu identifizieren und zu beheben. Der Fehler ERROR_REQ_NOT_ACCEP kann durch mehrere Faktoren ausgelöst werden, darunter fehlerhafte Hardware oder Software.
Windows-Systemfehlercodes weisen normalerweise auf ein Problem hin, das das Betriebssystem dem Benutzer mitteilt. Diese Probleme können auf Softwarekonflikte, Hardwarefehler, aktuelle Windows- oder Treiberupdates oder sogar beschädigte Systemdateien zurückzuführen sein.
So beheben Sie den ERROR_REQ_NOT_ACCEP mit 4 einfachen Methoden
Methode 1: Führen Sie einen SFC-Scan durch und reparieren Sie Windows
Eine praktische Möglichkeit, dieses Problem zu beheben, ist die Verwendung des System File Checker (SFC), einem integrierten Windows-Dienstprogramm. Dieses Befehlszeilentool sucht nach beschädigten oder fehlenden Systemdateien, die für den Fehler ERROR_REQ_NOT_ACCEP verantwortlich sein könnten, und repariert diese.
- Öffnen Sie die Eingabeaufforderung mit Administratorrechten .
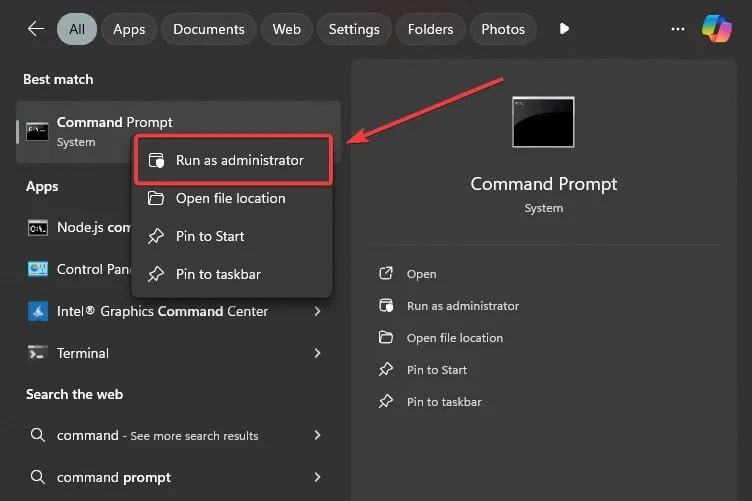
- Geben Sie den folgenden Befehl ein:
sfc /scannow
- Warten Sie, bis Windows den Vorgang abgeschlossen hat, und starten Sie dann Ihren PC neu.
Methode 2: Treiber aktualisieren, neu installieren oder zurücksetzen
Dieser Fehler kann auch durch einen fehlerhaften Gerätetreiber verursacht werden. Benutzer können das Problem beheben, indem sie den Treiber aktualisieren oder neu installieren oder auf eine frühere Version zurücksetzen. Identifizieren Sie zunächst den problematischen Treiber und führen Sie die folgenden Schritte aus:
- Geben Sie im Suchfeld „Geräte-Manager“ ein und wählen Sie ihn aus.
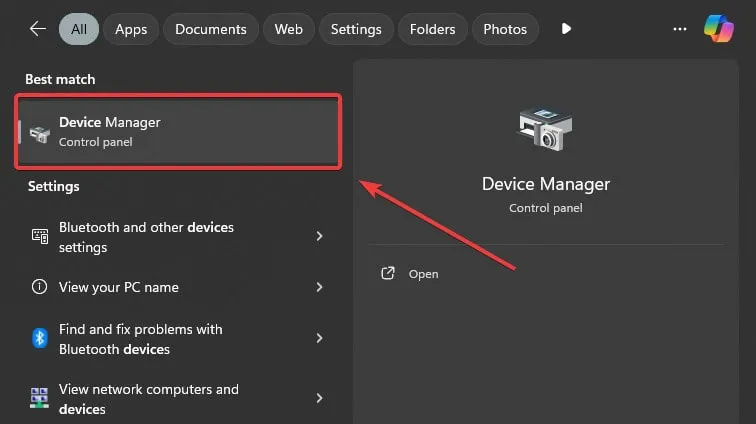
- Erweitern Sie „Grafikkarten“ , klicken Sie mit der rechten Maustaste auf Ihre primäre Grafikkarte und wählen Sie „ Treiber aktualisieren“ .

- Wählen Sie die gewünschte Option und warten Sie, bis Windows den Aktualisierungsvorgang abgeschlossen hat.
Führen Sie zur Neuinstallation des Treibers dieselben Schritte aus, wählen Sie jedoch stattdessen „Treiber deinstallieren“ aus. Bestätigen Sie mit einem Klick auf „Deinstallieren“ .
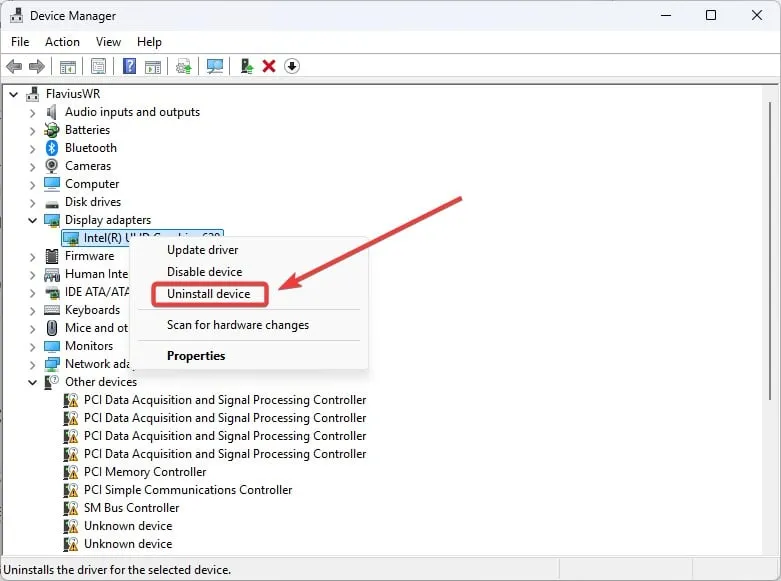
Stellen Sie sicher, dass Sie die richtige Version Ihres Treibers herunterladen und installieren. Starten Sie Ihren PC neu und prüfen Sie, ob der Fehler ERROR_REQ_NOT_ACCEP weiterhin besteht.
Bei Bedarf kann auch ein Rollback auf eine frühere Treiberversion zur Lösung dieses Problems beitragen.
- Klicken Sie im Geräte-Manager mit der rechten Maustaste auf den betroffenen Treiber und wählen Sie „Eigenschaften“ .
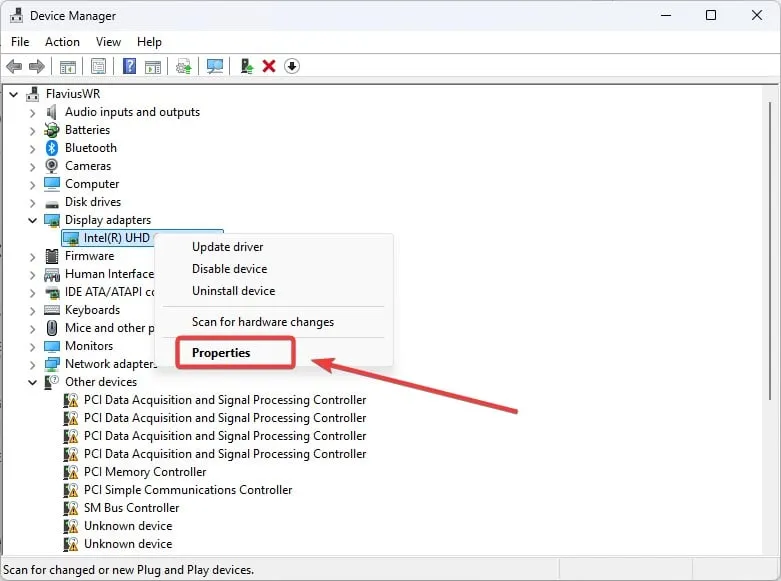
- Navigieren Sie zum Abschnitt „Treiber“ und wählen Sie „Treiber zurücksetzen“ aus .
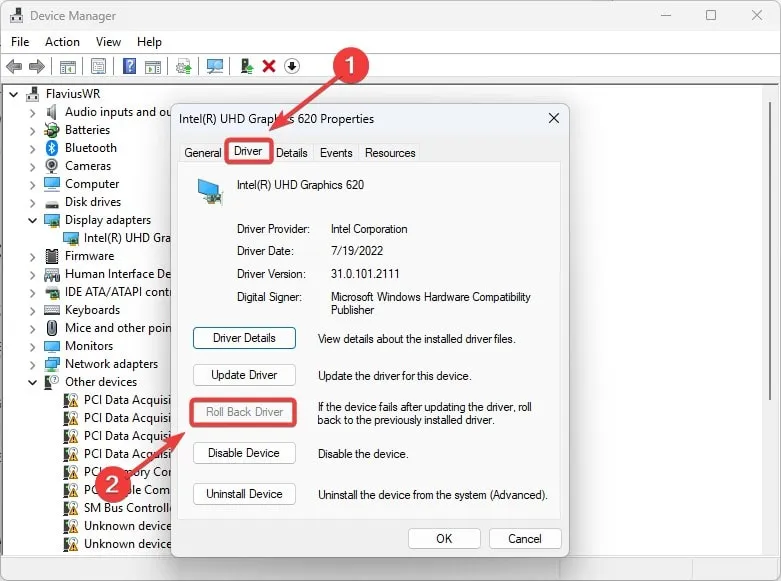
- Folgen Sie den Anweisungen auf dem Bildschirm und starten Sie dann Ihren PC neu.
Methode 3: Ändern der Zeichenfolge CachedLogonsCount
Eine weitere mögliche Lösung für den Fehler ERROR_REQ_NOT_ACCEP ist die Anpassung der Zeichenfolge CachedLogonsCount im Registrierungseditor. So geht’s:
- Greifen Sie mit Administratorrechten auf den Registrierungseditor zu.
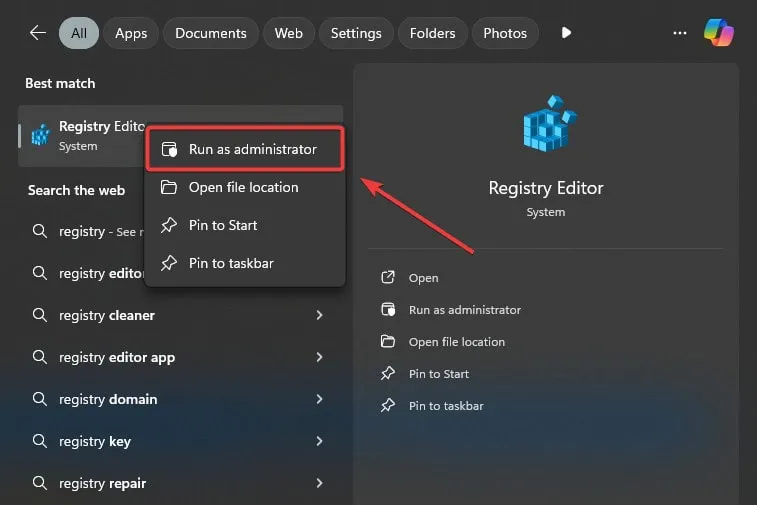
- Wählen Sie den Abschnitt Computer und dann HKEY_LOCAL_MACHINE .
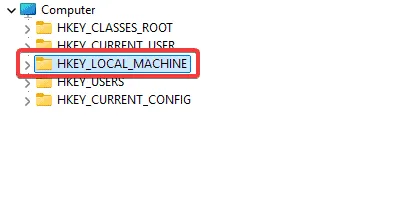
- Scrollen Sie nach unten zu SOFTWARE und klicken Sie, um es zu öffnen.

- Navigieren Sie zu Microsoft .
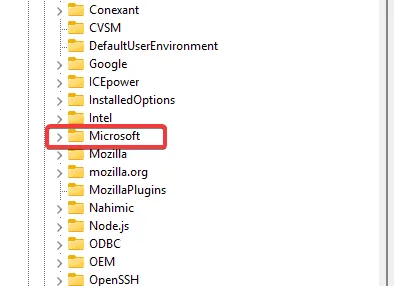
- Suchen Sie Windows NT .
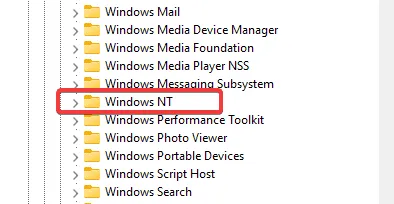
- Suchen Sie nach Winslogon und klicken Sie darauf, um das rechte Fenster anzuzeigen.
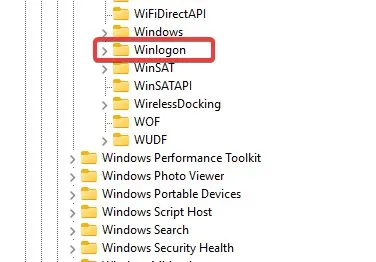
- Öffnen Sie CachedLogonsCount .
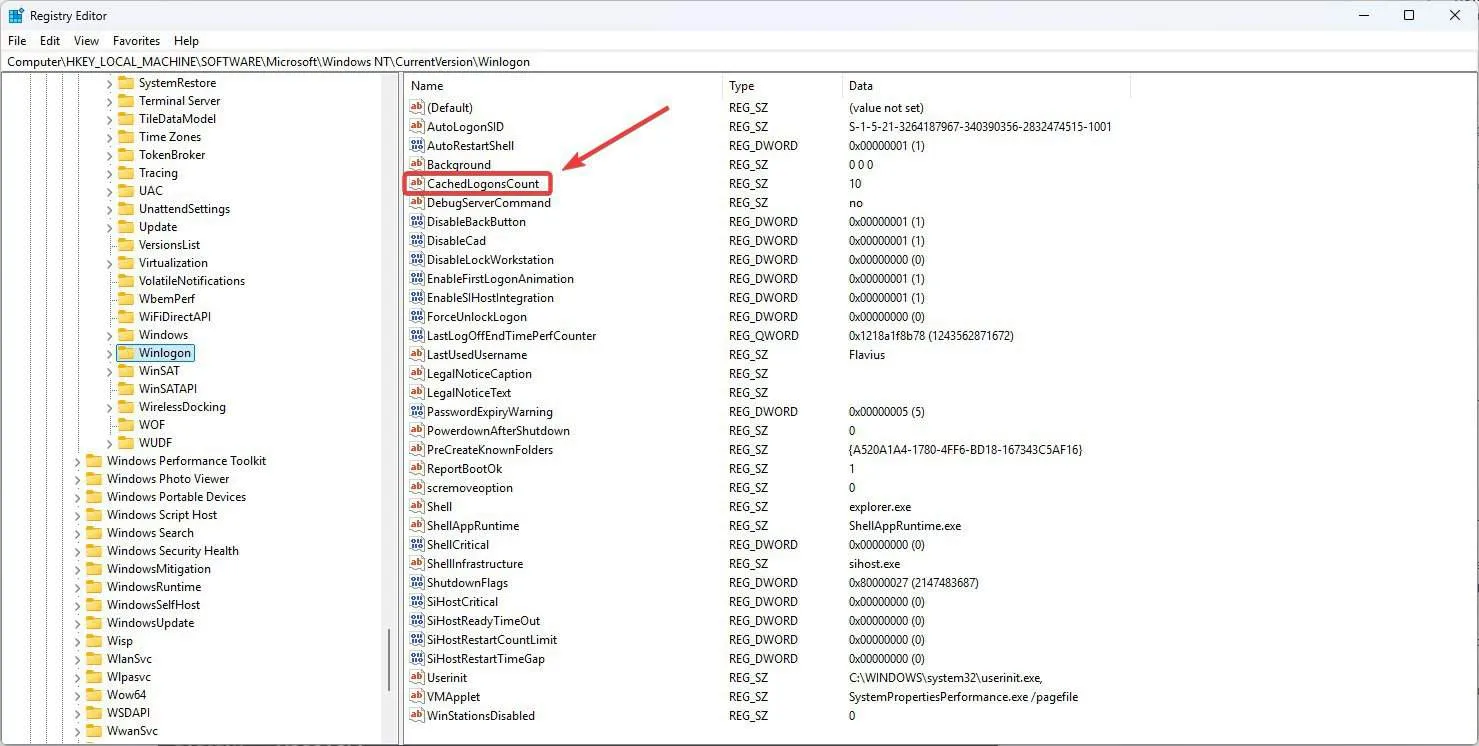
- Ändern Sie den Wert von 10 auf den gewünschten Grenzwert und klicken Sie auf „OK“ .
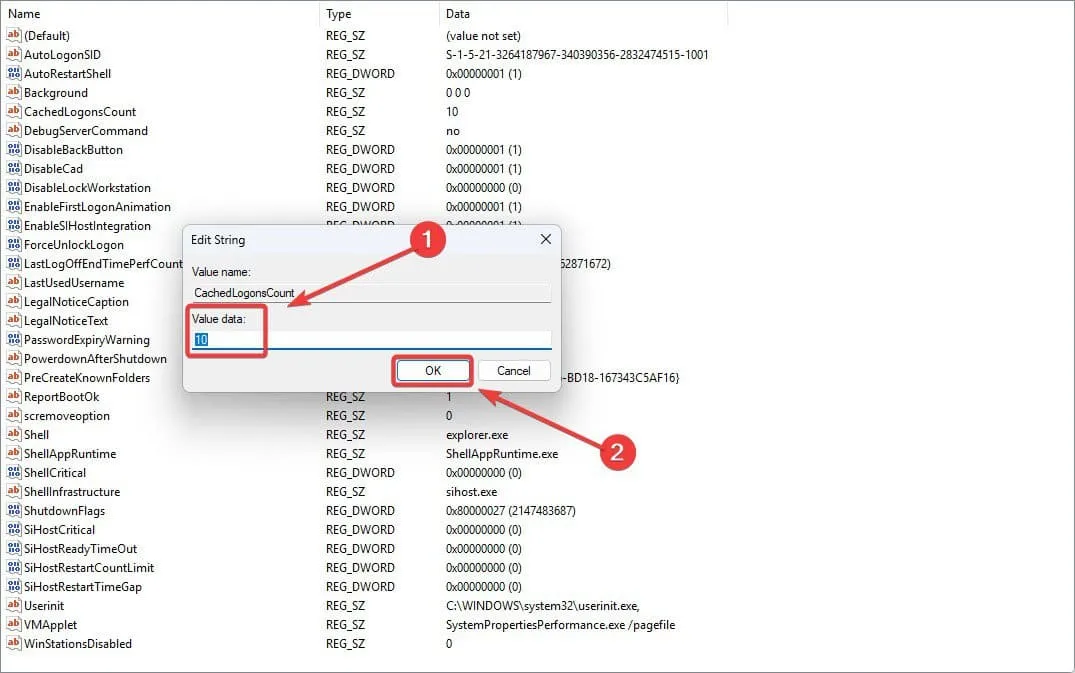
- Schließen Sie den Registrierungseditor und starten Sie Ihren PC neu.
Methode 4: Führen Sie eine Systemwiederherstellung durch
Wenn die vorherigen Lösungen das Problem nicht beheben, sollten Sie eine Systemwiederherstellung durchführen. Dieser Vorgang kann beschädigte Dateien entfernen und Ihr Gerät in den Zustand vor dem Auftreten des Fehlers zurückversetzen.
Um eine Systemwiederherstellung zu starten, klicken Sie im Menü „Erweiterter Start “ auf die Schaltfläche „Jetzt neu starten“ und folgen Sie den Anweisungen.
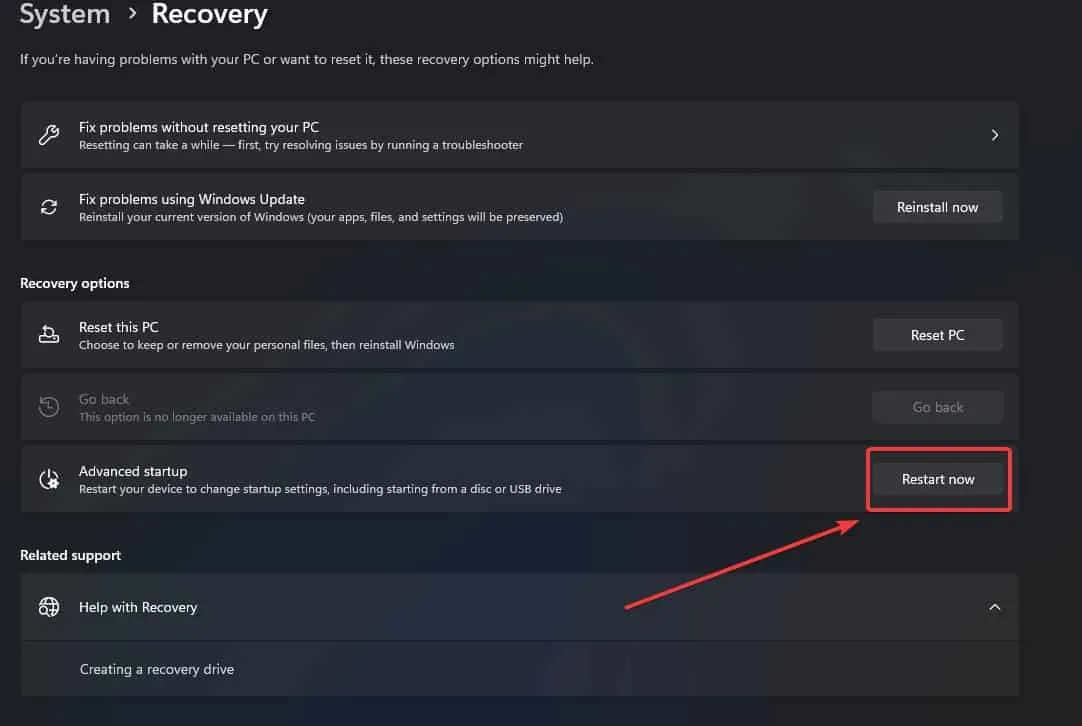
Obwohl dieser Vorgang unkompliziert ist, sind möglicherweise zusätzliche Anleitungen erforderlich, die in verschiedenen Ressourcen zu finden sind.
Der Umgang mit dem ERROR_REQ_NOT_ACCEP kann frustrierend sein, aber die oben aufgeführten Methoden können helfen, das Problem zu lösen. Wenn Sie eine erfolgreiche Lösung gefunden haben, können Sie diese gerne in den Kommentaren unten teilen.



Schreibe einen Kommentar