3DSMax öffnet sich nicht: Hier ist der Fix
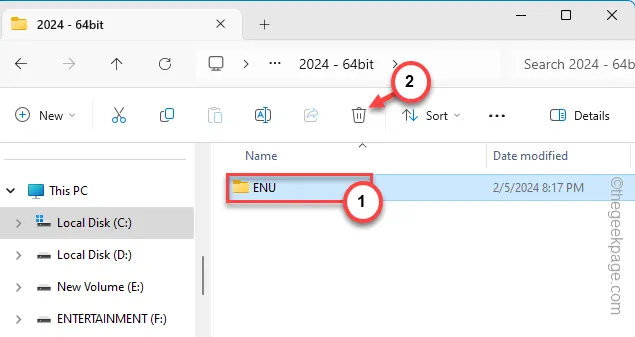
Bleibt der 3DSMax auf Ihrem Computer ständig stehen? Dass es beim Öffnen von 3DSMax auf dem System zu Schwierigkeiten kommt, ist nichts Neues. Normalerweise dauert das Laden von 3DSMax lange und das ist ziemlich normal. Wenn der 3DSMax jedoch zu lange im Ladebildschirm hängen bleibt, ist das nicht normal und die Software scheint nicht richtig zu funktionieren. Wenn Sie dieser einfachen Anleitung folgen, können Sie schnell aus dieser Situation herauskommen.
Fix 1 – Löschen Sie die 3DSMax-Komponente
Jedes Mal, wenn Sie das Dienstprogramm 3DSMax starten, werden einige Ordner im AppData-Ordner lokal auf Ihrem Computer erstellt. Das Löschen sollte Ihnen helfen, dieses Problem zu beheben.
Schritt 1 – Minimieren oder schließen Sie die aktuelle Instanz der 3DSMax- App auf Ihrem Computer.
Schritt 2 – Drücken Sie anschließend gleichzeitig die Tasten Windows+R .
Schritt 3 – Geben Sie dies ein und klicken Sie auf „ OK “.
control folders
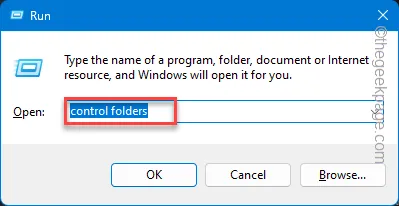
Schritt 4 – Gehen Sie später zur Leistenregisterkarte „ Ansicht “.
Schritt 5 – Suchen Sie als Nächstes das Menü „Versteckte Dateien und Ordner“. Stellen Sie dies auf „ Versteckte Dateien, Ordner und Laufwerke anzeigen “ ein.
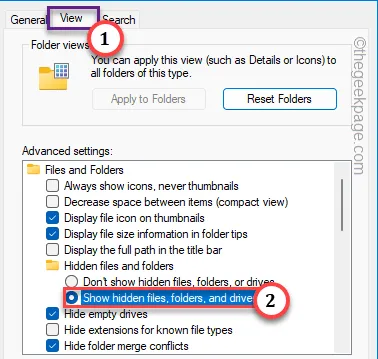
Schritt 6 – Dadurch werden alle versteckten Dateien angezeigt, die lokal auf Ihrem System gespeichert sind. Tippen Sie auf die Schaltfläche „ Übernehmen “ und klicken Sie erneut auf „ OK “, um die Änderungen zu speichern.
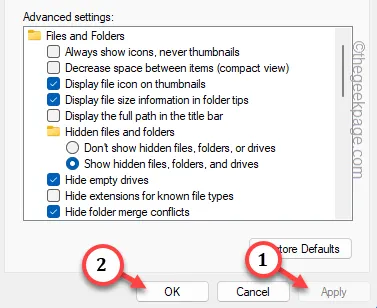
Schritt 7 – Initialisieren Sie nun den Datei-Explorer .
Schritt 8 – Als nächstes folgen Sie diesem Pfad, um dorthin zu gelangen –
C:\Users\%username%\AppData\Local\AutoDeskDSMax\
Schritt 9 – Öffnen Sie nun dort den Ordner mit dem Namen „ 2024-64 Bit “. Der Name dieses speziellen Ordners hängt von der tatsächlich auf Ihrem System installierten Version von 3DSMax ab. Es kann also auf Ihrem Computer anders sein.
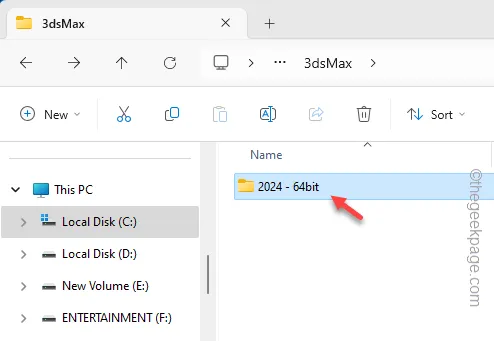
Schritt 10 – Es können eine oder mehrere Dateien oder Ordner enthalten sein. Wählen Sie dort den Ordner „ ENU “ aus und tippen Sie auf „ Löschen “, um den Ordner von Ihrem System zu entfernen.
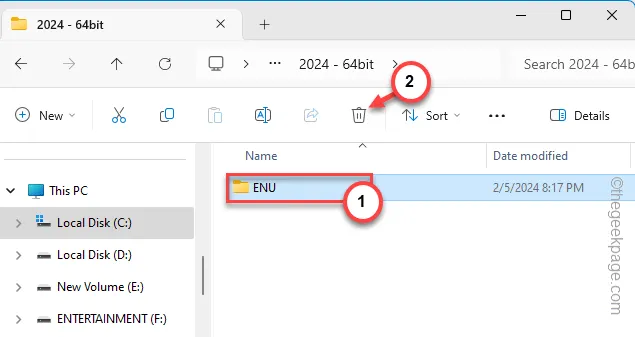
Starten Sie anschließend die 3DSMax-Anwendung auf Ihrem System neu und testen Sie sie.
Fix 2 – Hintergrund-Apps schließen
3DSMax ist eine sehr stromhungrige Anwendung. Wenn im Hinterhof Anwendungen von Drittanbietern ausgeführt werden, kann dies die Ressourcen für die 3DSMax-App einschränken.
Schritt 1 – Klicken Sie also mit der rechten Maustaste auf das Windows-Symbol .
Schritt 2 – Tippen Sie anschließend auf, um den „ Task-Manager “ auszuwählen, um darauf zuzugreifen.
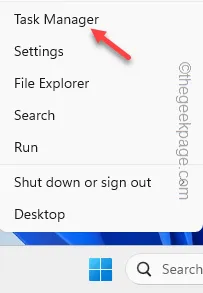
Schritt 3 – Überprüfen Sie beim Öffnen des Task-Managers, ob eine andere ressourcenhungrige Anwendung auf Ihrem System ausgeführt wird.
Schritt 4 – Wenn Sie dort solche Anwendungen sehen, tippen Sie mit der rechten Maustaste auf die Anwendung und tippen Sie auf „ Aufgabe beenden “.
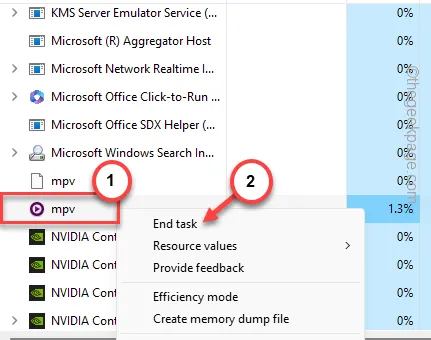
Machen Sie dasselbe für jede andere Anwendung, die auf Ihrem Computer ausgeführt wird.
Starten Sie anschließend die 3DSMax-App noch einmal neu und überzeugen Sie sich selbst von den Ergebnissen.
Fix 3 – Reparieren Sie den 3DSMax
Reparieren Sie die 3DSMax-Anwendung auf Ihrem System.
Schritt 1 – Beginnen Sie, indem Sie gleichzeitig die Tasten Start+R drücken .
Schritt 2 – Sobald das Feld „Ausführen“ geöffnet wird , fügen Sie dieses ein. Drücken Sie später die Eingabetaste .
appwiz.cpl
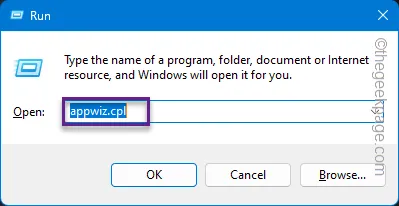
Schritt 3 – Suchen Sie auf dem Bildschirm „Programme und Funktionen“ nach der Anwendung „ 3DSMax “.
Schritt 4 – Klicken Sie später mit der rechten Maustaste auf die App und tippen Sie auf „ Ändern “.
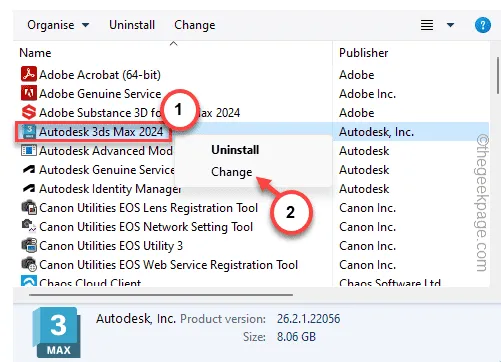
Schritt 5 – Gehen Sie die ersten Schritte durch und wählen Sie den Modus „ Reparieren “.
Schritt 6 – Tippen Sie auf die Schaltfläche „ Weiter “, um den Reparaturvorgang der 3DSMax-Anwendung zu starten.
Schritt 7 – Tippen Sie auf „ Fertig stellen “, um den gesamten Vorgang abzuschließen.
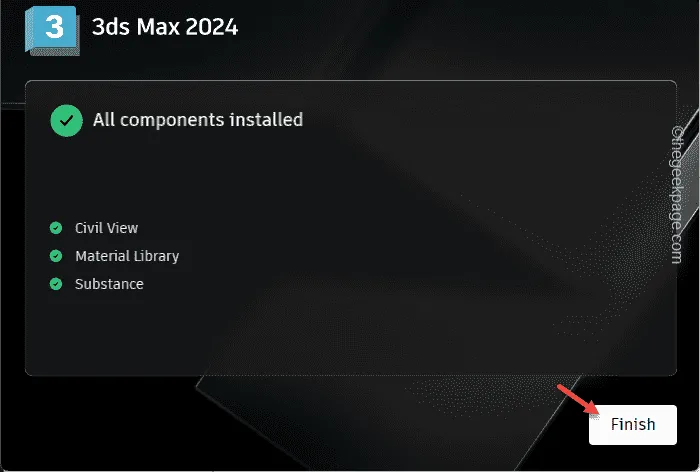
Lassen Sie den 3DSMax reparieren. Starten Sie danach die 3DSMax-Anwendung neu und überprüfen Sie sie erneut.
Fix 4 – Führen Sie den 3DS Max als Administrator aus
Führen Sie die 3DSMax-Anwendung als Systemadministrator aus.
Schritt 1 – Suchen Sie im Suchfeld nach „ 3DSMax “.
Schritt 2 – Tippen Sie später mit der rechten Maustaste auf die App „ 3DSMax “ und tippen Sie auf „ Dateispeicherort öffnen “.
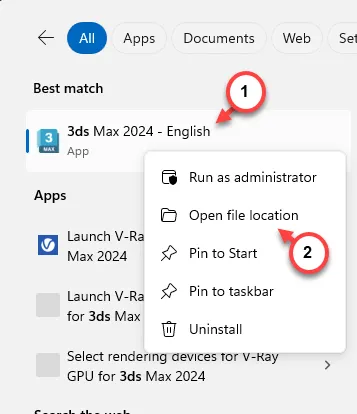
Schritt 3 – Klicken Sie später mit der rechten Maustaste auf die Verknüpfungsdatei „ 3DSMax “ und klicken Sie auf „ Dateispeicherort öffnen “, um zum Stammverzeichnis zu gelangen.
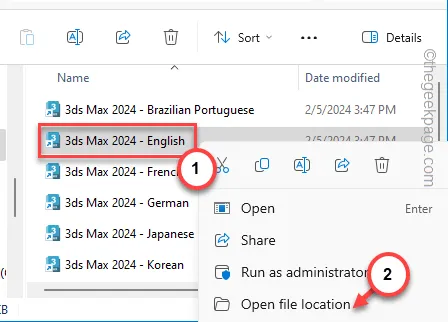
Schritt 4 – Abschließend können Sie mit der rechten Maustaste auf die App „ 3DSMax “ klicken und auf „ Eigenschaften “ tippen.
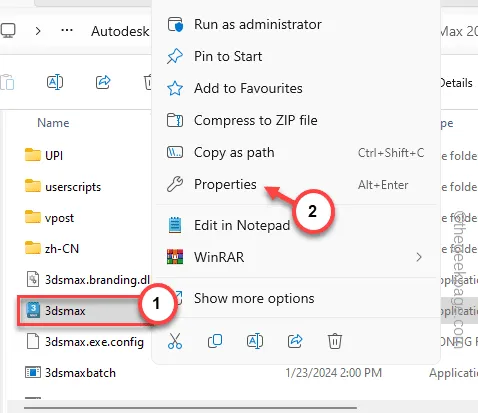
Schritt 5 – Gehen Sie zur Registerkarte „ Kompatibilität “. Aktivieren Sie das Kontrollkästchen „ Als Administrator ausführen “.
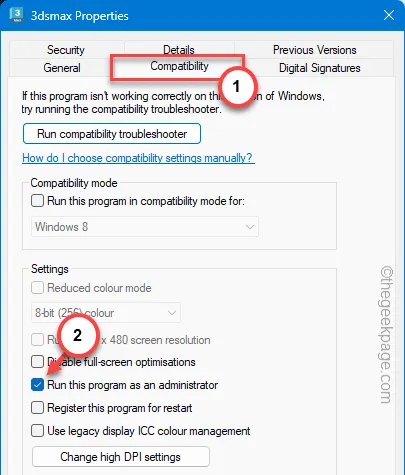
Schritt 6 – Klicken Sie auf die Schaltfläche „Übernehmen“.
Schritt 7 – Tippen Sie anschließend auf „ OK “, um die Änderungen zu speichern.
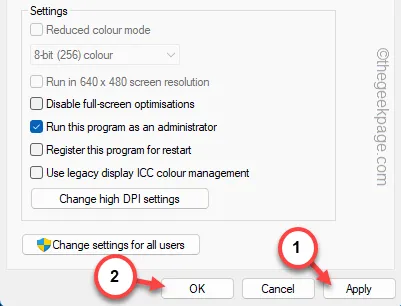
Starten Sie die 3DSMax-Anwendung noch einmal neu und testen Sie sie erneut.
Fix 5 – Deinstallieren Sie die 3DSMax-App und installieren Sie sie erneut
Wenn die Reparatur der 3DSMax-App nicht funktioniert, deinstallieren Sie die Anwendung vollständig und installieren Sie sie erneut.
Schritt 1 – Sie müssen die Seite „Programme und Funktionen“ öffnen. Klicken Sie also auf die Tasten Win+R .
Schritt 2 – Schreiben Sie dies und klicken Sie auf „ OK “.
appwiz.cpl
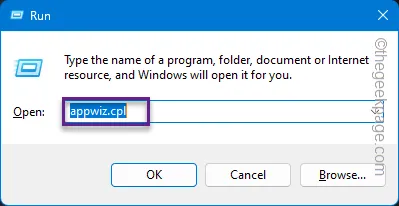
Dadurch wird die Registerkarte „Programme und Funktionen“ geöffnet.
Schritt 3 – Filtern Sie dort die Anwendung „ 3DS Max “ heraus.
Schritt 4 – Tippen Sie anschließend mit der rechten Maustaste auf die App und tippen Sie auf „ Deinstallieren “.
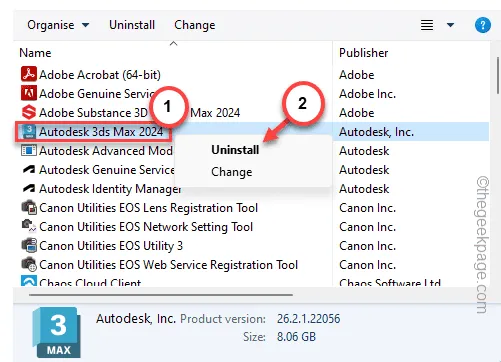
Die restlichen Schritte sind sehr einfach. Befolgen Sie einfach die Schritte auf dem Bildschirm, um alle Komponenten der 3DSMax-Anwendung zu deinstallieren.
Schritt 5 – Besuchen Sie als Nächstes die AutoDesk-Website . Sie müssen sich mit Ihren Kontoanmeldeinformationen anmelden.
Schritt 6 – Suchen Sie nach der Anwendung „ 3DS Max “. Tippen Sie auf die Schaltfläche „ Installieren “ und wählen Sie „ Herunterladen “, um das Installationsprogramm zu erhalten.

Schritt 7 – Öffnen Sie den Datei-Explorer. Führen Sie das 3DS-Installationsprogramm auf Ihrem System aus.
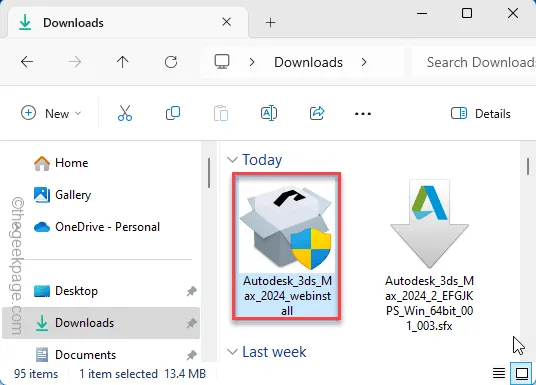
Die restlichen Schritte sind sehr einfach. Befolgen Sie die Schritte auf dem Bildschirm und schließen Sie den Installationsvorgang ab.
Starten Sie nun 3DSMax und überprüfen Sie es noch einmal.
Fix 6 – Aktualisieren Sie Ihr System
Einer der möglichen Gründe dafür, dass der Start des 3DSMax zu lange dauert, ist die Verwendung von Geräten der unteren Preisklasse. Die Hauptvoraussetzung für einen reibungslosen Betrieb in 3DSMax sind RAM und VRAM. Obwohl 4 GB RAM das Minimum sind, kann ein höherwertiges Gerät Ihnen tatsächlich dabei helfen, die Startzeit zu verkürzen und die Gesamtleistung des 3DSMax zu verbessern.
Ich hoffe, diese Korrekturen haben Ihnen bei der Lösung des Problems geholfen.



Schreibe einen Kommentar