3 Möglichkeiten, Ihren PC vom Windows Insider-Programm abzumelden
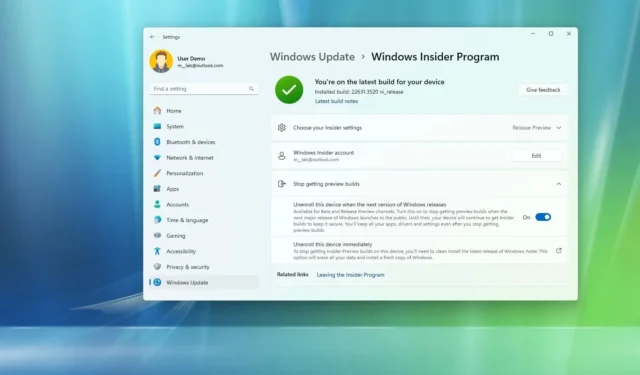
- Um das Windows-Insider-Programm zu verlassen, öffnen Sie „Einstellungen“ > „Windows Update“ > „Windows-Insider-Programm “ , klicken Sie auf „Keine Vorschau-Builds mehr erhalten“ und aktivieren Sie den Umschalter „Dieses Gerät abmelden, wenn die nächste Windows-Version erscheint“ .
- Alternativ können Sie eine Neuinstallation oder die Wiederherstellungseinstellungen verwenden, wenn Sie die Nachfrist verpasst haben oder die Option ausgegraut ist.
- Diese Anweisungen gelten für alle Versionen von Windows 11.
Wenn Sie Ihren Computer unter Windows 11 beim Windows Insider-Programm registrieren, haben Sie mindestens drei Möglichkeiten, sich abzumelden oder das Programm zu verlassen. Welche Option Sie verwenden müssen, hängt jedoch vom Entwicklungsstand des Betriebssystems ab. Lassen Sie mich das erklären.
Das Windows Insider-Programm ist ein von Microsoft entwickeltes „Programm“, das Entwicklern und Enthusiasten frühzeitigen Zugriff auf Funktionen und Änderungen ermöglichen soll, an denen das Unternehmen für die nächste oder sogar die aktuelle Version des Betriebssystems arbeitet.
Zum Zeitpunkt des Schreibens dieses Artikels ist die neueste Entwicklung die Version 24H2 (oder 2024 Update) für Windows 11.
Das Programm umfasst vier Kanäle: Canary, Dev, Beta und Release Preview, die jeweils eine Vorschau auf ein anderes Entwicklungsstadium bieten. Der Canary-Kanal enthält Vorschauen auf die neuesten Plattformänderungen zu Beginn des Entwicklungszyklus. Diese Builds können instabil sein, enthalten nicht viel Dokumentation und werden nur für technisch versierte Benutzer empfohlen. Der Dev-Kanal ist ebenfalls für fortgeschrittene Benutzer gedacht, da dieser Build normalerweise Fehler enthält und instabil ist.
Der Beta-Kanal hingegen ist für alle gedacht, die kommende Funktionen testen oder Apps validieren möchten, und der Release Preview Channel bietet normalerweise den endgültigen Build der nächsten Version von Windows 11, bevor diese für alle verfügbar ist.
Das einzige Problem mit dem Programm ist, dass die Abmeldung nicht so einfach ist. Normalerweise informiert Microsoft die Benutzer über die Blog-Website „Windows Insider“ , wenn die Entwicklung einer neuen Version des Betriebssystems zu Ende geht, über den kurzen Zeitraum, in dem es sicher ist, den Computer aus den bestimmten Kanälen zu entfernen, ohne ihn neu zu installieren und Dateieinstellungen und Apps beizubehalten.
Wenn Sie die Frist verpassen oder sich sofort abmelden möchten, können Sie eine Neuinstallation des Betriebssystems durchführen. Bei dieser Option werden auch Dateien aus der Sicherung wiederhergestellt, Apps neu installiert und Einstellungen neu konfiguriert.
Wenn Sie eine Programmpause einlegen möchten oder den Computer für ein anderes Projekt benötigen, haben Sie mehrere Möglichkeiten, sich vom Windows Insider-Programm abzumelden, selbst wenn Sie eine Vorschau der nächsten Windows-Entwicklung installiert haben.
In dieser Anleitung zeige ich Ihnen die Schritte zum Entfernen Ihres Laptops oder Desktop-Computers aus dem Windows Insider-Programm.
Diese Anweisungen gelten für alle Versionen von Windows 11, einschließlich der Versionen 24H2, 23H2, 22H2 und 21H2.
- 1. Melden Sie sich vom Insider-Programm ab, ohne Dateien zu verlieren
- 2. Melden Sie sich durch Neuinstallation vom Insider-Programm ab
- 3. Melden Sie sich nach der Installation einer anderen Version vom Insider-Programm ab
1. Melden Sie sich vom Insider-Programm ab, ohne Dateien zu verlieren
Um sich ordnungsgemäß vom Windows-Insider-Programm abzumelden, ohne dass Ihre Dateien verloren gehen oder eine Neuinstallation erforderlich ist, führen Sie die folgenden Schritte aus:
-
Öffnen Sie die Einstellungen unter Windows 11.
-
Klicken Sie auf Windows Update .
-
Klicken Sie auf die Seite des Windows-Insider-Programms .
-
Klicken Sie auf die Einstellung „Keine Vorschau-Builds mehr erhalten“ .
-
Aktivieren Sie den Kippschalter „Gerät abmelden, wenn die nächste Windows-Version erscheint“ .

Nachdem Sie die Schritte abgeschlossen haben, erhält der Computer weiterhin Vorschauversionen von Windows. Sobald die endgültige Version verfügbar ist, wird das Gerät das Programm jedoch automatisch kündigen.
Zu diesem Zeitpunkt verfügt der Computer über die endgültige Version des Betriebssystems und erhält weiterhin Updates, solange die neue Version unterstützt wird.
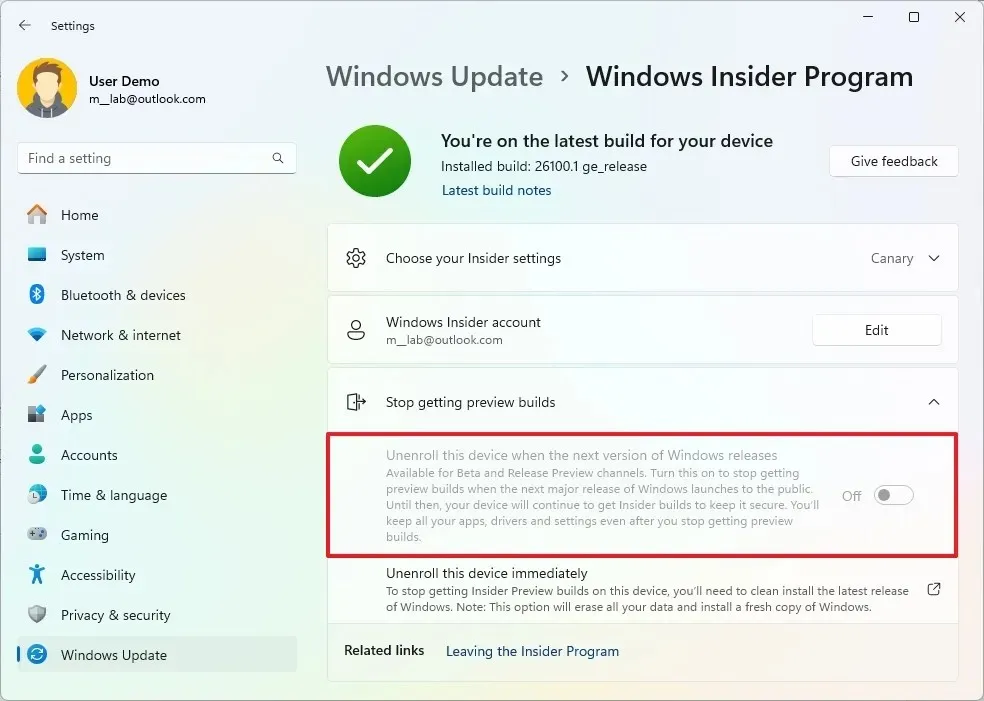
Wenn die Option ausgegraut ist und Sie einen Computer haben, der in den Dev- oder Canary-Kanälen registriert ist, können Sie das Gerät nur durch eine Neuinstallation aus dem Programm entfernen.
2. Melden Sie sich durch Neuinstallation vom Insider-Programm ab
Wenn Sie die Nachfrist zum Abbestellen des Programms verpasst haben oder die Option zum Abbestellen ausgegraut ist, können Sie den Computer aus dem Insider-Programm entfernen, indem Sie das aktuelle Setup löschen und mit einer Neuinstallation beginnen.
Um eine Neuinstallation durchzuführen und Ihren PC vom Insider-Programm abzumelden, führen Sie die folgenden Schritte aus:
-
Starten Sie den PC mit dem Windows 11 USB-Stick .
-
Drücken Sie eine beliebige Taste, um fortzufahren.
-
Klicken Sie auf die Schaltfläche Weiter .
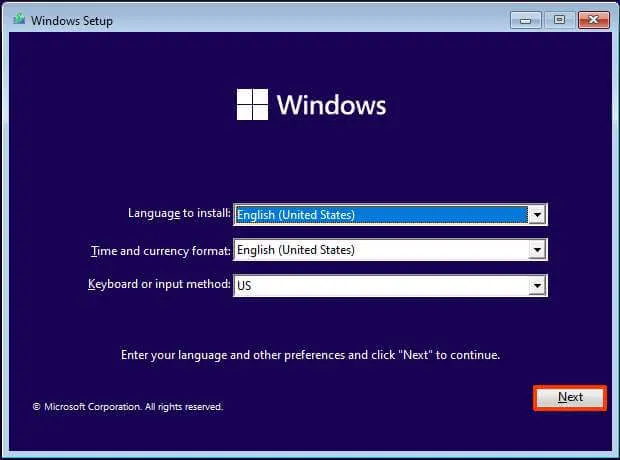
-
Klicken Sie auf die Schaltfläche Jetzt installieren .
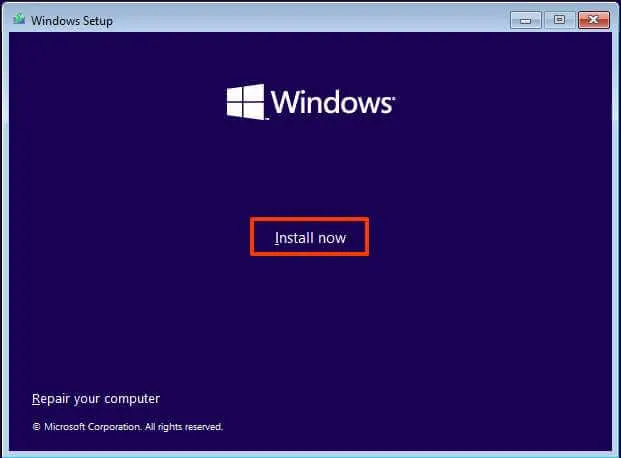
-
Klicken Sie auf die Option „Ich habe keinen Produktschlüssel“ .
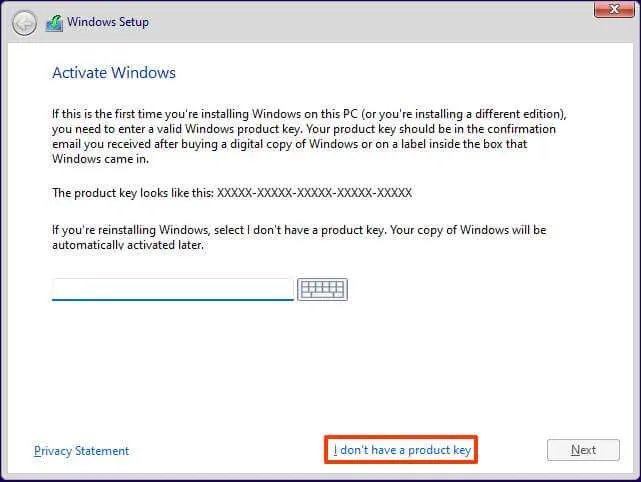
-
Wählen Sie die Edition von „Windows 11“ aus, die Ihr Lizenzschlüssel aktiviert (falls zutreffend).
-
Aktivieren Sie die Option „Ich akzeptiere die Lizenzbedingungen“ .
-
Klicken Sie auf die Schaltfläche Weiter .
-
Wählen Sie die Option „Benutzerdefiniert: Nur Windows installieren (erweitert)“ .
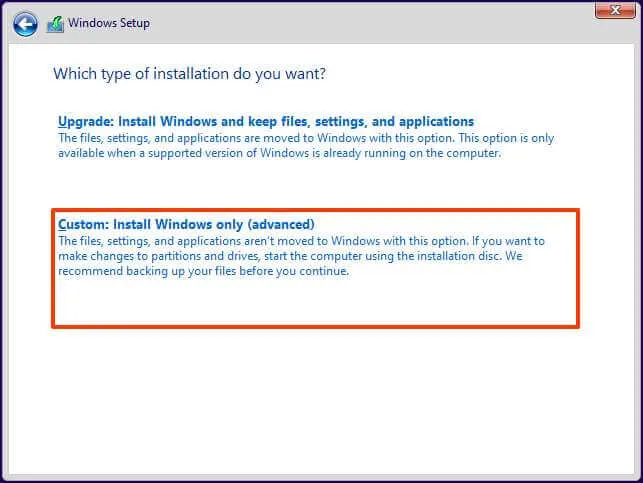
-
Wählen Sie jede Partition auf der Festplatte aus, auf der Windows 11 installiert werden soll, und klicken Sie auf die Schaltfläche „Löschen“ . (Normalerweise ist „Laufwerk 0“ das Laufwerk, das alle Installationsdateien enthält.)
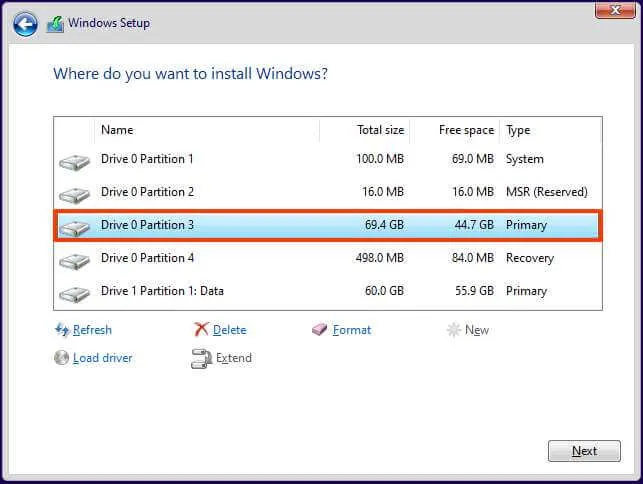 Achtung: Wenn Sie eine Partition löschen, werden auch alle Daten auf der Festplatte gelöscht. Außerdem ist es nicht erforderlich, die Partitionen von einer sekundären Festplatte zu löschen.
Achtung: Wenn Sie eine Partition löschen, werden auch alle Daten auf der Festplatte gelöscht. Außerdem ist es nicht erforderlich, die Partitionen von einer sekundären Festplatte zu löschen. -
Wählen Sie die Festplatte (Laufwerk 0: Nicht zugeordneter Speicherplatz) aus , um eine neue Kopie des Betriebssystems zu installieren.
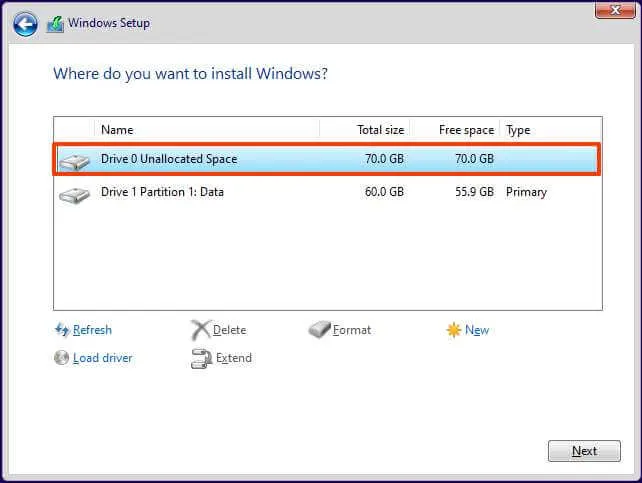
-
Klicken Sie auf die Schaltfläche Weiter .
-
Folgen Sie den Anweisungen auf dem Bildschirm, um die Out-of-the-Box-Erfahrung (OOBE) abzuschließen .
Nachdem Sie die Schritte abgeschlossen haben, startet der Computer mit einer Neuinstallation von Windows 11 aus dem Stable Channel.
Der „Stable Channel“ ist eigentlich kein Kanal. Er ist eine Möglichkeit, auf die offizielle Version von Windows zu verweisen, die sich nicht in der Vorschau befindet.
Sie können auch mit der Neuinstallation mithilfe der ISO-Datei, WinRE oder des Media Creation Tools fortfahren. In meinem anderen Handbuch werden diese Installationsmethoden ausführlicher erläutert.
3. Melden Sie sich nach der Installation einer anderen Version vom Insider-Programm ab
Wenn Sie keine zweite Vorschau der nächsten Version von Windows 11 installiert haben und das Betriebssystem nicht neu installieren möchten, können Sie alternativ die Wiederherstellungseinstellungen verwenden, um zur vorherigen Version zurückzukehren, und dann die „Windows Insider-Einstellungen“ verwenden, um sich ordnungsgemäß aus dem Programm abzumelden.
Um Ihren Computer auch nach der Installation der ersten Vorschau der nächsten Version aus dem Windows-Insider-Programm zu entfernen, führen Sie diese Schritte aus:
-
Einstellungen öffnen .
-
Klicken Sie auf System .
-
Klicken Sie auf der rechten Seite auf die Seite „Wiederherstellung“ .
-
Klicken Sie im Abschnitt „Wiederherstellungsoptionen“ auf die Schaltfläche „ Zurück “.
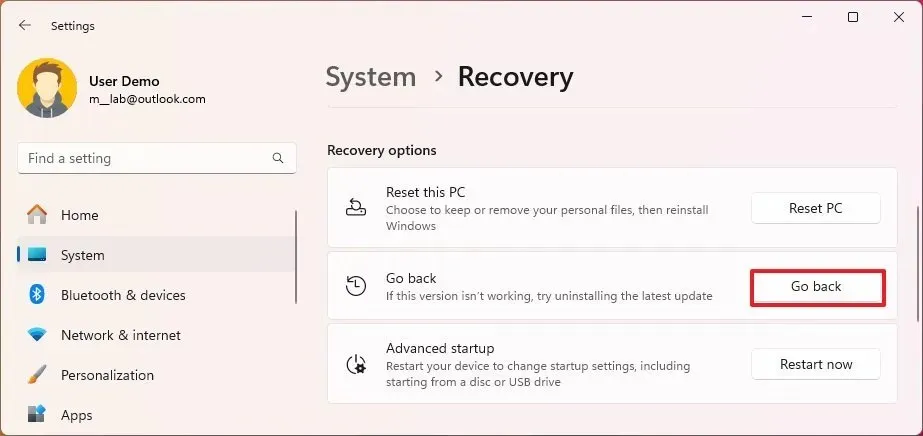
-
Klicken Sie auf die Schaltfläche Weiter .
-
Klicken Sie auf die Schaltfläche „Nein, danke“ .
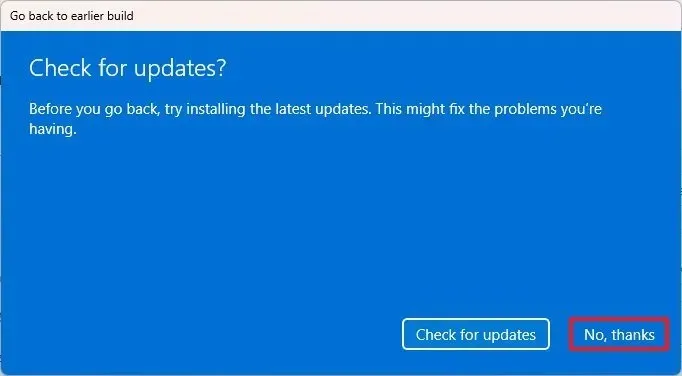
-
Klicken Sie auf die Schaltfläche Weiter .

-
Klicken Sie erneut auf die Schaltfläche Weiter.
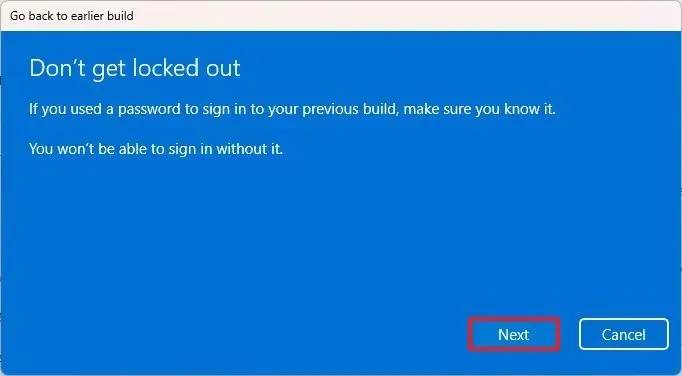
-
Klicken Sie auf die Schaltfläche Zurück .
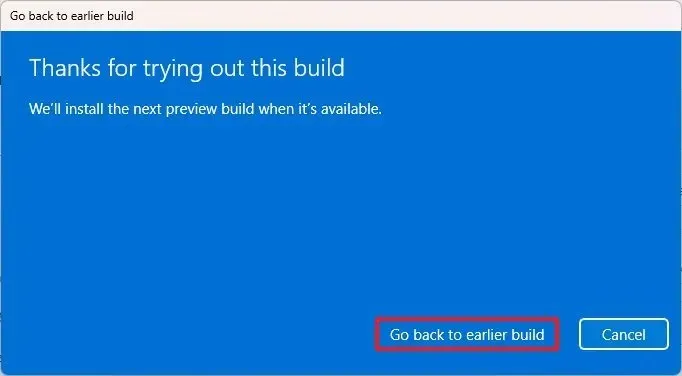
-
Öffnen Sie die Einstellungen unter Windows 11.
-
Klicken Sie auf Windows Update .
-
Klicken Sie auf die Seite des Windows-Insider-Programms .
-
Klicken Sie auf die Einstellung „Keine Vorschau-Builds mehr erhalten“ .
-
Aktivieren Sie den Kippschalter „Gerät abmelden, wenn die nächste Windows-Version erscheint“ .
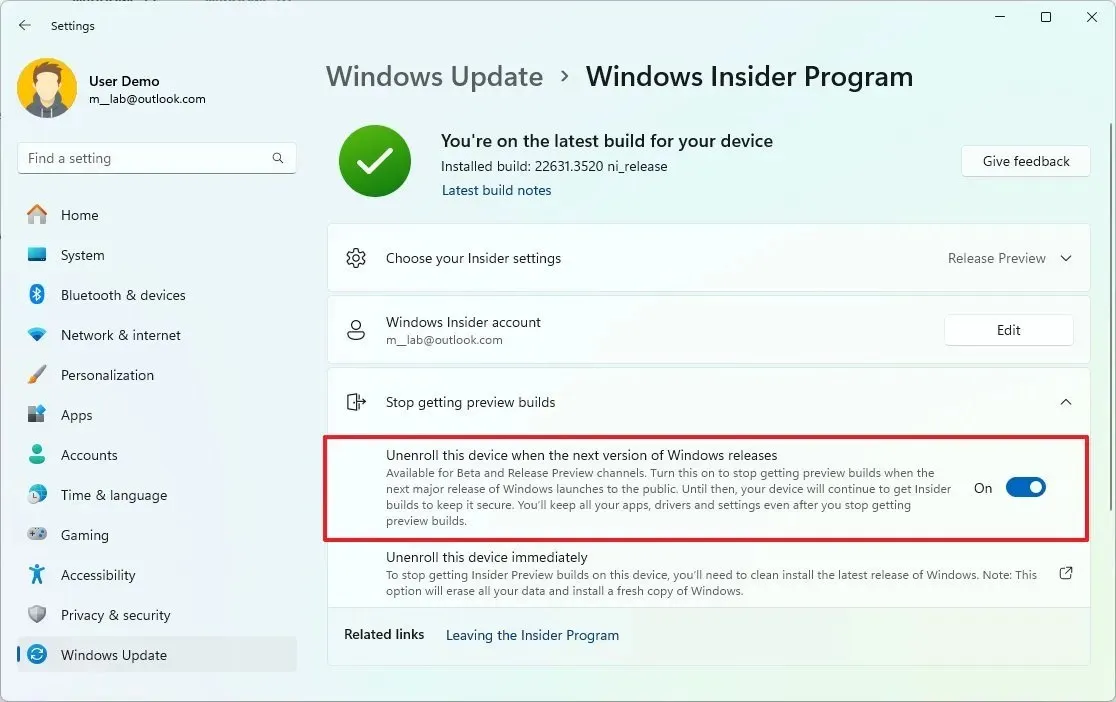
Sobald Sie die Schritte abgeschlossen haben, entfernt das System das Gerät aus dem Insider-Programm, wobei die aktuellste Version von Windows 11 installiert und unterstützt bleibt.
Unabhängig von der Methode, die Sie zur Abmeldung wählen, können Sie sich jederzeit wieder für das Programm anmelden. Dazu müssen Sie nur die Einstellungsseite des „Windows Insider-Programms“ aufrufen und auf die Schaltfläche „Erste Schritte“ klicken .
Wenn Sie Fragen haben , lassen Sie es mich bitte in den Kommentaren unten wissen.



Schreibe einen Kommentar