3 Möglichkeiten, ein Video im Windows Media Player zu drehen
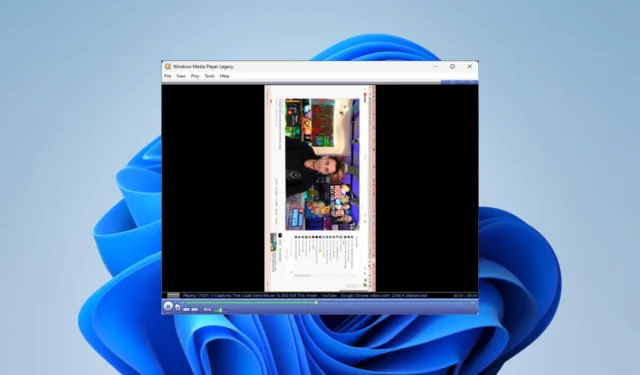
Viele Anwendungen funktionieren für die Videowiedergabe unter Windows 11. Möglicherweise möchten Sie jedoch zusätzliche Videomanipulationen durchführen . Einige Leser haben sich beispielsweise gefragt, ob es im Windows Media Player eine Option zum Drehen von Videos gibt.
Wir haben es untersucht und dieser Leitfaden zeigt Ihnen die besten Möglichkeiten, dies auf dem Player zu erreichen.
Kann ich ein Video im Windows Media Player drehen?
Der Mediaplayer verfügt über keine nativen Möglichkeiten, diese Funktion auszuführen. Möglicherweise gibt es jedoch einige Problemumgehungen, die wir in diesem Artikel untersuchen. Die meisten werden sich die Mühe machen, Tools von Drittanbietern zu verwenden und das Video in den Media Player zu importieren.
Wie drehe ich ein Video im Windows Media Player?
1. Verwenden Sie Windows Movie Maker
- Besuchen Sie den Store, um Movie Maker herunterzuladen und zu installieren .
- Klicken Sie auf das Symbol „Video drehen“ .
- Wählen Sie das Video aus, das Sie drehen möchten.
- Klicken Sie unten in der Benutzeroberfläche auf die Symbole „Nach rechts drehen “ oder „Nach links drehen“.
- Speichern Sie abschließend das Video und laden Sie es auf den Windows Media Player hoch.
2. Nutzen Sie Online-Dienste
- Navigieren Sie zum Clideo-Dienst .
- Klicken Sie auf die Schaltfläche Datei auswählen .
- Wählen Sie das Video aus, das Sie drehen möchten.
- Drehen Sie es mithilfe der Drehsymbole und klicken Sie dann auf „Exportieren“ .
- Laden Sie abschließend die Datei herunter und importieren Sie sie in den Windows Media Player. Sie wird dann gedreht angezeigt.
3. Verwenden Sie den VLC-Player
- Laden Sie zunächst VLC von der offiziellen Website herunter und installieren Sie es . Oder starten Sie die App, wenn Sie sie bereits auf Ihrem Gerät haben.
- Navigieren Sie zu „Medien“ und dann zu „Datei öffnen“.
- Wählen Sie das Video aus, das Sie drehen möchten.
- Wählen Sie nun „Extras“ und klicken Sie dann auf „Effekte und Filter“.
- Klicken Sie auf die Registerkarte „Videoeffekte“ und wählen Sie die Option „Geometrie“.
- Aktivieren Sie das Kontrollkästchen „Transformieren“ und wählen Sie eine Option aus der Dropdown-Liste aus.
- Klicken Sie erneut auf das Medium und wählen Sie Konvertieren/Speichern.
- Importieren Sie abschließend das gedrehte Video in den Windows Media Player.
Jede dieser drei Problemumgehungen kann die Aufgabe erledigen. Da Windows Media Player die Rotationsoption nicht nativ bietet, bestehen Ihre einzigen Alternativen in diesen Problemumgehungen mithilfe von Drittanbieter-Apps.
Angesichts der vielen Änderungen an Microsoft-Produkten werden wir diese Integration vielleicht eines Tages im Media Player sehen, aber bis dahin würden wir gerne wissen, welche andere Problemumgehung Sie möglicherweise versucht haben. Teilen Sie es uns bitte im Kommentarbereich unten mit.



Schreibe einen Kommentar