3 Möglichkeiten zum Zurücksetzen Ihres Windows-Passworts
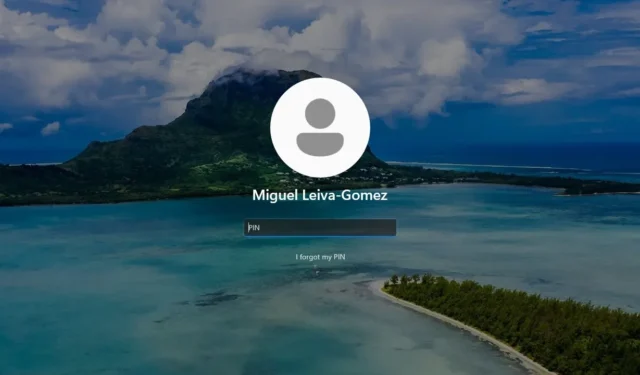
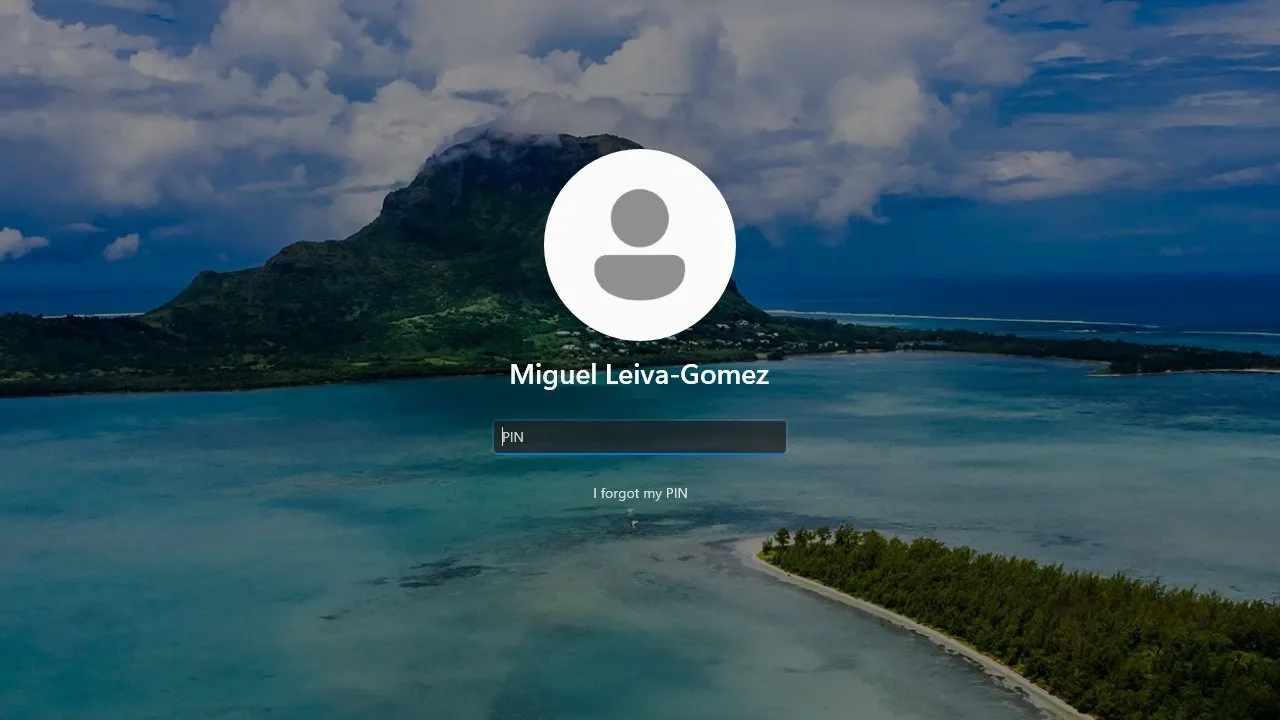
Es gibt mehrere Gründe, warum Sie Ihr Windows-Anmeldekennwort vergessen könnten. Falls Ihnen das passiert, zeigt Ihnen diese Anleitung, wie Sie Ihr Windows-Kennwort zurücksetzen.
1. Wiederherstellen Ihres Passworts über den Anmeldebildschirm
Windows verfügt über eine praktische Funktion, mit der Sie Ihr Anmeldekennwort vom ersten Startbildschirm aus wiederherstellen können. Das Verfahren zum Zurücksetzen Ihres Kennworts unterscheidet sich, je nachdem, ob Sie eine PIN oder Ihr Kontokennwort verwenden.
Wenn Sie zur Anmeldung eine PIN verwenden …
Wenn Sie Ihre PIN verloren haben, mit Ihrer Windows-Installation jedoch ein Microsoft-Konto verknüpft ist, können Sie Ihr Kennwort ganz einfach durch Drücken der Schaltfläche „Ich habe meine PIN vergessen“ zurücksetzen .
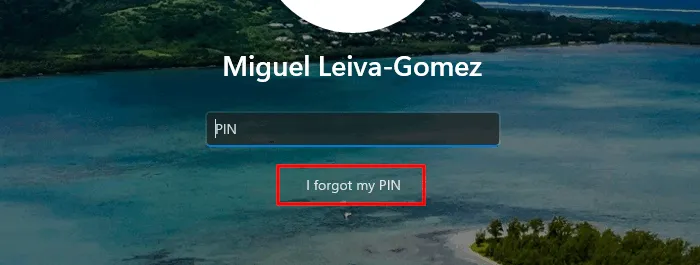
Es kann eine Weile dauern, bis Ihr System Sie mit einem Anmeldebildschirm für ein Microsoft-Konto begrüßt. Lassen Sie sich entweder per E-Mail von Microsoft einen Code zusenden, mit dem Sie sich anmelden können (praktischer, insbesondere wenn Sie etwas vergessen haben), oder klicken Sie auf „Stattdessen Ihr Kennwort verwenden“, um sich mit dem Kennwort Ihres Kontos anzumelden.
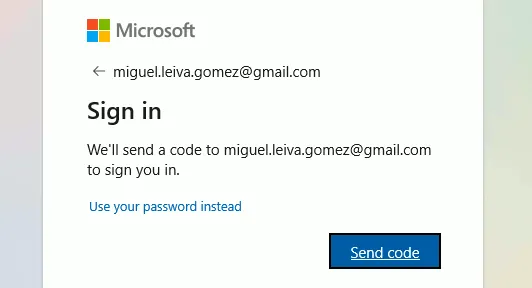
Nachdem Sie entweder den erhaltenen Code oder Ihr Passwort eingegeben haben, werden Sie im Dialogfeld gefragt, ob Sie Ihre PIN wirklich zurücksetzen möchten. Dabei werden Sie gewarnt, dass einige Apps eine erneute Anmeldung erfordern und einige Ihrer Daten verloren gehen könnten. Klicken Sie auf „ Fortfahren“ , um Ihre PIN zurückzusetzen.
Legen Sie im Fenster zum Zurücksetzen der PIN Ihre neue PIN fest und klicken Sie auf OK .
Wenn Sie andere Methoden zur Anmeldung verwenden …
Wenn Sie für die Anmeldung bei Windows das Kennwort Ihres Microsoft-Kontos oder andere Methoden verwenden, klicken Sie auf „ Ich habe mein Kennwort vergessen“, um mit der Wiederherstellung Ihres Kontos zu beginnen.
Ihre alternativen Kommunikationsmethoden (E-Mail, Telefonnummern usw.) zum Empfangen von Sicherheitscodes sind meist durch Sternchen verdeckt. Geben Sie die E-Mail-Adresse oder Telefonnummer mit den verdeckten Teilen ein, um Ihre Identität zu bestätigen.
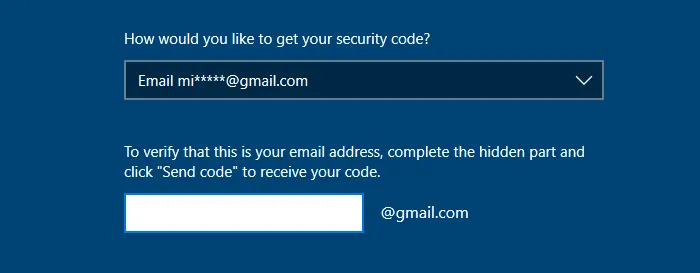
Geben Sie auf dem nächsten Bildschirm Ihren Code ein und klicken Sie auf Weiter . Sie werden zu einem Bildschirm weitergeleitet, auf dem Sie aufgefordert werden, Ihr neues Passwort einzugeben.
2. Verwenden der Kennwortrücksetzdiskette
Die Verwendung einer Kennwortrücksetzdiskette ist eine der einfachsten Methoden zum Zurücksetzen Ihres vergessenen Windows-Kennworts. Der einzige Nachteil ist, dass Sie die Kennwortrücksetzdiskette vorher erstellen müssen.
Erstellen der Kennwortrücksetzdiskette
Es kann zu spät sein, aber für den unwahrscheinlichen Fall, dass Sie dies lesen, bevor Sie Ihr Passwort verlieren, sind die Anweisungen ziemlich unkompliziert.
Stecken Sie zunächst einen USB-Stick in Ihr System. Achten Sie darauf, dass Sie den Stick nicht verlieren, denn Sie brauchen ihn, wenn Sie Ihr Passwort verlieren. Nachdem Sie den Stick eingesteckt und erkannt haben, klicken Sie auf das Startmenü und geben Sie „Passwortrücksetzdiskette“ ein.
Suchen Sie nach der Systemsteuerungs-App „Disk zum Zurücksetzen des Kennworts erstellen“ .
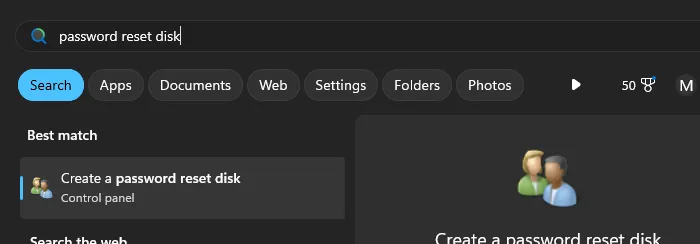
Klicken Sie auf die App. Wenn der Assistent nicht innerhalb weniger Minuten geöffnet wird, starten Sie den Windows Explorer- Prozess neu, indem Sie Ctrl+ Shift+ drücken Esc, in der Liste der Prozesse in Ihrem Task-Manager nach Windows Explorer suchen und oben im Fenster auf die Schaltfläche Neu starten klicken .
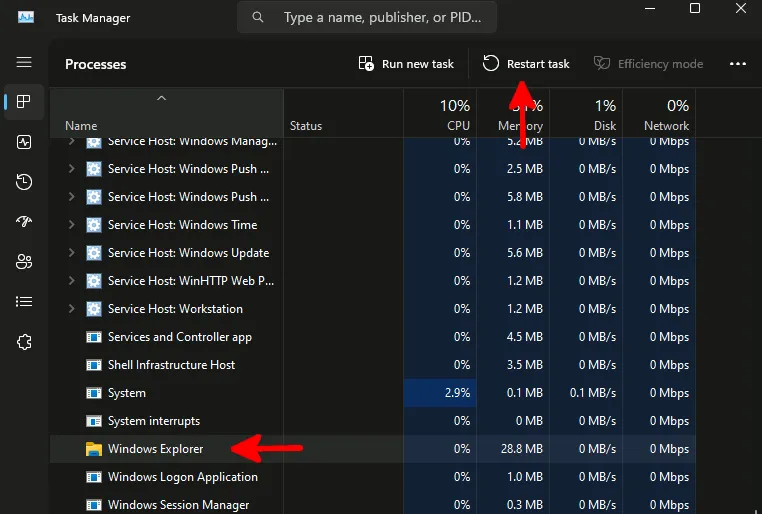
Beim Neustart des Windows Explorers wird in der Taskleiste ein zusätzliches Symbol angezeigt, das vorher nicht da war. Das ist der Assistent. Klicken Sie darauf und dann auf Weiter .
Wählen Sie im zweiten Fenster des Assistenten Ihren USB-Stick aus. Geben Sie Ihr aktuelles Passwort ein (nicht Ihre Anmelde-PIN, falls Sie eine verwenden).
Warten Sie, bis die Kennwortwiederherstellungsdiskette fertig ist, und schließen Sie den Assistenten ab. Wenn Sie sich den Inhalt des Laufwerks ansehen, sehen Sie eine .psw- Datei. Dies ist ein RSA2-Schlüssel, der zu Ihrer Authentifizierung dient und für Ihr System eindeutig ist.
Verwenden der Kennwortrücksetzdiskette
Dies funktioniert nur für lokale Konten – nicht für von Microsoft verwaltete Konten. Wenn Sie ein Microsoft-Konto für Windows verwenden, befolgen Sie die oben beschriebene Methode.
Versuchen Sie Ihr Kennwort erneut. Wenn dies fehlschlägt, klicken Sie auf OK und legen Sie Ihre Kennwortrücksetzdiskette ein. Klicken Sie auf Kennwort zurücksetzen , durchlaufen Sie den Assistenten, bis Sie Kennwortrücksetzdiskette als Methode auswählen können, und klicken Sie dann auf Weiter .
Geben Sie Ihr neues Passwort ein, bestätigen Sie es, erstellen Sie einen Hinweis dafür und fertig!
3. Setzen Sie Ihr Passwort zurück, indem Sie die Schaltfläche „Erleichterte Bedienung“ hacken
Dieser raffinierte Hack ist eine wenig bekannte Methode zum Zurücksetzen eines Windows-Passworts. Wenn Sie vergessen haben, eine Kennwortrücksetzdiskette zu erstellen, und keine zusätzliche Software verwenden möchten, hilft Ihnen dieser Hack zwar, erfordert jedoch die Änderung einiger Ihrer Systemdateien, was Ihre Fähigkeit zur Verwendung von Eingabehilfetools zumindest vorübergehend beeinträchtigt.
Obwohl es nicht unmöglich ist, das versehentliche Löschen wichtiger Dateien wiederherzustellen, ist dies wirklich nichts, was Sie Ihrem Tag zusätzlich antun möchten.
Um das Passwort zurückzusetzen, rufen Sie den Anmeldebildschirm auf und klicken Sie auf den Einschaltknopf. Halten Sie die Taste Shiftauf Ihrer Tastatur gedrückt, während Sie auf „Neustart“ klicken , um ein Wiederherstellungsmenü zu öffnen.
Gehen Sie zu Problembehandlung -> Erweiterte Optionen -> Eingabeaufforderung .
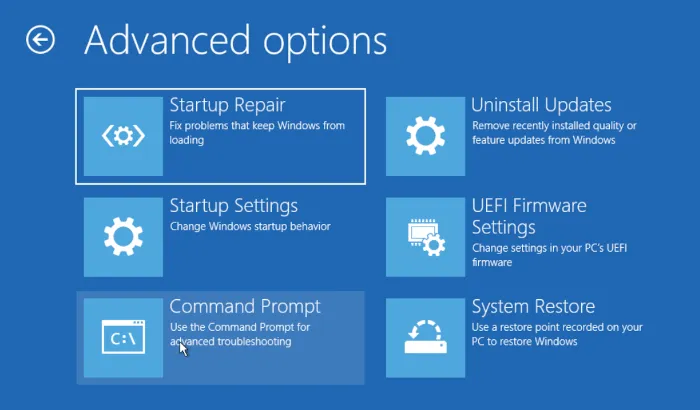
Geben Sie die folgenden Befehle sorgfältig ein und führen Sie sie nacheinander aus.
Sie ersetzen utilman.exe durch cmd.exe , sodass durch Drücken der Schaltfläche „Erleichterte Bedienung“ eine Eingabeaufforderung angezeigt wird und eine Sicherungskopie von utilman.exe zur erneuten Verwendung erstellt wird.
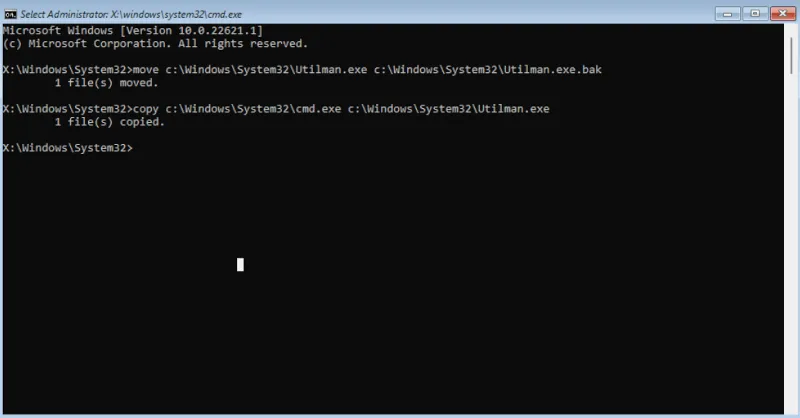
Schließen Sie die Eingabeaufforderung und klicken Sie auf „ Fortfahren “, um Windows erneut zu starten. Klicken Sie auf die Schaltfläche „Erleichterte Bedienung“ in der unteren Ecke des Windows-Anmeldebildschirms. Dadurch wird die Eingabeaufforderung gestartet.
Unser Ziel ist es, auf Ihrem Anmeldebildschirm ein neues lokales Administratorkonto mit erhöhten Berechtigungen zu erstellen.
Geben Sie in der Eingabeaufforderung die folgenden Befehle nacheinander ein und ersetzen Sie dabei <username> durch einen neuen Benutzernamen Ihrer Wahl. In meinem Fall habe ich „testuser“ als neuen Benutzernamen verwendet.
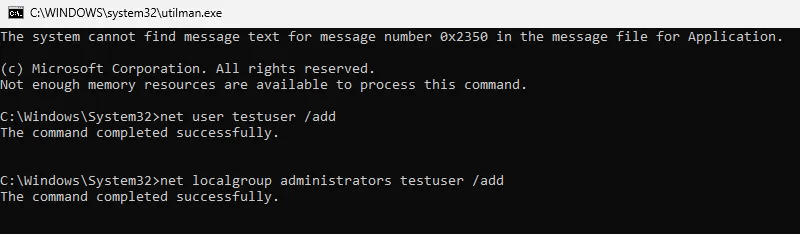
Ein neues Benutzerkonto mit dem neuen Benutzernamen wird erstellt. Wählen Sie das neue Konto auf dem Anmeldebildschirm aus und melden Sie sich bei Ihrem Windows-System an.

Sobald Sie angemeldet sind, können Sie das Kennwort des anderen Kontos im Fenster „Lokale Benutzer und Gruppen“ zurücksetzen. Greifen Sie darauf zu, indem Sie im Startmenü nach lusrmgr.msc suchen .
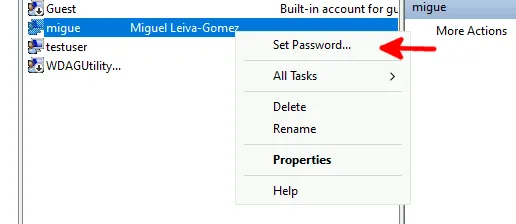
Während viele der älteren Hackermethoden nicht mehr existieren, sind diese Methoden zum Zurücksetzen des Windows-Passworts (insbesondere die letzte) nach wie vor bewährte und leistungsstarke Methoden, um sicherzustellen, dass Sie sich wieder bei Ihrem System anmelden können. Wenn bei Ihnen andere Arten von Anmeldefehlern auftreten, erfahren Sie, wie Sie den Fehler „Anmeldeoption ist deaktiviert“ unter Windows beheben können!
Alle Bilder und Screenshots von Miguel Leiva-Gomez.



Schreibe einen Kommentar