3 Möglichkeiten, jemanden zu einem Moderator in Microsoft Teams zu machen

Ein Besprechungsorganisator oder Mitorganisator möchte möglicherweise einigen Teilnehmern die Rolle des Moderators zuweisen. Diese Rolle ermöglicht es ihnen, ihre Inhalte zu teilen und das Meeting zu moderieren, auch wenn sie nicht der Gastgeber sind.
Wenn Sie jemanden zum Moderator in Teams machen möchten, um das Meeting interaktiv zu gestalten, finden Sie unten die verschiedenen Möglichkeiten, dies zu tun.
Wie kann ich jemanden zu einem Moderator in Microsoft Teams machen?
1. Vor dem Beitritt zu einem Meeting
- Starten Sie die Teams-App auf Ihrem Computer, und wählen Sie im linken Navigationsbereich die Option Kalender aus.
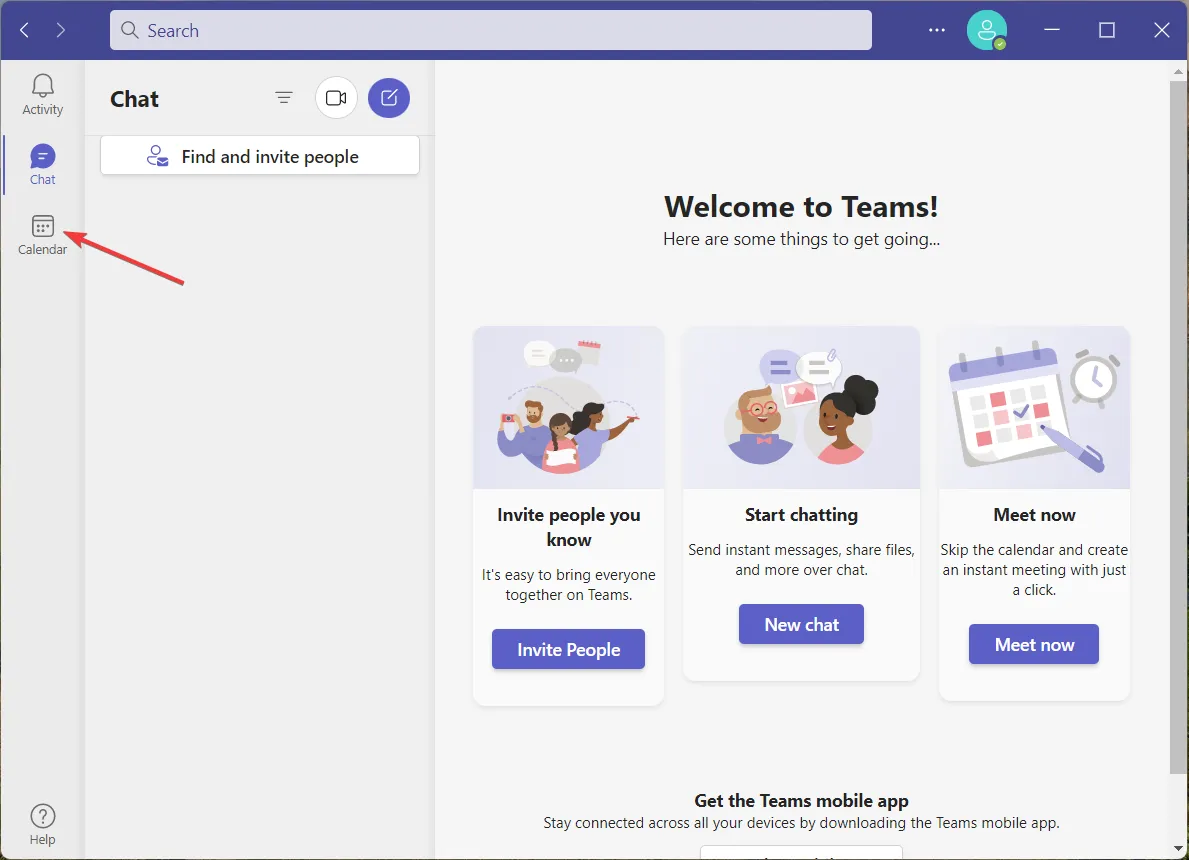
- Drücken Sie oben rechts auf die Schaltfläche Neues Meeting , um ein neues Meeting einzurichten.

- Geben Sie die wesentlichen Details an, fügen Sie E-Mails der Teilnehmer hinzu und klicken Sie oben rechts auf die Schaltfläche Senden , um die Besprechungseinladungen zu versenden.
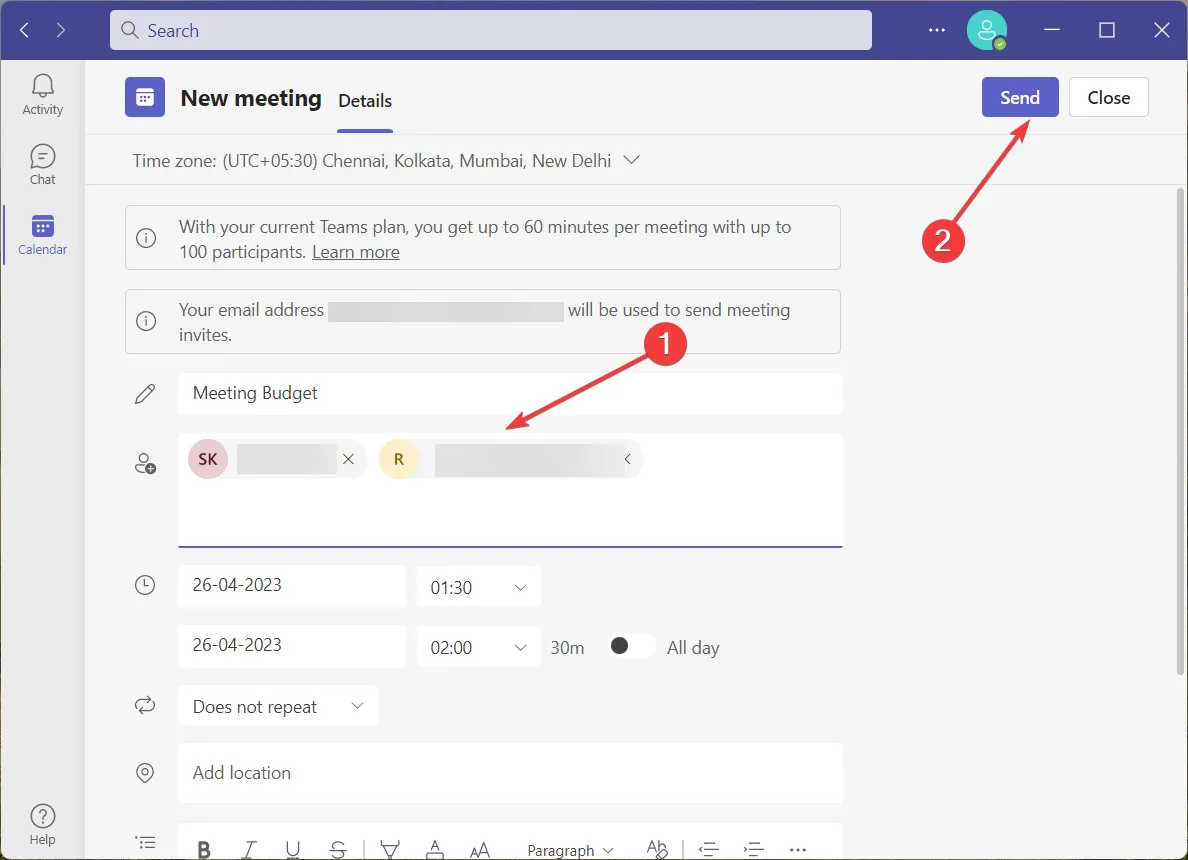
- Sobald das Meeting erfolgreich erstellt wurde, wählen Sie Kalender im linken Navigationsbereich und doppelklicken Sie darauf, um das soeben erstellte Meeting zu bearbeiten.
- Klicken Sie nun auf die Besprechungsoptionen in der Menüleiste oben.

- Erweitern Sie auf der neuen Seite das Dropdown-Menü neben Wer kann präsentieren? Option und wählen Sie eine der folgenden Optionen aus: Jeder , Personen in meiner Organisation , Bestimmte Personen und Nur ich .
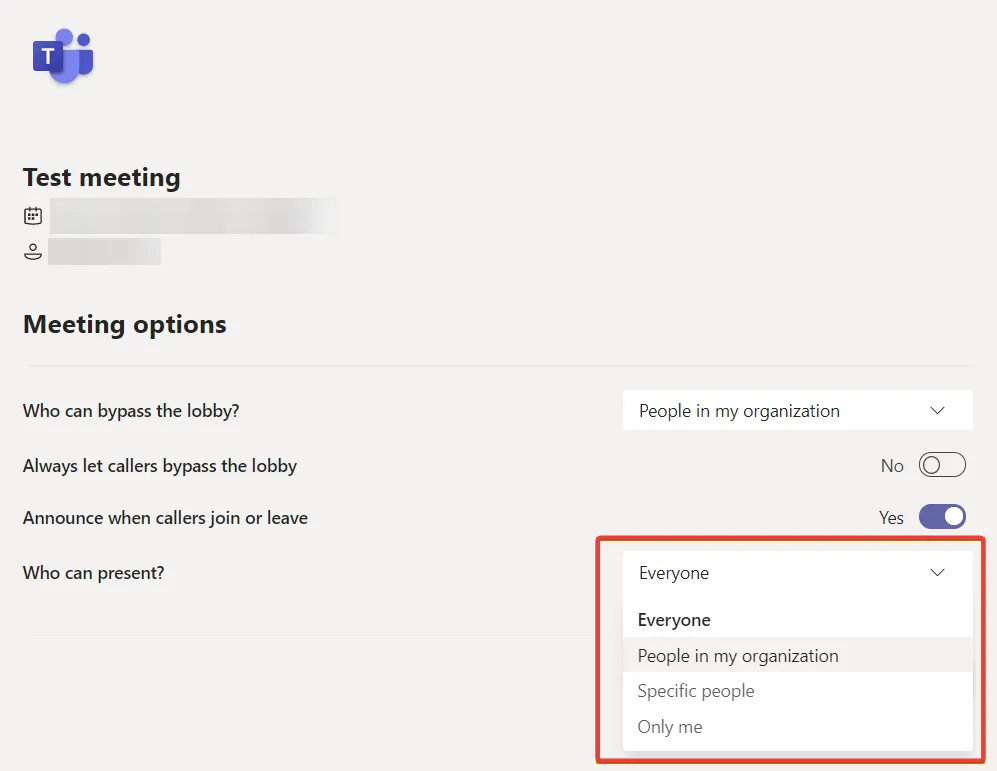
- Wenn Sie Bestimmte Personen auswählen, wählen oder geben Sie die Liste der Moderatoren in der Dropdown-Liste Moderatoren für dieses Meeting auswählen an, die angezeigt wird.
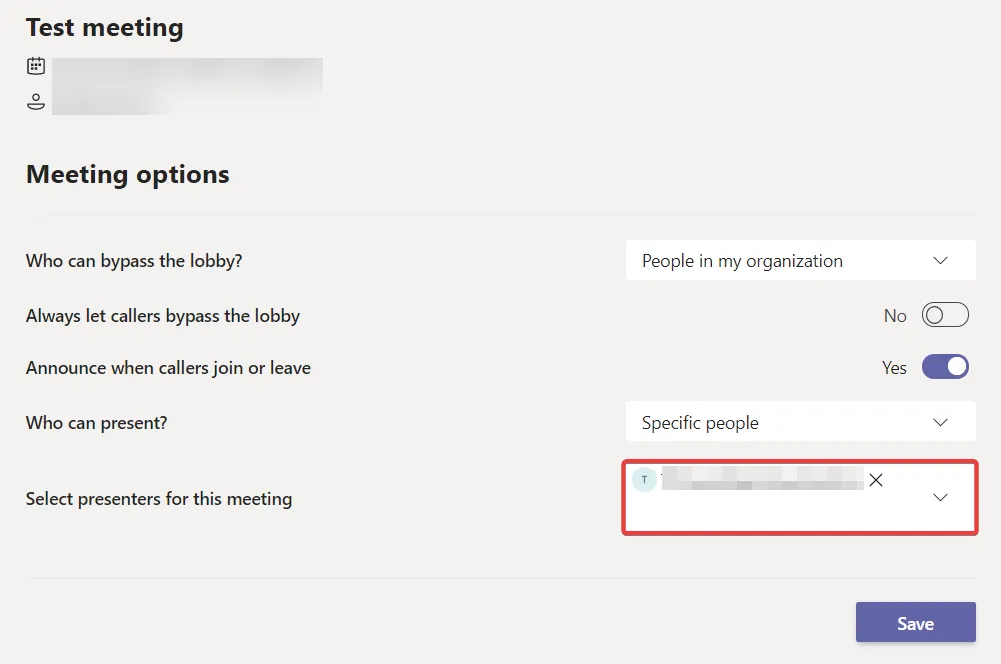
- Drücken Sie die Schaltfläche Speichern , wenn Sie fertig sind.
Hinweis: Bei Kanal-Meetings können Sie derzeit nur zwischen den Optionen „Jeder“ und „Nur ich“ wählen, da die Möglichkeit zur individuellen Auswahl von Moderatoren noch nicht verfügbar ist.
2. Während des Meetings
2.1 Über Einstellungen
- Klicken Sie während des Meetings auf das Menüsymbol (drei Punkte) in der Menüleiste, um auf weitere Optionen zuzugreifen.

- Wählen Sie Einstellungen aus dem Dropdown-Menü, gefolgt von Meeting-Optionen aus dem Untermenü.

- Der Bereich Meeting-Optionen wird auf der rechten Seite geöffnet. Setzen Sie die entsprechende Option in Wer kann präsentieren? Dropdown-Menü und klicken Sie auf die Schaltfläche Speichern , um die Änderungen zu übernehmen.
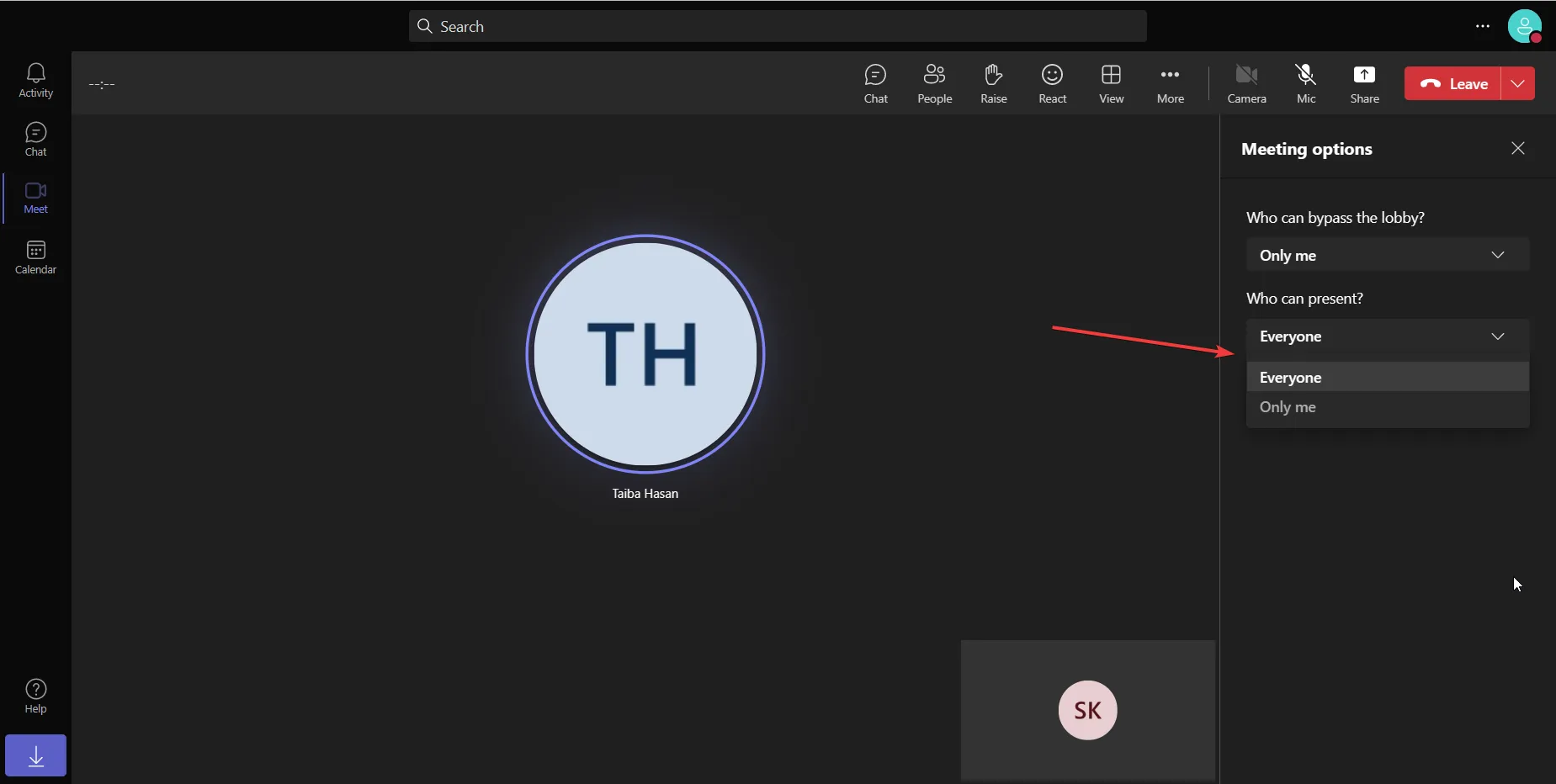
Sobald Sie jemanden zum Moderator machen, erhält er eine Benachrichtigung, dass er seine Inhalte im Meeting teilen kann.
Hinweis: Wenn der aktuelle Besprechungsplan wiederkehrend ist, gelten die hier vorgenommenen Änderungen für alle Besprechungstermine.
2.2 Aus der Teilnehmerliste
- Wechseln Sie in der oberen Menüleiste des Besprechungsfensters zur Registerkarte „ Personen “, um eine Liste aller Personen anzuzeigen, die derzeit an der Besprechung teilnehmen.

- Bewegen Sie in der Teilnehmerliste in der rechten Seitenleiste den Mauszeiger über den Namen des Teilnehmers, den Sie zum Moderator des laufenden Meetings machen möchten.
- Klicken Sie auf das Menüsymbol (drei Punkte), um die Liste der Einstellungen anzuzeigen, und wählen Sie die Option Moderator ernennen.

- Auf dem Bildschirm erscheint ein Bestätigungs-Popup, in dem Sie gefragt werden, ob Sie die Rolle des Teilnehmers ändern möchten. Drücken Sie zur Bestätigung die Taste Ändern .

Sobald Sie jemanden zum Moderator machen, wird er benachrichtigt, dass er jetzt Moderator ist und seine Inhalte teilen und das Meeting moderieren kann.
Welche Fähigkeiten hat ein Moderator in Microsoft Teams?
Ein Moderator hat Zugriff auf eine Reihe von Funktionen in Microsoft Teams; die wichtigsten sind hier aufgelistet:
- Präsentatoren haben die Möglichkeit, den Bildschirm und einzelne Anwendungen mit anderen Besprechungsteilnehmern zu teilen, was es einfach macht, eine Diashow, Dokumente und ähnliche Inhalte zu präsentieren.
- Sie können während ihrer Präsentationen Live-Untertitel aktivieren , damit sich Teilnehmer mit Hörbehinderung wertgeschätzt fühlen.
- Moderatoren können anderen Besprechungsteilnehmern die Möglichkeit gewähren oder einschränken, die geteilten Inhalte anzuzeigen, zu bearbeiten oder daran mitzuarbeiten.
- Ein Moderator kann während des laufenden Meetings Breakout-Räume erstellen und Teilnehmer in den Breakout-Räumen verwalten.
- Ein Meeting-Moderator kann Meeting-Teilnehmer entfernen und Personen aus der Lobby zulassen. Außerdem können sie die Rolle der Besprechungsteilnehmer ändern.
- Sie haben die Berechtigung, Besprechungen in Teams zur späteren Bezugnahme aufzuzeichnen.
Auf diese Weise ermöglicht es Microsoft Teams also dem Organisator und Mitorganisator, jemanden zu einem Referenten in der Besprechung zu machen.
Wenn Sie einen Vorschlag haben oder Hilfe bei einem Problem in der Microsoft Teams-App benötigen, können Sie sich im Kommentarbereich unten an uns wenden.



Schreibe einen Kommentar