3 Möglichkeiten zum Ausblenden installierter Programme unter Windows 10 & 11
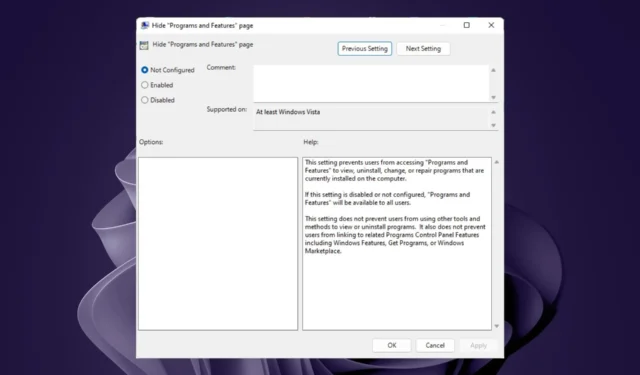
Es ist wahrscheinlich verwirrend, warum Sie Ihre installierten Programme verstecken, anstatt sie zu deinstallieren . Einige Leute ärgern sich jedoch, wenn sie ihre Lieblings-Apps nicht im Startmenü oder auf dem Desktop finden können, weil zu viele unnötige Apps Platz beanspruchen.
Wie verstecken Sie also installierte Programme auf Ihrem Windows-Gerät? Hier ist ein Artikel, der all die verschiedenen Möglichkeiten beschreibt, wie Sie dies erreichen können.
Warum sollte ich installierte Programme verstecken?
Sie fragen sich wahrscheinlich, warum jemand eine App herunterlädt, nur um sie zu verstecken. Es gibt jedoch zwingende Gründe, wie z.
- Bereinigen Sie Ihren Desktop – Ein überladener Desktop oder ein überladenes Startmenü kann Ihren PC verlangsamen und das Auffinden dessen erschweren, wonach Sie suchen.
- Bewahren Sie sie außer Sicht auf, bis Sie sie brauchen – Wenn Sie einige dieser Apps gelegentlich verwenden, wahrscheinlich einmal im Monat, müssen Sie sie nicht immer in Ihrem Startmenü oder auf Ihrem Desktop haben. Außerdem vermeiden Sie zu jeder Zeit, dass Ihnen der Speicherplatz ausgeht .
- Schneller Zugriff auf wichtige Apps – Es gibt Apps, die Sie täglich verwenden, und Sie müssen schnell darauf zugreifen, ohne suchen zu müssen. Durch das Ausblenden selten verwendeter Apps können Sie Platz für Ihre bevorzugten Apps schaffen.
- Kindersicherung – Wenn Sie Ihren PC mit Kindern teilen, sind einige Apps möglicherweise nicht altersgerecht, weshalb sie aus Datenschutz- und Datenschutzgründen verborgen bleiben müssen.
Wie verstecke ich alle Programme in Windows?
Bevor Sie mit dem Ausblenden von Apps beginnen, müssen Sie zunächst einige vorbereitende Schritte unternehmen. Folgendes müssen Sie tun:
- Stellen Sie sicher, dass Sie eine Sicherungskopie all Ihrer wichtigen Daten haben .
- Stellen Sie sicher, dass die App, die Sie ausblenden möchten, nicht ausgeführt wird.
- Stellen Sie sicher, dass keine anderen Dateien mit demselben Namen auf Ihrem Computer vorhanden sind.
- Verwenden Sie ein Konto mit Administratorrechten, um Änderungen am PC vorzunehmen.
Wenn Sie Ihren Bereich aufräumen möchten, können Sie auch das App-Symbol von Ihrem Desktop löschen, es von der Taskleiste lösen oder aus dem Startmenü ausblenden.
Andernfalls, wenn Sie nach dauerhafteren Möglichkeiten suchen, installierte Programme zu verbergen, befolgen Sie die folgenden Schritte.
1. Verwenden Sie den Gruppenrichtlinien-Editor
- Drücken Sie die Tasten Windows+ R, um den Befehl Ausführen zu öffnen .
- Geben Sie gpedit.msc in das Dialogfeld ein und klicken Sie dann auf , Enter um den Gruppenrichtlinien-Editor zu öffnen.

- Navigieren Sie zum folgenden Ort:
User Configuration/Administrative Templates/Control Panel/Programs - Suchen Sie die Option „Programme und Funktionen“ ausblenden, klicken Sie mit der rechten Maustaste darauf und wählen Sie Bearbeiten .
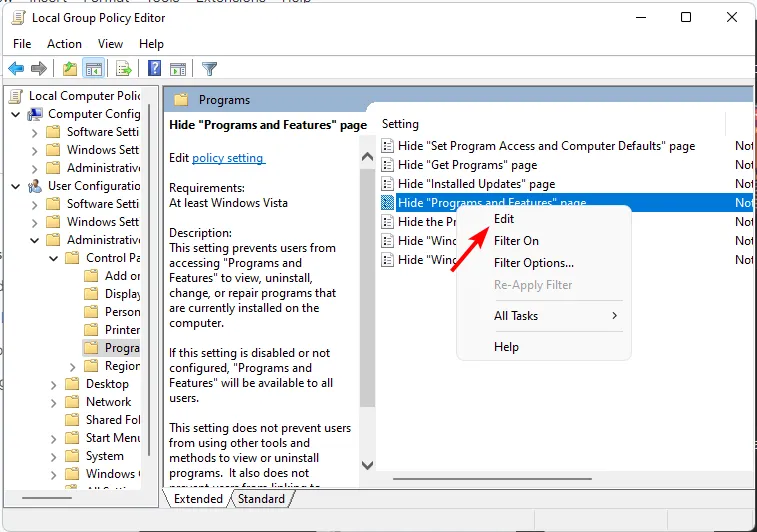
- Ein neues Fenster wird geöffnet. Aktivieren Sie die Option Aktiviert und klicken Sie auf Übernehmen und OK, um die Änderungen zu speichern.
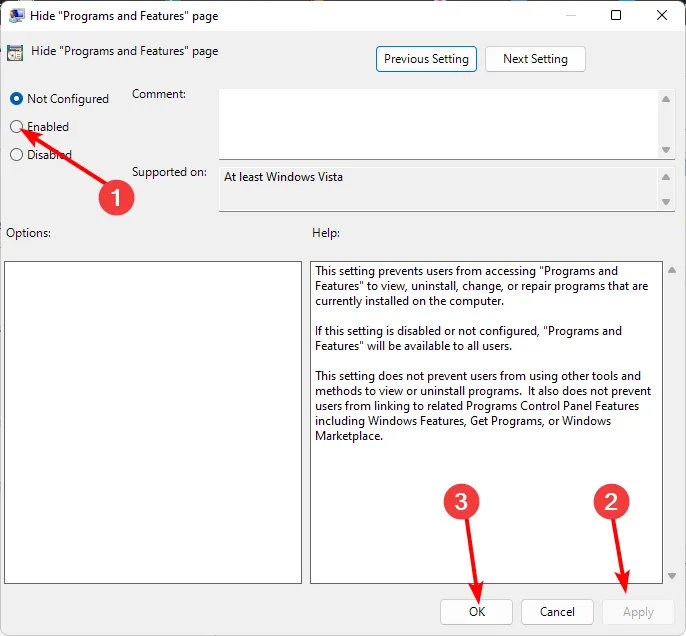
- Um die Änderungen rückgängig zu machen, aktivieren Sie einfach das Kontrollkästchen Nicht konfiguriert und klicken Sie dann auf Übernehmen und OK , um die Änderungen zu speichern.
Der einzige Nachteil dieser Methode ist, dass alle Ihre installierten Programme ausgeblendet werden. Wenn Sie also Probleme mit einer App haben, können Sie das Programm nicht deinstallieren, ändern oder reparieren.
Jeder, der versucht, auf eine Ihrer installierten Apps zuzugreifen, wird mit der Meldung Ihr Systemadministrator hat Programme und Funktionen deaktiviert angezeigt.
2. Verwenden Sie den Registrierungseditor
- Drücken Sie die Tasten Windows+ R, um den Befehl Ausführen zu öffnen .
- Geben Sie regedit in das Dialogfeld ein und klicken Sie auf , Enter um den Registrierungseditor zu öffnen .
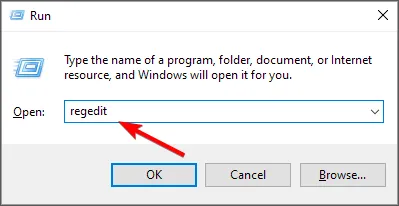
- Wenn eine UAC-Eingabeaufforderung angezeigt wird, klicken Sie auf Ja, um fortzufahren.
- Navigieren Sie je nach Standort Ihrer Ziel-App zum folgenden Ort:
HKEY_LOCAL_MACHINE\SOFTWARE\Microsoft\Windows\CurrentVersion\UninstalloderHKEY_LOCAL_MACHINE\SOFTWARE\Wow6432Node\Microsoft\Windows\CurrentVersion\Uninstall - Geben Sie SystemComponent als neuen Wertnamen ein.
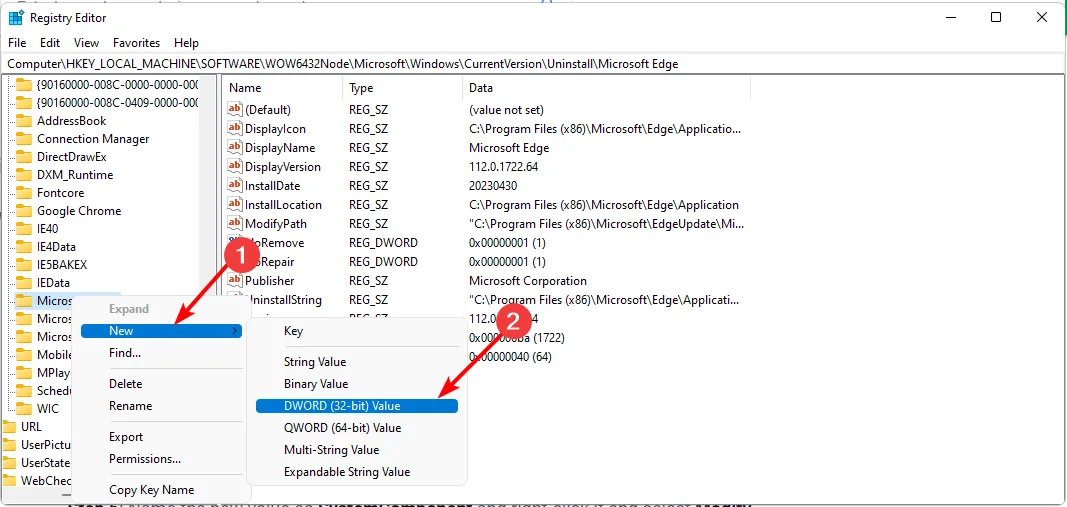
- Doppelklicken Sie darauf und setzen Sie die Wertdaten auf 1 .
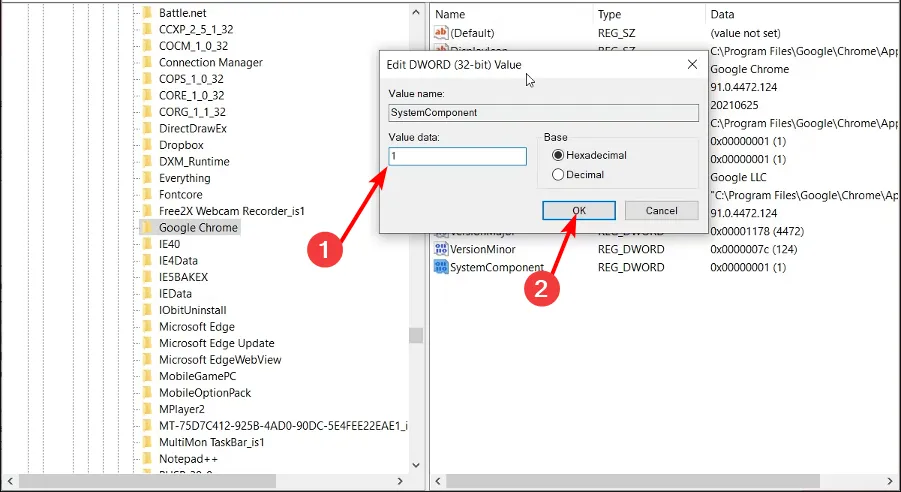
- Gehen Sie nun zurück zur Systemsteuerung und bestätigen Sie, dass die App ausgeblendet wurde.
- Um die App einzublenden, wiederholen Sie die Schritte 1 bis 4 und löschen Sie den SystemComponent-Eintrag.
Die App wird nur in der Deinstallationsliste in der Systemsteuerung ausgeblendet. Sie können jedoch über das Suchdienstprogramm in der Taskleiste danach suchen, wenn Sie darauf zugreifen müssen.
Während dies die Methode ist, mit der einzelne installierte Apps ausgeblendet werden können, ist das Bearbeiten der Registrierung eine sehr riskante Angelegenheit. Darüber hinaus kann das Ausblenden vieler Anwendungen mühsam sein, und Sie können leicht einen Fehler machen.
Sie müssen zuvor ein Backup erstellt oder einen Wiederherstellungspunkt erstellt haben. Sollte sonst etwas schief gehen, könnten die Ergebnisse katastrophal sein und Ihr PC könnte funktionsunfähig werden.
3. Verwenden Sie Apps von Drittanbietern
Da die integrierten Methoden zum Ausblenden von Apps in Windows ihre Grenzen haben, sollten Sie Apps von Drittanbietern in Betracht ziehen. Diese Apps bieten viel mehr Funktionen und haben weniger Schritte als die beiden oben genannten.
Stellen Sie bei der Auswahl einer App für diese Aufgabe sicher, dass sie aus dem Microsoft Store oder zumindest von einer vertrauenswürdigen Website stammt. Zum Beispiel die Hide from Uninstall App oder Apphide . Auf diese Weise können Sie Ihren Computer übersichtlicher und sauberer machen, ohne Malware von diesen Websites zu importieren.
Einige Benutzer empfahlen auch, die Laufwerkspartition zu verbergen , auf der sich die installierten Programme befinden. Wenn jedoch jemand entdeckt, dass die Laufwerkspartition versteckt ist, und sie wiederherstellt, werden die Apps ebenfalls wieder angezeigt.
An anderer Stelle können Sie auch Ihre Taskleistensymbole ausblenden , wenn Ihnen der Arbeitsspeicher ausgeht oder Sie Ihren Bildschirm entrümpeln möchten.
Das ist alles, was wir für diesen Artikel hatten. Teilen Sie uns Ihre bevorzugte Methode zum Ausblenden von Apps und den Grund im Kommentarbereich unten mit.



Schreibe einen Kommentar