3 Möglichkeiten zum Erstellen eines Spiegelvolumes unter Windows 11

Ein Laufwerksausfall ist ein ernstes Problem und kann dazu führen, dass Ihre Dateien nicht wiederhergestellt werden können oder Ihr Startlaufwerk nicht mehr funktioniert. Aus diesem Grund entscheiden sich viele Benutzer dafür, ein Spiegelvolume unter Windows 11 zu erstellen, um dies zu verhindern.
Falls Sie es nicht wissen: Das Spiegelvolume ist eine exakte Kopie eines anderen Laufwerks und dient als Backup für den Fall, dass ein Festplattenfehler auftritt. Es ist eine großartige Backup-Lösung und heute zeigen wir Ihnen, wie Sie sie auf Ihrem PC erstellen.
Was sind die Voraussetzungen für die Einrichtung eines Spiegel-Volumes?
- Zwei dynamische Datenträger mit ähnlicher Größe. Das Spiegellaufwerk kann größer als das Quelllaufwerk sein.
- RAID-Unterstützung, die auf fast jedem modernen PC verfügbar ist.
- Das Spiegellaufwerk sollte nicht zugeordnet sein und keine Volumes enthalten.
Wie erstelle ich ein Spiegelvolume in Windows 11?
1. Verwenden Sie die Datenträgerverwaltung
- Drücken Sie die Windows Taste + X und wählen Sie Datenträgerverwaltung .
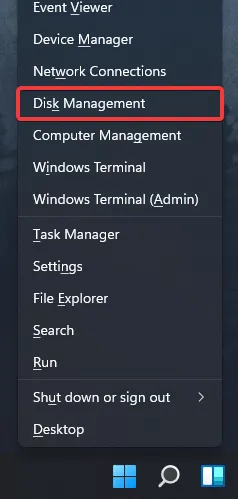
- Suchen Sie die primäre Festplatte, klicken Sie mit der rechten Maustaste darauf und wählen Sie Spiegel hinzufügen .
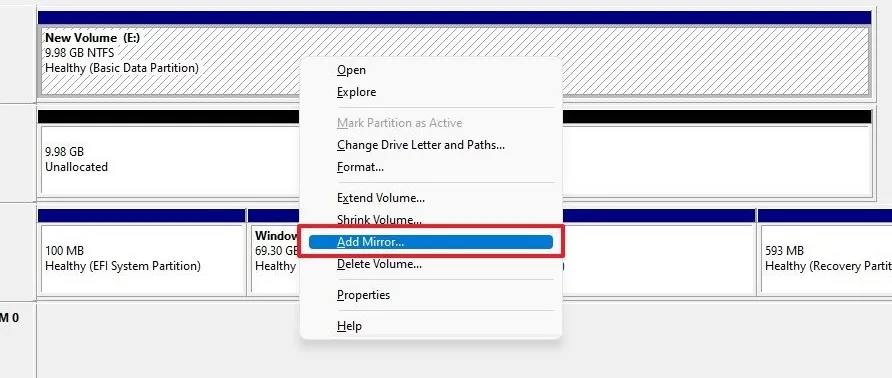
- Wählen Sie im Dialogfeld die sekundäre Festplatte aus, die Sie verwenden möchten. Das Laufwerk sollte nicht zugeordnet sein.
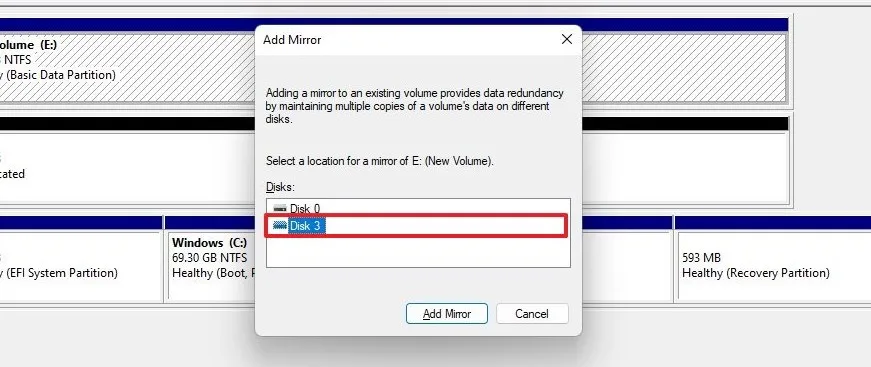
- Befolgen Sie die Anweisungen auf dem Bildschirm, um unter Windows ein gespiegeltes Volume zu erstellen. Möglicherweise muss das Spiegellaufwerk formatiert werden. Verwenden Sie daher dieselben Einstellungen wie für das Quelllaufwerk.
2. Nutzen Sie die Funktion „Speicherplätze“.
- Drücken Sie die WindowsTaste +, Ium die Einstellungen-App zu öffnen.
- Navigieren Sie zu Speicher .

- Wählen Sie „Speicherplätze“ aus .

- Klicken Sie anschließend auf „Speicherpool erstellen“ und „Speicherplatz“ und legen Sie den Namen für den Speicherpool fest.

- Wählen Sie die beiden Laufwerke aus, die Sie verwenden möchten, und klicken Sie auf Erstellen .
- Geben Sie den gewünschten Namen für den Spiegel ein, stellen Sie die Ausfallsicherheit auf Zwei-Wege-Spiegel ein und klicken Sie auf Erstellen.

- Geben Sie als Nächstes den Namen des Etiketts an, legen Sie den Laufwerksbuchstaben fest, stellen Sie das Dateisystem auf NTFS ein und klicken Sie auf „ Formatieren“ .

- Nachdem der Vorgang abgeschlossen ist, wird das neue Laufwerk auf Ihrem PC angezeigt.
3. Verwenden Sie das Befehlszeilentool
- Drücken Sie die Windows Taste + X und wählen Sie Windows Terminal (Admin) .
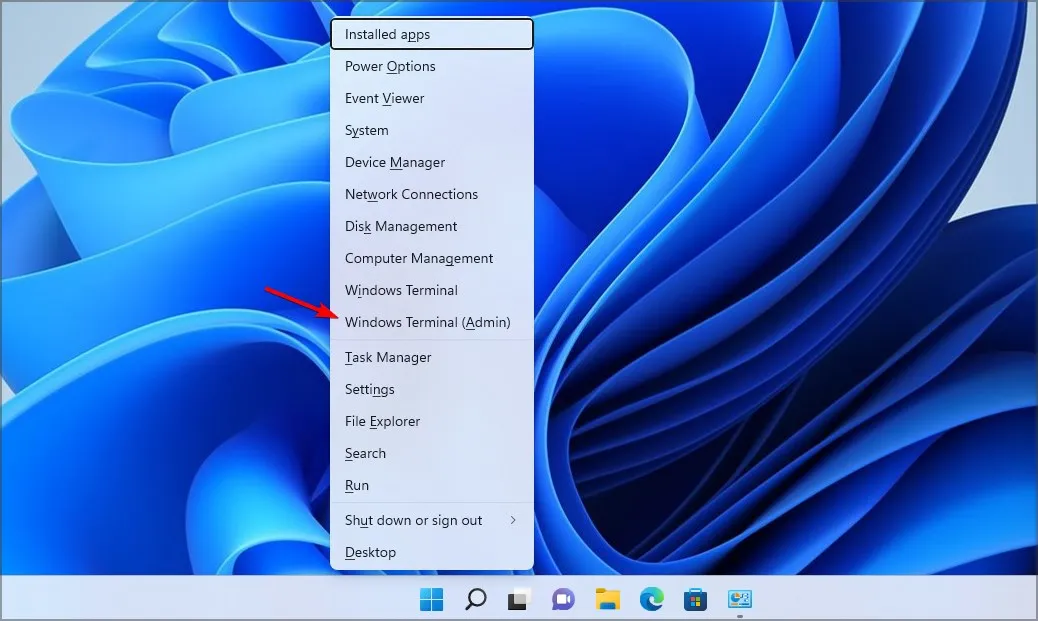
- Führen Sie den folgenden Befehl aus:
diskpart
- Führen Sie als Nächstes den folgenden Befehl aus:
list disk
- Suchen Sie die Festplatten, die Sie spiegeln möchten. In diesem Beispiel verwenden wir Datenträger 0 und Datenträger 1.
- Typ
select disk 0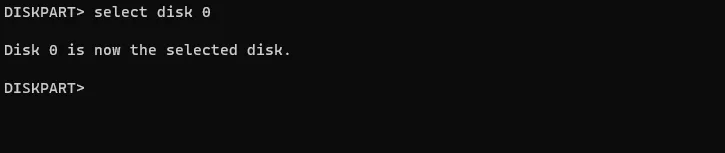
- Als nächstes verwenden Sie diesen Befehl, um den Basisdatenträger in den dynamischen Datenträger zu konvertieren:
convert dynamic
- Wiederholen Sie die Schritte 4 und 5 auch für Datenträger 1.
- Führen Sie den folgenden Befehl aus, um ein Spiegelvolume auf der gewünschten Festplatte zu erstellen:
create volume mirror disk=1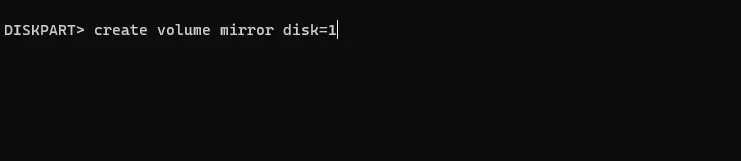
- Führen Sie abschließend Folgendes aus, um die andere Festplatte zum Spiegel hinzuzufügen:
add disk=0 - Beenden Sie anschließend diskpart und starten Sie Ihren PC neu.
Dies ist eine erweiterte Methode, die für Benutzer geeignet ist, die bereits mit Diskpart vertraut sind. Verwenden Sie diese Methode mit besonderer Vorsicht.
Warum kann ich kein gespiegeltes Volume erstellen?
- Eines Ihrer Laufwerke ist nicht Teil des Speicherpools.
- Ihre Festplatten sind nicht als dynamisch konfiguriert.
- Die Spiegelplatte ist kleiner als die Quellplatte.
Es ist ziemlich einfach, ein Spiegelvolume unter Windows 11 zu erstellen, und wir empfehlen die Verwendung der Datenträgerverwaltung oder der Speicherplätze, um dies zu erreichen, da dies die einfachste Methode ist.
Verwenden Sie Spiegelvolumes und wie erstellen Sie diese am liebsten? Gehen Sie zu den Kommentaren und lassen Sie es uns wissen!



Schreibe einen Kommentar