3 Möglichkeiten, alte Dateien unter Windows 10 und 11 automatisch zu löschen

Wenn Sie häufig Dateien herunterladen oder Screenshots machen, aber vergessen, diese nach der Verwendung zu löschen, kann der Speicher Ihres Computers schnell überfüllt sein. Also, was ist die Lösung? Nun, wir haben drei einfache Methoden, mit denen Sie ältere Dateien auf Ihrem Windows-PC automatisch löschen können. Tatsächlich ist unser Laptop auch mit veralteten Screenshots und Dokumenten gefüllt, daher zeigen wir Ihnen anhand dieses Beispiels, wie Sie alte Dateien unter Windows im Hintergrund automatisch löschen.
Vor- und Nachteile des automatischen Löschens von Dateien
Wie jede Technologie hat auch das automatische Löschen von Dateien Vor- und Nachteile. Hier sind einige Vor- und Nachteile, die Sie berücksichtigen sollten:
Vorteile:
- Der offensichtlichste Vorteil der Einrichtung einer automatischen Löschfunktion besteht darin, dass Sie Dateien nicht manuell löschen müssen, was viel Zeit und Mühe spart.
- Es verhindert, dass Ihr Computer mit unnötigen Dateien überladen wird, was die Systemleistung verbessern kann.
- Durch das automatische Löschen von Dateien verringern Sie außerdem das Risiko, versehentlich sensible oder vertrauliche Informationen auf Ihrem PC zu hinterlassen.
Nachteile:
- Eine der größten Ängste, denen man begegnen kann, ist das unbeabsichtigte Entfernen von Dateien.
- Möglicherweise haben Sie nicht viel Kontrolle darüber, welche Art von Dateien automatisch gelöscht werden sollen, was möglicherweise dazu führt, dass Dateien entfernt werden, die Sie behalten möchten.
- Sobald die Dateien gelöscht sind, kann es schwierig oder unmöglich sein, die Dateien wiederherzustellen .
- Das Einrichten von Regeln für das automatische Löschen kann kompliziert sein, und falsche Konfigurationen können zu Problemen wie unbeabsichtigtem Löschen von Dateien führen.
1. Speichersinn verwenden
Eine der einfachsten Methoden, die wir Anfängern und weniger technisch versierten Benutzern empfehlen, wäre die Verwendung der Storage Sense-Funktion auf ihrem Windows-PC. Es ist einfach und leicht zu verwenden und mit ihm können Sie die meisten temporären Dateien und heruntergeladenen Dateien, die sich seit Ewigkeiten unter der Haube in Ihrem Computer befinden, problemlos verwalten.
So konfigurieren Sie Storage Sense:
Für Windows 11:
1. Gehen Sie zu Einstellungen (Windows-Taste + I) > System > Speicher .
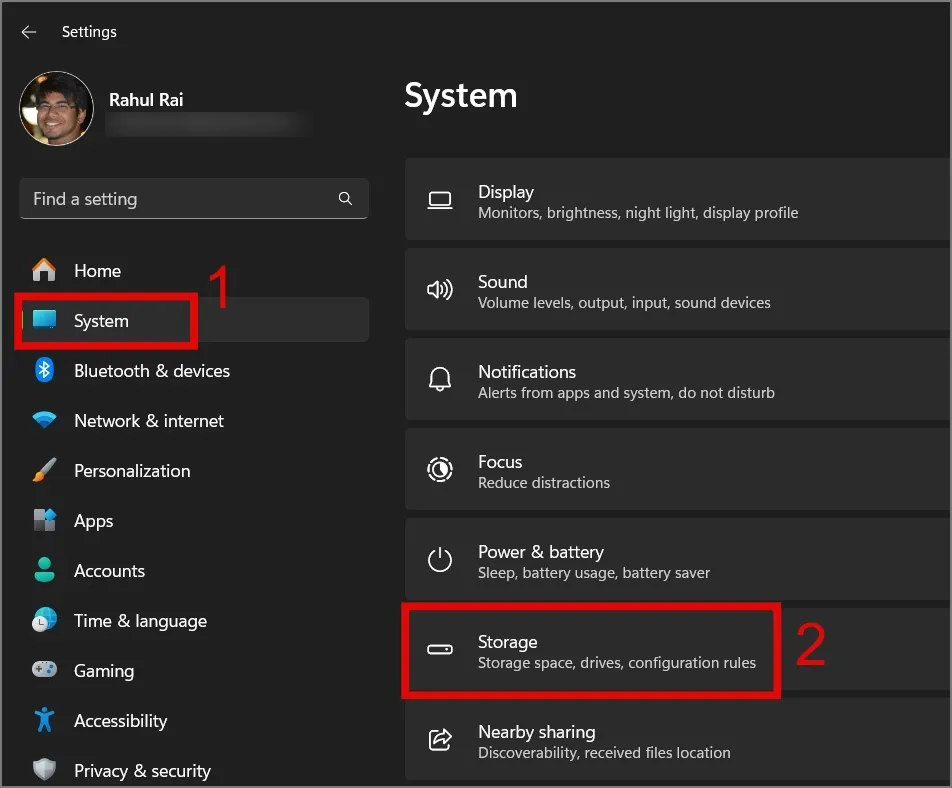
2. Als nächstes aktivieren Sie den Storage Sense- Schalter.
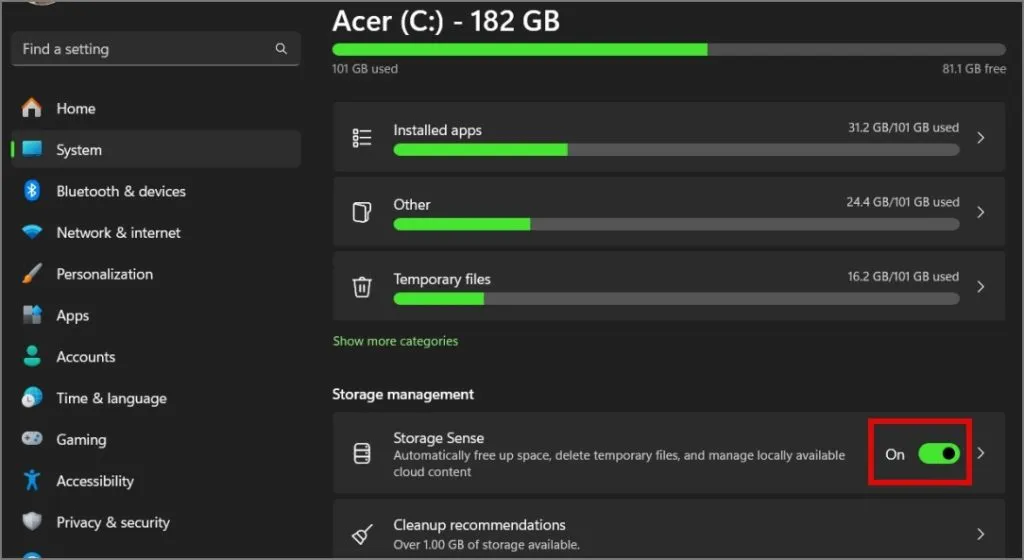
3. Um nun Storage Sense zu konfigurieren, klicken Sie darauf und wählen Sie die Bereinigungsdauer für Storage Sense, Papierkorb und Download-Ordner aus.
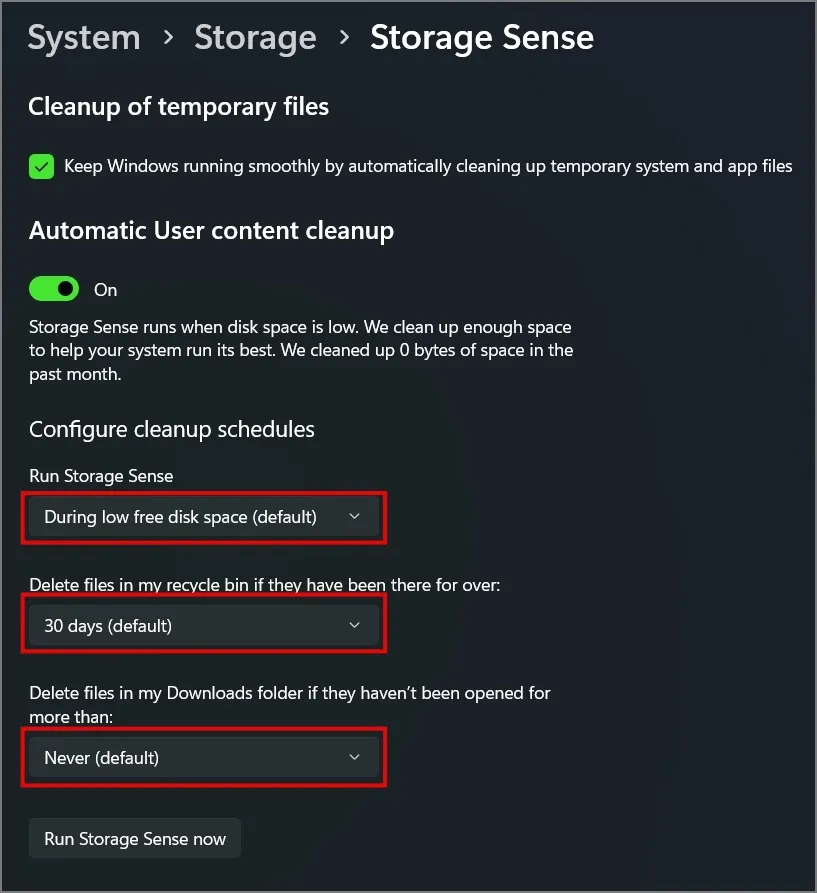
Auf unserem Laptop haben wir folgende Einstellungen vorgenommen:
- Führen Sie Storage Sense aus: Jede Woche
- Dateien in meinem Papierkorb löschen: 30 Tage
- Dateien in meinem Download-Ordner löschen: 60 Tage
Das ist alles! Es löscht nun automatisch alle älteren Dateien auf Ihrem Computer basierend auf der von Ihnen festgelegten Zeitachse.
Wenn Sie Storage Sense manuell ausführen möchten , können Sie einfach auf die Schaltfläche „Storage Sense jetzt ausführen“ klicken und alle temporären oder älteren Dateien werden von Ihrem Windows-Computer gelöscht.
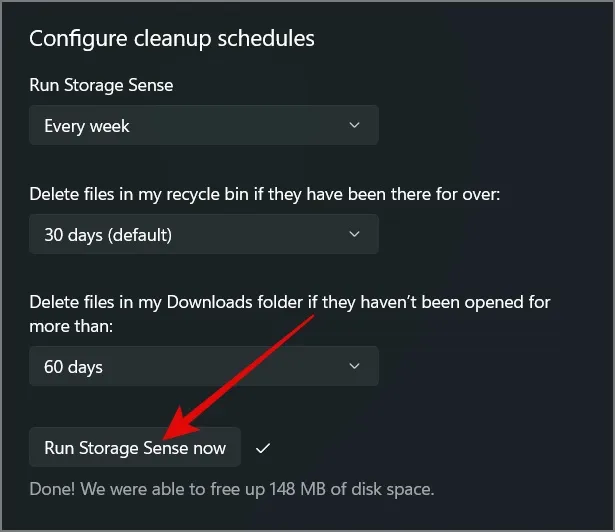
Für Windows 10:
1. Starten Sie die App „Einstellungen“ (Windows-Taste + I) und navigieren Sie zur Seite „System“ .

2. Gehen Sie als Nächstes zum Abschnitt „Speicher“ und aktivieren Sie dann die Funktion „Storage Sense“ .
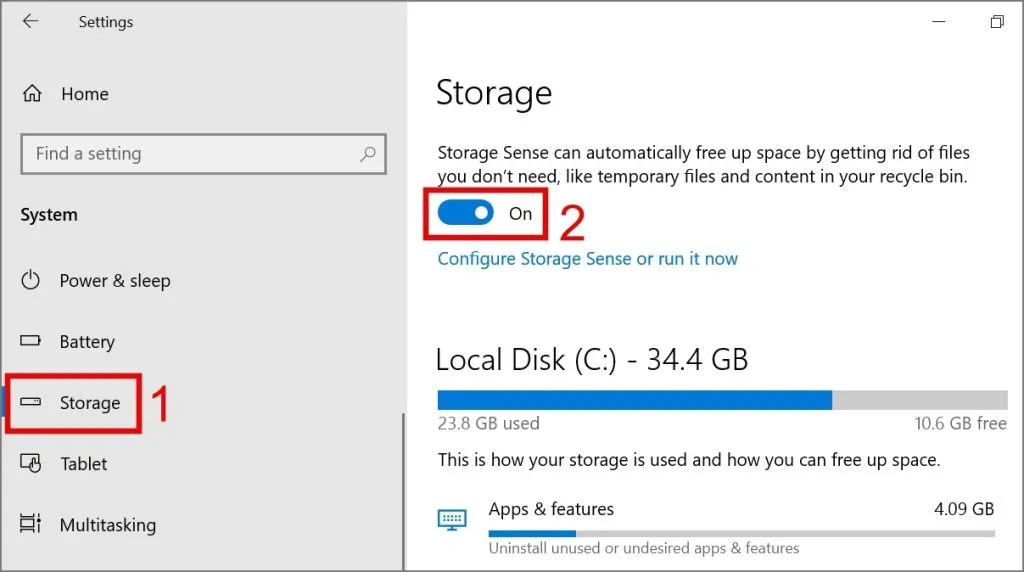
3. Um Anpassungen vorzunehmen, klicken Sie auf den Link „Storage Sense konfigurieren oder jetzt ausführen“ .
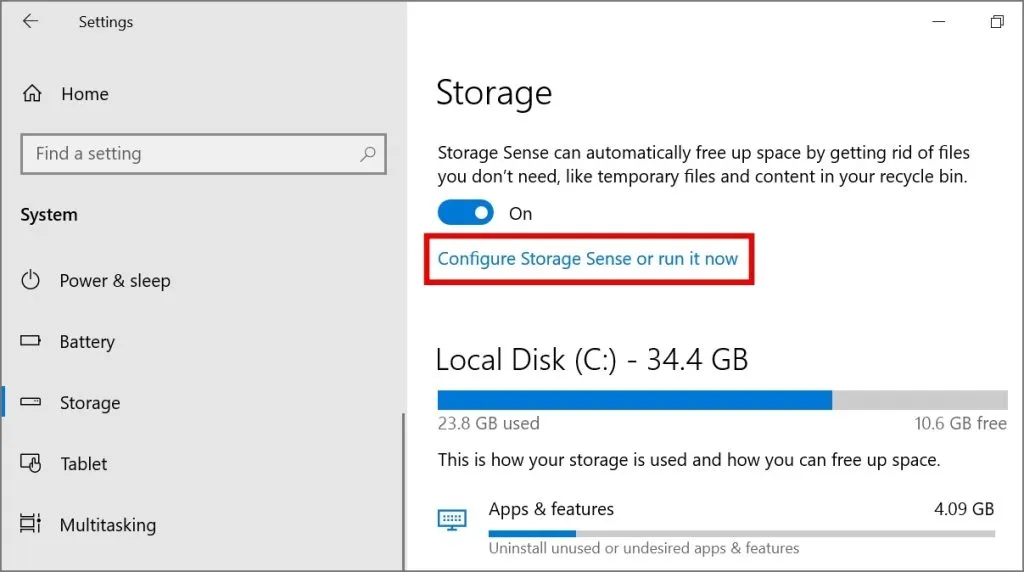
4. Anschließend können Sie die Einstellungen nach Ihren Wünschen konfigurieren.
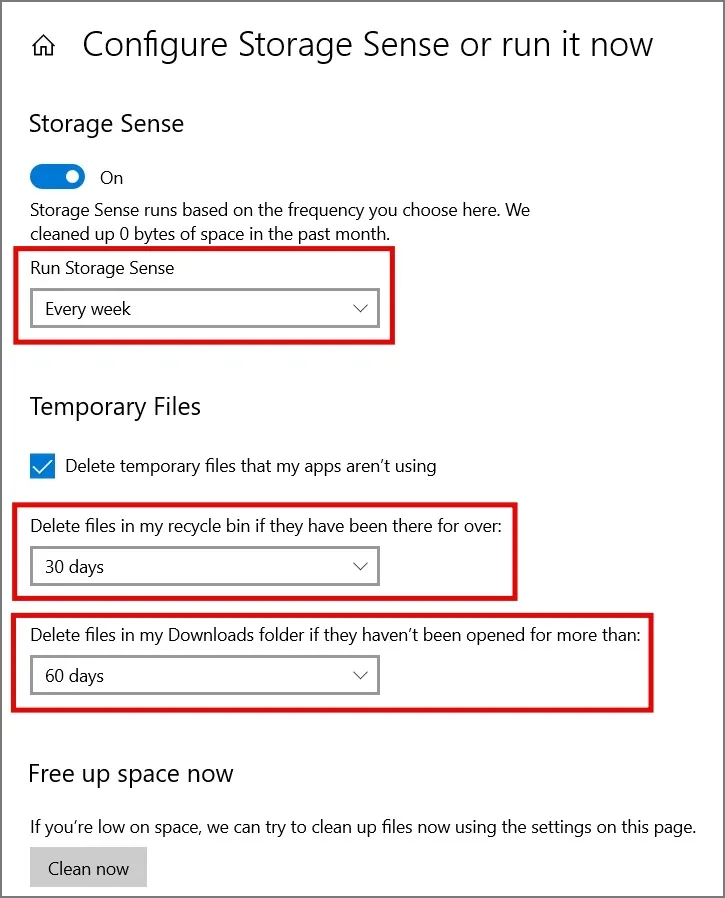
Wenn Sie Storage Sense manuell ausführen möchten, müssen Sie, ähnlich wie bei Windows 11, nur auf die Schaltfläche „Jetzt bereinigen“ klicken .
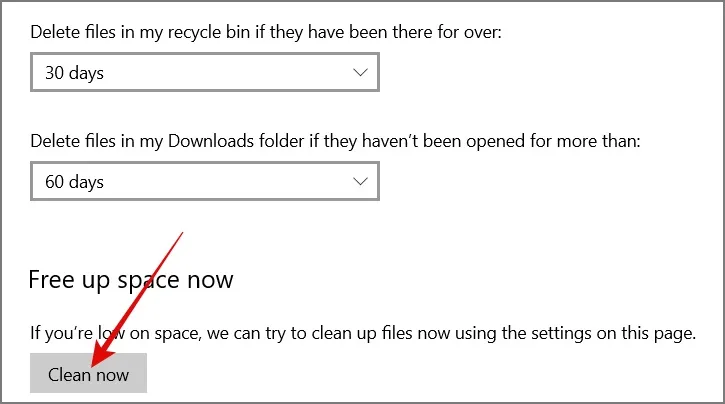
2. Verwendung von Microsoft PC Manager
Im Jahr 2022 führte Microsoft ein neues Tool für Windows 10 und 11 namens Microsoft PC Manager ein . Mit diesem einfachen Tool können Sie temporäre Dateien bereinigen und die Speichernutzung verwalten. Die App bietet auch eine Option zum automatischen Löschen temporärer Dateien und hilft Ihnen so, Ihren Computer frei von unnötigem Durcheinander zu halten. So funktioniert das:
1. Laden Sie die Microsoft PC Manager -App herunter, falls Sie dies noch nicht getan haben, und öffnen Sie dann die App .
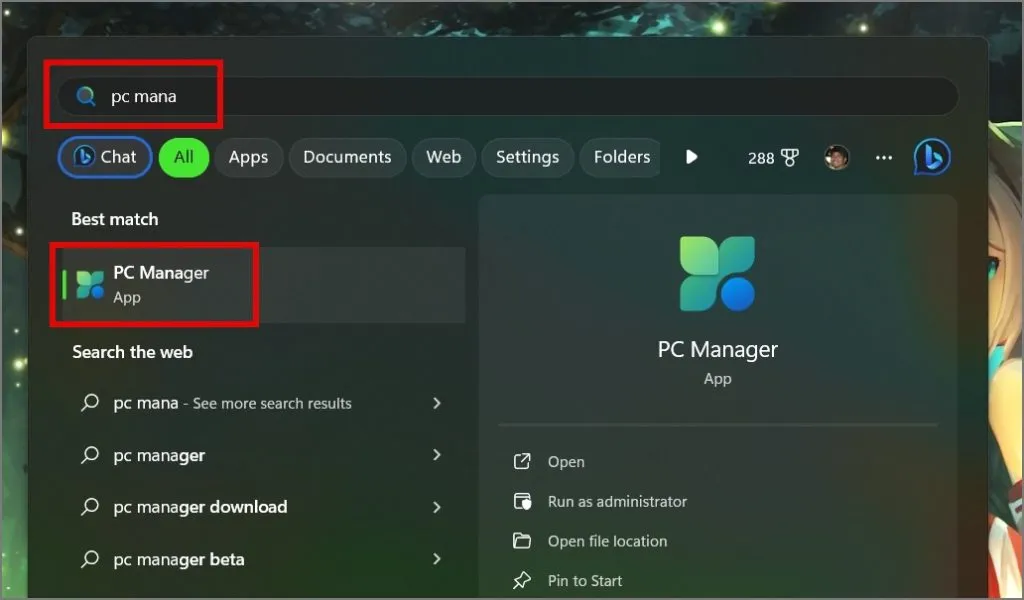
2. Klicken Sie anschließend auf das Zahnrad- Symbol und wählen Sie die Option „Einstellungen“ .
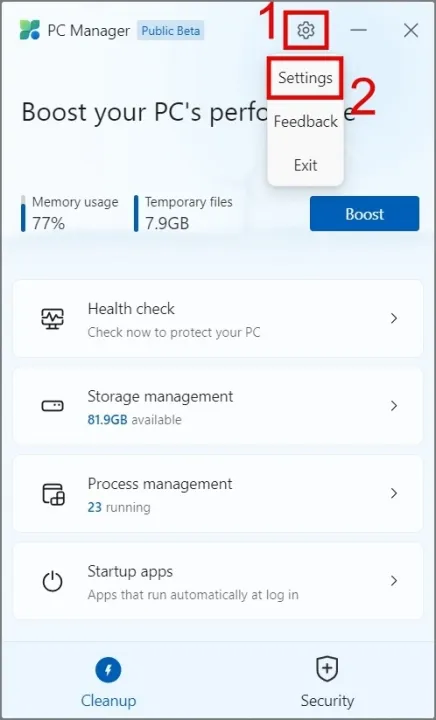
3. Aktivieren Sie abschließend den Schalter neben „PC Manager beschleunigt Ihren PC automatisch“ .
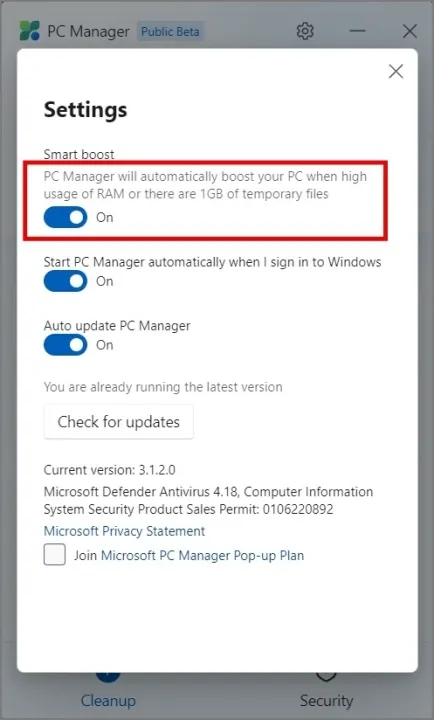
Falls der PC-Manager die Dateien aufgrund eines Fehlers nicht automatisch löschen konnte, können Sie die Daten manuell löschen. Klicken Sie dazu einfach auf die Boost- Schaltfläche und alle temporären Dateien sowie die Speichernutzung werden sofort von Ihrem Computer gelöscht.
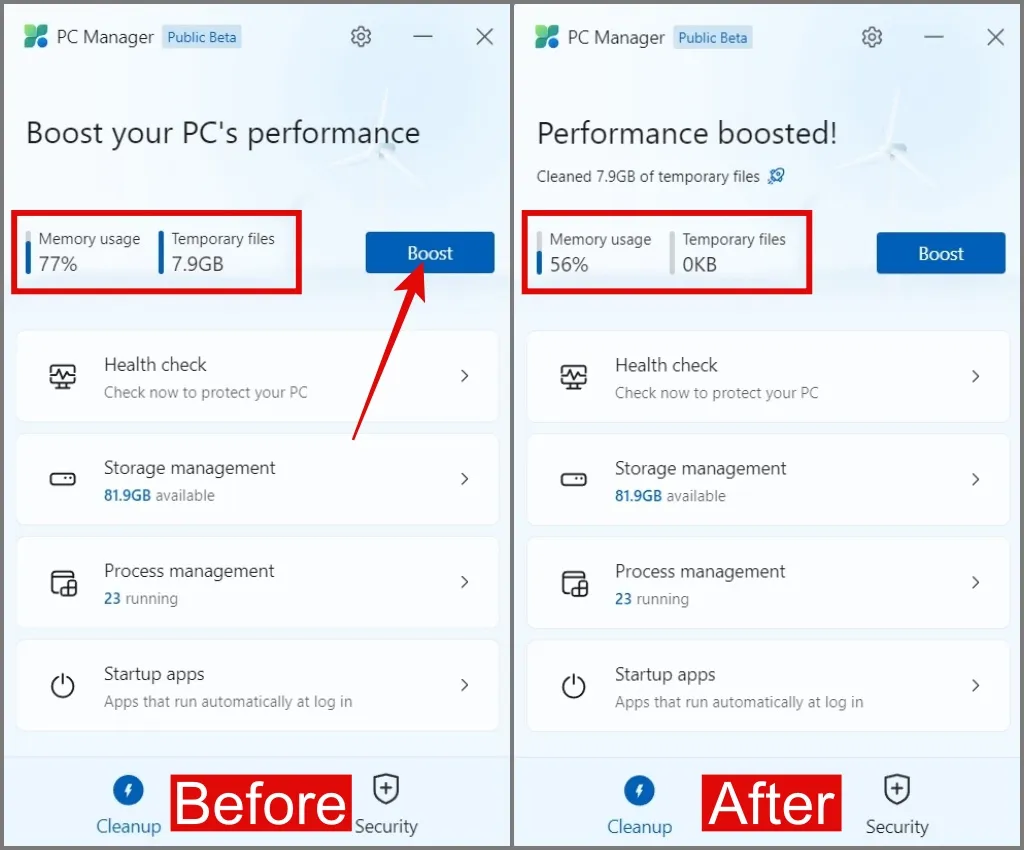
3. Verwenden der Eingabeaufforderung
Wenn Sie die Eingabeaufforderung verwenden, haben Sie nicht nur die Möglichkeit, ältere Dateien zu löschen, sondern auch die Flexibilität, den Löschzeitpunkt anhand der Anzahl der Tage auszuwählen. Lass uns anfangen:
1. Starten Sie die Windows-Suche (Windows-Taste + S) und suchen Sie nach „Eingabeaufforderung“ . Sobald Sie es gefunden haben, klicken Sie mit der rechten Maustaste darauf und wählen Sie die Option Als Administrator ausführen .
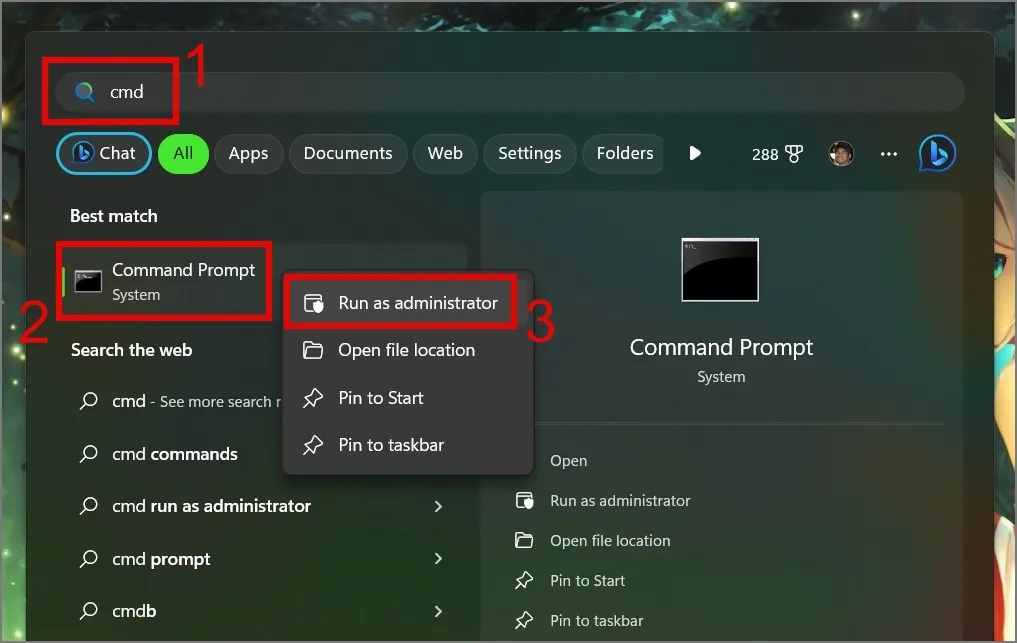
2. Geben Sie als Nächstes den folgenden Befehl ein , um die spezifischen Dateien zu löschen, die Sie seit 30 Tagen nicht geändert haben:
ForFiles /p "C:\Path\To\Folder"/s /d -30 /c "cmd /c del /q @file"
Folgendes bewirkt der ForFiles-Befehl:
- /p – teilt ForFiles mit, wo mit der Suche nach Dateien begonnen werden soll.
- /s – lässt den Befehl auch in Unterordnern suchen.
- /d – gibt das letzte Änderungsdatum für eine Datei an.
- /c – ForFiles anweisen, etwas mit den Dateien zu tun. Normalerweise ist es „cmd /c del @file“.
- /q – fragt nicht nach Ihrer Bestätigung zum Löschen von Dateien.
Wenn Sie mehr über jeden Befehl im Detail erfahren möchten, können Sie den Befehl „ForFiles /?“ verwenden. Befehl (ohne Anführungszeichen).
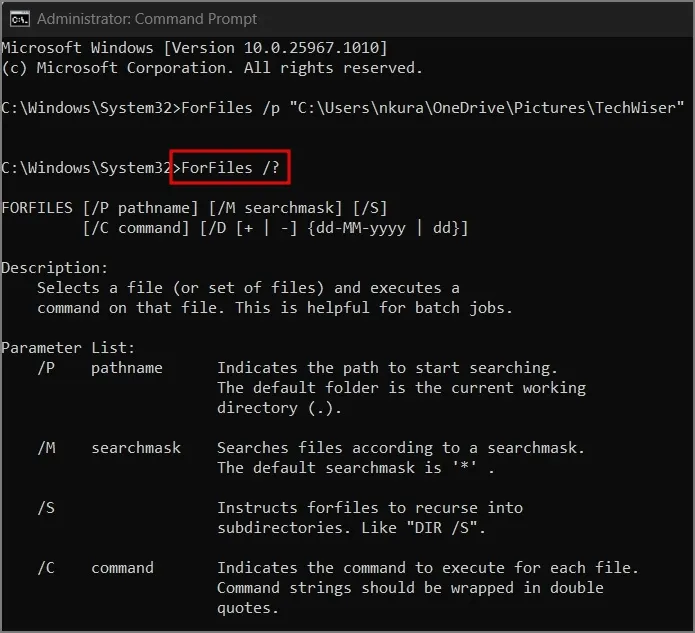
Beispielsweise haben wir „C:\Path\To\Folder“ durch unseren spezifischen Ordnerspeicherort ersetzt. Darüber hinaus haben wir das Änderungsdatum von 30 auf 15 angepasst, um es unseren Bedürfnissen anzupassen.
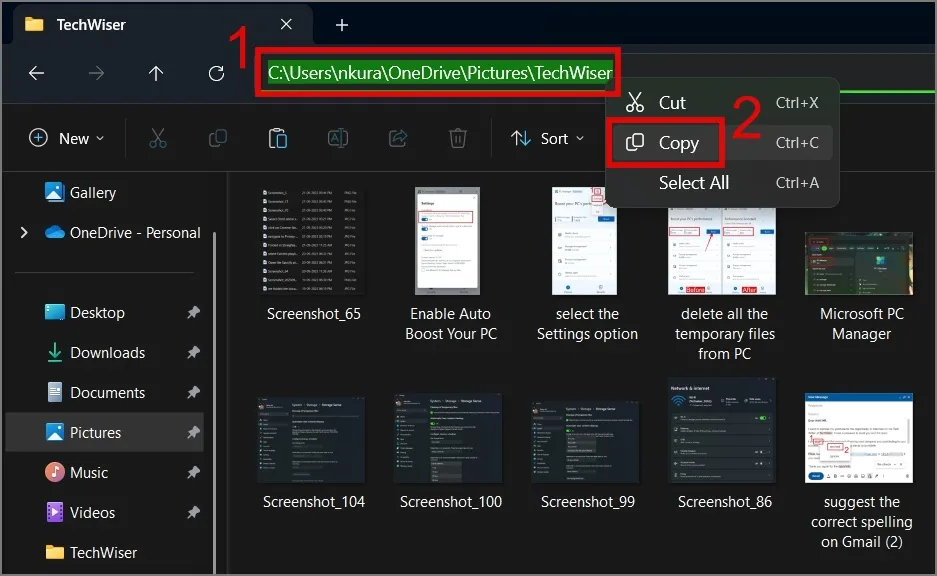
ForFiles /p "C:\Users\nkura\OneDrive\Pictures\TechWiser"/s /d -15 /c "cmd /c del /q @file"
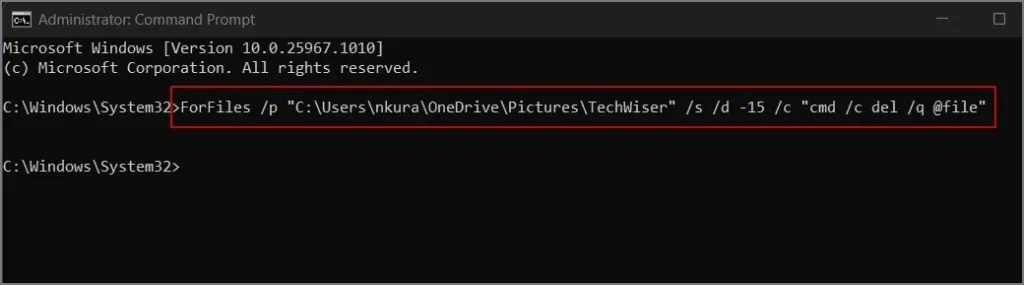
Wie Sie auf dem Bild unten sehen können, wurden die alten Dateien, die 15 Tage lang nicht geändert wurden, sofort gelöscht.
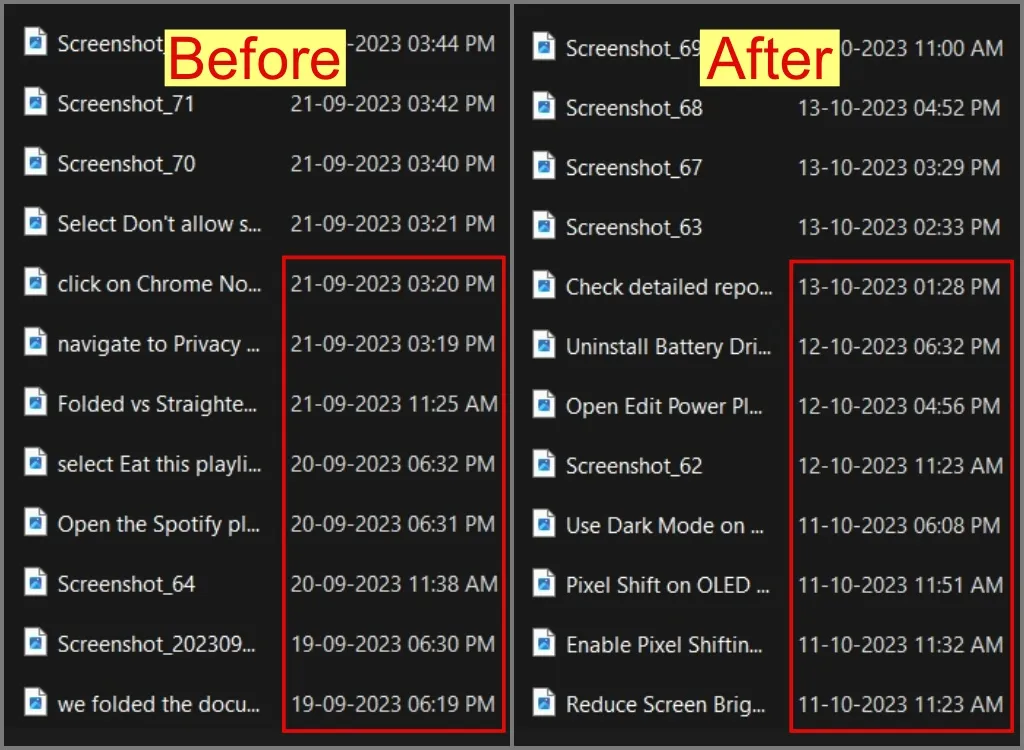
Räumen Sie Ihren Windows-PC auf
Früher waren unsere Windows-Computer immer mit vielen alten Screenshots und heruntergeladenen Dateien gefüllt, von denen die Hälfte irrelevant wurde, sobald unsere Arbeit damit erledigt war. Aber dank der oben beschriebenen Methoden müssen wir alte Dateien nicht mehr manuell löschen. Das Einzige, was wir beachten müssen, ist, keine wichtigen Dateien zu dem für die automatische Löschung festgelegten Ordner hinzuzufügen oder diese Dateien zumindest an einen anderen Ort zu verschieben. Wir hoffen, dass der obige Leitfaden auch für Sie hilfreich war.



Schreibe einen Kommentar