3 Möglichkeiten, Ihrer PowerPoint-Präsentation einen Timer hinzuzufügen
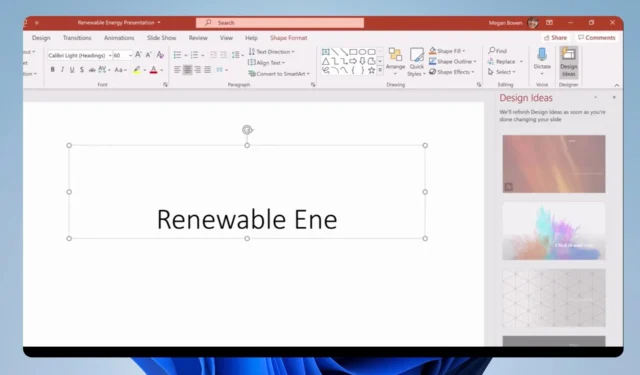
PowerPoint ermöglicht es Benutzern, ihre Präsentationen an ihre Bedürfnisse anzupassen, was die Verständlichkeit und den Komfort erhöht. Eine gängige anpassbare Funktion ist das Hinzufügen eines Timers zu PowerPoint-Präsentationen. Daher besprechen wir das Einfügen eines Countdown-Timers in Ihre PPT.
Sie können auch überprüfen, ob PowerPoint ein Video aus der ausgewählten Datei nicht einfügen kann .
Warum sollte ich meiner PowerPoint-Präsentation einen Timer hinzufügen?
Das Hinzufügen eines Timers zu Ihrer PowerPoint-Präsentation hat viele Vorteile für den Präsentator und das Publikum. Einige bemerkenswerte sind:
- Durch das Einfügen eines Timers erfahren Sie und Ihr Publikum, wie viel Zeit seit Beginn der Präsentation vergangen ist.
- Der Timer hilft dem Präsentator, in Situationen, in denen Sie ein Zeitlimit haben, vorsichtig und aufmerksam zu sein.
- Auch das Hinzufügen eines Timers zu Ihrer PowerPoint-Präsentation kann als Pause dienen. Es hilft Ihrem Publikum, genau zu wissen, wann es wieder auf seinen Sitzen sitzen muss.
Insgesamt ist ein Timer ein praktisches Werkzeug während einer Präsentation, da jeder gute Präsentator weiß, wie wichtig das Timing ist. Wir werden jedoch einige grundlegende Schritte besprechen, die Sie befolgen können, um den Timer zu Ihren Folien hinzuzufügen.
Wie kann ich einer PowerPoint-Präsentation einen Timer hinzufügen?
1. Verwenden Sie ein Add-In
- Klicken Sie in der oberen Leiste auf die Registerkarte Einfügen . Tippen Sie in der Symbolleiste auf die Schaltfläche Add-Ins abrufen, um auf das Add-In-Menü zuzugreifen.

- Sie werden zum Add-In-Store von Microsoft weitergeleitet . Suchen Sie nach einem Timer, um die verfügbaren Optionen zu überprüfen, und klicken Sie dann auf die Schaltfläche Hinzufügen .
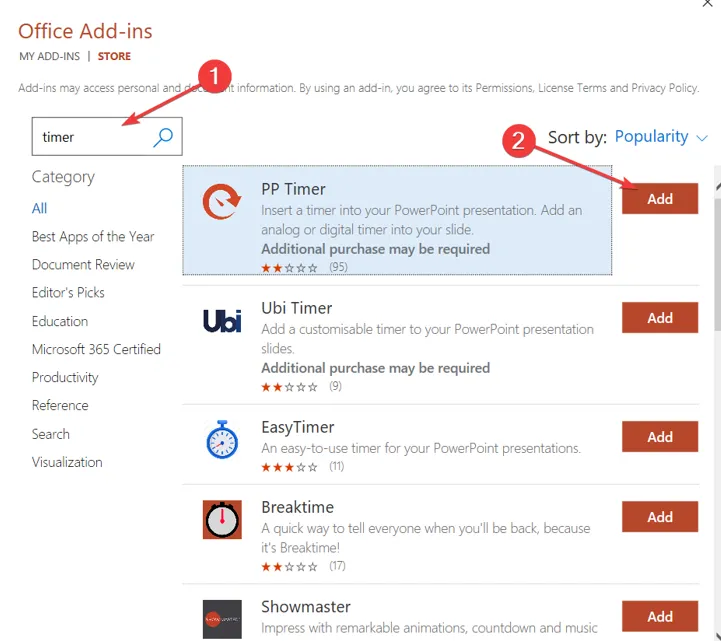
- Warten Sie, bis der Timer Ihre Präsentation widerspiegelt.
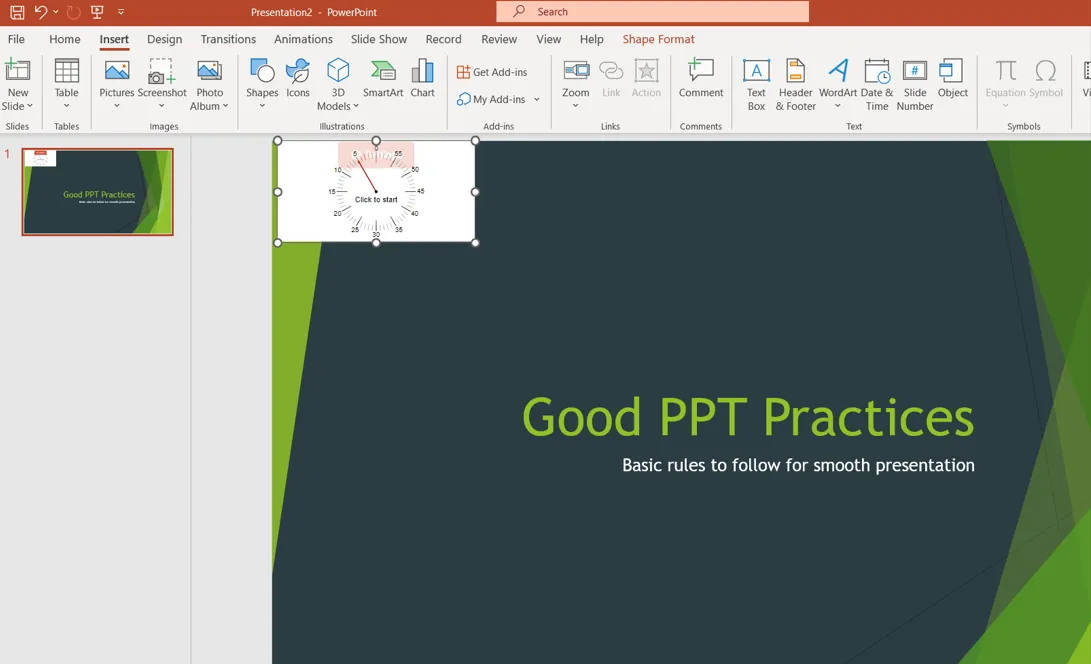
2. Erstellen Sie einen Balken-Countdown-Timer
- Öffnen Sie die Folie, zu der Sie den Timer hinzufügen möchten, klicken Sie auf die Registerkarte Einfügen in der oberen Leiste und tippen Sie dann in der Symbolleiste auf Formen. Wählen Sie Rechteck aus , um es zu zeichnen.
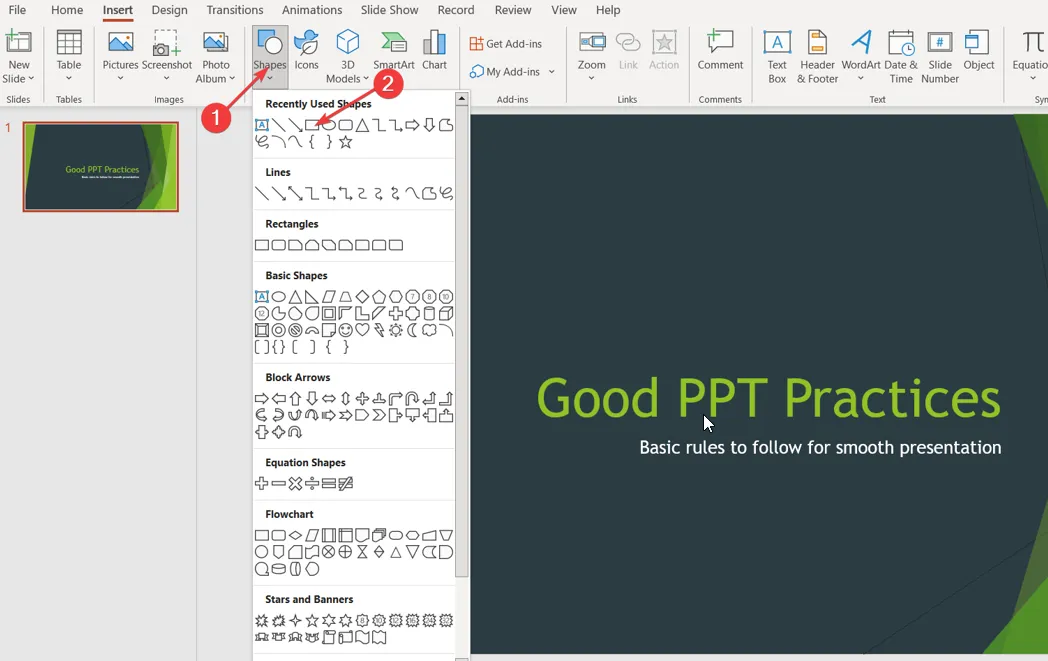
- Klicken Sie auf die gewünschte Form und gehen Sie zur Registerkarte Animationen. Wählen Sie im rechten Bereich das Symbol „Animation hinzufügen“ und dann eine Option im Abschnitt „Beenden“ .
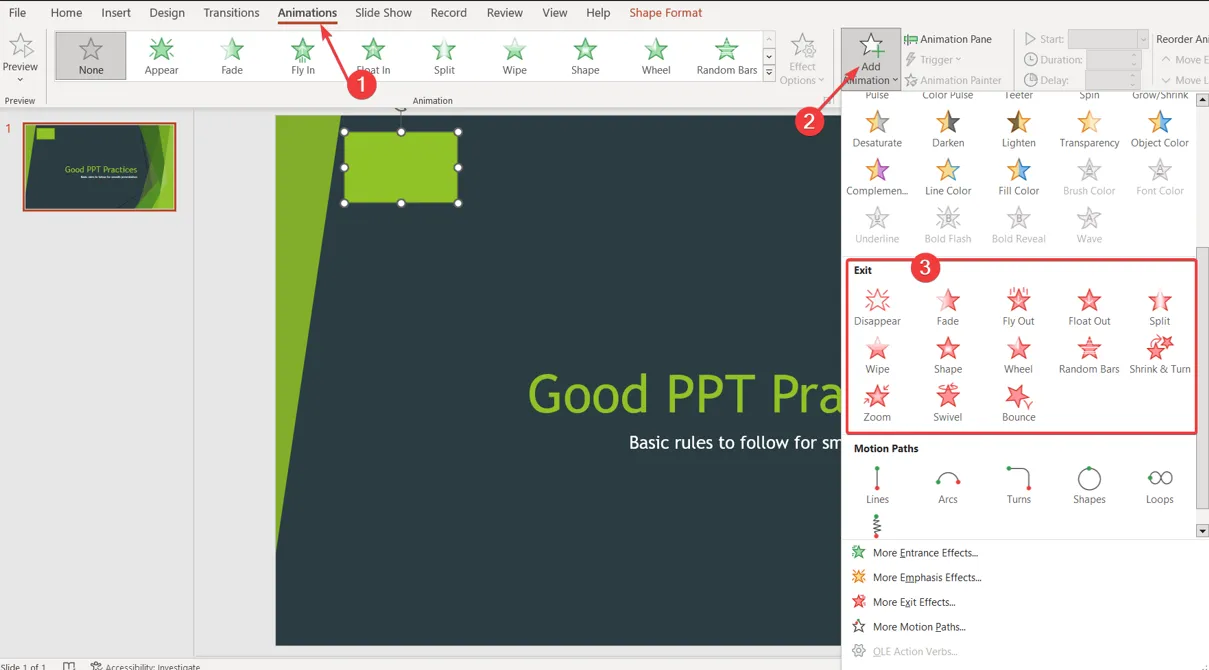
- Klicken Sie auf der Registerkarte „Animation“ auf die Schaltfläche „Effektoptionen“ und wählen Sie dann aus, in welche Richtung der Timer verschwinden soll.
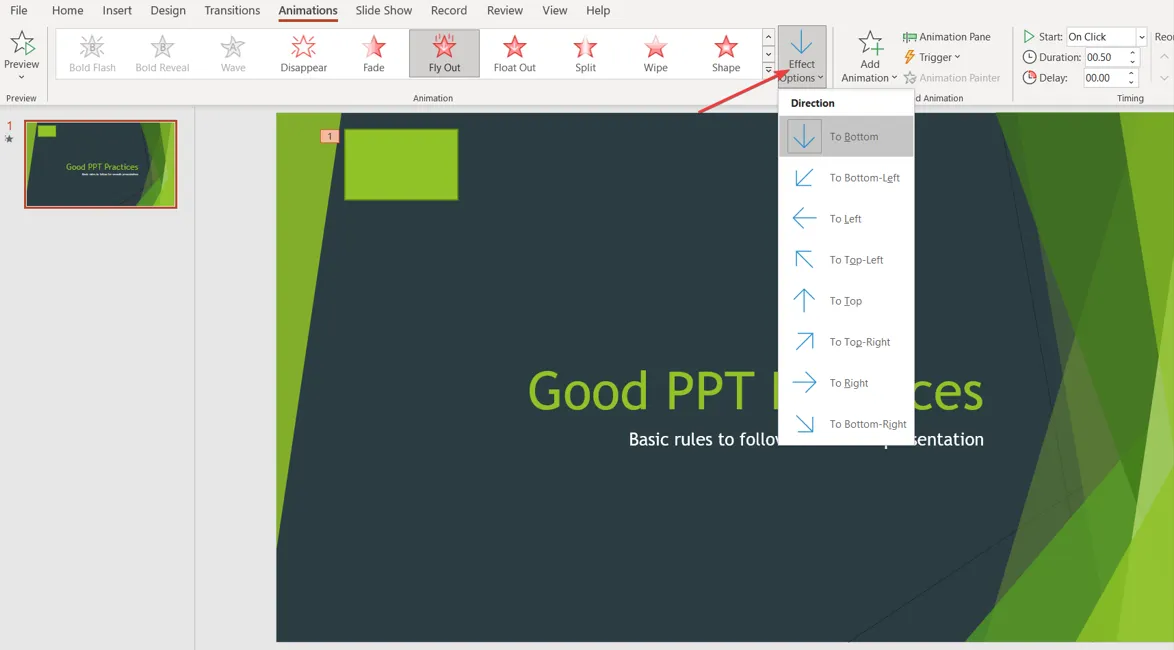
- Gehen Sie auf der Registerkarte Animationen zu Timing , klicken Sie auf Duration und geben Sie ein, wie lange Ihr Timer herunterzählen soll.
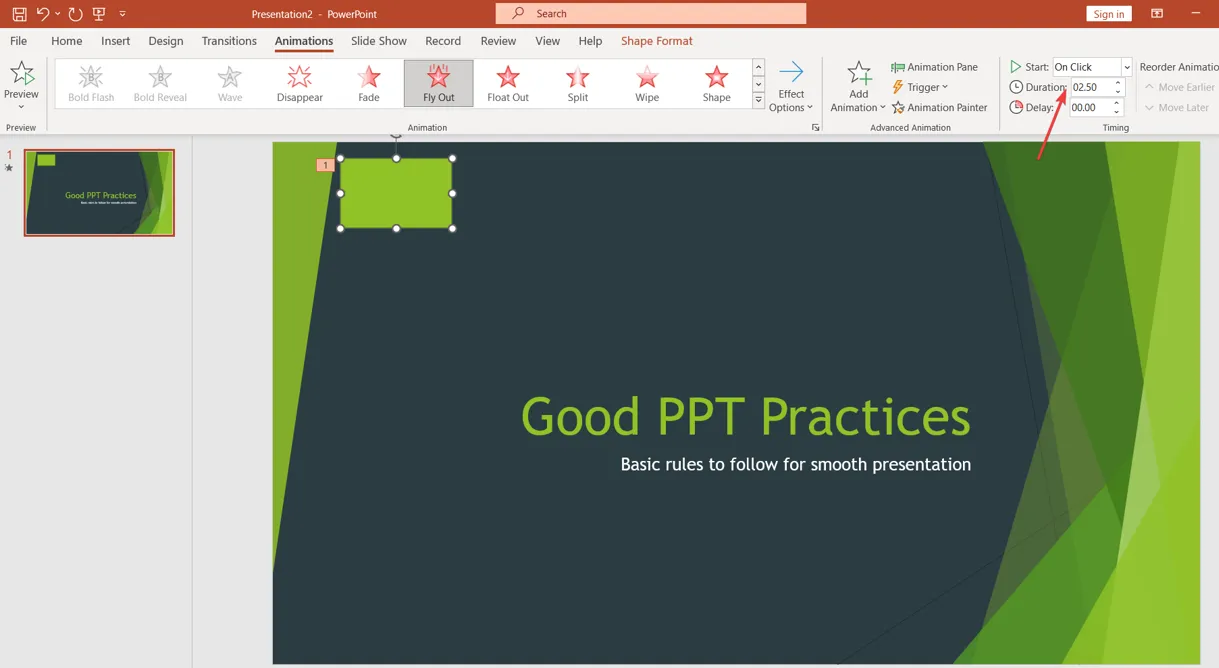
- Klicken Sie direkt über der Registerkarte „Dauer“ auf „Start“ und wählen Sie einen Hinweis aus, um genau zu steuern, wann der Countdown beginnt.
Die obigen Schritte erstellen einen balkenähnlichen Timer in einem rechteckigen Raum und lassen Sie seine Funktionsweise anpassen.
3. Erstellen Sie einen Countdown-Timer
- Öffnen Sie die Folie, zu der Sie den Timer hinzufügen möchten, klicken Sie auf die Registerkarte Einfügen in der oberen Leiste und tippen Sie dann in der Symbolleiste auf Formen. Wählen Sie Kreis aus .
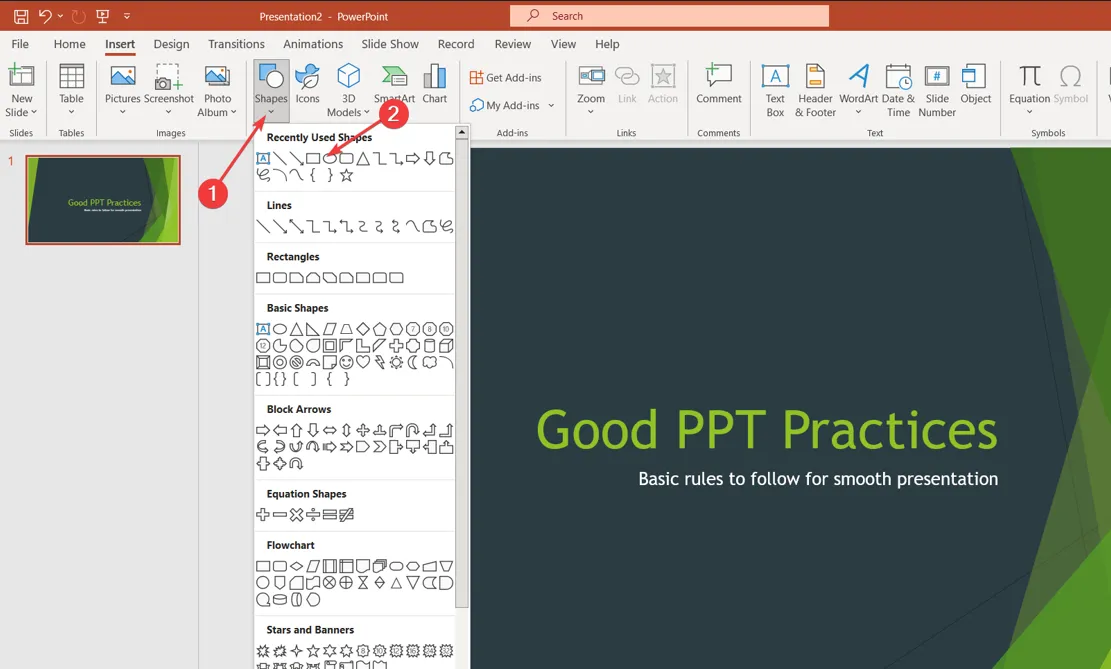
- Klicken Sie auf den Kreis und gehen Sie zur Registerkarte Formformat, dann wählen Sie Formatbereich in der Symbolleiste.
- Klicken Sie auf Füllen und wählen Sie Farbe und wählen Sie dann Ihre bevorzugte Farbe.
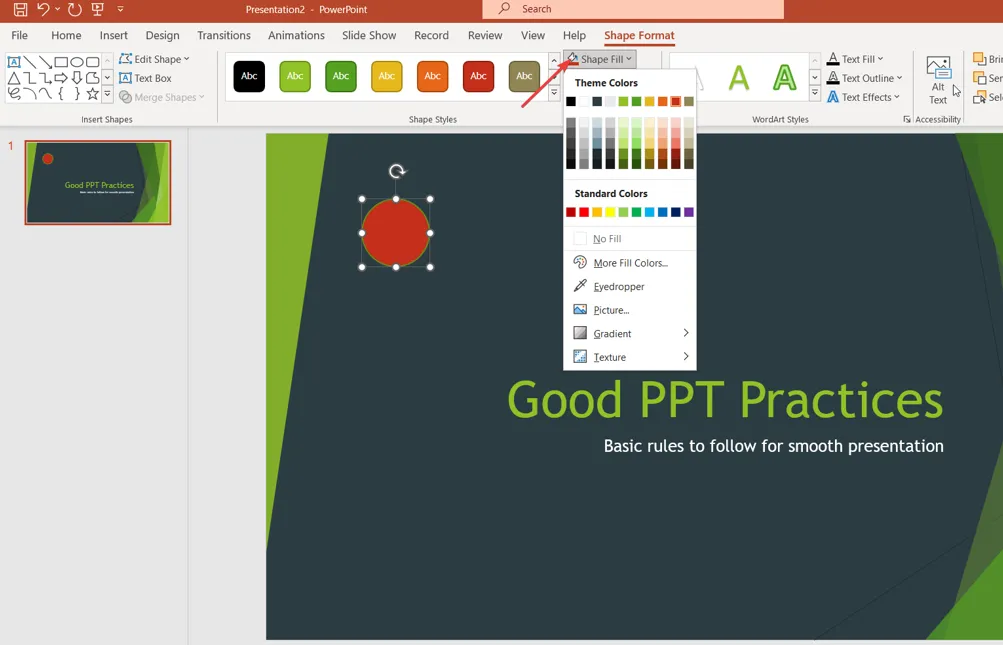
- Gehen Sie zur Registerkarte „Animationen“, klicken Sie im rechten Bereich auf das Symbol „Animation hinzufügen“ und wählen Sie dann eine Option im Bereich „Eingang“ aus.
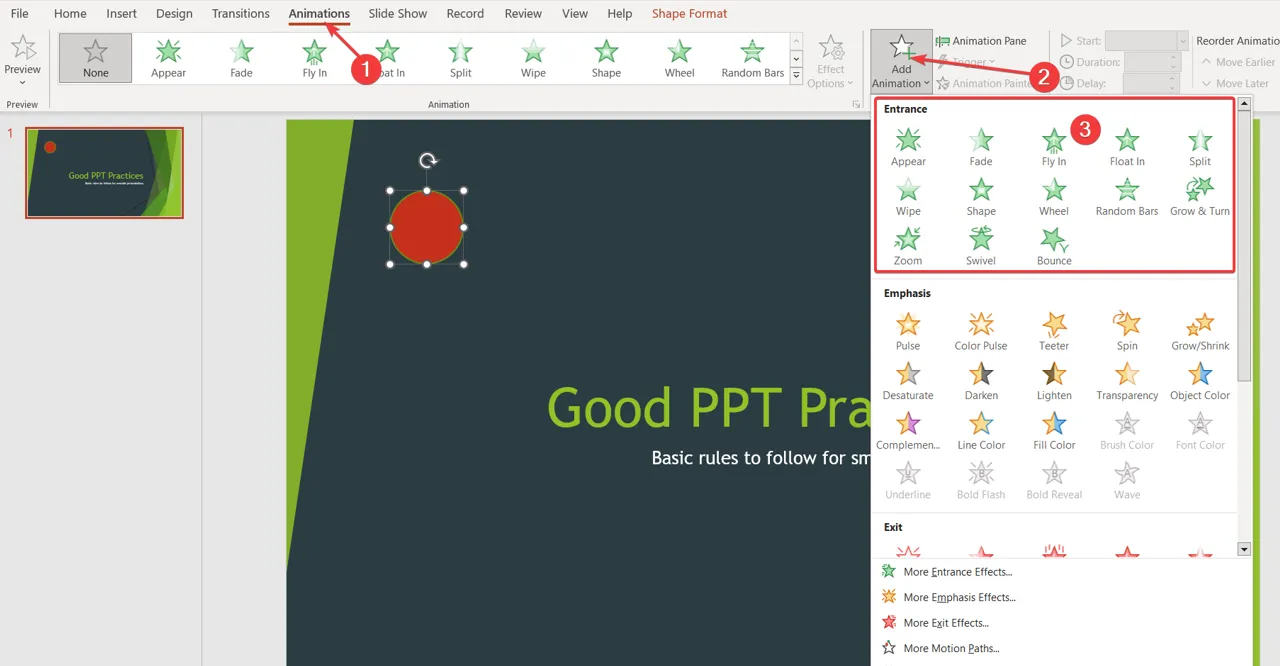
- Klicken Sie auf den mittleren Kreis und gehen Sie zur Registerkarte Animation
- Gehen Sie auf der Registerkarte Animationen zum Menü Timing, klicken Sie auf Duration und geben Sie ein, wie lange Ihr Timer herunterzählen soll.
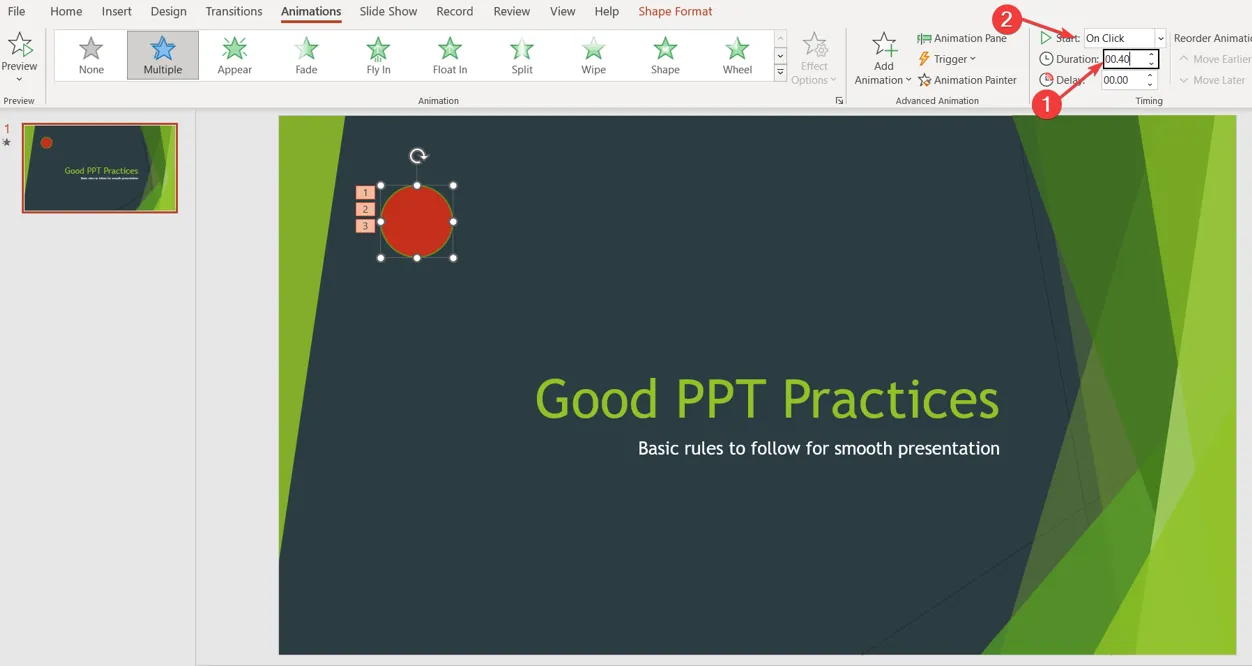
- Klicken Sie im Menü Timing auf Start und wählen Sie einen Cue aus, um genau zu steuern, wann der Countdown beginnt.
Außerdem haben wir einen umfassenden Artikel darüber, wie Sie den Presenter Coach von PowerPoint in wenigen einfachen Schritten verwenden können.
Sollten Sie weitere Fragen oder Anregungen haben, hinterlassen Sie diese bitte im Kommentarbereich.



Schreibe einen Kommentar