29 Copilot fordert zum Ändern der Einstellungen unter Windows 11 auf
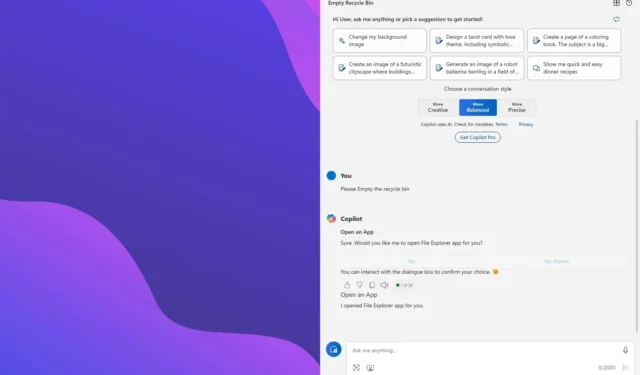
- Vollständige Liste der Eingabeaufforderungen, die Sie mit Copilot zum Verwalten von Einstellungen unter Windows 11 verwenden können.
- Microsoft listet derzeit 29 Dinge auf, die Sie der Chatbot-KI im Betriebssystem stellen können.
- Einige dieser Aufforderungen stehen jedem zur Verfügung, andere sind über den Canary Channel verfügbar.
Unter Windows 11 erhält Copilot eine Reihe von Fähigkeiten, um Einstellungen zu ändern und verschiedene Aufgaben auf Ihrem Computer auszuführen. Obwohl die Chatbot-KI seit ihrer Integration in das Betriebssystem die Möglichkeit hatte, Systemeinstellungen zu ändern und bestimmte Aufgaben auszuführen, war die Liste der Funktionen begrenzt. Mit der Veröffentlichung der neuesten Vorschau von Windows 11 im Canary Channel testet Microsoft jedoch eine neue Laufzeit, mit der Sie mehr Einstellungen über Copilot verwalten können.
Das Unternehmen hat sogar eine Liste mit Eingabeaufforderungen veröffentlicht, mit denen Sie Copilot bitten können, Windows-spezifische Aufgaben auszuführen. Dies sind jedoch nur Themen, die Sie zum Erstellen Ihrer Eingabeaufforderungen in natürlicher Sprache verwenden können. Für „Akkuinformationen“ können Sie beispielsweise eine Aufforderung wie „Zeigen Sie mir die Akkuinformationen meines Laptops“ erstellen.
Die Liste, die das Unternehmen vorstellt , umfasst bestehende und neue Funktionen sowie Routinen, die speziell auf Barrierefreiheit ausgelegt sind.
Copilot fordert Sie auf, die Systemeinstellungen unter Windows 11 zu verwalten
Um Einstellungen mit Copilot zu ändern, verwenden Sie die Tastenkombination „Windows-Taste + C“ oder klicken Sie in der Aufgabe auf die Schaltfläche „Copilot“ und fragen Sie:
Neue Aufforderungen
- Verfügbare drahtlose Netzwerke.
- System- oder Geräteinformationen.
- Batterieinformationen.
- Saubere Lagerung.
- Papierkorb leeren.
- Schalten Sie den Energiesparmodus um.
- Start-Apps anzeigen.
- IP-Adresse anzeigen.
- System-, Geräte- oder Speicherinformationen anzeigen.
Vorhandene Eingabeaufforderungen
- Schalten Sie das dunkle/helle Thema um.
- Bluetooth umschalten.
- Nicht stören umschalten.
- Gerät hinzufügen.
- Mach ein Bildschirmfoto.
- Bildschirm auf einen anderen Monitor übertragen.
- Ändern Sie das Hintergrundbild.
- Lautstärke einstellen, Lautstärke ändern oder Lautstärke stummschalten bzw. die Stummschaltung aufheben.
- Starten Sie eine Anwendung, zum Beispiel „Open Word“.
- Geben Sie an, dass bestimmte Teile Ihres PCs nicht funktionieren: Audio, Windows Update, Kamera, Bluetooth, Drucker, Netzwerk und andere. Beispiel: „Windows Update funktioniert nicht.“
- Schnapp dir ein Fenster.
- Starten Sie eine Fokussitzung.
Eingabeaufforderungen zur Barrierefreiheit
- Aktivieren Sie die Sprachausgabe.
- Öffnen Sie den Sprachzugriff.
- Schalten Sie die Lupe ein.
- Textgröße ändern.
- Starten Sie Live-Untertitel.
- Schalten Sie den hohen Kontrast ein.
- Beginnen Sie mit der Spracheingabe.
Zusätzlich zur Eingabe der Eingabeaufforderung können Sie auf die Schaltfläche „Mikrofon“ klicken, um per Sprache zu interagieren, und Sie erhalten sogar eine Sprachantwort.
Obwohl Copilot in Ihrem Namen verschiedene Aufgaben ausführen kann, werden Sie diese wahrscheinlich schneller erledigen, wenn Sie bereits wissen, wie eine bestimmte Aufgabe ausgeführt wird, da es lange dauern kann, bis der Chatbot den Befehl versteht und ausführt.
Beim Ausprobieren dieser Eingabeaufforderungen fiel mir außerdem auf, dass Copilot die Einstellungen-App oder die Anwendung öffnete, um die Aufgabe abzuschließen, anstatt dass der Chatbot die Aufgabe automatisch ausführte. Darüber hinaus antwortete Copilot in einigen Fällen mit einer Antwort, anstatt die Aufgabe abzuschließen. Als ich beispielsweise fragte: „Zeigen Sie mir die IP-Adresse meines Computers“, bot der Chatbot nur an, die Eingabeaufforderung zu öffnen, anstatt mir die von mir angeforderten Informationen anzuzeigen. Wenn ich fragte: „Wie lautet meine IP-Adresse“, ging der Chatbot davon aus, dass ich meine öffentliche IP-Adresse wissen wollte. (Nur zur Klarstellung, die öffentliche IP-Adresse war falsch.)



Schreibe einen Kommentar