Über 20 Tipps zur Verwendung der Gmail-App auf iPhone und iPad im Jahr 2023
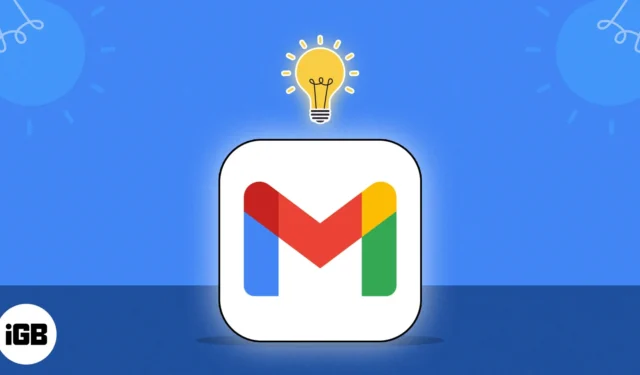
Heute gilt Gmail als der beliebteste E-Mail-Dienst weltweit. Die nahtlose Integration mit anderen Google-Diensten wie Google Drive und Google Kalender bietet eine zusammenhängende und effiziente Plattform für die private und geschäftliche Nutzung auf dem iPhone. Zugegebenermaßen ist die Gmail-App viel eingeschränkter als ihr Desktop- und Web-Pendant. Unabhängig davon verfügt es immer noch über viele Funktionen, mit denen Sie wichtige Aufgaben ausführen können. Hier sind einige Tipps, wie Sie die Gmail-App auf Ihrem iPhone und iPad wie ein Profi nutzen können!
- Wischen Sie nach unten, um das Konto zu ändern
- Ändern Sie Ihren Status in Gmail
- Verwenden Sie den Dunkelmodus auf dem iPhone oder iPad
- Konversationsansicht wechseln
- Greifen Sie auf mehrere E-Mails zu
- Urlaubs-Responder einrichten
- Passen Sie das Wischen im Posteingang an
- Denken Sie daran, mit Nudges zu antworten und nachzufassen
- Drucken Sie Gmail-Nachrichten
- Planen Sie E-Mails
- Eine E-Mail zurückstellen
- Verwenden Sie E-Mails und Nachrichten vertraulich
- Schalten Sie Bilder ein oder aus
- E-Mails stummschalten
- Spam blockieren oder melden
- Deaktivieren Sie die intelligente Antwort
- Suchen Sie wie ein Profi
- Richten Sie eine mobile Signatur ein
- Arbeiten Sie mit Massen-E-Mails
- Erhalten Sie nur E-Mail-Benachrichtigungen mit hoher Priorität
- Senden Sie E-Mails sofort über Schnellaktionen auf dem Startbildschirm
- Entfernen Sie die Anzahl der ungelesenen E-Mails
1. Wischen Sie nach unten, um das Konto zu ändern
Die Gmail-App auf dem iPhone verfügt über diese praktische kleine Verknüpfung, mit der Sie ganz einfach von einem E-Mail-Konto zum anderen wechseln können.
Wischen Sie einfach auf Ihrem Profilbild nach unten , um zu einem anderen Konto zu wechseln.
2. Ändern Sie Ihren Status in Gmail
Anhand Ihres Google Chat-Verfügbarkeitsstatus erfahren andere, ob Sie zum Chatten verfügbar sind. Aber zuerst müssen Sie Google Chat in Ihrer Gmail-App auf dem iPhone aktivieren. Öffnen Sie dazu die Gmail- App → Menü (Hamburger) → Einstellungen → Google Chat → Goggle Chat einschalten .
Darüber hinaus können Sie Ihren Verfügbarkeitsstatus für Chat anpassen. Beachten Sie, dass nur die Personen, mit denen Sie den Bereich teilen oder die eine Chat-Einladung angenommen haben, Ihren Status sehen können. Um dies zu tun:
- Öffnen Sie die Gmail- App.
- Tippen Sie oben links auf „Menü“ .
- Tippen Sie auf den Abwärtspfeil neben der Statusanzeige .
Standardmäßig wird „Abwesend“ angezeigt. - Wählen Sie eine der folgenden Optionen:
- Automatisch: Dies basiert auf Ihrer Aktivität in der App
- Nicht stören: Wählen Sie diese Option, um Google-Chat-Benachrichtigungen stummzuschalten
- Abwesend: Dies bedeutet, dass Sie sich entweder im Status „Als abwesend festlegen“ befinden oder nicht mit dem Internet verbunden sind
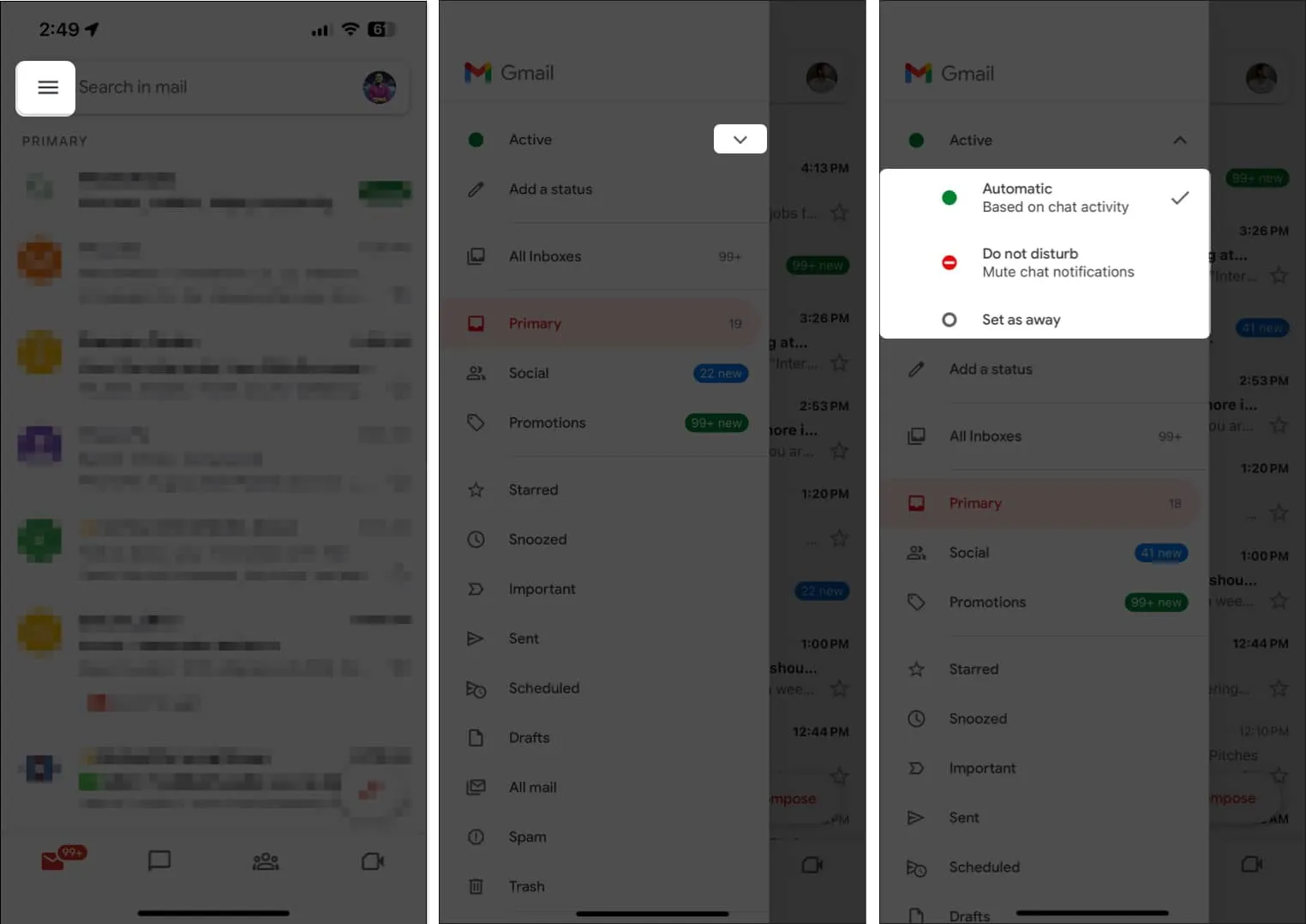
Wenn Sie diese Option nicht sehen können, ist Google Chat möglicherweise deaktiviert. Um es zu aktivieren:
- Öffnen Sie die Gmail- App → Einstellungen .
- Tippen Sie auf Chat und schalten Sie es ein.
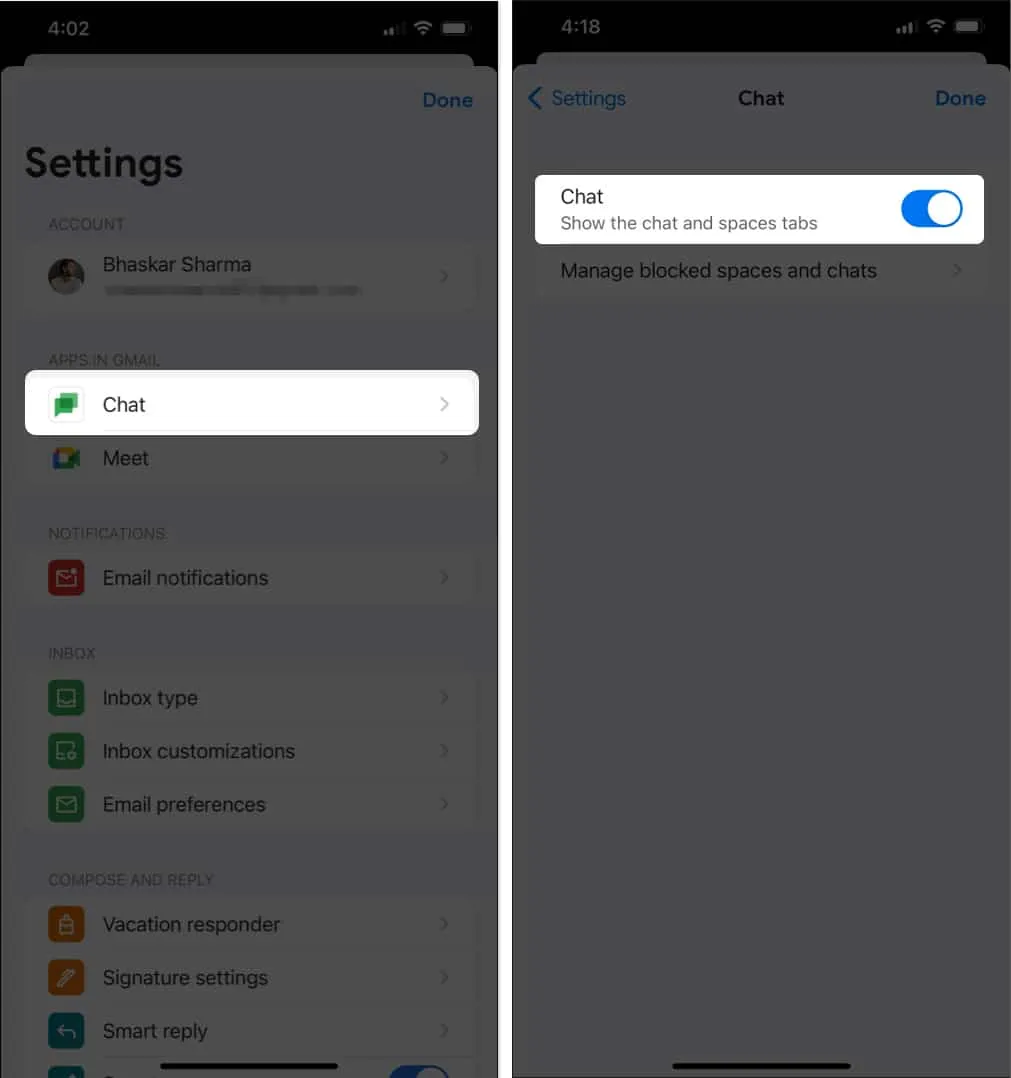
3. Verwenden Sie den Dunkelmodus auf dem iPhone oder iPad
Gmail scheint seine eigene dunkle Designeinstellung abgeschafft zu haben und lässt Sie den Dunkelmodus nur noch über die Systemeinstellungen Ihres iPhones oder iPads aktivieren.
Gehen Sie auf Ihrem Gerät zu Einstellungen → Anzeige & Helligkeit → wählen Sie Dunkel aus .
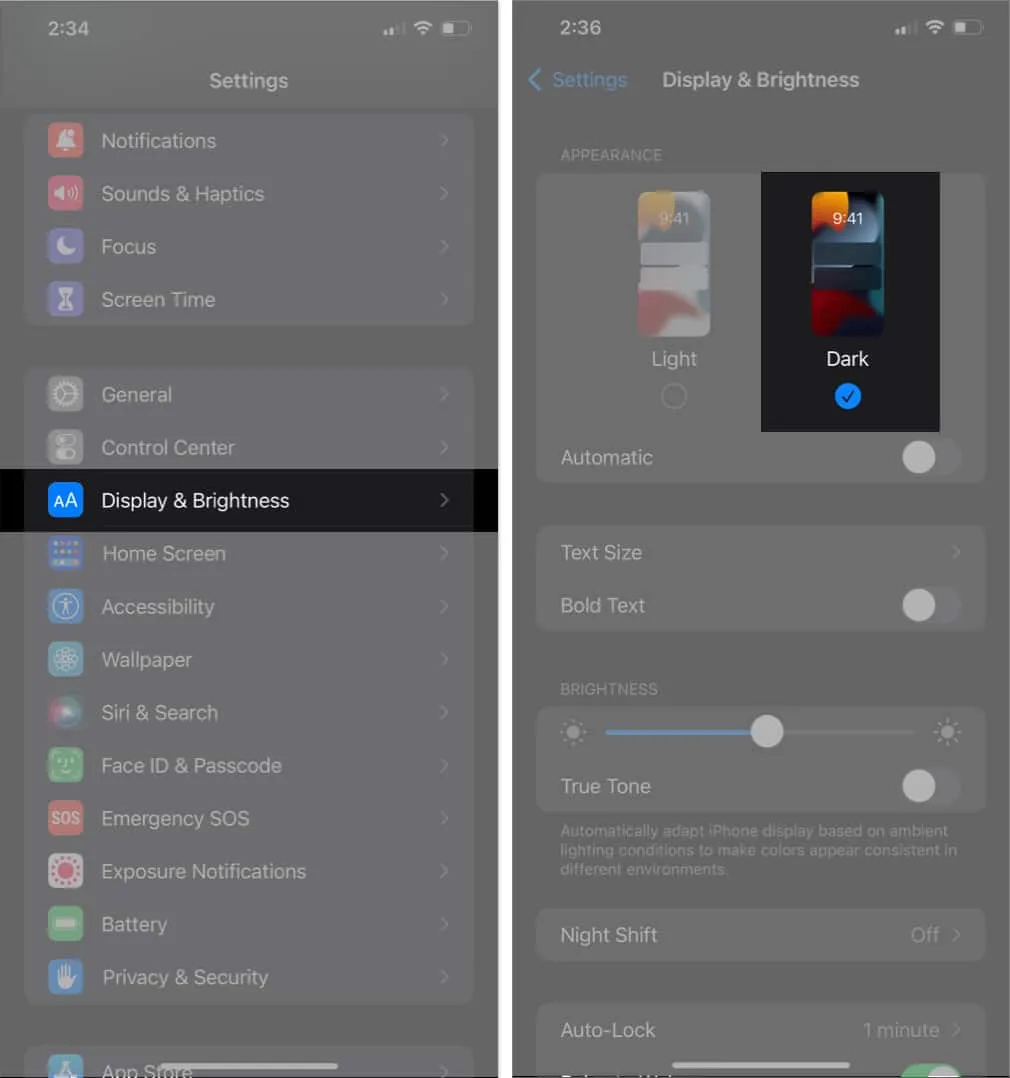
4. Konversationsansicht wechseln
Um die Unordnung in Ihren E-Mails zu reduzieren, können Sie E-Mails in Konversationen gruppieren, anstatt jede E-Mail einzeln in Ihrem Posteingang erscheinen zu lassen.
Wenn diese Option aktiviert ist, werden Gruppenantworten in einer einzigen Konversation zusammengefasst, wobei die neueste E-Mail unten angezeigt wird. Um dies zu aktivieren:
- Öffnen Sie die Gmail- App.
- Tippen Sie auf Menü → Einstellungen .
- Wählen Sie unter „Posteingang“ die Option „Posteingangsanpassungen“ aus .
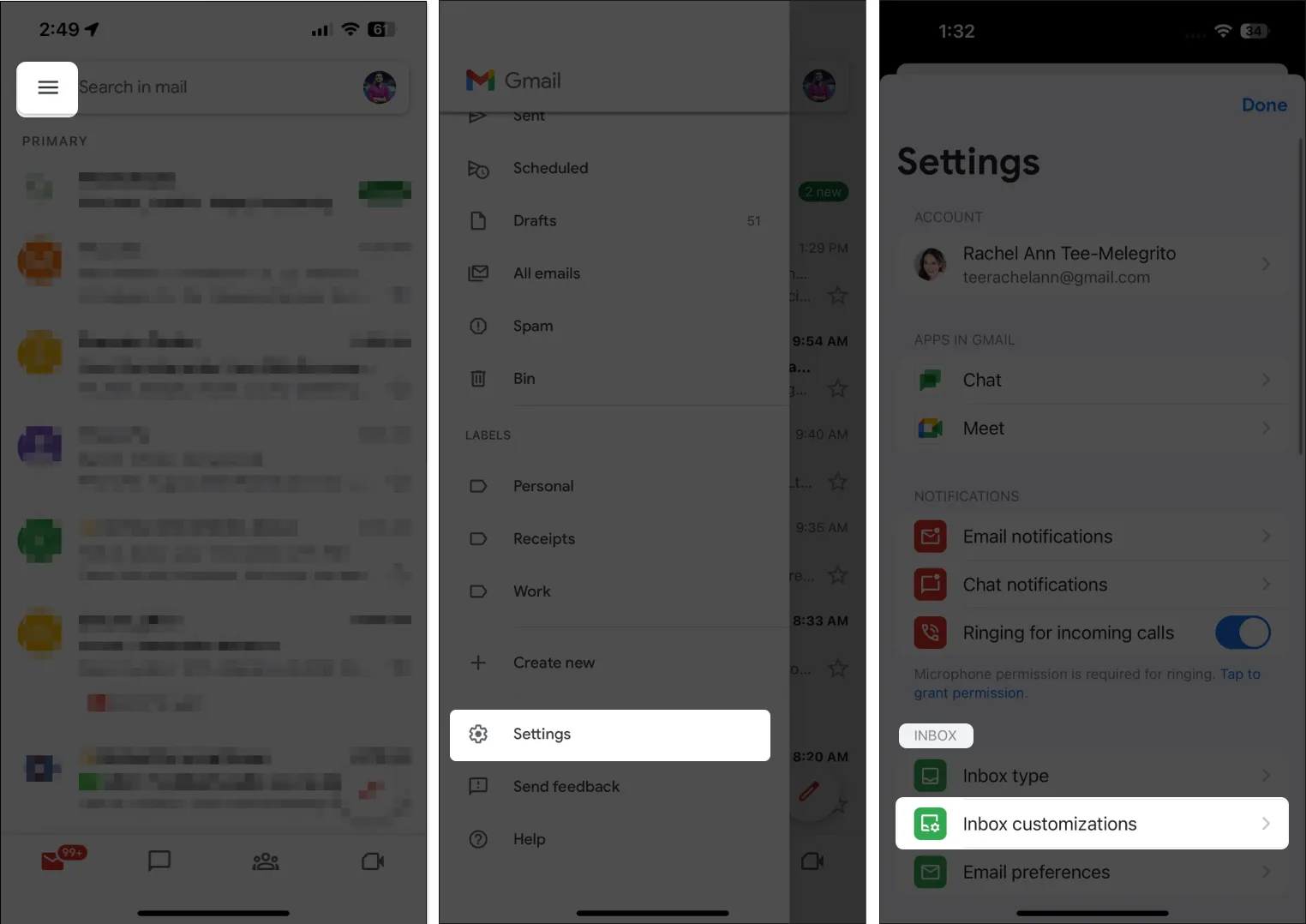
- Schalten Sie die Konversationsansicht ein .
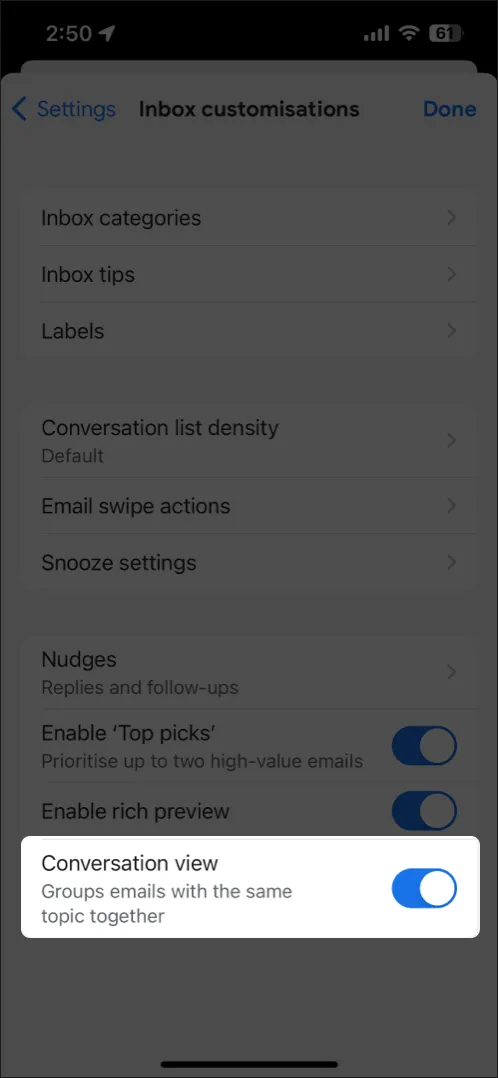
5. Greifen Sie auf mehrere E-Mails zu
Es ist nicht ungewöhnlich, mehrere E-Mail-Adressen zu haben, insbesondere da akademische und berufliche Einrichtungen Einzelpersonen normalerweise bestimmte Konten zuweisen. Glücklicherweise können Sie Ihrer Gmail-App mehrere Gmail-Konten hinzufügen .
Mit einem einzigen Posteingang zur Konsolidierung aller Ihrer E-Mails können Sie eingehende Nachrichten von verschiedenen Konten in einer einheitlichen Ansicht überwachen.
Tippen Sie in der Gmail-App auf Ihr Profilbild → tippen Sie auf Weiteres Konto hinzufügen . Wählen Sie den Kontotyp aus, den Sie hinzufügen möchten. Befolgen Sie die Anweisungen auf dem Bildschirm, um ein weiteres E-Mail-Konto hinzuzufügen.
6. Richten Sie den Urlaubs-Responder ein
Wenn Sie längere Zeit abwesend sind, beispielsweise an einen Ort ohne Internetzugang oder wegen eines dringend benötigten Urlaubs, können Sie eine Urlaubsbenachrichtigung einrichten, die die Leute automatisch benachrichtigt, wenn sie Ihnen eine Nachricht senden.
Als Antwort erhalten sie eine Nachricht mit allem, was Sie geschrieben haben. So richten Sie dies ein:
- Öffnen Sie die Gmail- App.
- Tippen Sie auf Menü → Einstellungen .
- Tippen Sie unter „Verfassen und antworten“ auf „AutoReply bei Abwesenheit“ .
- Aktivieren Sie die automatische Antwort bei Abwesenheit .
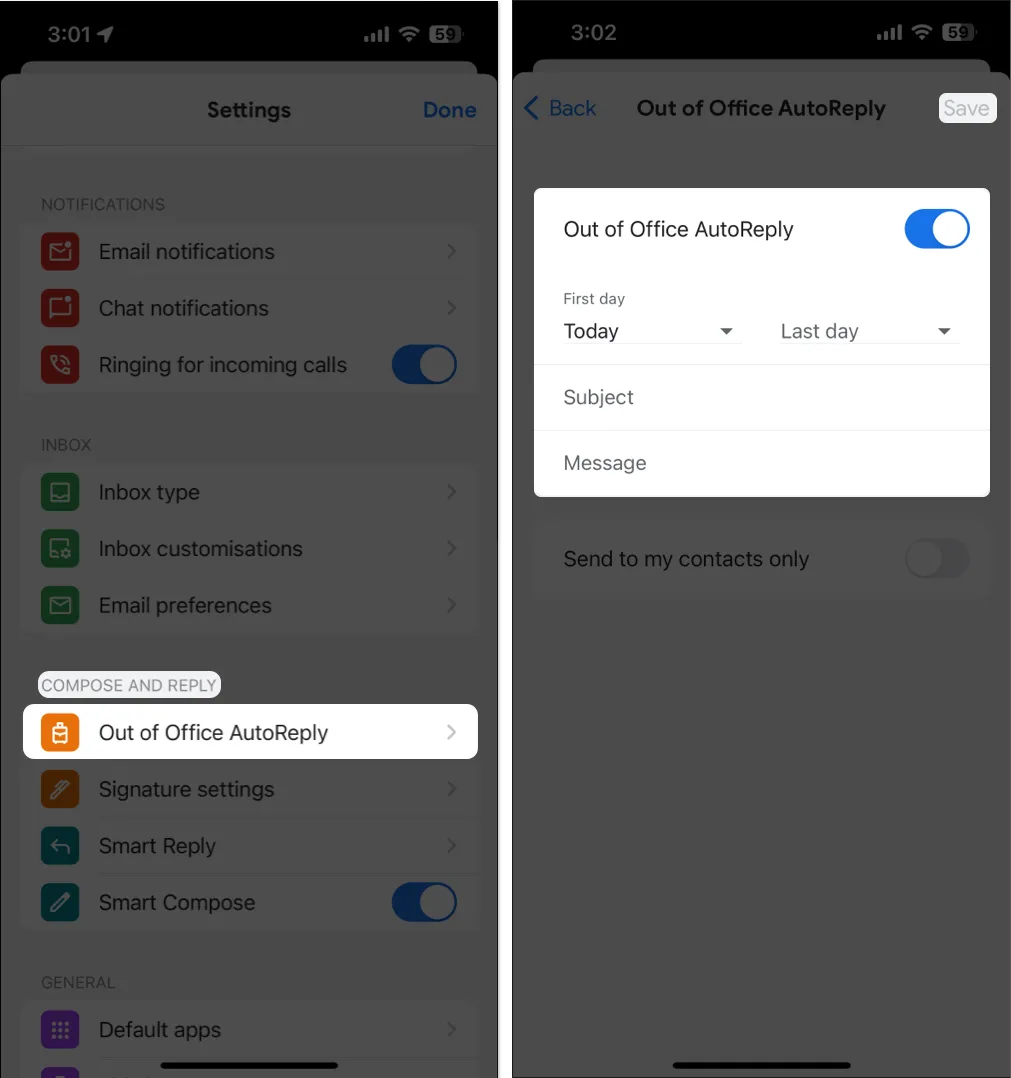
- Geben Sie den ersten und letzten Tag Ihres Urlaubs ein. Fügen Sie einen Betreff und eine Nachricht hinzu.
- Tippen Sie oben rechts auf dem Bildschirm auf „Speichern“ .
7. Passen Sie Swipe im Posteingang an
Haben Sie schon einmal versehentlich eine E-Mail durchgewischt und an das Archiv gesendet? Das ist die Mail Swipe-Funktion. Standardmäßig sind sowohl das Wischen nach links als auch nach rechts zum Archivieren von E-Mails eingestellt.
Sie können dies wie folgt anpassen:
- Öffnen Sie die Gmail- App. Wählen Sie Menü → Einstellungen .
- Tippen Sie auf Posteingangsanpassungen → E-Mail-Wischaktionen .
- Tippen Sie auf „Nach rechts wischen“ → Wählen Sie „ Archivieren “, „Papierkorb “, „Als gelesen/ungelesen markieren“ , „Schlummern “ oder „Verschieben“ aus .
Machen Sie dasselbe für die Wischaktion nach links .
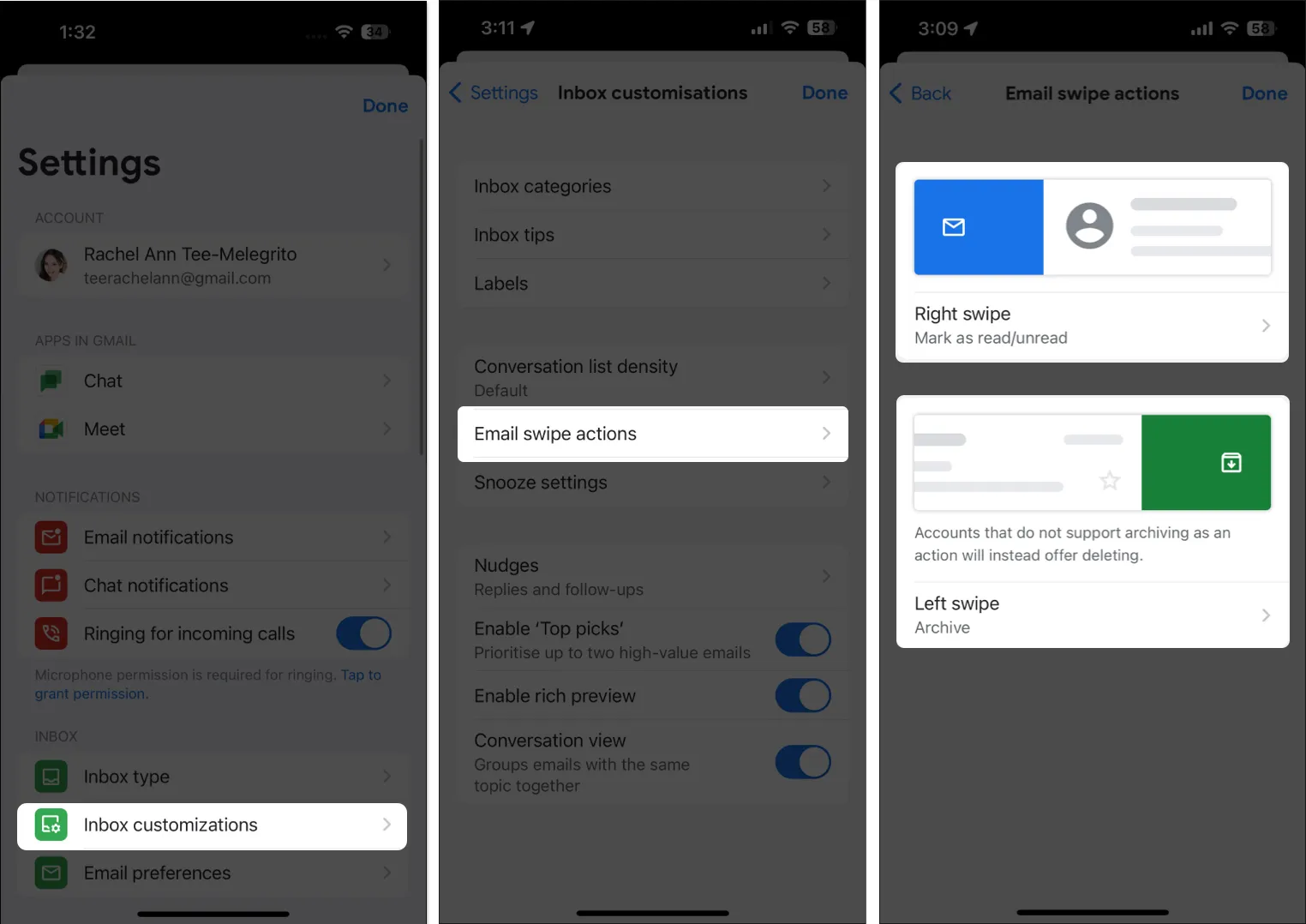
8. Denken Sie daran, mit Nudges zu antworten und nachzufassen
Nudges sind Antworterinnerungen, die Sie dazu auffordern, Nachrichten weiterzuverfolgen, nachdem eine bestimmte Zeit ohne Antwort verstrichen ist. Das beinhaltet:
- Von Ihnen gesendete E-Mails, auf die keine Antwort erfolgt ist
- E-Mails, die Sie erhalten und nicht beantwortet haben
Wenn diese Option aktiviert ist, werden diese E-Mails oben in Ihrem Posteingang angezeigt, sodass Sie daran erinnert werden.
- Gehen Sie zu Menü → Einstellungen → Posteingangsanpassungen.
- Wählen Sie Nudges → Eine oder beide E-Mails zur Beantwortung vorschlagen und E-Mails zur Nachverfolgung vorschlagen aus .
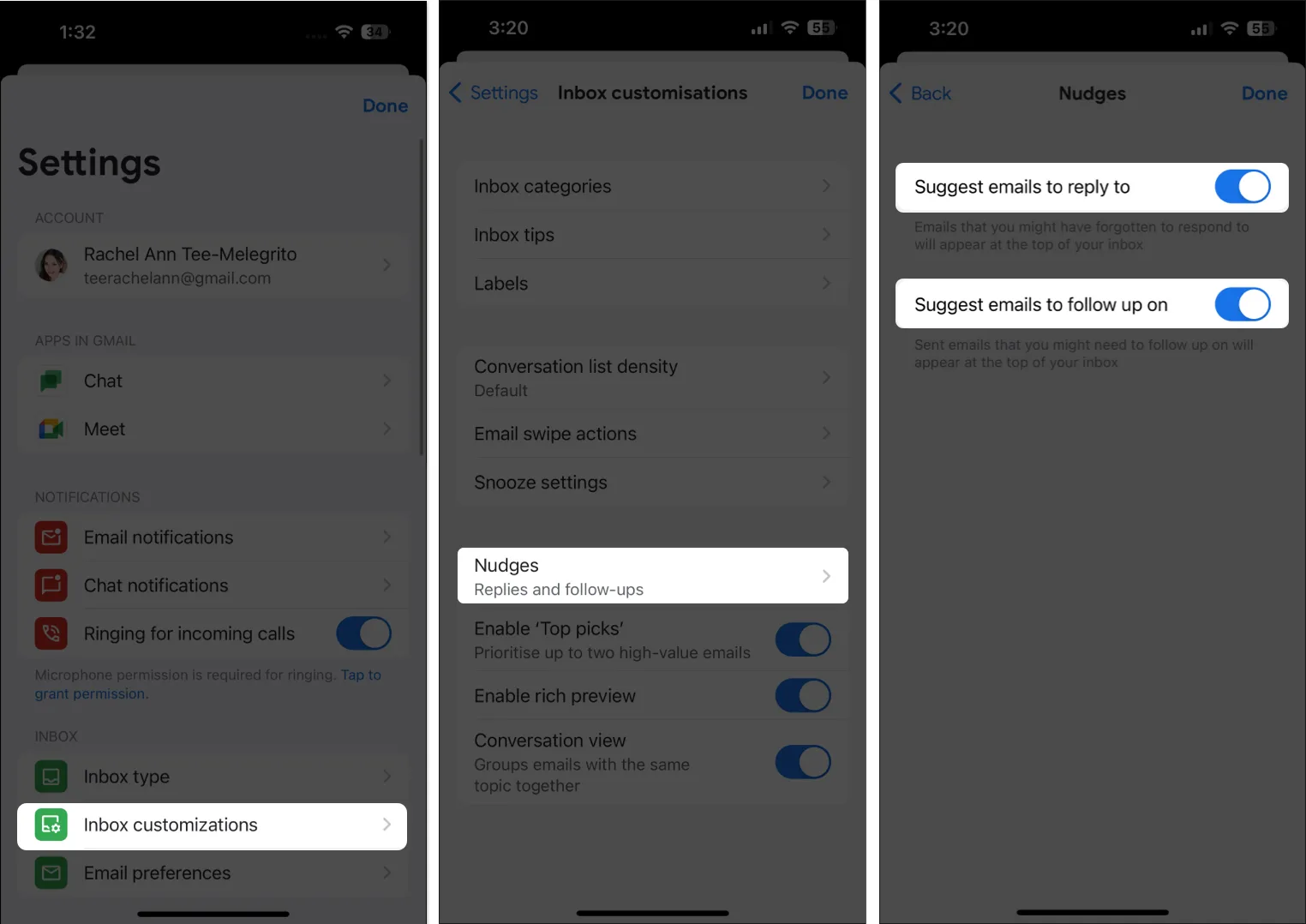
9. Drucken Sie Gmail-Nachrichten
Sie können einzelne Nachrichten oder alle in einer Konversation enthaltenen Nachrichten über Ihre Gmail-App drucken, sofern Ihr Gerät über AirPrint mit einem Drucker verbunden ist. So drucken Sie eine einzelne E-Mail:
- Öffnen Sie Gmail → öffnen Sie die E-Mail, die Sie drucken möchten.
- Tippen Sie oben rechts in der einzelnen E-Mail, die Sie drucken möchten, auf Mehr (…) → Drucken .
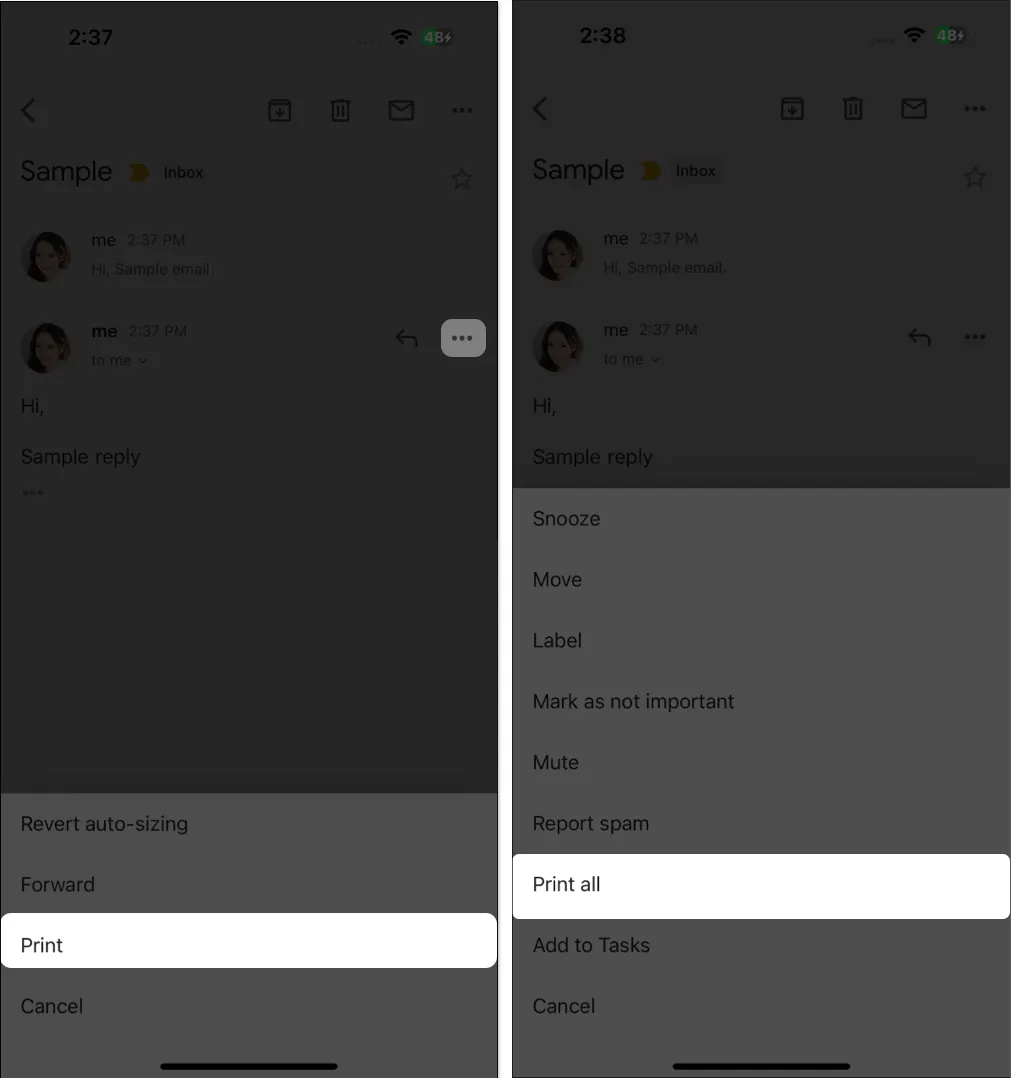
Wenn Sie die gesamte Konversation zusammen mit allen Antworten ausdrucken möchten, öffnen Sie den Thread, tippen Sie oben rechts auf „Mehr“ und wählen Sie „ Alle drucken“.
10. Planen Sie E-Mails
Wenn Sie E-Mails zu einem bestimmten Zeitpunkt versenden müssen, beispielsweise wenn ein Kollege in einer anderen Zeitzone wohnt, kann die Planungsfunktion von Gmail ein unschätzbares Werkzeug sein.
Mit dieser Funktion können Sie festlegen, dass Ihre E-Mails zu einem späteren, festgelegten Zeitpunkt gesendet werden. Es ist wichtig zu beachten, dass Gmail die von Ihnen geplante Zeitzone einhält und so eine pünktliche Zustellung gewährleistet, die mit der Ortszeit Ihres Empfängers übereinstimmt.
- Öffnen Sie Gmail auf Ihrem iPhone oder iPad.
- Tippen Sie auf „Verfassen“ und erstellen Sie Ihre E-Mail.
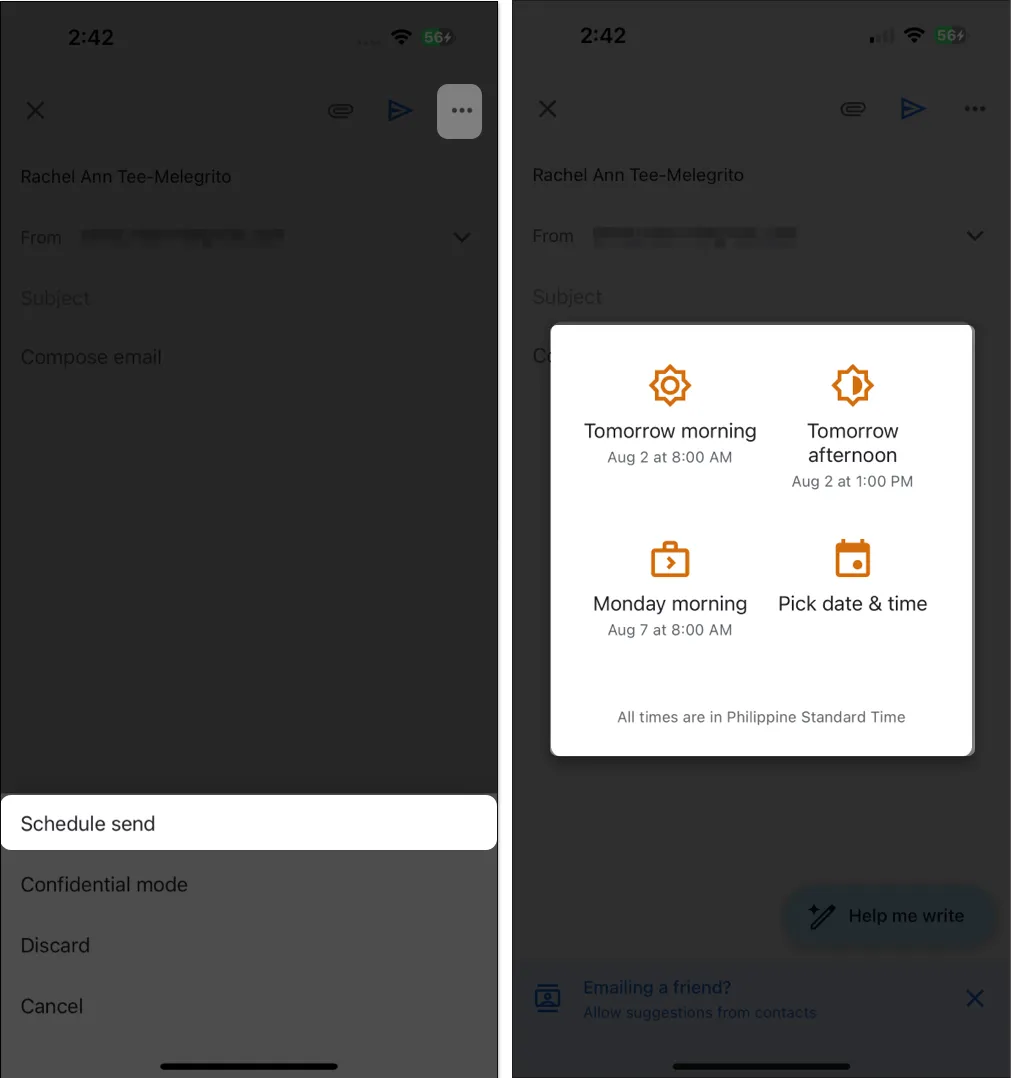
- Tippen Sie rechts auf Mehr → wählen Sie Senden planen aus . Wählen Sie aus den verfügbaren Optionen.
- Wenn Sie Änderungen an Ihrer geplanten E-Mail vornehmen möchten, tippen Sie auf Menü → Geplant .
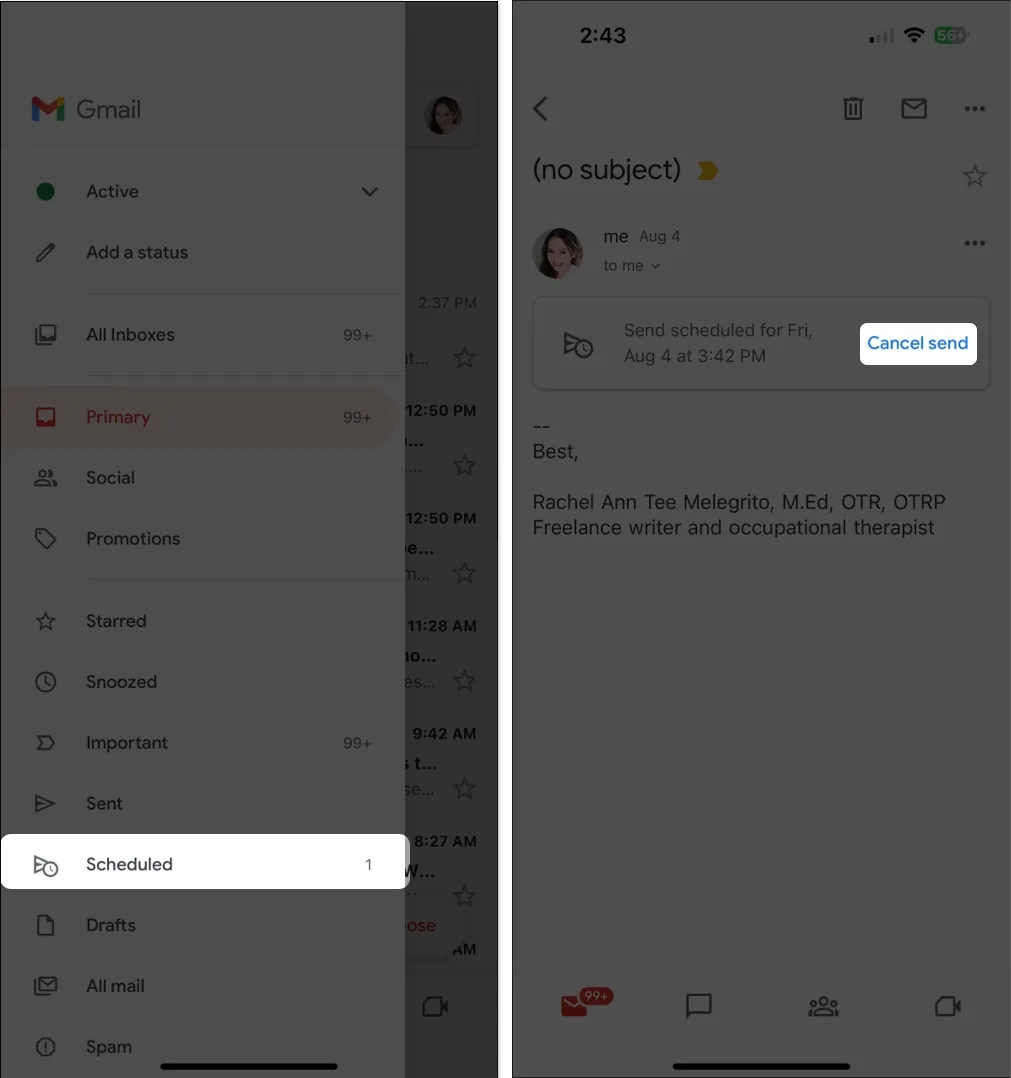
- Wählen Sie die E-Mail-Adresse aus, die Sie ändern möchten → wählen Sie „Senden abbrechen“ aus . Dadurch wird die E-Mail von „Geplant“ in „Entwürfe“ verschoben . Nehmen Sie Ihre Änderungen vor und planen Sie den Termin erneut.
- Wenn Sie Änderungen an Ihrer geplanten E-Mail vornehmen möchten, tippen Sie auf Menü → Geplant .
11. Eine E-Mail zurückstellen
Wenn Sie eine E-Mail erst zu einem bestimmten Zeitpunkt sehen möchten, können Sie sie in den Ruhezustand versetzen. Dadurch wird die E-Mail oben aus Ihrem Posteingang entfernt und nur dann angezeigt, wenn Sie dies wünschen. Öffnen Sie dazu die E-Mail → tippen Sie auf „ Mehr“ → wählen Sie „Schlummern“ aus . Wählen Sie eine bestimmte Uhrzeit und ein bestimmtes Datum.
Um alle Ihre zurückgestellten E-Mails anzuzeigen, öffnen Sie die App → tippen Sie auf Menü → Zurückgestellt .
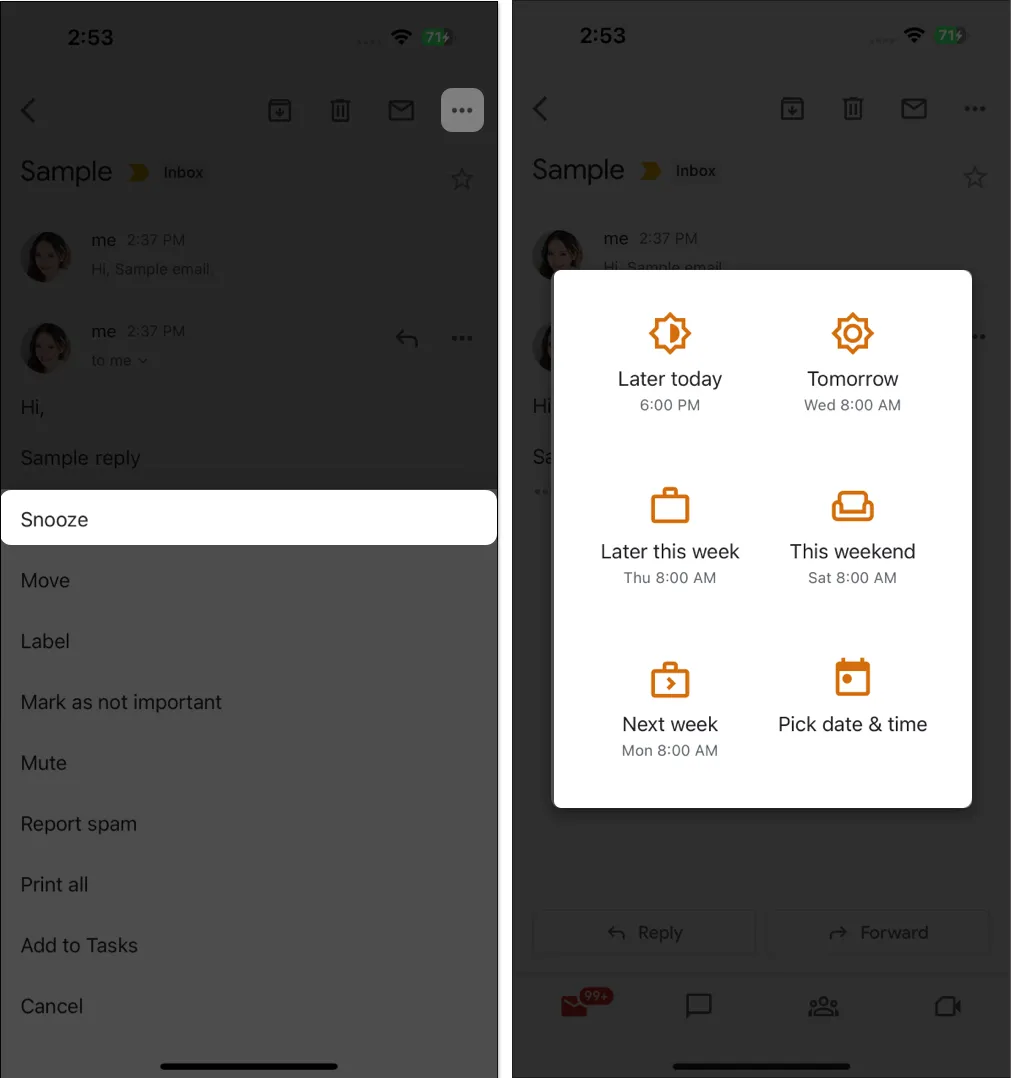
12. Gehen Sie vertraulich mit E-Mails und Nachrichten um
Wenn Sie vertrauliche Informationen versenden möchten, können Sie den vertraulichen Modus von Gmail verwenden, um die E-Mail vor unbefugtem Zugriff zu schützen. Mit dieser Funktion können Sie der Nachricht jederzeit ein Ablaufdatum hinzufügen oder den Zugriff auf die E-Mail widerrufen. Empfänger dieser Art von E-Mail können keine vertraulichen Nachrichten weiterleiten, kopieren, drucken oder herunterladen.
So senden Sie eine Nachricht oder einen Anhang vertraulich:
- Verfassen Sie eine Nachricht → tippen Sie auf Mehr (…) → Vertraulicher Modus .
- Legen Sie ein Ablaufdatum für die Nachricht zwischen 1 Tag und 5 Jahren fest .
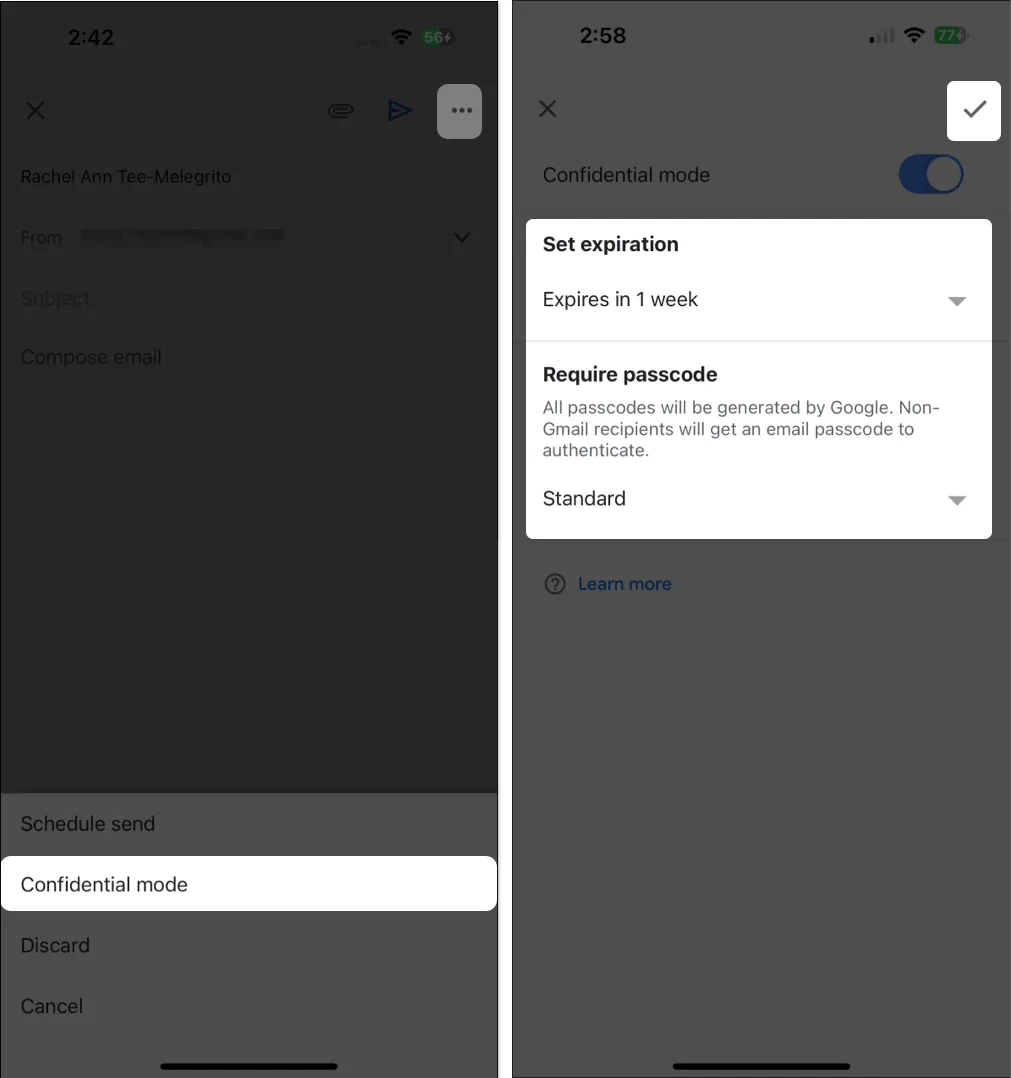
- Legen Sie entweder den Standard- oder den SMS-Passcode fest .
- Google generiert Passcodes für andere Gmail-Nutzer, während Nicht-Gmail-Empfänger ihren Passcode per E-Mail erhalten.
- Wenn Sie den SMS-Passcode wählen, erhalten die Empfänger ihren Passcode per SMS.
- Tippen Sie oben rechts auf dem Bildschirm auf „Fertig“ (Häkchen).
13. Bilder ein- oder ausschalten
Wenn Sie eine E-Mail mit einem Bild erhalten, wird das Bild standardmäßig automatisch angezeigt. Möglicherweise möchten Sie nicht, dass sie in Gmail geladen werden, insbesondere wenn Sie mobile Daten sparen möchten oder eine schlechte Internetverbindung haben. So veranlassen Sie Gmail, vor der Anzeige von Bildern nachzufragen:
- Öffnen Sie Gmail → Menü → Einstellungen .
- Wählen Sie unter „Posteingang“ die Option „E-Mail-Einstellungen“ aus .
- Wählen Sie Bilder → Wählen Sie „Vor der Anzeige externer Bilder fragen“.
- Nach der Aktivierung müssen Sie auf „Bilder anzeigen“ tippen , um die Fotos in E-Mails anzuzeigen.
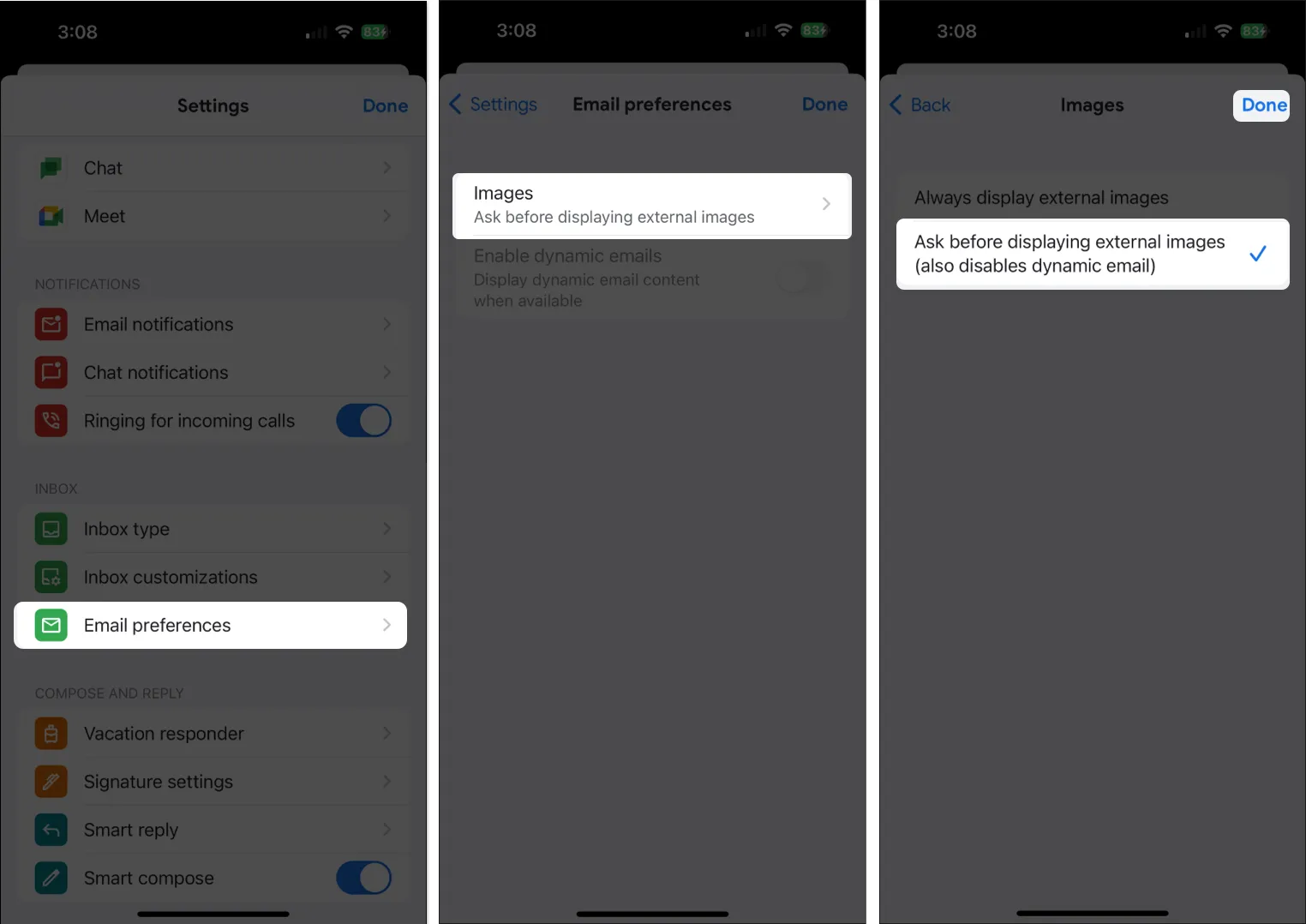
- Nach der Aktivierung müssen Sie auf „Bilder anzeigen“ tippen , um die Fotos in E-Mails anzuzeigen.
14. E-Mails stummschalten
Wenn Ihr Arbeitsplatz oder Ihre Gruppe für die Zusammenarbeit auf E-Mail-Threads angewiesen ist, kann es manchmal zu einem endlosen Hin und Her kommen, das zu übermäßigem Lärm und Unordnung in Ihrem Posteingang führen kann. Glücklicherweise können Sie diese lästigen Threads in Gmail stummschalten.
Gehen Sie einfach zur E-Mail und tippen Sie auf Mehr → Stumm . Neue E-Mails aus dem Thread werden automatisch direkt in Ihr Archiv verschoben.
15. Spam blockieren oder melden
Niemand ist davor gefeit, hin und wieder Spam zu erhalten.
- Um die Nachricht zu blockieren und als Spam zu melden, öffnen Sie die E-Mail und tippen Sie auf „Mehr“ .
- Wählen Sie Spam melden .
- Wählen Sie „Spam melden“ oder „Spam melden und abbestellen“, um künftig keine E-Mails mehr vom Absender zu erhalten.
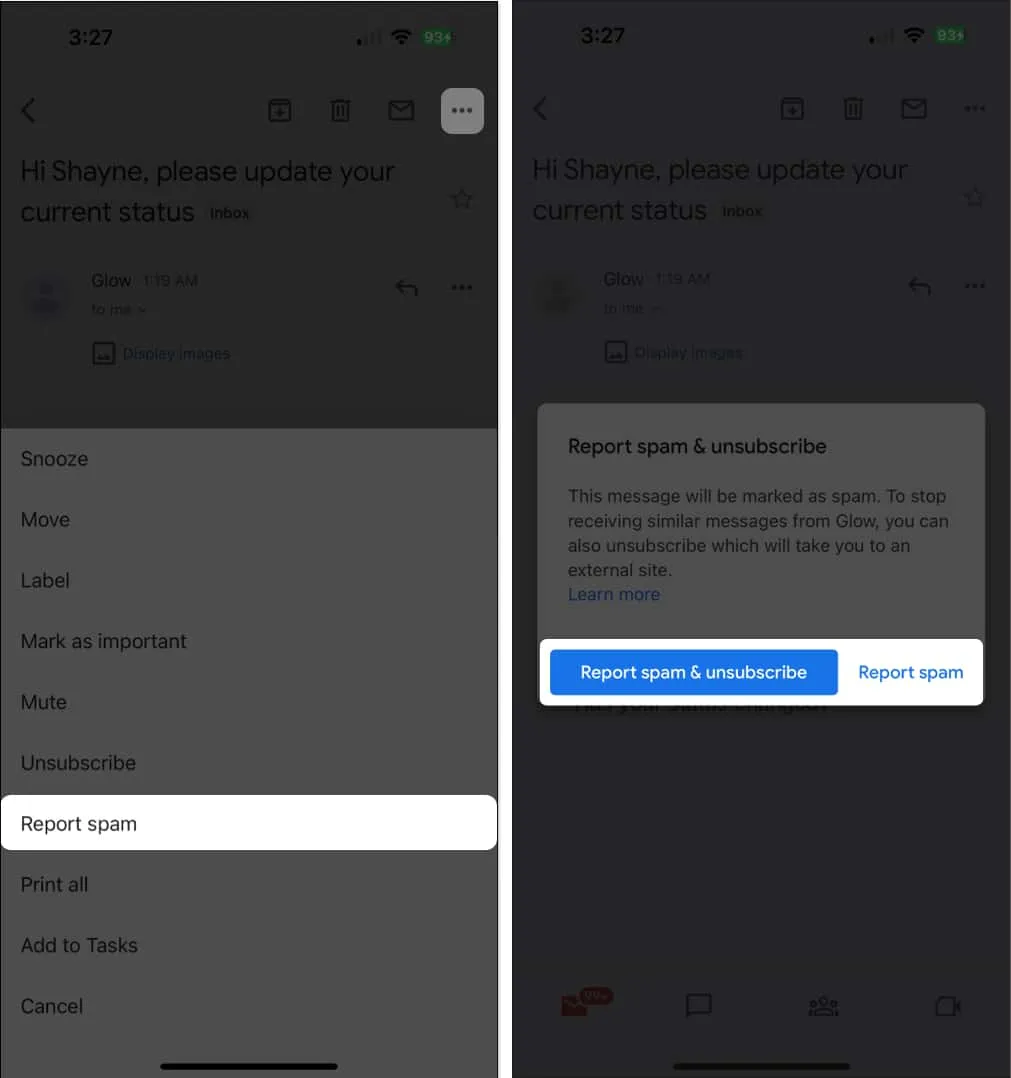
16. Deaktivieren Sie die intelligente Antwort
Die Smart Reply-Funktion von Gmail ist ein zeitsparendes, KI-basiertes Tool, mit dem Sie aus mehreren Antwortvorschlägen auswählen können, um sofort auf E-Mails zu antworten.
Diese sind zwar praktisch, können jedoch lästig sein, wenn Sie der Typ sind, der personalisierte E-Mails versenden möchte.
17. Suchen Sie wie ein Profi
Die Gmail-App verfügt über eine leistungsstarke Suchfunktion, mit der Sie schnell finden, wonach Sie suchen. Sie können auf „Suchen“ tippen und bestimmte E-Mails, Labels, Anhangstypen, Daten und mehr auswählen. Sie können auch Suchoperatoren verwenden, um Ihre Suche weiter zu spezifizieren. Hier sind einige davon:
- from: Gibt den Absender an
- an: Gibt den Empfänger an
- cc: oder bcc: gibt den Empfänger an, der eine Kopie erhalten hat
- Betreff: Gibt ein Wort an, das in der Betreffzeile verwendet wird
- ODER oder {}: gibt Nachrichten an, die mit mehreren Begriffen übereinstimmen
- „-“: Entfernt E-Mails, die E-Mails mit bestimmten Wörtern enthalten, aus den Suchergebnissen
- Label: Nachrichten, die ein bestimmtes Label haben
- has:attachment : Die Nachricht hat einen Anhang
- has:drive , has:document , has:presentation , has:spreadsheet : Enthält Elemente mit bestimmten Arten von Anhängen
18. Richten Sie eine mobile Signatur ein
Sie können eine E-Mail-Signatur einrichten, die automatisch zu jeder E-Mail hinzugefügt wird, die Sie über Ihre E-Mail-App senden.
- Gehen Sie zu Menü → Einstellungen → Signatureinstellungen .
- Schalten Sie die mobile Signatur ein und geben Sie Ihre Signatur ein → Fertig .

19. Arbeiten Sie mit Massen-E-Mails
Sie können in der Gmail-App mehrere E-Mails auswählen, um Massenaktionen durchzuführen.
- Wählen Sie einfach eine E-Mail aus und drücken Sie lange darauf, um sie auszuwählen.
- Tippen Sie auf andere E-Mails , um sie auszuwählen.
- Wählen Sie dann eine Aktion aus, die Sie auf alle anwenden möchten, z. B. „ Stummschalten“ , „Schlummern “ und „Spam melden“ .
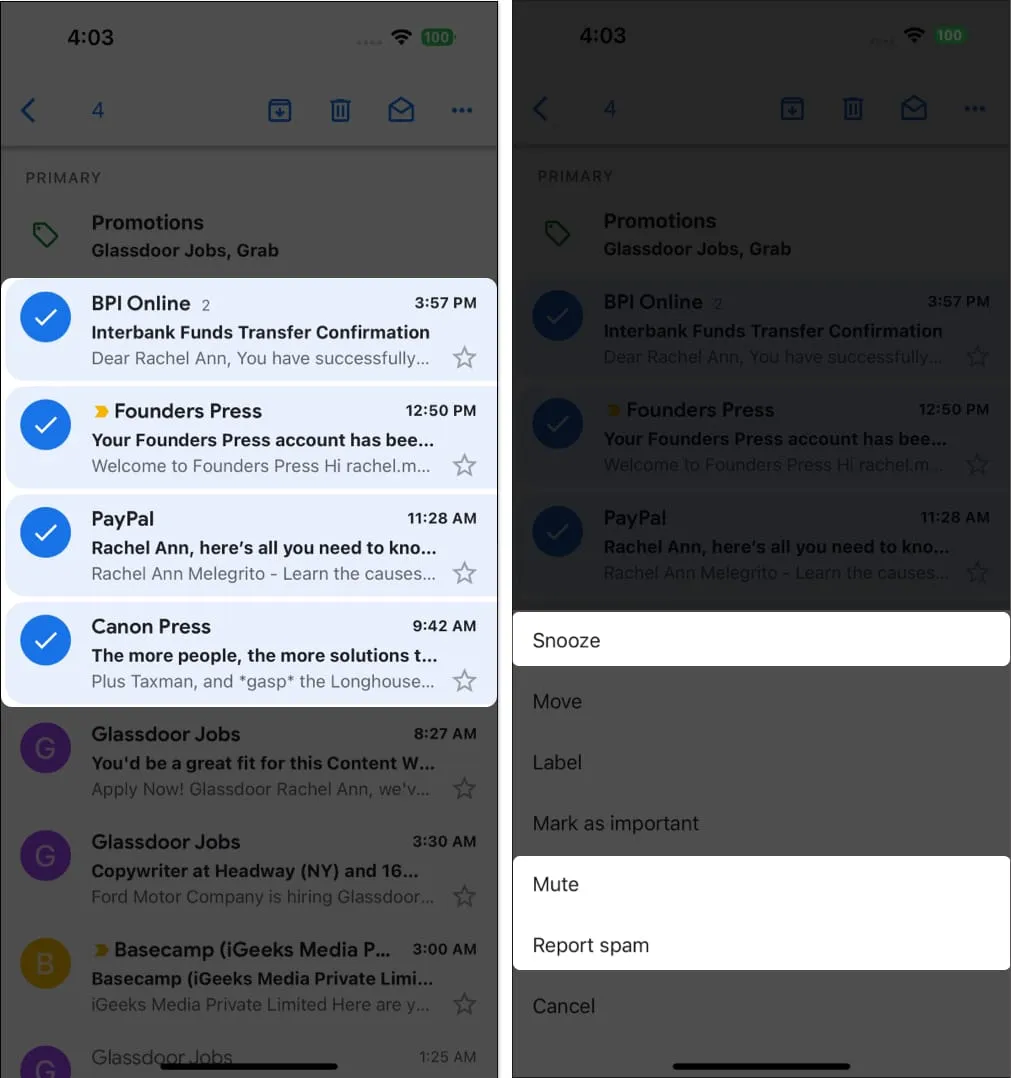
20. Erhalten Sie nur E-Mail-Benachrichtigungen mit hoher Priorität
Wenn Sie sich mit Ihrer E-Mail-Adresse für verschiedene Dienste anmelden, werden Sie möglicherweise mit zahlreichen Updates und Werbeaktionen überschwemmt. Wenn Sie es satt haben, mit jeder einzelnen E-Mail benachrichtigt zu werden, können Sie festlegen, dass Gmail Sie nur über die E-Mails benachrichtigt, die es für wichtig hält.
- Öffnen Sie Gmail → Gehen Sie zu Einstellungen .
- Wählen Sie unter „Benachrichtigungen“ die Option „E-Mail-Benachrichtigungen“ aus → wählen Sie „Nur hohe Priorität“ aus .
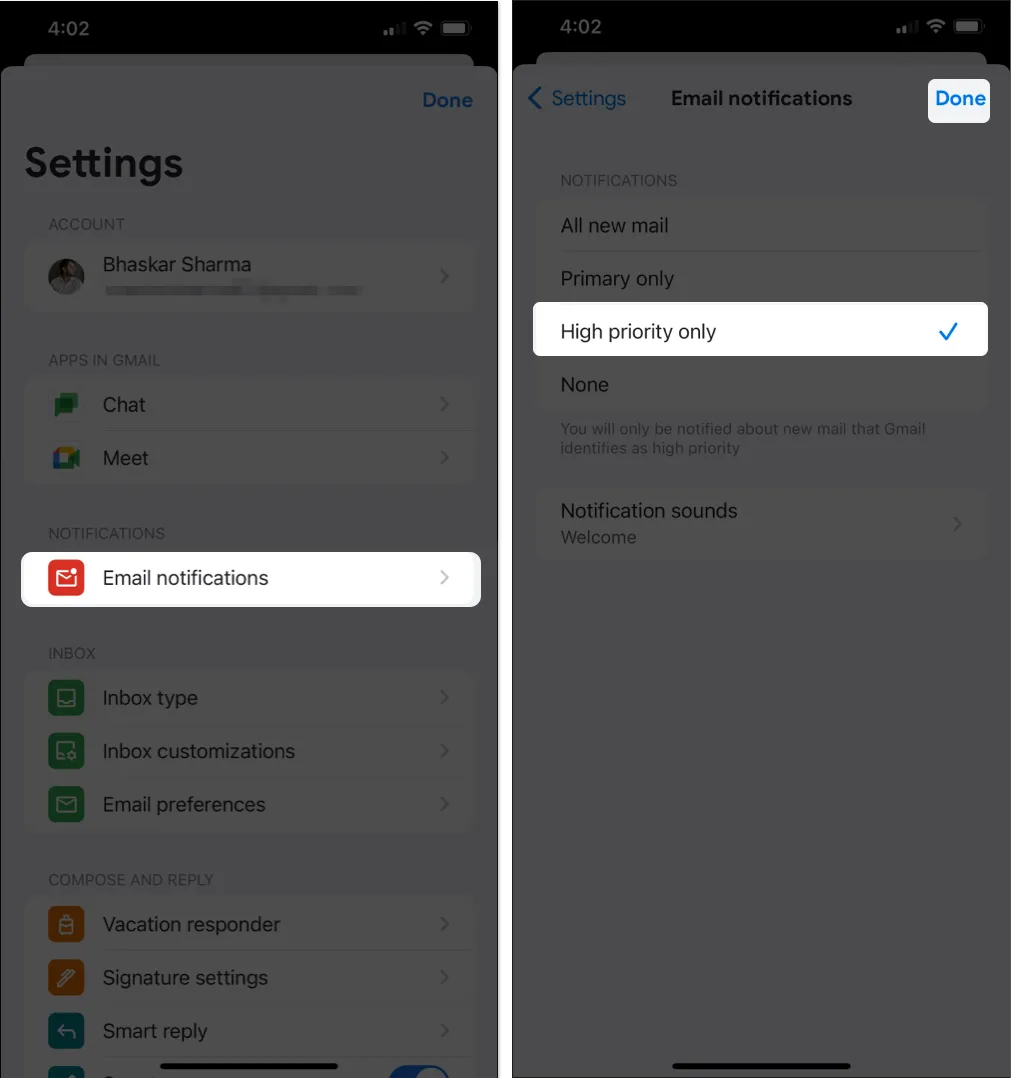
21. Senden Sie E-Mails sofort über Schnellaktionen auf dem Startbildschirm
Sie können Apps berühren und halten, um Schnellaktionsmenüs auf dem Startbildschirm Ihres iPhones oder iPads oder in der App-Bibliothek anzuzeigen .
Auf diese Weise können Sie schnell ein Konto auswählen und von diesem Konto aus eine E-Mail verfassen.
22. Entfernen Sie die Anzahl der ungelesenen E-Mails
Wenn Sie wie ich sind, kann der Anblick des roten Benachrichtigungssymbols für ungelesene E-Mails Angst auslösen. Wenn Sie das stört, können Sie das rote Benachrichtigungssymbol auf Ihren App-Symbolen deaktivieren .
Dies kann zwar den Stress verringern, der mit einer ständig steigenden Zahl ungelesener Nachrichten einhergeht, der Nachteil besteht jedoch darin, dass es keine sofortigen visuellen Erinnerungen für Benachrichtigungen gibt, die möglicherweise Ihre Aufmerksamkeit erfordern. Es handelt sich um eine Lösung, die Sicherheit bietet, aber es lohnt sich, die potenziellen Nachteile fehlender rechtzeitiger Benachrichtigungen abzuwägen.
Zum Abschluss…
Wenn das Überprüfen und Versenden von E-Mails in Ihrem Arbeitsablauf von entscheidender Bedeutung ist, wird Ihnen die Beherrschung der Gmail-App auf Ihrem iPhone oder iPad erhebliche Vorteile bringen. Haben wir etwas übersehen? Wenn Sie weitere Tipps haben, können Sie diese gerne unten teilen!
Weiterlesen:



Schreibe einen Kommentar